विज्ञापन
आपके कंप्यूटर में आपकी बाहरी हार्ड डिस्क को प्लग किया गया है और इसका उपयोग करने की तुलना में यह धीमा है? यदि आप नियमित रूप से ड्राइव का उपयोग करते हैं, तो यह आसानी से समझाया जा सकता है: शायद यह धीमा है क्योंकि यह पुराना है या डीफ़्रैगिंग की आवश्यकता है।
लेकिन अगर ड्राइव केवल कभी-कभी उपयोग की जाती है, और आप बस गति के मुद्दे को देखते हैं, तो एक मौका है कि यह कुछ और से संबंधित हो सकता है। क्या आपके पीसी में वायरस हो सकता है? क्या विंडोज 10 में कोई सेटिंग है जो चीजों को धीमा कर रही है? या समस्या केबल बदलने के रूप में सरल रूप में कुछ हो सकता है?
चलो पता करते हैं।
क्या आपका बाहरी हार्ड डिस्क ड्राइव पहले की तुलना में धीमा है?
यदि आपकी बाहरी हार्ड डिस्क ड्राइव का प्रदर्शन कम हो गया है, तो समस्या का निदान करने या उसे सुधारने के लिए कई कदम उठाए जा सकते हैं।
- अपने डिस्क ड्राइव को डीफ़्रैग्मेन्ट करें
- एक चेक डिस्क स्कैन चलाएं
- मामले को नुकसान या खुद ड्राइव के लिए देखें
- यदि आवश्यक हो, तो केबलों की जांच करें
- बहुत ज्यादा डिस्क गतिविधि
- वायरस और मैलवेयर के लिए अपनी ड्राइव और पीसी की जाँच करें
- तेज़ प्रदर्शन के लिए Windows अनुक्रमणिका को अक्षम करें
इस लेख के बाकी हिस्से आपको दिखाएंगे कि उनमें से प्रत्येक चरण को कैसे करना है। हालाँकि, इनमें से कोई भी सुधार कार्य नहीं करना चाहिए, तो यह संभवतः एक अच्छा समय है एक नए बाहरी एचडीडी पर विचार करें.
जितनी जल्दी आप ऐसा करते हैं और अपने पुराने डिवाइस से डेटा को कॉपी करने में सक्षम होते हैं, उतना बेहतर होता है। इसे बहुत देर से छोड़ें और पुराने एचडीडी पर डेटा पूरी तरह से अपरिवर्तनीय हो सकता है।
सीगेट एक्सपेंशन डेस्कटॉप 8TB एक्सटर्नल हार्ड ड्राइव HDD - USB 3.0 फॉर पीसी लैपटॉप (STEB8000100)सीगेट एक्सपेंशन डेस्कटॉप 8TB एक्सटर्नल हार्ड ड्राइव HDD - USB 3.0 फॉर पीसी लैपटॉप (STEB8000100) अमेज़न पर अब खरीदें $133.95
1. अपने डिस्क ड्राइव को डीफ्रैग करें
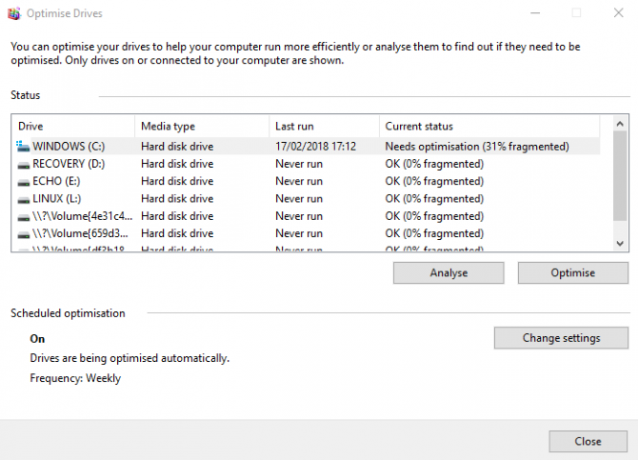
जब भी आपको हार्ड डिस्क की समस्या आती है, तो आपको सबसे पहले एक काम करना चाहिए जो आपके ड्राइव को डिफ्रैग्मेंट करता है। विंडोज 10 में डीफ़्रैग्मेन्ट और ऑप्टिमाइज़ ड्राइव्स उपकरण हैं, जिसे आप स्टार्ट मेनू में "डीफ़्रैग्मेन्ट" या "ऑप्टिमाइज़" लिखकर खोल सकते हैं।
सूचीबद्ध समस्या निवारण ड्राइव के साथ, इसे चुनें, और चुनें विश्लेषण. यह पूरा होने तक प्रतीक्षा करें; "वर्तमान स्थिति" कॉलम आपको बताएगा कि क्या कार्रवाई आवश्यक है। यदि ऐसा है, तो यह सुनिश्चित करना कि ड्राइव अभी भी चयनित है, क्लिक करें अनुकूलन और डिस्क के डीफ़्रैग्मेन्ट होने पर प्रतीक्षा करें।
याद रखें, ये निर्देश मुख्य रूप से पारंपरिक हार्ड डिस्क ड्राइव के बजाय अभिप्रेत हैं ठोस राज्य ड्राइव 101 राज्य ठोस ड्राइव करने के लिए गाइडसॉलिड स्टेट ड्राइव्स (SSDs) ने वास्तव में तूफान से मिड-रेंज को उच्च अंत कंप्यूटिंग दुनिया में ले लिया है। लेकिन वे क्या हैं? अधिक पढ़ें (एसएसडी)।
विंडोज के पुराने संस्करणों पर, SSDs का उपयोग मानक डीफ़्रैग्मेन्टेशन टूल के साथ नहीं किया जाना चाहिए। SSD फ्लैश आधारित होने के कारण, पुराने डीफ़्रैग टूल आपके डेटा को नुकसान पहुंचने की संभावना रखते हैं, यदि डिस्क ही नहीं।
सौभाग्य से, विंडोज 10 में यह समस्या नहीं है। डीफ़्रैग्मेन्ट और ऑप्टिमाइज़ ड्राइव्स टूल SSDs के साथ-साथ HDDs के अनुकूलन का प्रबंधन करता है।
2. एक डिस्क डिस्क स्कैन चलाएं
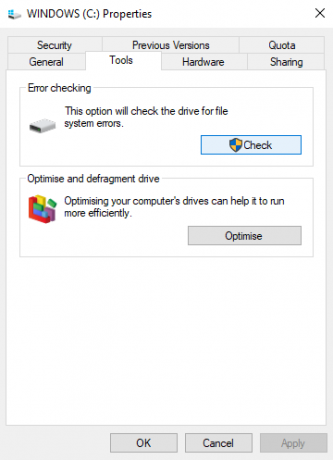
यदि डीफ़्रैग सफलतापूर्वक पूरा हो जाता है लेकिन आपके HDD से कोई सुधार नहीं हुआ है, तो यह चेक डिस्क टूल का उपयोग करने के लायक है। यह एक उपकरण है जो विंडोज़ के शुरुआती संस्करणों में वापस आता है। यह हार्ड डिस्क ड्राइव के साथ समस्याओं का पता लगाने (और कभी-कभी मरम्मत करने) में सक्षम है। इसमें अक्सर क्षतिग्रस्त क्षेत्र शामिल होते हैं, जिससे भ्रष्ट डेटा हो सकता है।
चेक डिस्क चलाने के लिए आपके पास दो विकल्प हैं:
- विंडोज एक्सप्लोरर में ड्राइव अक्षर को राइट-क्लिक करें, और चुनें गुण> उपकरण और "त्रुटि जाँच" की तलाश करें। यहाँ, क्लिक करें चेक और निर्देशों का पालन करें।
- चेक डिस्क को भी चलाया जा सकता है Windows PowerShell (व्यवस्थापन) इस तक पहुंचें स्टार्ट बटन पर राइट क्लिक करें.
एक बार चल रहा है, इनपुट:
chkdsk.exe / f [DRIVE_LETTER]सुनिश्चित करें कि आप डिस्क ड्राइव (या विभाजन) के ड्राइव अक्षर को इनपुट करते हैं जो आपको समस्याएं पैदा कर रहा है।
चेक डिस्क को अक्सर आपको विंडोज को रिबूट करने की आवश्यकता होती है, इसलिए सुनिश्चित करें कि आपने अपने सभी एप्लिकेशन पहले से बंद कर दिए हैं।
3. भौतिक क्षति के लिए डिस्क ड्राइव की जाँच करें
यदि आपने इसे अभी तक बनाया है, तो संभावना है कि आपका HDD क्षतिग्रस्त है। आपको डिस्क को ध्यान से देखकर इसकी जांच करने में सक्षम होना चाहिए, निम्नलिखित पर विशेष ध्यान देते हुए:
- एलईडी लाइट फ्लैश करती है या नहीं?
- जब आप डिस्क को ब्राउज़ करने का प्रयास करते हैं तो कंप्यूटर हैंग हो जाता है?
- क्या चेक डिस्क विफल रहता है?
- जब आप इसे सुनते हैं तो डिस्क रटलिंग होती है?
हालांकि ड्राइव संलग्नक द्वारा संरक्षित, कठोर उपस्थिति नाजुक हैं, भले ही भारी उपस्थिति की परवाह किए बिना। न केवल एक छोटी सी दस्तक से डिस्क खुद को क्षतिग्रस्त हो सकती है, इसलिए रीड हेड भी हो सकते हैं (जैसा कि ऊपर फोटो में दिखाया गया है)।
इस बीच, शो पर अक्सर सर्किट बोर्ड की छोटी-छोटी थैलियां नाजुक और संपर्क के प्रति संवेदनशील होती हैं। यहां तक कि हार्ड डिस्क ड्राइव को एक बाड़े (या यहां तक कि पीसी या लैपटॉप में भी) में कसने से भी बहुत समस्या हो सकती है।
यदि धीमे प्रदर्शन से क्षतिग्रस्त एचडीडी का पता लगाया जाता है, तो आपको प्रतिस्थापन एएसएपी की व्यवस्था करनी चाहिए। यदि आपको भविष्य में फिर से यह समस्या होने की संभावना है, तो यह खरीदने लायक हो सकता है कठिन, टिकाऊ पोर्टेबल HDD 5 सबसे कठिन, सबसे टिकाऊ पोर्टेबल हार्ड ड्राइव और SSDsगिराए जाने पर HDDs मर जाते हैं। SSD के पास साइकिल पढ़ने और लिखने तक सीमित है। तो आपको क्या खरीदना चाहिए जब आप एक पोर्टेबल हार्ड ड्राइव चाहते हैं जो कठिन है और आपके डेटा को सुरक्षित रूप से संग्रहीत करता है? अधिक पढ़ें .
4. पहनने और आँसू के लिए केबलों की जाँच करें
एक और समस्या जो डिस्क को खराब तरीके से प्रतिक्रिया करने के लिए खराब केबल का कारण बन सकती है। अपने कंप्यूटर और दीवार से डिस्कनेक्ट किए गए बाहरी एचडीडी के साथ, यूएसबी केबल और पावर लीड की जांच करने के लिए समय निकालें।
रबर इन्सुलेशन में कोई भी दरार अक्सर क्षतिग्रस्त केबल को अंदर इंगित कर सकती है। टूटे या क्षतिग्रस्त कनेक्टर (विभाजन, या हैंगिंग) के साथ केबल को तुरंत त्याग दिया जाना चाहिए।
यदि ये समस्याएं पावर केबल के साथ होती हैं, तो आप मृत्यु के साथ भीग रहे हैं इस बीच, अगर USB केबल स्पष्ट रूप से क्षतिग्रस्त हो जाता है, तो यह हो सकता है कि आपकी डिस्क जवाब क्यों नहीं दे रही है।
AmazonBasics हाई स्पीड USB 3.0 केबल - A-Male to B-Male - 9 फीट (2.7 मीटर)AmazonBasics हाई स्पीड USB 3.0 केबल - A-Male to B-Male - 9 फीट (2.7 मीटर) अमेज़न पर अब खरीदें $7.70
प्रतिस्थापन यूएसबी केबल सस्ती हैं। बस सुनिश्चित करें कि आप अपने बाहरी HDD के लिए सही प्रकार खरीदते हैं; आधुनिक उपकरण लगभग सभी USB 3.0 हैं, जबकि पुराने USB 2.0 होंगे। आदर्श रूप में, आपके पास पहले से ही होना चाहिए USB 3.0 में अपग्रेड किया गया.
जब हम USB पोर्ट पर चर्चा कर रहे हैं, तो यह भी जाँचने योग्य है कि क्या आपका बाहरी HDD अलग पोर्ट से कनेक्ट होने पर काम करता है। कभी-कभी एक बंदरगाह दूसरे की तुलना में बेहतर काम करेगा। वैकल्पिक रूप से, आप USB 2.0 पोर्ट में USB 3.0 डिवाइस का उपयोग कर सकते हैं, जो अक्सर काम नहीं करता है। एक संगत पोर्ट पर स्विच करें और फिर से प्रयास करें!
5. बहुत ज्यादा डिस्क गतिविधि
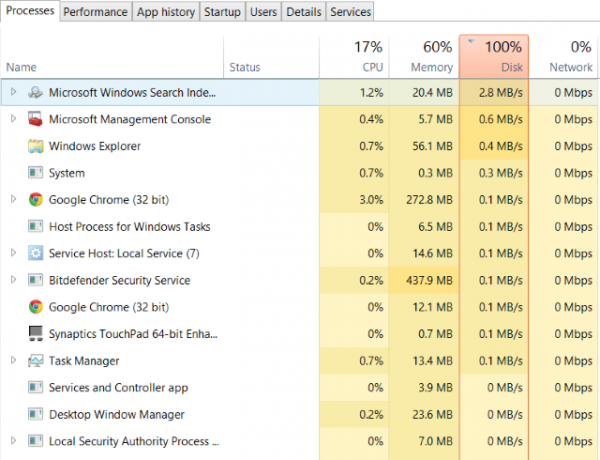
यदि आप अपने कंप्यूटर से या अपने कंप्यूटर से बड़ी मात्रा में डेटा की प्रतिलिपि बनाने के लिए अपने बाहरी डिस्क का उपयोग कर रहे हैं, तो इसका परिणाम भी धीमा हो सकता है।
उदाहरण के लिए, आप अपने पीसी से ड्राइव पर बड़ी वीडियो फ़ाइलों की प्रतिलिपि बना सकते हैं। या आप इसे धार फ़ाइलों के लिए एक गंतव्य ड्राइव के रूप में उपयोग कर सकते हैं। किसी भी तरह से, यदि बड़ी मात्रा में डेटा शामिल हैं, तो एक बाहरी एचडीडी (या एक आंतरिक एक) काफी धीमा हो सकता है।
यह पता लगाने के लिए कि क्या यह मामला है, टास्क मैनेजर लॉन्च करें (Ctrl + Shift + Esc या बस टास्कबार पर राइट-क्लिक करें और चुनें कार्य प्रबंधक). इसके साथ, इस पर क्लिक करें डिस्क कॉलम शीर्षलेख यह पता लगाने के लिए कि कौन से एप्लिकेशन आपके डिस्क का उपयोग कर रहे हैं।
यदि जवाब विंडोज एक्सप्लोरर है, तो समस्या डेटा की नकल करने के कारण है। लेकिन आप एक धार ऐप, इमेज या वीडियो एडिटिंग टूल का उपयोग कर सकते हैं, या यूएसबी 3.0 ड्राइव से वीडियो गेम चला सकते हैं। जो भी ऐप है, उसे चुनें और क्लिक करें अंतिम कार्य इसे रोकने के लिए। यह उम्मीद है कि ड्राइव को सामान्य रूप से काम करने की गति में लौटाएगा।
बहुत सी डिस्क गतिविधि पर ध्यान दिया गया, शायद 100 प्रतिशत जितना? यह है एक ज्ञात विंडोज 10 बग विंडोज 10 में 100% डिस्क उपयोग 14 ट्रिक्स के साथ फिक्स्डविंडोज 10 में 100% डिस्क का उपयोग हुआ? हमें 14 अलग-अलग फ़िक्सेस मिले हैं। एक आपकी मदद के लिए बाध्य है। अधिक पढ़ें , जिसके पास समाधानों का अपना सेट है।
6. वायरस और मैलवेयर की जाँच करें
इसे नियमित रूप से पर्याप्त नहीं कहा जा सकता है: आपको अपने कंप्यूटर पर एक सक्रिय एंटीवायरस उपकरण चलाना चाहिए। यहां तक कि अगर आप नहीं हैं (यह कम-कल्पना प्रणालियों पर हमेशा आदर्श नहीं होता है), तो आपके पास एक उपकरण होना चाहिए जिसे आप चलाने के लिए उपयोग कर सकते हैं अनौपचारिक स्कैन।
हमारी सूची देखें शीर्ष ऑनलाइन सुरक्षा सुइट्स सर्वश्रेष्ठ कंप्यूटर सुरक्षा और एंटीवायरस उपकरणमैलवेयर, रैंसमवेयर और वायरस के बारे में चिंतित हैं? यहां सबसे अच्छी सुरक्षा और एंटीवायरस ऐप्स हैं जिन्हें आपको संरक्षित रखने की आवश्यकता है। अधिक पढ़ें मदद के लिए।
जो भी हो, एक दुष्ट स्क्रिप्ट आपकी हार्ड डिस्क ड्राइव तक पहुँच सकती है और इसे धीमा कर सकती है। इससे भी बदतर, स्क्रिप्ट (जिसे हम आमतौर पर मैलवेयर कह सकते हैं) आपके बाहरी एचडीडी पर पहले से ही हो सकती है, और स्लोडाउन डिस्क से ही नहीं, बल्कि आपके पीसी या लैपटॉप से हो सकता है।
किसी ड्राइव को स्कैन करने के लिए, उसे विंडोज एक्सप्लोरर में ढूंढें, और राइट-क्लिक करें। डिस्क को स्कैन करने के विकल्प के साथ आपके एंटीवायरस या मैलवेयर स्कैनिंग टूल को संदर्भ मेनू में सूचीबद्ध किया जाना चाहिए। यदि नहीं, तो आपको टूल को खोलना होगा और डिस्क को स्कैन करना होगा (यह सुरक्षा सूट के बीच भिन्न होता है)।
ध्यान दें कि यह सामान्य रूप से चलने वाले विंडोज के साथ संभव नहीं हो सकता है; आपको करना पड़ सकता है सुरक्षित मोड में रिबूट विंडोज 10 पर सेफ मोड में बूट कैसे करेंविंडोज बूटिंग समस्याओं का सामना? सुरक्षित मोड एक अंतर्निहित विंडोज 10 समस्या निवारण सुविधा है जिसे आपको पहले प्रयास करना चाहिए। अधिक पढ़ें .
7. विंडोज 10 इंडेक्सिंग को अक्षम करें
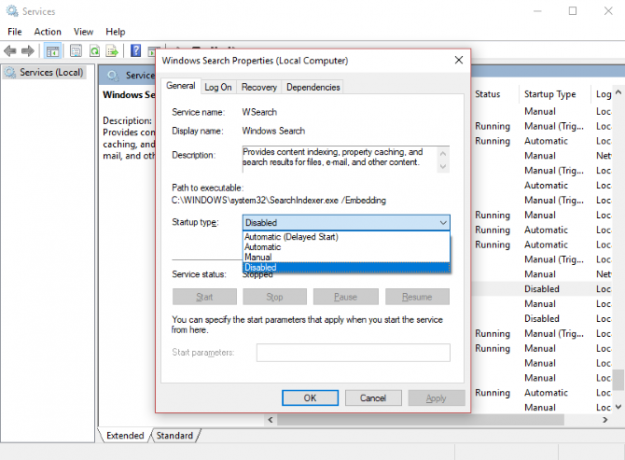
अंत में, आप Windows 10 की अनुक्रमण सेवा को अक्षम करके अपनी धीमी बाहरी HDD को जीवन में वापस ला सकते हैं। विचार यह है कि जब आप अपने पीसी से अपने एचडीडी को कनेक्ट करते हैं, तो विंडोज हमेशा के लिए एक्सप्लोरर में अपनी सामग्री प्रदर्शित करता है क्योंकि यह उन्हें अनुक्रमित करने में व्यस्त है।
अनुक्रमण अक्षम करना इसे रोकता है और चीजों को गति देता है। दोष यह है कि डिस्क पर संग्रहीत फ़ाइलों के लिए विंडोज खोज सीमित होगी।
अनुक्रमण को अक्षम करने के लिए, दबाएँ विंडोज + आर और दर्ज करें services.msc. क्लिक करें ठीक, और जब सेवा विंडो खुलती है, तब प्रतीक्षा करें, फिर नीचे स्क्रॉल करें विंडोज खोज. राइट-क्लिक करें और चुनें गुण, फिर रुकें. इसे पूरा होने में थोड़ा समय लग सकता है, लेकिन एक बार इसके पास होने के बाद, क्लिक करें स्टार्टअप प्रकार: ड्रॉप-डाउन मेनू और चयन करें विकलांग.
अपनी बाहरी हार्ड डिस्क ड्राइव को डिस्कनेक्ट और फिर से कनेक्ट करें, और इसे विंडोज एक्सप्लोरर में खोलें। इसे अब जल्दी से लोड करना चाहिए, जैसे कि यह एक आंतरिक ड्राइव था।
फिर से सामान्य करने के लिए अपने बाहरी ड्राइव को गति दें!
शुरू से अंत तक इन चरणों का पालन करने से आपकी बाहरी हार्ड डिस्क ड्राइव समस्याओं को हल करने में मदद मिलेगी। नई ड्राइव के लिए, विंडोज 10 की अनुक्रमण सुविधा को अक्षम करना अक्सर सबसे प्रभावी समाधान होता है।
क्रिश्चियन Cawley सुरक्षा, लिनक्स, DIY, प्रोग्रामिंग और टेक समझाया के लिए उप संपादक है। वह वास्तव में उपयोगी पॉडकास्ट का भी निर्माण करता है और डेस्कटॉप और सॉफ्टवेयर समर्थन में व्यापक अनुभव रखता है। लिनक्स प्रारूप पत्रिका के लिए एक योगदानकर्ता, ईसाई एक रास्पबेरी पाई टिंकरर, लेगो प्रेमी और रेट्रो गेमिंग प्रशंसक है।


