विज्ञापन
प्रचार, समाचार पत्र, सूचनाएँ और अन्य सभी चीज़ों के बीच, जो आपके इनबॉक्स में प्रतिदिन उड़ान भरती हैं, बहुत अधिक ईमेल जमा करना बहुत आसान है। यदि आपके पास इससे निपटने का समय नहीं है, तो आप अपने आप को 20 से 30 हजार संदेशों के साथ इनबॉक्स पर बैठे पा सकते हैं।
कहीं न कहीं, आपको ऐसे महत्वपूर्ण संदेश मिले हैं जिन्हें आप खोना नहीं चाहते हैं। लेकिन आप बाथटब के साथ बच्चे को बाहर निकालने के बिना अव्यवस्था को कैसे खाली करते हैं?
यदि आप इस लेख में उल्लिखित प्रक्रिया का पालन करते हैं, तो आप अपने आप को इनबॉक्स शून्य पर ले जा सकते हैं कम से कम 30 मिनट. सबसे ज्यादा, एक घंटा। कोशिश करना चाहेंगे? अपने फूला हुआ इनबॉक्स खोलें, और साथ पालन करें।
फूला हुआ जीमेल इनबॉक्स
पेश है, बेहद व्यस्त व्यक्ति का इनबॉक्स।
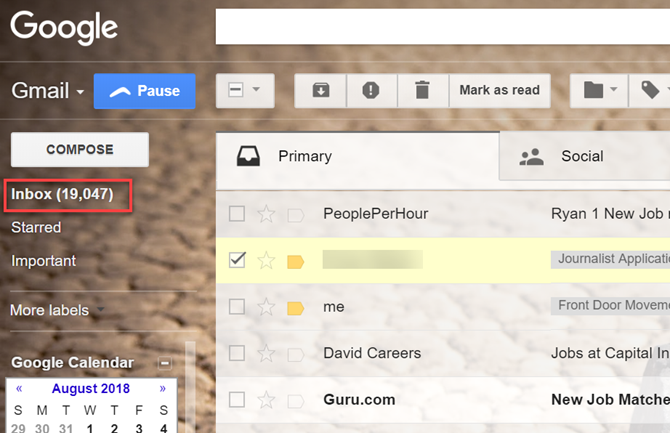
ये सही है। लगभग 20,000 अपठित ईमेल संदेश। वे केवल अपठित हैं। इस प्रक्रिया को शुरू करने से पहले मेरे ईमेल खाते का कुल आकार 35,000 संदेशों को आगे बढ़ा रहा था।
तो, पहली बात यह है कि कम लटके फलों को काट लें।
कचरा बाहर फेंक दें
यह कहे बिना जाना चाहिए कि आपको घर पर ही नहीं, बल्कि अपने जीमेल इनबॉक्स में भी कूड़ा उठाने की जरूरत है।
अपने पर क्लिक करें कचरा बाएं नेविगेशन बार में, संदेश सूची के शीर्ष पर "सभी का चयन करें" बॉक्स पर क्लिक करें, और फिर पहले ईमेल से पहले सूचीबद्ध "सभी वार्तालाप" लिंक पर क्लिक करें।
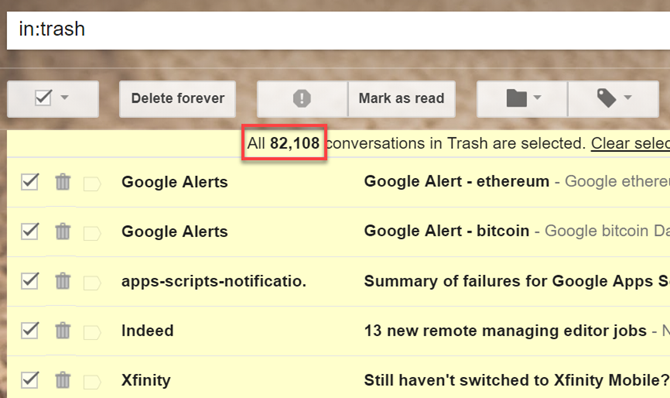
फिर पर क्लिक करें हमेशा के लिए हटाएं.
आगे, Gmail स्पैम के बाद जाएं. नेविगेशन क्षेत्र में, पर क्लिक करें स्पैम लिंक, और फिर "अब सभी स्पैम संदेश हटाएं" पर क्लिक करें।
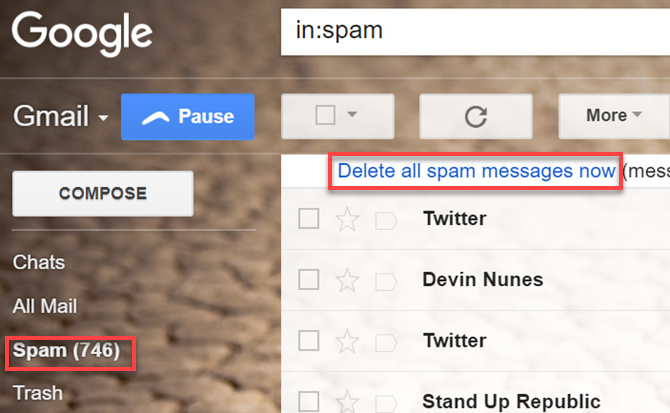
अच्छा लगता है, है ना? हमने वास्तव में अभी तक इनबॉक्स में सेंध नहीं लगाई है, लेकिन आपके द्वारा कूड़ेदान से बाहर निकालने के बाद अपने इनबॉक्स को साफ करना शुरू करना एक शानदार अहसास है।
अब कम लटके फलों के अगले स्तर के लिए।
सामाजिक और प्रचार
यदि आप Google की डिफ़ॉल्ट शैली जीमेल इनबॉक्स का उपयोग कर रहे हैं, तो आप देखेंगे सामाजिक तथा पदोन्नति आपके इनबॉक्स के शीर्ष पर टैब।
इनमें से प्रत्येक पर क्लिक करें और डुप्लिकेट के बड़े संस्करणों की तलाश में सूची के माध्यम से नीचे स्क्रॉल करें।
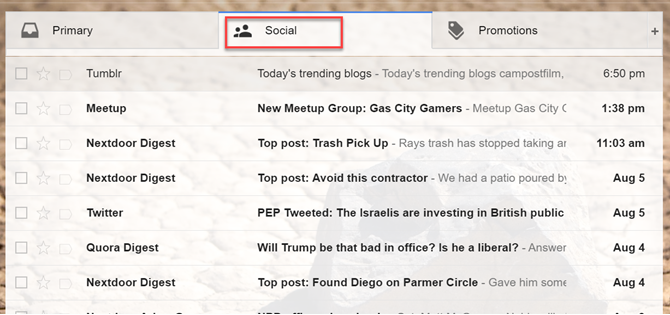
ये ऐसे अपराधी हैं जो हर दिन आपका इनबॉक्स भर रहे हैं।
जब आप उन्हें ढूंढते हैं, तो ईमेल खोलें और खोजें सदस्यता रद्द ईमेल के ऊपर या नीचे लिंक।
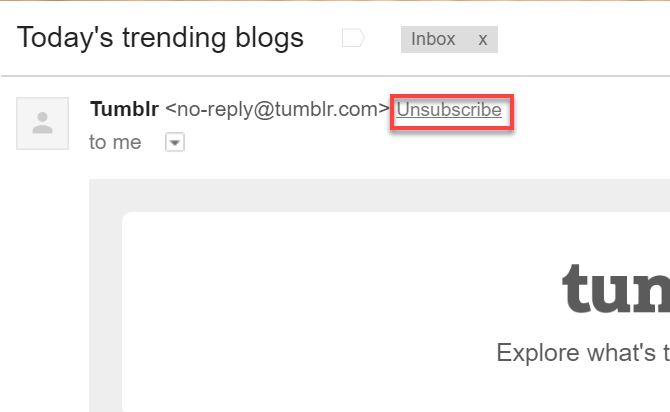
केवल डुप्लिकेट के बड़े समूहों की तलाश में सामाजिक और संवर्धन पदों के पहले कुछ पन्नों के माध्यम से जाना। केवल अपने ईमेल न्यूज़लेटर्स की सफाई गुड ईमेल न्यूज़लेटर्स प्रबंधित करने के लिए 5 ऐप्स और जंक को अनसब्सक्राइब करेंक्या आप समाचार पत्र की सदस्यता लेना पसंद करते हैं? ये उपकरण आपको अपने इनबॉक्स में उन्हें प्रबंधित करने और उन लोगों को अनसब्सक्राइब करने में मदद करते हैं जो आप नहीं चाहते हैं। अधिक पढ़ें हर दिन आपके इनबॉक्स को भरने वाले ईमेल की मात्रा को काफी कम कर देगा।
ऐसा करने में बहुत अधिक समय न लगाएं, क्योंकि अभी तलने के लिए बड़ी मछलियाँ हैं। आपके द्वारा इस लेख के साथ किए जाने के बाद, आप सैंडी के लेख पर जाना चाहते हैं जीमेल इनबॉक्स चिंता में माहिर जीमेल इनबॉक्स चिंता को मास्टर कैसे करेंइतने ईमेल, इतने कम समय। जब आप अपने जीमेल इनबॉक्स को प्रबंधित करने की बात करते हैं तो क्या आप ऐसा महसूस करते हैं? हम आपको जीमेल इनबॉक्स को व्यवस्थित और तनाव-मुक्त करने के लिए सरल सेटिंग्स और सहायक उपकरण दिखाते हैं। अधिक पढ़ें अपने आप को फिर से इस गंदगी में जाने से रोकने के लिए।
एक बार जब आप सबसे सामान्य ईमेल से सदस्यता समाप्त कर लेते हैं, तो पर क्लिक करें सभी का चयन करे शीर्ष पर फिर से आइकन, और शीर्ष पर "सभी वार्तालाप चुनें" लिंक पर क्लिक करें।
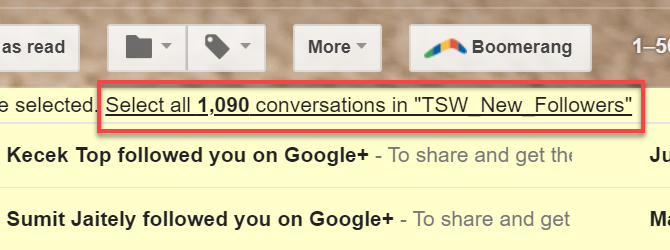
उन सभी को हटाने के लिए ट्रैश आइकन पर क्लिक करें।
प्रचार टैब पर समान प्रक्रिया दोहराएं। जब तक आप इन सभी को हटा नहीं देते, तब तक आप अपने इनबॉक्स को कुछ हज़ार से कम कर सकते हैं।
और आप केवल गर्म हो रहे हैं।
बैकअप और डिलीट लेबल लेबल
वर्षों पहले, मैं एक टीम का हिस्सा हुआ करता था जिसने ऑनलाइन जांच की। जब मैं वहाँ था तब मैंने कुछ हज़ार ईमेल जमा किए थे - उनमें से सभी एक विशेष जीमेल लेबल के साथ लागू किया गया प्रेषक, विषय और लेबल द्वारा अपने जीमेल इनबॉक्स को कैसे सॉर्ट करेंGmail प्रबंधित करने के लिए एक आवश्यक रहस्य है: विषय, प्रेषक और लेबल जैसे फ़िल्टर के साथ अपने Gmail इनबॉक्स को सॉर्ट करना सीखें। अधिक पढ़ें इनकमिंग, लिंक्ड ईमेल एड्रेस।
यह पता 2015 में बंद हो गया लेकिन मैंने उन सभी ईमेल को हटाने की कभी जहमत नहीं उठाई।
आपने वर्षों पहले सभी तरह के लेबल बनाए हैं। हो सकता है कि आपने आने वाले ईमेल के लिए फ़िल्टर के साथ प्रक्रिया को स्वचालित कर दिया हो। वे सभी ईमेल सिर्फ जगह बर्बाद करने के लिए बैठे हैं।
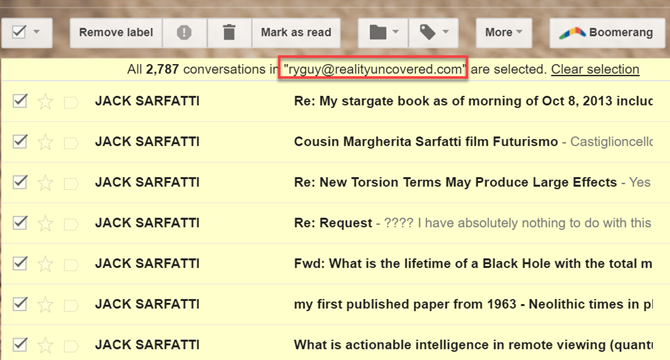
आप केवल थोक में लेबल वाले ईमेल नहीं हटा सकते, क्योंकि आपने उन्हें एक कारण के लिए लेबल किया है। हो सकता है कि उनके पास अनुसंधान के वर्ष हों, या वे आपके द्वारा किए गए कुछ कामों का एक ऐतिहासिक संग्रह हैं, जिन्हें आप खोना नहीं चाहते हैं।
बैक अप महत्वपूर्ण लेबल वाले ईमेल
सौभाग्य से, यह बहुत आसान है उन सभी ईमेल का बैकअप लें Google की खाता निर्यात सुविधा का उपयोग करके थोक में
Google एक प्रदान करता है अपना डेटा डाउनलोड करें आपके Google खाते में प्रत्येक सेवा के लिए पेज।
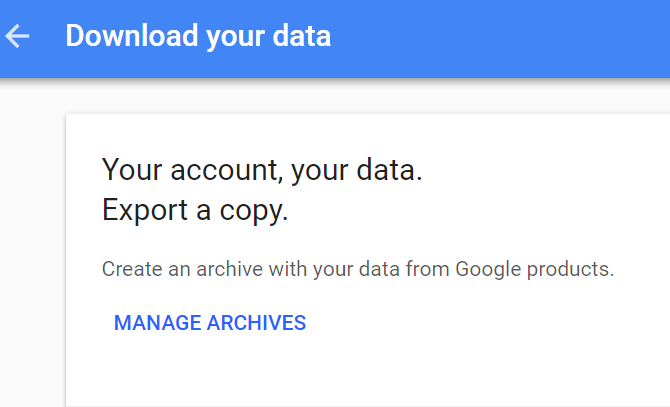
पर क्लिक करें अभिलेखागार का प्रबंधन करें लिंक, और फिर पर क्लिक करें न्यू आर्काइव बनाएं.
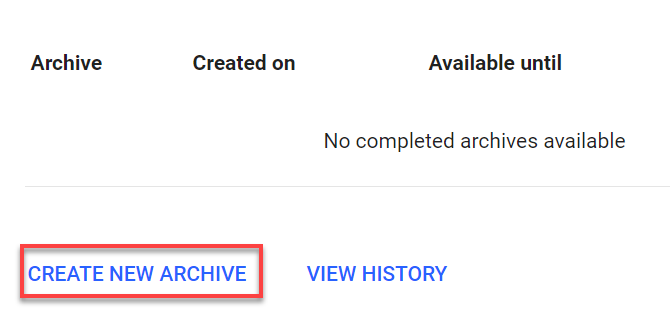
अपनी सूची में नीचे स्क्रॉल करें और क्लिक करें किसी का चयन न करें सभी खातों को रद्द करने के लिए।
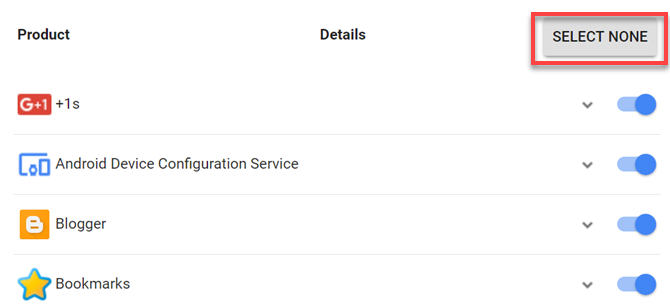
फिर अपने जीमेल खाते पर स्क्रॉल करें, और केवल उस सेवा को सक्षम करने के लिए स्विच पर क्लिक करें।
ड्रॉपडाउन तीर पर क्लिक करें, और पर क्लिक करें लेबल का चयन करें.
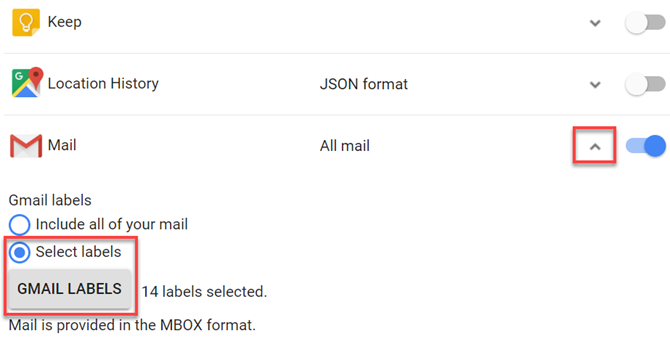
अपने Gmail खाते में आपके द्वारा बनाए गए लेबल की सूची पर जाएं, और उन सभी का चयन करें, जिनका आप पूरा बैकअप लेना चाहते हैं।
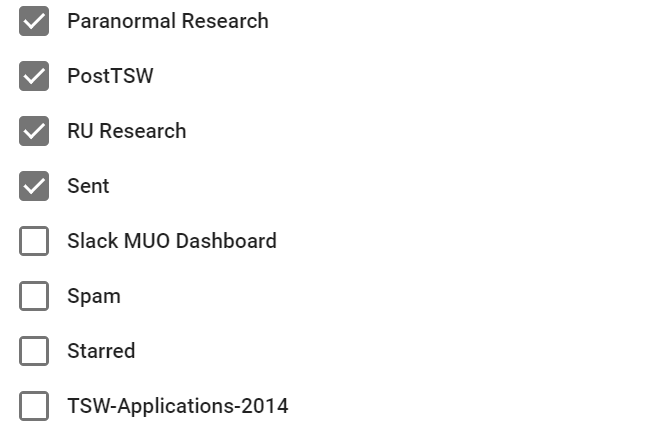
सूची के तहत, आप संपीड़ित फ़ाइल प्रारूप और अधिकतम संग्रह आकार का चयन कर सकते हैं।
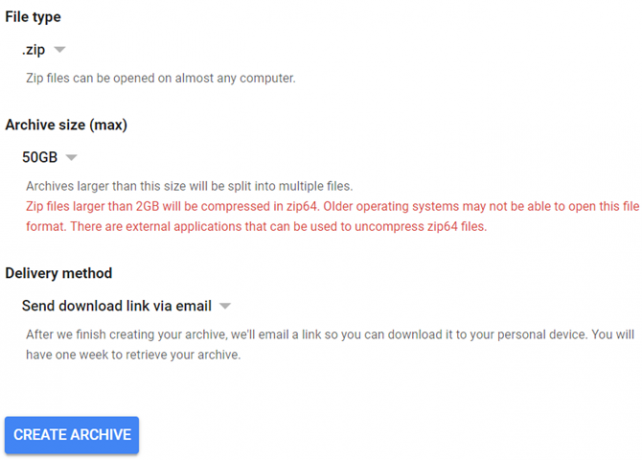
अंत में, क्लिक करें पुरालेख बनाएँ बटन।
Google आपको ईमेल करेगा कि उसने आपका संग्रह शुरू कर दिया है। यह कुछ घंटे या एक दिन भी ले सकता है, लेकिन आखिरकार, जब आप संग्रह डाउनलोड करने के लिए तैयार होंगे, तो आपको एक अनुवर्ती ईमेल प्राप्त होगा। ईमेल संदेश में डाउनलोड लिंक सही होगा।
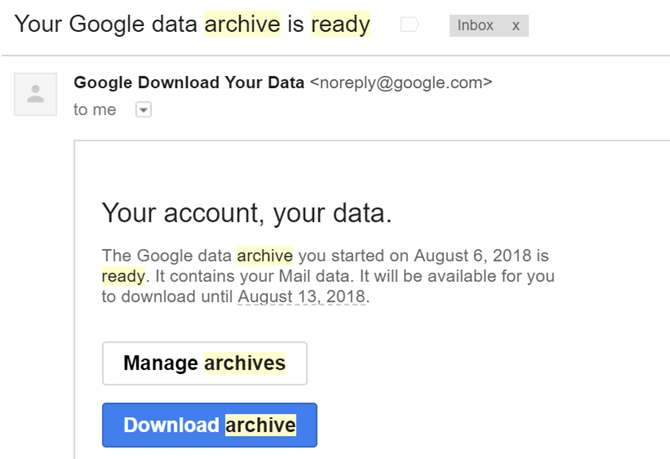
एक बार जब आपने अपने ईमेल संग्रह को सुरक्षित रूप से डाउनलोड और सहेज लिया है, तो आप लेबल वाले ईमेल मिटा देना शुरू करने के लिए तैयार हैं।
लेबल किए गए ईमेल और लेबल हटाएं
वापस अपने जीमेल इनबॉक्स में, प्रत्येक लेबल पर क्लिक करें ताकि ईमेल प्रदर्शन हो, और चयन करें सब चुनिंदा सूची से।
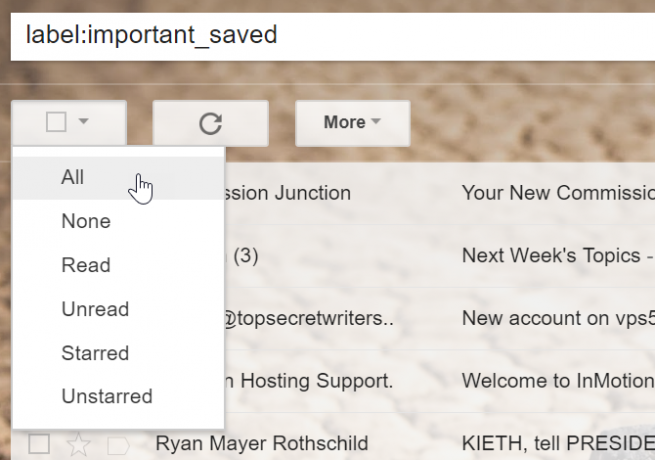
स्मरण में रखना सभी वार्तालाप का चयन करें जैसे आपने पहले किया था।
उन सभी ईमेल को हटाने के लिए ट्रैश आइकन पर क्लिक करें।
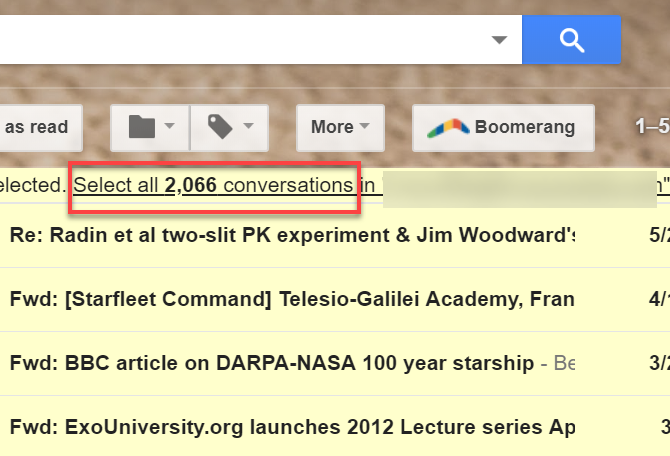
यदि आप भाग्यशाली हैं, तो आप उन हजारों ईमेलों के साथ लेबल पर आएंगे, जिन्हें आप अपने इनबॉक्स से साफ़ कर सकते हैं, अब आपके पास बैकअप है।
एक बार जब आप सभी ईमेल को साफ कर लेते हैं, तो उन सभी पुराने लेबलों को हटाना न भूलें। बस लेबल नाम के दाईं ओर ड्रॉपडाउन पर क्लिक करें और चुनें लेबल हटा दें सूची से।
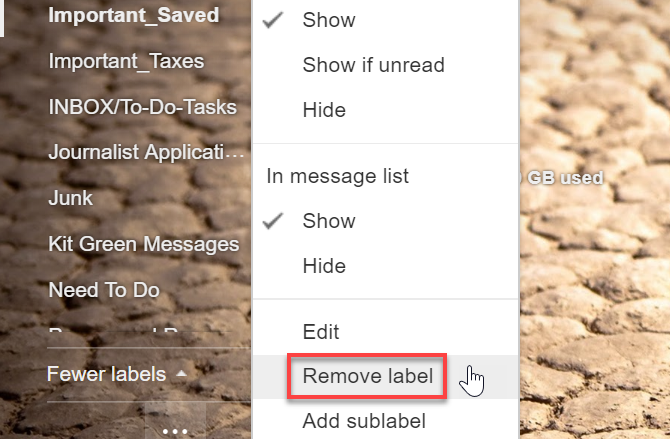
इस बिंदु पर, आपको पहले से ही अपने इनबॉक्स के आकार में काफी कमी करनी चाहिए थी। लेकिन चलो वापस नहीं है हम अपनी आस्तीन ऊपर कुछ और चाल है।
पुरानी ईमेल हटाएं
यदि आपके पास हजारों ईमेल हैं, तो संभावनाएं बहुत अच्छी हैं कि यहां तक कि ईमेल जो चार या पांच साल पहले महत्वपूर्ण होते थे, वे अब बहुत महत्वपूर्ण नहीं हैं।
अब वास्तव में गहरा और साफ घर खोदने का समय है। आइए उन बहुत पुराने ईमेल से छुटकारा पाएं।
ऐसा करने के लिए, बस "old_than: 2y" टाइप करें Gmail खोज क्षेत्र. आप जिस भी ईमेल को रखना चाहते हैं, उसकी संख्या को 2 से बदलकर आप जितनी भी समय सीमा तय कर सकते हैं, कर सकते हैं।
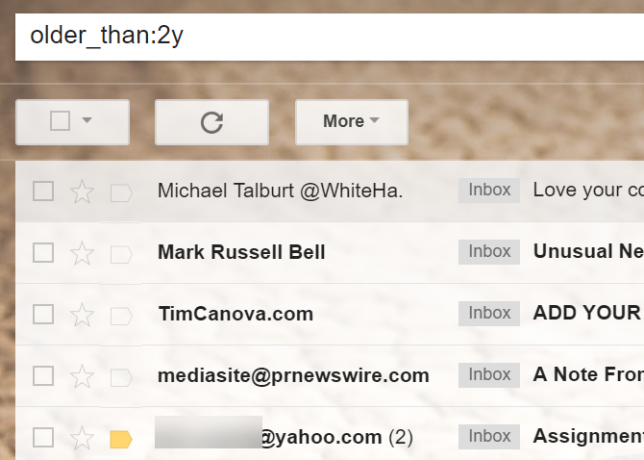
बस याद रखें कि आप जो भी ईमेल "वॉल्यूम" रखते हैं, आपको वास्तव में महत्वपूर्ण लोगों को बाहर निकालने के लिए अंत में छाँटना होगा। इसलिए इस समय सीमा को उतना ही छोटा बनाएं जितना आप आराम से करेंगे।
चुनते हैं सब ईमेल, और सभी वार्तालाप का चयन करें, फिर ट्रैश आइकन पर क्लिक करें जैसे आप सब कर रहे हैं।
उसके बाद, आपका ईमेल इनबॉक्स दसियों हज़ार का हो जाना चाहिए, इस बिंदु पर पिछले हज़ारों में से एक में नीचे आना चाहिए।
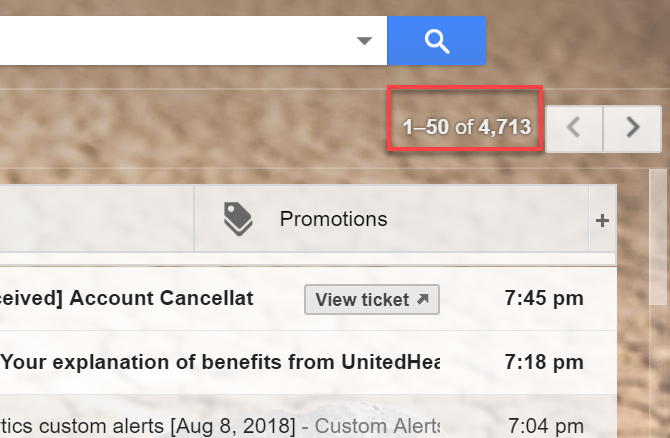
इस बिंदु पर, शेष गंदगी को साफ करने के लिए थोड़ा अधिक चयनात्मक दृष्टिकोण लेने का समय है।
स्वच्छ, क्रमबद्ध और व्यवस्थित करें
पहले, विचार करें कि आपने जो भी ईमेल वास्तव में कुछ हफ़्ते पहले खोला था, आप शायद कभी नहीं खोलने वाले हैं।
आप दस दिनों से अधिक पुराने सभी अपठित ईमेलों की खोज करके उन्हें जल्दी से साफ कर सकते हैं।
खोज फ़ील्ड में, "टाइप करें: अपठित old_than: 10d"।
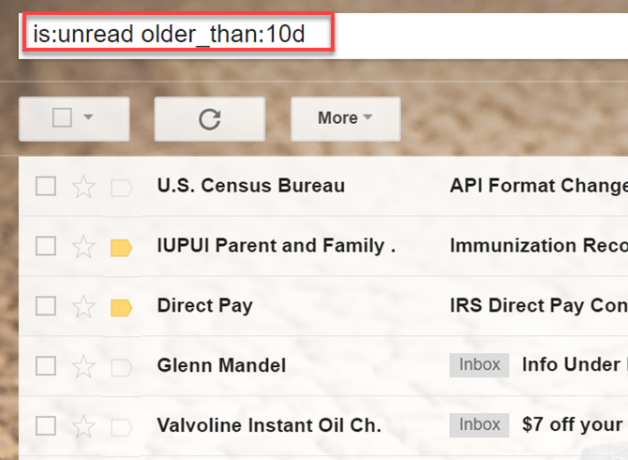
उन सभी सूचीबद्ध ईमेलों को चुनें और हटाएं।
ईमेल की शेष सूची को और भी नीचे ट्रिम करने के लिए एक और तरीका है ठेठ स्पैम या प्रचार विषय रेखाओं की खोज करना। आप "विषय: सौदा", "विषय: सस्ता" या "विषय: अंतिम मौका" जैसी खोजों को लिखकर ऐसा कर सकते हैं।
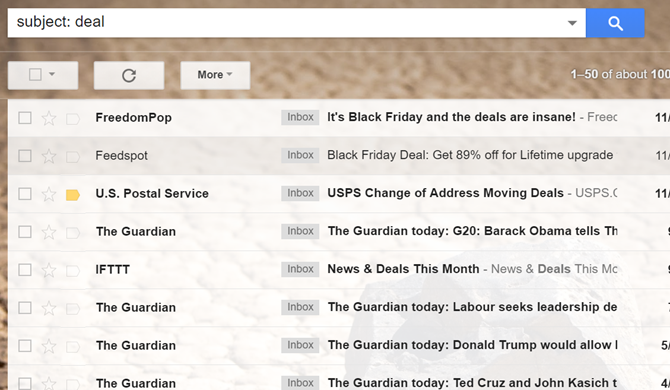
हर खोज को एक बार में 100 से अधिक ईमेल को अच्छी तरह से चालू करना चाहिए। बस उन्हें मिटाते रहो।
अपने इनबॉक्स को समाप्त करें
इस बिंदु पर, हजारों ईमेलों के आपके पहाड़ को बहुत अधिक प्रबंधनीय आकार में विभाजित किया जाना चाहिए। अब आप अपने इनबॉक्स को उन ईमेल संदेशों पर केंद्रित कर रहे हैं जो आपके लिए महत्वपूर्ण हैं और जिन्हें आप रखना चाहते हैं।
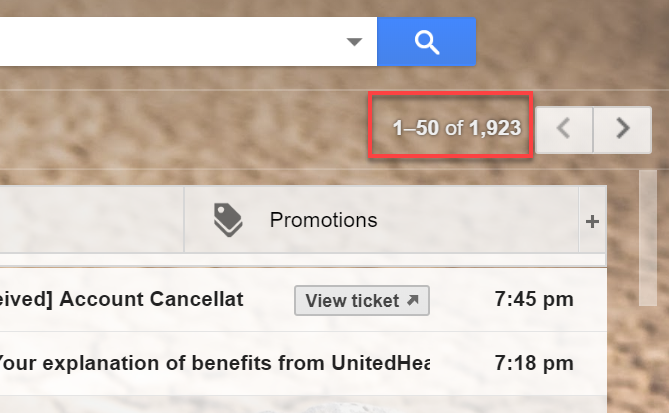
अगला, शेष ईमेल के माध्यम से स्क्रॉल करना शुरू करें। जब आप महत्वपूर्ण ईमेल रखना चाहते हैं, तो उन्हें केवल उन लेबलों पर खींचें जिन्हें आपने उनके लिए बनाया है (या यदि वे अभी तक मौजूद नहीं हैं तो नए लेबल बनाएं)।
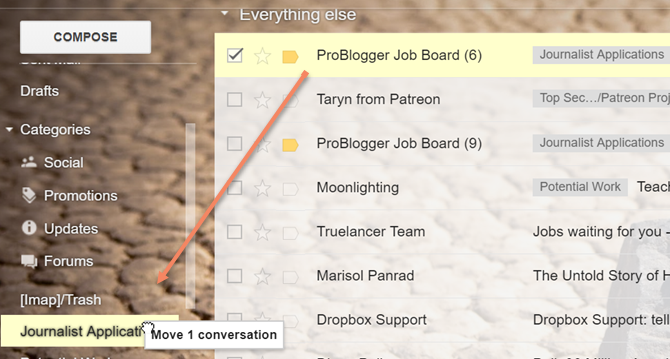
यह एक कोर की तरह लगता है, लेकिन नेत्रहीन एक समय में ईमेल के एक पृष्ठ को स्कैन करना केवल कुछ को चालू करना चाहिए जिसे आप वास्तव में रखना चाहते हैं। फिर आप उस पेज पर सभी ईमेल का चयन कर सकते हैं और उन सभी को हटा सकते हैं। यह एक बार में 50 या इतने ईमेल मिटा देगा।
याद रखें, जब भी आप एक रिपीट भेजने वाले को नोटिस करते हैं, तो ईमेल खोलें और रिप्लाई बटन के बगल में ड्रॉपडाउन तीर पर क्लिक करें। इस सूची से "इस तरह से संदेशों को फ़िल्टर करें" पर क्लिक करें।
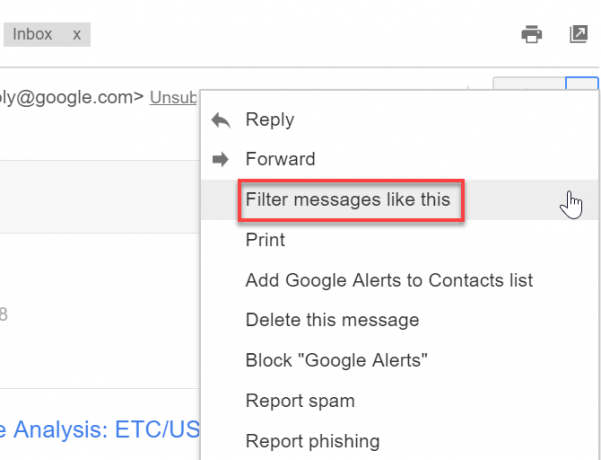
फिर सभी का चयन करें और मेल खाने वाले ईमेल की सूची को हटा दें।
ईमेल के बड़े ब्लॉक को लेबल, फ़िल्टर और डिलीट करने से, आपके पास उस समय में चमत्कारी इनबॉक्स शून्य से 1,000 से अधिक ईमेल की सूची नीचे आ जाएगी।
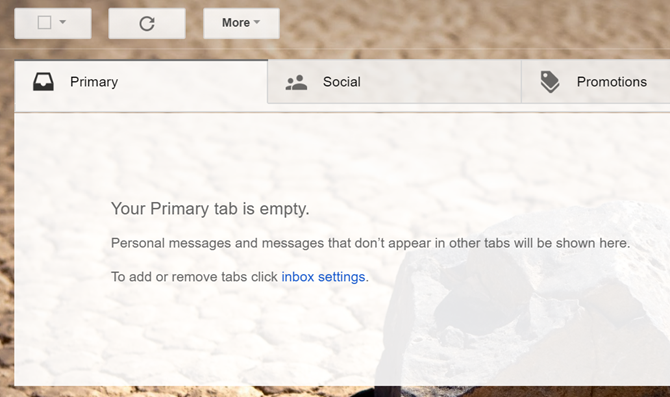
इनबॉक्स में "खाली" नोट को देखकर यह एक जबरदस्त एहसास है, खासकर जब आपको इसे देखे बिना कई साल हो गए हों!
जानवर को मत बढ़ने दो
अब जब आपको अंततः इनबॉक्स के विशालकाय जानवर को फिर से नियंत्रण में लाने में समय लग गया है, तो इसे फिर से बहुत बड़ा होने से रोकना महत्वपूर्ण है। सबसे अच्छा तरीका यह है कि सभी सुविधाओं को व्यवस्थित और सुव्यवस्थित रखने के लिए जीमेल ने सभी सुविधाओं का अध्ययन किया है।
आप उन विशेषताओं के बारे में हमारे बारे में जान सकते हैं पॉवर यूजर गाइड टू जीमेल जीमेल को पॉवर यूजर गाइडयह मुफ्त जीमेल गाइड आप में से है जो पहले से ही जीमेल को ईमेल क्लाइंट के रूप में उपयोग करते हैं और अपने कई उत्पादकता सुविधाओं का अधिकतम लाभ उठाना चाहते हैं। अधिक पढ़ें , और फिर कभी इस प्रक्रिया से गुजरने का सामना नहीं करना पड़ेगा।
छवि क्रेडिट: खानाबदोश 1 /Depositphotos
रयान के पास इलेक्ट्रिकल इंजीनियरिंग में बीएससी की डिग्री है। उन्होंने ऑटोमेशन इंजीनियरिंग में 13 साल, आईटी में 5 साल काम किया है, और अब एक एप्स इंजीनियर हैं। MakeUseOf के पूर्व प्रबंध संपादक, उन्होंने डेटा विज़ुअलाइज़ेशन पर राष्ट्रीय सम्मेलनों में बात की और राष्ट्रीय टीवी और रेडियो पर चित्रित किया गया है।

