यदि आप पहली बार Mac का उपयोग कर रहे हैं, तो आपका स्वागत है। मैक एक बेहतरीन कंप्यूटर है, लेकिन पहली बार में हैंग होना मुश्किल हो सकता है। चिंता न करें, आरंभ करने के लिए यहां कुछ युक्तियां दी गई हैं।
1. स्पॉटलाइट सर्च का अधिकतम लाभ उठाएं
मैक पर स्पॉटलाइट का उपयोग करना, या किसी अन्य ऐप्पल डिवाइस की खोज सुविधा, एक बड़े पैमाने पर समय बचाने वाला है। स्पॉटलाइट आपको आपके पास मौजूद किसी भी फाइल, फोटो या ऐप को खोजने देगा, और यह आपको कुछ बुनियादी गणित करने और मुद्राओं को बदलने में भी मदद कर सकता है। और अधिकार के साथ स्पॉटलाइट सर्च टिप्स, आप तुरंत कुछ भी खोज सकते हैं।
स्पॉटलाइट तक पहुंचने का सबसे आसान तरीका है दबाकर सीएमडी + स्पेस अपने कीबोर्ड पर। स्पॉटलाइट सर्च आपकी स्क्रीन के बीच में पॉप अप होगा। बाद में, आपको बस इतना करना है कि आप जो भी खोजना चाहते हैं उसे टाइप करें। स्पॉटलाइट आपको आपके कंप्यूटर पर मिलने वाले सर्वोत्तम परिणाम देगा या आपको अधिक विकल्पों के लिए वेब पर खोज करने का सुझाव देगा।
2. फ़ुल-स्क्रीन मोड में ऐप्स का उपयोग करें
जब आप फ़ुल-स्क्रीन मोड में किसी ऐप का उपयोग करते हैं, तो यह आपकी पूरी मैक स्क्रीन को कवर कर देगा, जो ध्यान भटकाने से बचने के लिए एकदम सही है। आप अपने मेनू बार को सबसे ऊपर या सबसे नीचे डॉक नहीं देख पाएंगे। लेकिन आप अभी भी अपने पॉइंटर को अपने मेनू बार या डॉक के स्थान पर ले जाकर उन तक पहुंच सकते हैं।
किसी ऐप को फ़ुल-स्क्रीन मोड में डालने का तरीका यहां दिया गया है:
- वह ऐप खोलें जिसे आप फ़ुल-स्क्रीन मोड में उपयोग करना चाहते हैं।
- दबाएं फ़ुल-स्क्रीन बटन (हरा बटन) खिड़की के ऊपरी बाएँ कोने में स्थित है। वैकल्पिक रूप से, दबाएं नियंत्रण + सीएमडी + एफ.
- ऐप तुरंत फुल-स्क्रीन मोड में चला जाएगा।
तो इतना ही है। यदि आप फ़ुल-स्क्रीन मोड से बाहर निकलना चाहते हैं, तो आप अपने पॉइंटर को अपनी स्क्रीन के शीर्ष पर ले जा सकते हैं और फिर से हरे फ़ुल-स्क्रीन बटन पर क्लिक कर सकते हैं।
3. स्प्लिट व्यू के साथ मल्टीटास्किंग शुरू करें
आप उपयोग कर सकते हैं स्प्लिट व्यू के साथ दो ऐप अगल-बगल एक मैक पर, कृपया उनके बीच स्विच करें। यह उत्पादकता और मल्टीटास्किंग के लिए एकदम सही है। यहां इसका उपयोग करने का तरीका बताया गया है:
- स्प्लिट व्यू में आप जिन दो ऐप्स का उपयोग करना चाहते हैं, उन्हें खोलें।
- एक ऐप पर, अपना पॉइंटर के ऊपर होवर करें फ़ुल-स्क्रीन बटन इसे क्लिक किए बिना। आप एक पल के लिए बटन को क्लिक और होल्ड भी कर सकते हैं।
- चुनना टाइल विंडो बाईं ओरस्क्रीन का या स्क्रीन के दाईं ओर टाइल विंडो.
- अब दूसरे ऐप की विंडो पर क्लिक करें जिसे आप स्प्लिट व्यू में इस्तेमाल करना चाहते हैं।
और बस। आपके मैक स्क्रीन पर दोनों विंडो एक ही समय में दिखाई देंगी। यदि आप ऐप्स स्विच करना चाहते हैं, तो आप जा सकते हैं फ़ुल-स्क्रीन बटन ऊपरी बाएँ कोने में और क्लिक करें टाइल वाली विंडो बदलें. आप ऐप को शीर्ष पर क्लिक करके और अपने माउस या ट्रैकपैड से बाईं या दाईं ओर खींचकर दोनों ऐप्स के किनारे को भी बदल सकते हैं। या आप स्क्रीन के बीच में काली पट्टी को क्लिक करके और खींचकर बदल सकते हैं कि प्रत्येक ऐप कितना बड़ा है।
4. अपने ट्रैकपैड के साथ मल्टीटच जेस्चर का उपयोग करें
यदि आप मैजिक ट्रैकपैड या मैकबुक का उपयोग कर रहे हैं, तो आपको ट्रैकपैड इशारों को आज़माना चाहिए। इन इशारों का उपयोग करना आसान है और इससे आपका बहुत समय बचेगा। वहां अत्यधिक हैं ट्रैकपैड जेस्चर आप सीख सकते हैं मैक पर, लेकिन यहां कुछ सबसे आम हैं:
- वेबपेज या पीडीएफ फाइल को ज़ूम इन और आउट करने के लिए ट्रैकपैड को दो अंगुलियों से डबल-टैप करें।
- स्क्रॉल करने के लिए दो अंगुलियों को ऊपर या नीचे स्लाइड करें।
- ज़ूम इन या आउट करने के लिए दो अंगुलियों से पिंच इन या आउट करें।
- पिछले या अगले पृष्ठ के बीच जाने के लिए दो अंगुलियों से बाएं या दाएं स्वाइप करें।
- अपने मैक का लॉन्चपैड खोलें और एक ही समय में चार अंगुलियों (या तीन अंगुलियों और एक अंगूठे) से पिंच करके अपने सभी इंस्टॉल किए गए ऐप्स तक पहुंचें।
5. अधिसूचना केंद्र का प्रयोग करें
आपके Mac का सूचना केंद्र आपकी सभी सूचनाओं को एक ही स्थान पर संग्रहीत करता है। बेशक, आपको पहले यह जानना होगा कि उन सूचनाओं को देखने के लिए इसे कैसे खोलें।
अपने Mac का सूचना केंद्र खोलने के लिए, आपको बस पर क्लिक करना है दिनांक और समय आपकी स्क्रीन के ऊपरी-दाएँ कोने में। आपको सूचना केंद्र के शीर्ष पर कोई भी सूचना दिखाई देगी, और आपकी सूचनाओं के नीचे, आपको विजेट की एक सूची मिलेगी। तुम कर सकते हो अधिसूचना केंद्र में विजेट का उपयोग और अनुकूलित करें विजेट अनुभाग के ठीक नीचे संपादित करें बटन पर क्लिक करके।
अधिसूचना केंद्र को बंद करने के लिए, आप अपनी स्क्रीन पर कहीं भी क्लिक कर सकते हैं या क्लिक कर सकते हैं दिनांक और समय दोबारा।
6. नियंत्रण केंद्र का प्रयोग करें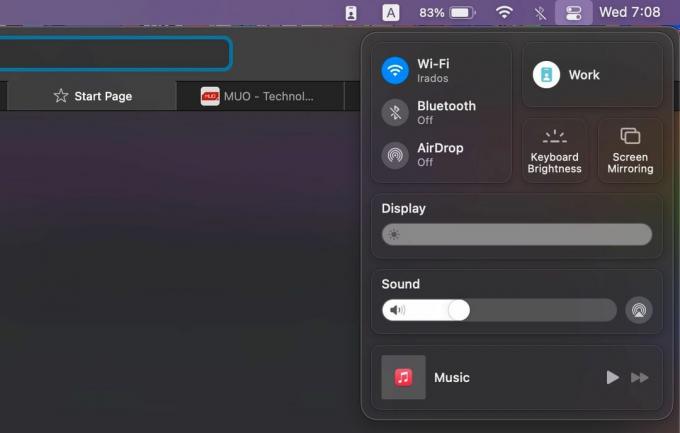
आपके Mac का एक कंट्रोल सेंटर भी है। यदि आप परिचित हैं आपके iPhone का नियंत्रण केंद्र कैसे काम करता है, आप पहले से ही जानते हैं कि यह सुविधा कितनी उपयोगी है। अपने मैक को एक जगह से नियंत्रित करने में आपकी मदद करने के लिए कंट्रोल सेंटर में ब्लूटूथ और वाई-फाई टॉगल जैसे कई उपयोगी टूल हैं।
अपने मैक का कंट्रोल सेंटर खोलने के लिए, आपको पर क्लिक करना होगा नियंत्रण केंद्र आपकी स्क्रीन के ऊपरी-दाएँ कोने में आइकन। फिर आप उपलब्ध किसी भी नियंत्रण का उपयोग कर सकते हैं। क्या बढ़िया है कि आप कर सकते हैं Mac पर नियंत्रण केंद्र को अनुकूलित करें, अपने निपटान में सबसे उपयोगी नियंत्रण प्राप्त करने के लिए।
नियंत्रण केंद्र से बाहर निकलने के लिए, अपने मैक स्क्रीन पर कहीं भी क्लिक करें या क्लिक करें नियंत्रण केंद्र एक बार फिर आइकन।
7. उन ऐप्स को कहां खोजें जो डॉक में नहीं हैं
यदि आप जिन ऐप्स की तलाश कर रहे हैं वे डॉक में नहीं हैं, तो यह पता लगाना मुश्किल हो सकता है कि वे कहां हैं। चिंता मत करो। वे सभी लॉन्चपैड नामक स्थान पर संग्रहीत हैं। Mac पर लॉन्चपैड का उपयोग करना बहुत आसान है, और आपको वहां ऐप स्टोर से इंस्टॉल किया गया कोई भी ऐप मिल जाएगा।
अगर वहाँ आपके मैक कीबोर्ड पर प्रतीक, आप दबा सकते हैं F4 लॉन्चपैड खोलने की कुंजी। जैसा कि हमने आपको पहले दिखाया था, आप स्पॉटलाइट का भी उपयोग कर सकते हैं और टाइप कर सकते हैं लांच पैड. लॉन्चपैड आइकन आपके मैक के डॉक में भी स्थित होना चाहिए। यह एक आइकन है जिसमें विभिन्न रंगों के नौ वर्ग हैं। लॉन्चपैड खोलने के बाद, आप अपने मैक पर सभी ऐप्स देख पाएंगे।
8. Mac पर ऐप्स छोड़ना सीखें
यह पहली बार में स्पष्ट नहीं लग सकता है, लेकिन आपके मैक पर ऐप्स छोड़ना बहुत सीधा है, और इसके बारे में जाने के कुछ तरीके हैं। सबसे पहले, आप क्लिक कर सकते हैं बंद करें बटन (X वाला लाल बटन) ऐप की विंडो के ऊपरी-बाएँ कोने में स्थित है। हालाँकि, यह केवल विंडो को बंद कर देता है और कुछ ऐप्स को बैकग्राउंड में चलने के लिए छोड़ सकता है, जैसे मेल ऐप।
अपने Mac पर ऐप को पूरी तरह से छोड़ने के लिए, मेनू बार में ऐप के नाम पर क्लिक करें और चुनें बाहर निकलें [ऐप]. यदि आप अपने Mac पर कीबोर्ड शॉर्टकट सीखने के बारे में हैं, तो आप बस दबा सकते हैं सीएमडी + क्यू बजाय।
9. फ़ोर्स क्विट एक ऐप जो आपको परेशान कर रहा है
क्या होता है जब आप जिस ऐप का उपयोग कर रहे हैं वह अटक जाता है और आप इसे सामान्य रूप से छोड़ सकते हैं? आपको इसके बजाय अपने मैक बल को ऐप से बाहर करने की आवश्यकता होगी। आप इसे दो तरीके से भी कर सकते हैं।
सबसे पहले, आप खोल सकते हैं सेब अपनी स्क्रीन के ऊपरी-बाएँ कोने में मेनू (Apple आइकन) और चुनें जबरन छोड़ना. हालांकि, इसे करने का एक तेज़ तरीका है प्रेस विकल्प + सीएमडी + Esc. दोनों विकल्प आपके मैक पर वर्तमान में चल रहे सभी ऐप्स की सूची के साथ एक फोर्स क्विट विंडो खोलेंगे। आप अपनी पसंद का कोई भी ऐप चुन सकते हैं और क्लिक करें जबरन छोड़ना इसे बंद करने के लिए।
10. ऐप्स के बीच त्वरित रूप से स्वैप करें
आप एक साधारण कीबोर्ड शॉर्टकट से अपने Mac पर कई ऐप्स के बीच तेज़ी से स्वैप कर सकते हैं। यह विशेष रूप से तब उपयोगी होता है जब आपके पास एक साथ कई ऐप्स चल रहे हों। दबाकर रखें अध्यक्ष एवं प्रबंध निदेशक कुंजी, फिर दबाएं टैब ऐप्स के माध्यम से साइकिल चलाने की कुंजी। जब तक आप उस ऐप तक नहीं पहुंच जाते, जिस पर आप जाना चाहते हैं, तब तक आप ऐप्स को स्विच करने के लिए Tab दबाकर रख सकते हैं। हाइलाइट किए गए ऐप पर स्विच करने के लिए दोनों कुंजियाँ छोड़ें।
मिनटों में अपना मैक मास्टर करें
आप अपने मैक पर और भी कई तरकीबें आजमा सकते हैं, लेकिन इन युक्तियों का उपयोग करना आपको आरंभ करने के लिए पर्याप्त से अधिक है। एक बार जब आप इन शुरुआती macOS युक्तियों को प्राप्त कर लेते हैं, तो समय आ गया है कि आप अपने Mac के साथ आने वाले कुछ ऐप जैसे कि Safari पर ध्यान देना शुरू करें।
मैक उपयोगकर्ताओं के लिए 17 आवश्यक सफारी टिप्स और ट्रिक्स
आगे पढ़िए
संबंधित विषय
- Mac
- मैक टिप्स
- मैक ट्रिक्स
- मैक ओएस
लेखक के बारे में

सर्जियो एक लेखक, एक अनाड़ी गेमर और एक समग्र तकनीकी उत्साही है। वह लगभग एक दशक से तकनीक, वीडियो गेम और व्यक्तिगत विकास लिख रहा है, और वह जल्द ही किसी भी समय रुकने वाला नहीं है। जब वह नहीं लिख रहा होता है, तो आप पाएंगे कि वह तनाव में है क्योंकि वह जानता है कि उसे लिखना चाहिए।
हमारे समाचार पत्र के सदस्य बनें
तकनीकी युक्तियों, समीक्षाओं, निःशुल्क ई-पुस्तकों और अनन्य सौदों के लिए हमारे न्यूज़लेटर से जुड़ें!
सब्सक्राइब करने के लिए यहां क्लिक करें