विज्ञापन
 क्या आप किसी ऐसे क्षेत्र में कंप्यूटर का उपयोग करते हैं जहां अन्य लोग पहुंच सकते हैं (उदाहरण के लिए, एक बड़े कार्यालय में एक खुला कक्ष)? क्या आप अक्सर अपने कंप्यूटर को लावारिस छोड़ देते हैं? या एक बेहतर सवाल यह है कि क्या आप अपने साथियों पर इतना भरोसा करते हैं कि वे आपके कंप्यूटर को अपने आस-पास रहने के दौरान छोड़ दें? यदि "विश्वास" आपकी दोस्ती को एक साथ जोड़ने वाला मुख्य घटक नहीं है, तो आपको हमेशा अपने कंप्यूटर को सुरक्षित करें अपने यूएसबी ड्राइव और शिकारी के साथ अपने कंप्यूटर को घुसपैठ से सुरक्षित करें अधिक पढ़ें जबकि आप दूर हैं।
क्या आप किसी ऐसे क्षेत्र में कंप्यूटर का उपयोग करते हैं जहां अन्य लोग पहुंच सकते हैं (उदाहरण के लिए, एक बड़े कार्यालय में एक खुला कक्ष)? क्या आप अक्सर अपने कंप्यूटर को लावारिस छोड़ देते हैं? या एक बेहतर सवाल यह है कि क्या आप अपने साथियों पर इतना भरोसा करते हैं कि वे आपके कंप्यूटर को अपने आस-पास रहने के दौरान छोड़ दें? यदि "विश्वास" आपकी दोस्ती को एक साथ जोड़ने वाला मुख्य घटक नहीं है, तो आपको हमेशा अपने कंप्यूटर को सुरक्षित करें अपने यूएसबी ड्राइव और शिकारी के साथ अपने कंप्यूटर को घुसपैठ से सुरक्षित करें अधिक पढ़ें जबकि आप दूर हैं।
अपने कंप्यूटर को लॉक करके सुरक्षित करने का सबसे आसान तरीका है। कंट्रोल पैनल पर जाएं और पासवर्ड सेट करें (यदि आपने ऐसा नहीं किया है), तो हर बार जब आपको इसे लॉक करने की आवश्यकता हो तो "विंडोज + एल" दबाएं। अनलॉकिंग पासवर्ड की प्रतीक्षा में, आपकी कंप्यूटर स्क्रीन एक लॉगिन स्क्रीन में बदल जाएगी। लेकिन क्या होगा अगर आपको कंप्यूटर को उन कष्टप्रद उंगलियों से सुरक्षित रखते हुए स्क्रीन पर देखने / दिखाने की ज़रूरत है? तब शायद आप एक छोटे से पारदर्शी डेस्कटॉप लॉक एप्लिकेशन को आजमा सकते हैं जिसे कहा जाता है क्लियरलॉक.
सही संस्करण चुनना
ClearLock एक स्टैंडअलोन है (पोर्टेबल) एप्लिकेशन जो डेस्कटॉप स्क्रीन को छुपाए बिना आपके कंप्यूटर को लॉक करने में आपकी मदद करेगा। यह केवल डेस्कटॉप के ऊपर एक पारदर्शी डार्क लेयर लगाएगा ताकि स्क्रीन पर होने वाली हर चीज अभी भी दिखाई दे। इस तरह की व्यवस्था उन लोगों के लिए एकदम सही है जो अपने लॉक किए गए कंप्यूटर पर एक प्रक्रिया की निगरानी करना चाहते हैं, या शायद उन लोगों के लिए जो सार्वजनिक स्थान पर ऑन-स्क्रीन प्रस्तुति प्रदर्शित करना चाहते हैं।
डेवलपर द्वारा प्रदान किए गए एप्लिकेशन के दो संस्करण हैं: 32-बिट के लिए और 64-बिट विंडोज के लिए। सभी एक संपीड़ित फ़ाइल के अंदर पैक किए जाते हैं जो आकार के 1MB से थोड़ा कम है। संपीड़ित फ़ाइल की सामग्री निकालने के बाद, उस संस्करण को चुनना सुनिश्चित करें जो आपके सिस्टम में फिट हो।

यदि आप ऐप का गलत संस्करण चलाते हैं, तो आपको चेतावनी पॉप-अप विंडो मिलेगी। लेकिन कोई चिंता नहीं, आपको बस चेतावनी विंडो को बंद करना है और दूसरा संस्करण चुनना है।
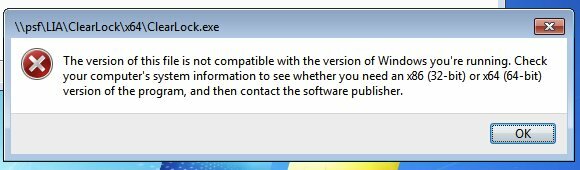
बंद और अंधेरा
जब आप पहली बार एप्लिकेशन चलाते हैं, तो आपको बाद में अपने सिस्टम को अनलॉक करने के लिए एक पासवर्ड बनाने के लिए कहा जाएगा। सुरक्षा स्तर बढ़ाने के लिए, एक पासवर्ड का उपयोग करें जो अक्षरों, संख्याओं और बड़े अक्षरों को जोड़ता है। क्लिक करें "सहेजें”और आपका सिस्टम लॉक हो जाएगा।

एक नई कॉन्फ़िगरेशन सेटिंग फ़ाइल जिसे "कहा जाता है"ClearLock.iniपासवर्ड सेट करने के बाद दिखाई देगा।

ClearLock विंडो स्क्रीन लेयर के ऊपर तैरती रहेगी और आपको बताएगी कि कंप्यूटर लॉक है। जो कोई भी कंप्यूटर को सक्षम करना चाहता है उसे पासवर्ड प्रदान करना होगा और एंटर दबाएं।

यदि आप गलत पासवर्ड दर्ज करते हैं, तो आपकी पहुंच से वंचित कर दिया जाएगा। तीन गलत कोशिशों के बाद, ClearLock को फ्रीज कर दिया जाएगा और सिस्टम को कई मिनटों तक एक्सेस नहीं किया जा सकता है।

लॉक स्क्रीन इस तरह दिखेगी। पारदर्शी डार्क लेयर के पीछे हर सक्रिय प्रगति दिखाई देती है, जबकि ClearLock विंडो बाकी सब चीजों के सामने खड़ी होती है। यदि कुछ समय के लिए कोई इनपुट/गतिविधि नहीं है, तो ClearLock स्क्रीन डार्क डेस्कटॉप स्क्रीन को छोड़कर गायब हो जाएगी।

पासवर्ड रीसेट करना
कोई भी डिजिटल लॉक पासवर्ड जितना ही अच्छा होता है। यदि पासवर्ड प्रकट हो जाता है, तो अब लॉक का उपयोग करने का कोई मतलब नहीं है। ClearLock के पास पासवर्ड रीसेट करने का एक तरीका होना चाहिए। मेरा पहला विचार यह था कि हम "संपादन करके पासवर्ड रीसेट कर सकते हैं"ClearLock.ini"फ़ाइल। मैंने नोटपैड का उपयोग करके फ़ाइल खोली और देखा कि लिखित आंकड़े मेरे पासवर्ड के लिए उपयोग किए गए अंकों से बिल्कुल अलग थे। फ़ाइल का संपादन निश्चित रूप से उत्तर नहीं है।
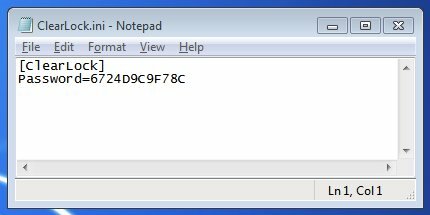
एक त्वरित खोज के बाद मुझे पता चला कि पासवर्ड रीसेट करना बहुत आसान है। आपको बस "डिलीट" करने की आवश्यकता हैClearLock.ini"फ़ाइल। अगली बार जब आप ClearLock चलाते हैं, तो ऐप आपसे एक नया पासवर्ड बनाने के लिए कहेगा।
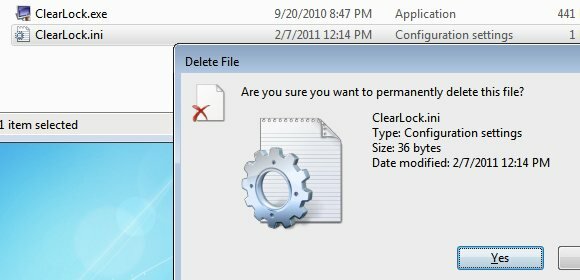
मुझे यह भी पता चला कि ClearLock डेवलपर अपने ऐप को अंतिम सिस्टम सुरक्षा के रूप में उपयोग करने की अनुशंसा नहीं करता है क्योंकि "कंप्यूटर के जानकार उपयोगकर्ता लॉक को बायपास कर सकते हैं"। हालाँकि, ऐप को लाइट प्रोटेक्शन के रूप में ठीक काम करना चाहिए। जब आप विश्राम कक्ष में एक छोटी सी यात्रा करते हैं तो यह आपके कंप्यूटर को सुरक्षित रखना चाहिए।
ClearLock आपके सिस्टम को आकस्मिक रूप से सुरक्षित करने का एक अच्छा और अनूठा विकल्प है। साथ ही, यह आपके डेस्कटॉप को भी दृश्यमान रखेगा। लेकिन अगर आपके पास अपने पसंदीदा विकल्प हैं, तो कृपया नीचे दी गई टिप्पणियों का उपयोग करके उन्हें साझा करने के लिए स्वतंत्र महसूस करें।
छवि क्रेडिट: मैक्स क्लिंगनस्मिथ
एक इंडोनेशियाई लेखक, स्व-घोषित संगीतकार और अंशकालिक वास्तुकार; जो अपने ब्लॉग SuperSubConscious के माध्यम से एक समय में एक पोस्ट को दुनिया को एक बेहतर स्थान बनाना चाहते हैं।

