विज्ञापन
उत्पादकता पर अव्यवस्था एक बड़ी गिरावट हो सकती है, चाहे वह आपका कार्य केंद्र हो, आपका घर हो, या आपका कंप्यूटर हो। एन्ट्रापी वह कारण है जिससे समय के साथ अव्यवस्था बढ़ती है, और कंप्यूटर के संदर्भ में एन्ट्रापी कई रूप लेता है। फ़ाइलें खो जाती हैं, प्रोग्राम अनुपयोगी हो जाते हैं, और धीरे-धीरे आपके कंप्यूटर के विभिन्न नुक्कड़ और सारस डेटा के आवारा बिट्स द्वारा उठाए जाते हैं। अचानक, आपका एक बार विशाल हार्ड ड्राइव बेकार चीजों से भरी होती है विंडोज 10 में डिस्क स्थान खाली करने के लिए 6 युक्तियाँयहां तक कि एक टेराबाइट स्टोरेज स्पेस भी मीडिया फाइलों से जल्दी भर जाता है। यहां हम आपको दिखाएंगे कि अनावश्यक सिस्टम फ़ाइलों को हटाकर विंडोज 10 में आसानी से गीगाबाइट डिस्क स्थान को कैसे मुक्त किया जाए। अधिक पढ़ें और आपको इसे साफ करना होगा। पर कैसे?
बाएँ और दाएँ चीज़ों को हटाना पर्याप्त नहीं है। आपको बड़े स्पेस हॉग को खोजने की जरूरत है, यह पहचानें कि कौन से हटाने लायक हैं, और सुनिश्चित करें कि आप इस प्रक्रिया में अपने सिस्टम को नुकसान नहीं पहुंचा रहे हैं। सौभाग्य से, कुछ तरीके हैं जिनका उपयोग आप अपने विंडोज कंप्यूटर पर जगह की सफाई को अधिकतम करने के लिए कर सकते हैं। अपना तकनीकी टूलबॉक्स खोलें और इन्हें अपने प्रदर्शनों की सूची में जोड़ें क्योंकि ये आपकी नियमित सफाई के दौरान हर कुछ महीनों में काम आएंगे।
1. डिस्क स्थान का विश्लेषण करें
पहली चीज जो आप करना चाहते हैं वह है अपने डिस्क का विश्लेषण करें विंडोज 10 स्टोरेज सेंस के साथ डिस्क स्थान को स्वचालित रूप से खाली करेंजब आपका डिस्क स्थान समाप्त हो रहा हो, तो आप क्या करते हैं? विंडोज 10 में स्टोरेज सेंस नाम की एक सुविधा है जो आपको उन स्पेस हॉग को साफ करने में मदद कर सकती है। हम आपको दिखाते हैं कि इसे कैसे सेट किया जाए। अधिक पढ़ें यह देखने के लिए कि कौन से आइटम सबसे अधिक स्थान ले रहे हैं और वे कहाँ स्थित हैं। इसके लिए तर्क सरल है: यदि आप कम से कम समय में अधिक से अधिक स्थान साफ करना चाहते हैं, तो सबसे तेज़ तरीका बड़े आकार की वस्तुओं से छुटकारा पाना है।
लेकिन डिस्क विश्लेषक छिपी या भूली हुई फाइलों को खोजने के लिए भी उपयोगी है। उन फ़ाइलों को याद रखें जिन्हें आपने महीनों पहले डाउनलोड किया था, फिर भी वे नहीं ढूंढ पाए कि वे कहाँ गए थे? या हो सकता है कि आपने फाइलों का एक गुच्छा जमा कर लिया हो जो एक साल पहले आपके लिए उपयोगी थे लेकिन अब इसका कोई मतलब नहीं है? खैर, वे इस समय जगह ले रहे हैं। एक डिस्क विश्लेषक आपको बताएगा कि वे मौजूद हैं और फिर आप आगे बढ़ सकते हैं और उन्हें हटा सकते हैं।
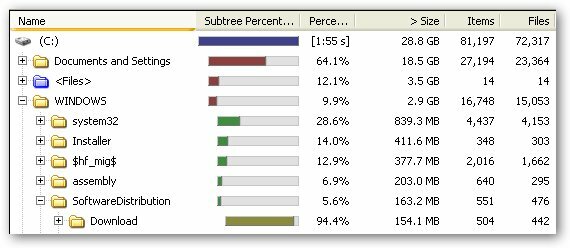
इसके लिए मैं नामक प्रोग्राम का उपयोग करता हूं विनडिरस्टैट, जो विंडोज निर्देशिका सांख्यिकी के लिए खड़ा है। यह आपके पूरे सिस्टम को स्कैन करता है और सब कुछ को नेविगेट करने में आसान ट्री में व्यवस्थित करता है आपको दिखाता है कि कौन से फ़ोल्डर सबसे अधिक स्थान लेते हैं WinDirStat के साथ अपने हार्ड ड्राइव उपयोग की कल्पना करें अधिक पढ़ें और कौन सी वस्तुएँ उस स्थान पर कब्जा कर रही हैं। हार्ड ड्राइव विज़ुअलाइज़ेशन टूल WizTree आपको यह पता लगाने में मदद कर सकता है कि आपका डिस्क स्थान क्या है [Windows]कुछ उपयोगकर्ता दृश्य पसंद करते हैं और उन्हें चार्ट और ग्राफ़ की आवश्यकता होती है, या दूसरों को यथासंभव अधिक संख्यात्मक डेटा की आवश्यकता होती है, और फिर हम में से कुछ बस अपनी स्क्रीन पर जितनी जल्दी हो सके जानकारी चाहते हैं ... अधिक पढ़ें जैसे WinDirStat or विज़ट्री यह देखना और भी आसान बना देता है कि बड़ी समस्याएँ कहाँ हैं। मैं इसकी पुरजोर सलाह देता हूँ।
2. अस्थायी फ़ाइलें साफ़ करें
अस्थायी फ़ाइलें ठीक वही हैं जो उनके नाम का तात्पर्य है: अस्थायी रूप से उपयोगी फ़ाइलें। इसका मतलब है कि आप आगे बढ़ सकते हैं और अपने सिस्टम पर किसी भी महत्वपूर्ण प्रक्रिया को तोड़ने के डर के बिना उन्हें हटा सकते हैं। अधिकांश अस्थायी फ़ाइलों का उपयोग प्रोग्राम इंस्टॉलेशन के दौरान किया जाता है (आपके सिस्टम पर ले जाने से पहले उस सभी डेटा को अनपैक करना पड़ता है) और ब्राउज़र द्वारा (कैश कारणों से), इसलिए यह बहुत सुरक्षित है।
ब्राउज़रों के विषय पर, आप शायद जांचना चाहें ब्राउज़र क्लीनर. एक ओर, प्रत्येक ब्राउज़र के लिए एक अंतर्निहित विकल्प होता है अस्थायी डेटा हटाना 7 छिपे हुए विंडोज़ कैश और उन्हें कैसे साफ़ करेंकैश्ड फ़ाइलें बहुत अधिक बाइट ले सकती हैं। जबकि समर्पित उपकरण आपको डिस्क स्थान खाली करने में मदद कर सकते हैं, हो सकता है कि वे यह सब साफ़ न करें। हम आपको दिखाते हैं कि स्टोरेज स्पेस को मैन्युअल रूप से कैसे जारी किया जाए। अधिक पढ़ें जैसे इतिहास, डाउनलोड, कैशे, कुकीज आदि। लेकिन Browser Cleaner से, आप एक बार में एक से अधिक ब्राउज़र को साफ़ कर सकते हैं और इसके लिए केवल एक बटन की आवश्यकता होती है। उसके ऊपर, ब्राउज़र क्लीनर एप्लिकेशन से संबंधित अस्थायी डेटा, जैसे IM लॉग, प्रोग्राम कैश, आदि को साफ कर सकता है। बहुत आसान, बहुत तेज़ और बहुत सुविधाजनक।
3. डुप्लिकेट फ़ाइलें निकालें
मैं आपके बारे में नहीं जानता, लेकिन कई बार ऐसा हुआ है जब मैंने एक फ़ाइल डाउनलोड की है और उसे सुरक्षित रखने के लिए किसी स्थान पर ले जाया गया है, केवल यह भूलने के लिए कि मैंने इसे कहाँ रखा है। कुछ दिनों बाद फास्ट फॉरवर्ड करें और मुझे फ़ाइल कहीं भी दिखाई नहीं दे रही है, इसलिए मैं इसकी एक नई प्रति डाउनलोड करता हूं। यदि ऐसा कई बार होता है - विशेष रूप से यदि फ़ाइल बड़े आकार की चीज़ है, जैसे कि किसी बड़े प्रोग्राम के लिए इंस्टॉलेशन फ़ाइल - तो यह वास्तव में मूल्यवान स्थान खा सकती है।
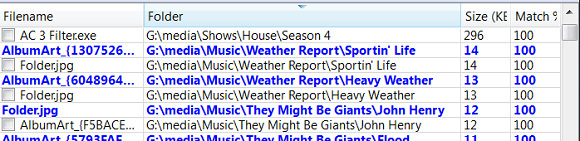
सौभाग्य से, बहुत सारे हैं डुप्लिकेट फ़ाइलों को हटाने के लिए डिज़ाइन किए गए उपकरण इन टूल्स के साथ डुप्लीकेट फाइल्स को जल्दी से डिलीट करेंअपनी हार्ड ड्राइव को बंद करने के सबसे तेज़ तरीकों में से एक डुप्लिकेट फ़ाइलों को संग्रहीत करना है। अधिकांश समय, आप शायद यह भी नहीं जानते कि आपके पास डुप्लिकेट फ़ाइलें हैं। वे एक किस्म से आते हैं ... अधिक पढ़ें एक चमक में। उन्हें देखें, वह खोजें जो आपकी रुचि के अनुसार लगे, इसे डाउनलोड करें और इसे आजमाएं। डुप्लिकेट फ़ाइलों को हटाना खोई हुई जगह को खाली करने का एक शानदार तरीका है, और सबसे अच्छी बात यह है कि आप वास्तव में इस प्रक्रिया में कोई भी सामग्री नहीं खोते हैं क्योंकि वे डुप्लिकेट थीं। मैं व्यक्तिगत रूप से अनुकूल हूं डुपेगुरु.
4. अप्रयुक्त फ़ीचर स्पेस को मिटा दें
क्या आप जानते हैं कि विंडोज़ में सिस्टम रिस्टोर और हाइबरनेशन जैसी कुछ सुविधाओं को संचालित करने के लिए हार्ड ड्राइव स्थान की आवश्यकता होती है? ये सही है। हो सकता है कि आपकी बहुत सारी हार्ड ड्राइव इन सुविधाओं के लिए आरक्षित स्थान द्वारा खा ली गई हो - भले ही उन सुविधाओं का उपयोग युगों में नहीं किया गया हो।
सिस्टम रिस्टोर को ट्विक करने के दो तरीके हैं: आरक्षित स्थान की मात्रा को कम करें या पिछले सिस्टम रिस्टोर पॉइंट को हटा दें। हमने पहले उत्तर दिया है कि सिस्टम पुनर्स्थापना बिंदुओं को कैसे हटाया जाए, इसलिए इसे कैसे करें, इस पर विशिष्ट निर्देशों के लिए देखें। बस यह जान लें कि आप इसके साथ गीगाबाइट डेटा को बचा सकते हैं, यह इस बात पर निर्भर करता है कि आपकी कंप्यूटर सेटिंग्स सिस्टम रिस्टोर के लिए कितनी समर्पित हैं।
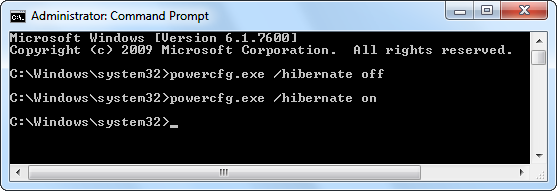
दूसरी ओर, हाइबरनेशन, एक सिस्टम सुविधा है जो आपको "इसे बंद करने" से पहले अपने कंप्यूटर की स्थिति को सहेजने देती है, फिर उस स्थिति को पुनर्स्थापित करता है जब आप "इसे वापस चालू करते हैं।" यह सारी जानकारी हाइबरनेशन सिस्टम फ़ाइल में सहेजी जाती है, जिसमें बहुत अधिक खर्च होता है स्थान। यदि आप हाइबरनेशन को अक्षम करते हैं और उस फ़ाइल को हटाते हैं, तो आप उस स्थान को पुनः प्राप्त कर सकते हैं। विशिष्ट निर्देशों के लिए, How-To Geek में a. है hiberfil.sys को हटाने पर पोस्ट करें.
नोट: ये सिस्टम परिवर्तन अपने जोखिम पर करें। यदि आप अपने सिस्टम को किसी भी तरह से नुकसान पहुंचाते हैं तो MakeUseOf कोई जिम्मेदारी नहीं लेता है। यदि आप सुनिश्चित नहीं हैं कि आप क्या कर रहे हैं, तो ऐसा न करें!
5. क्लाउड स्टोरेज पर अपलोड करें
प्रौद्योगिकी में नई प्रगति में से एक क्लाउड रहा है। अधिक महत्वपूर्ण बात, घन संग्रहण ड्रॉपबॉक्स बनाम। गूगल ड्राइव बनाम। वनड्राइव: आपके लिए कौन सा क्लाउड स्टोरेज सबसे अच्छा है?क्या आपने क्लाउड स्टोरेज के बारे में सोचने का तरीका बदल दिया है? ड्रॉपबॉक्स, गूगल ड्राइव और वनड्राइव के लोकप्रिय विकल्प अन्य लोगों द्वारा शामिल किए गए हैं। हम आपको यह उत्तर देने में मदद करते हैं कि आपको किस क्लाउड स्टोरेज सेवा का उपयोग करना चाहिए। अधिक पढ़ें . इसके साथ, आप अपनी फ़ाइलों को सर्वर पर अपलोड कर सकते हैं और उन्हें सुरक्षित रख सकते हैं ताकि आप कर सकें अपने स्थानीय हार्ड ड्राइव पर स्थान खाली करें 5 चीजें जो आपको अपने क्लाउड स्टोरेज के लिए इस्तेमाल करनी चाहिएक्लाउड स्टोरेज सेवाएं इस मायने में बहुत अच्छी हैं कि वे मुफ्त स्टोरेज का एक अच्छा हिस्सा पेश करती हैं जिसे किसी को भी इस्तेमाल करने में सक्षम होना चाहिए। क्लाउड की बढ़ती लोकप्रियता और ऑन-द-गो कंप्यूटिंग के रूप में लोकप्रिय के रूप में ... अधिक पढ़ें . अधिकांश क्लाउड स्टोरेज सेवाएं आपके डेटा को क्लाउड और कंप्यूटर के बीच स्वचालित रूप से सिंक कर देंगी। बस एक प्रसिद्ध सेवा के साथ जाएं, जैसे ड्रॉपबॉक्स या सुगरसिंक, और आपकी फ़ाइलें खोने का न्यूनतम जोखिम होगा।

चेतावनी का एक शब्द, यद्यपि: हो सकता है कि आप अपने संवेदनशील डेटा को क्लाउड पर नहीं रखना चाहें क्लाउड कंप्यूटिंग के खतरों से सुरक्षित रहने के लिए 3 टिप्सक्लाउड कंप्यूटिंग इन दिनों बड़ी चर्चा है और हमारे पास पहले से कहीं अधिक विकल्प उपलब्ध हैं। हम में से कितने लोग दैनिक आधार पर ड्रॉपबॉक्स, स्काईड्राइव या गूगल ड्राइव का उपयोग करते हैं? कैसे... अधिक पढ़ें . सुरक्षा के बारे में हाल ही में बहुत सी बातें हुई हैं, प्रिज्म प्रिज्म क्या है? सब कुछ जो आपके लिए जानना ज़रूरी हैयूएस में राष्ट्रीय सुरक्षा एजेंसी के पास Google Microsoft, Yahoo, और Facebook जैसे अमेरिकी सेवा प्रदाताओं के साथ आपके द्वारा संग्रहीत किए जा रहे किसी भी डेटा तक पहुंच है। वे संभवतः पूरे क्षेत्र में बहने वाले अधिकांश यातायात की निगरानी भी कर रहे हैं ... अधिक पढ़ें , ईव्सड्रॉपिंग, और वह सब जैज़। यदि आप किसी को नहीं चाहते हैं - और मेरा मतलब है किसी को - अपना डेटा पढ़ना, फिर उसे क्लाउड पर अपलोड न करें। अन्यथा, बेझिझक क्लाउड स्टोरेज को एक्सटेंडेड स्टोरेज या सिर्फ बैकअप के रूप में इस्तेमाल करें।
6. प्रोग्राम अनइंस्टॉल करें
बेशक, यह न भूलें कि आप स्थान खाली करने के लिए प्रोग्राम को अनइंस्टॉल कर सकते हैं। यदि आपके पास कोई प्रोग्राम है जो आपने वर्षों से नहीं चलाया है, तो आगे बढ़ें और उन्हें अनइंस्टॉल करें, लेकिन सुनिश्चित करें कि आपके पास कभी भी उनकी आवश्यकता होने पर उन्हें पुनर्स्थापित करने का कोई तरीका है। वेब डाउनलोड की गई सामग्री के लिए, परेशान न हों, लेकिन मैं सशुल्क सॉफ़्टवेयर के लिए सीडी और डीवीडी के बारे में बात कर रहा हूं - सुनिश्चित करें कि आपके पास अभी भी आपके पास है, इससे पहले कि आप उन्हें अपने ड्राइव से मिटा दें।
जबकि विंडोज़ डिफ़ॉल्ट अनइंस्टालर अधिकांश प्रोग्रामों के लिए ठीक काम करता है, आप GlarySoft's जैसे किसी तृतीय पक्ष टूल को आज़मा सकते हैं निरपेक्ष अनइंस्टालर इंस्टॉल किए गए सॉफ़्टवेयर के सभी निशान पूरी तरह से हटाने के लिए।
जगह खाली
अपने कंप्यूटर को आवारा कार्यक्रमों के जाल में न फँसने दें और फ़ाइलें जो आपके स्थान को बंद कर देती हैं 7 छिपे हुए विंडोज़ कैश और उन्हें कैसे साफ़ करेंकैश्ड फ़ाइलें बहुत अधिक बाइट ले सकती हैं। जबकि समर्पित उपकरण आपको डिस्क स्थान खाली करने में मदद कर सकते हैं, हो सकता है कि वे यह सब साफ़ न करें। हम आपको दिखाते हैं कि स्टोरेज स्पेस को मैन्युअल रूप से कैसे जारी किया जाए। अधिक पढ़ें . यदि आप अपने आप को हमेशा डिस्क स्थान से बाहर निकलने के कगार पर पाते हैं, तो उन्मत्त रूप से फ़ाइलों को हटाने के लिए खोज रहे हैं यहाँ और वहाँ अगले सप्ताह तक आपको परेशान करने के लिए, तो शायद आपको बैठना चाहिए और वास्तव में कुछ साफ करना चाहिए स्थान। ये तरीके और उपकरण वहां आपकी मदद करेंगे।
अपने कंप्यूटर को साफ करने के लिए आप किन युक्तियों और युक्तियों का उपयोग करते हैं? टिप्पणियों में हमारे साथ अपने विचार साझा करें!
छवि क्रेडिट: फ़्लिकर के माध्यम से विंडोज क्लीनर, शटरस्टॉक के माध्यम से फ़ाइलें और फ़ोल्डर
जोएल ली के पास बी.एस. कंप्यूटर साइंस में और छह साल से अधिक पेशेवर लेखन अनुभव। वह MakeUseOf के प्रधान संपादक हैं।