विज्ञापन
तो, आप किसके साथ खोज रहे हैं? बिंग? गूगल? आप इंटरनेट पर अपने इच्छित किसी भी खोज इंजन का उपयोग करना जानते होंगे, लेकिन क्या आप जानते हैं कि अपने ब्राउज़र के लिए डिफ़ॉल्ट खोज इंजन को कैसे बदला जाए?
आजकल लगभग सभी ब्राउज़रों में एक खोज सुविधा शामिल होती है, और वह सुविधा एक खोज इंजन द्वारा समर्थित होती है। आमतौर पर यह बिंग या Google के लिए डिफ़ॉल्ट होता है, और अधिकांश लोगों के लिए, ठीक वैसा ही जैसा वे चाहते हैं। हालाँकि, ऐसे अन्य मामले भी हैं जहाँ आप a. का उपयोग करना चाह सकते हैं वैकल्पिक खोज इंजन 13 वैकल्पिक खोज इंजन जो खोजते हैं कि Google क्या नहीं कर सकताGoogle खोज अभी भी सब कुछ नहीं कर सकता। ये 13 वैकल्पिक खोज इंजन आपके लिए कुछ विशिष्ट नौकरियों की देखभाल कर सकते हैं। अधिक पढ़ें . या आपने देखा होगा कि कुछ अजीब खोज इंजन का उपयोग किया जा रहा है जिसे आप नहीं पहचानते हैं - यह एक लक्षण है कि आपका ब्राउज़र किसी प्रकार के मैलवेयर द्वारा अपहृत हो रहा है।
यहाँ बात है - आपका वास्तव में पूर्ण नियंत्रण है कि आपका ब्राउज़र इंटरनेट खोजों के लिए डिफ़ॉल्ट रूप से किस खोज इंजन का उपयोग करता है। ब्राउज़र के आधार पर इसे बदलने की प्रक्रिया थोड़ी भिन्न होती है, लेकिन परिणाम समान होता है - आपके ब्राउज़र की खोज फ़ील्ड का उपयोग करने से आपके इच्छित कस्टम ब्राउज़र का उपयोग होगा।
यदि आपका ब्राउज़र अपहरण कर लिया गया है, या आप किसी विकल्प का उपयोग करना शुरू करना चाहते हैं, तो और सुरक्षित खोज इंजन पूरी तरह से गुप्त हुए बिना क्रोम में निजी तौर पर कैसे ब्राउज़ करेंमैं एक Google क्रोम उपयोगकर्ता हूं और क्रोम के बारे में मुझे विशेष रूप से पसंद की जाने वाली सुविधाओं में से एक इसका गुप्त मोड है। गुप्त मोड में होने पर, आपके द्वारा खोले गए वेबपृष्ठ और आपके द्वारा डाउनलोड की जाने वाली फ़ाइलें रिकॉर्ड नहीं की जाएंगी... अधिक पढ़ें , तो यह सीखने का समय है कि अपने पसंदीदा ब्राउज़र के लिए अपने डिफ़ॉल्ट खोज इंजन को कैसे बदला जाए। इस लेख में, मैं क्रोम, फ़ायरफ़ॉक्स और इंटरनेट एक्सप्लोरर में इसे कैसे करना है, इसे कवर करूंगा - तो चलिए क्रोम में शुरू करते हैं।
क्रोम का डिफॉल्ट सर्च इंजन सेट करना
क्रोम में, आप ब्राउज़र सेटिंग्स में जाकर और "खोज" अनुभाग के तहत "खोज इंजन प्रबंधित करें" बटन पर क्लिक करके खोज इंजन कॉन्फ़िगरेशन पाएंगे।

यह आपको खोज इंजनों की एक सूची दिखाएगा, जो इस बात पर निर्भर करता है कि आपने अतीत में क्या उपयोग किया है या जोड़ा है (या मैलवेयर या एडवेयर द्वारा आपकी जानकारी के बिना वहां क्या जोड़ा गया था)। जब आप "डिफ़ॉल्ट खोज सेटिंग" पैनल के अंदर किसी भी खोज इंजन पर होवर करते हैं, तो आपको "डिफ़ॉल्ट बनाएं" बटन दिखाई देगा।

आपको बस अपने इच्छित खोज इंजन पर होवर करना है और "डिफ़ॉल्ट बनाएं" पर क्लिक करना है, और आप जाने के लिए तैयार हैं। जब आप Chrome की वेब खोज सुविधा का उपयोग करते हैं तो वह खोज इंजन हमेशा उपयोग किया जाएगा।
वैसे, यदि आप जिस ब्राउज़र को अपना डिफ़ॉल्ट बनाना चाहते हैं, वह सूची में नहीं है, तो आपको केवल सूची के नीचे स्क्रॉल करना होगा, और फ़ील्ड में ब्राउज़र विवरण टाइप करना होगा।
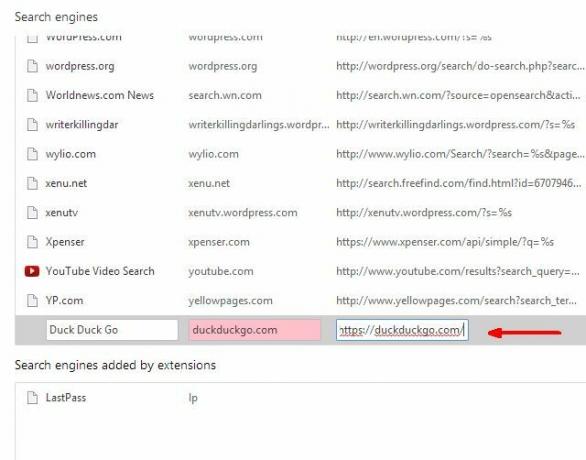
उन विवरणों में खोज इंजन का नाम (इसे आप जो चाहें कॉल करें), वेबसाइट का नाम और खोज इंजन का URL लिंक शामिल हैं। सुनिश्चित करें कि आपने %s को उस स्थान पर रखा है जहाँ आपकी खोज क्वेरी आमतौर पर URL में जाएगी।
फ़ायरफ़ॉक्स डिफ़ॉल्ट खोज इंजन
जब आपके डिफ़ॉल्ट खोज इंजन को बदलने की बात आती है तो फ़ायरफ़ॉक्स शायद सबसे आसान ब्राउज़र है। सर्च इंजन सर्च फील्ड में, सर्च इंजन आइकन के बगल में डाउन एरो पर क्लिक करें, और आपको अपने वर्तमान में उपलब्ध सभी सर्च इंजनों की एक सूची दिखाई देगी। डिफ़ॉल्ट बदलने के लिए, सूची में से किसी भी आइटम पर क्लिक करें। यह वही होगा जो भविष्य की सभी खोजों के लिए उपयोग किया जाता है। यदि आप ब्राउज़र को बंद करते हैं और उसे फिर से खोलते हैं, तो वह नई सेटिंग अपरिवर्तित रहती है।
यदि आपको वहां वह ब्राउज़र नहीं दिखाई देता है जो आप चाहते हैं, तो सूची के नीचे "खोज इंजन प्रबंधित करें" पर क्लिक करें।
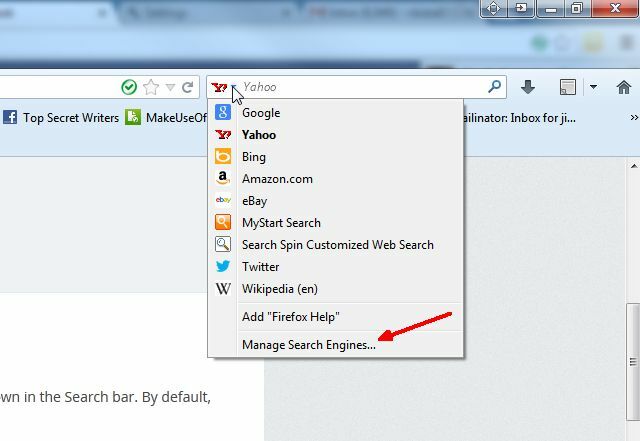
यह सभी मौजूदा खोज इंजनों को सूचीबद्ध करने वाली एक विंडो खोलेगा, और विंडो के निचले भाग में आपको "अधिक खोज प्राप्त करें" दिखाई देगा इंजन..." उस लिंक पर क्लिक करें, और यह आपको मोज़िला फ़ायरफ़ॉक्स ऐड-ऑन वेबसाइट पर लाएगा, जो कि "खोज उपकरण" के लिए डिफ़ॉल्ट है। खोज।
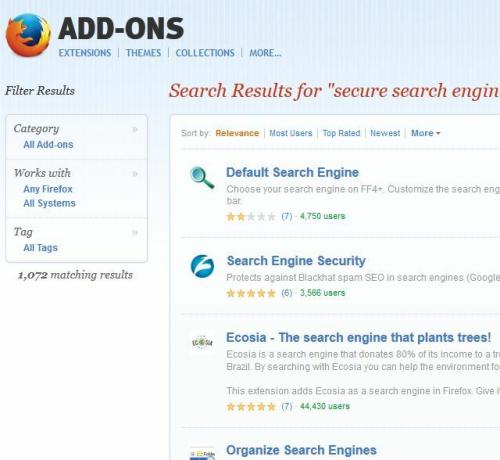
नीचे स्क्रॉल करें, वह खोज इंजन ढूंढें जिसे आप अपनी सूची में जोड़ना चाहते हैं, और "फ़ायरफ़ॉक्स में जोड़ें" पर क्लिक करें। अब आप देखेंगे यह फ़ायरफ़ॉक्स में खोज इंजन की ड्रॉपडाउन सूची में है, और आप नए को अपने डिफ़ॉल्ट के रूप में सेट करने में सक्षम होंगे ब्राउज़र।
Internet Explorer में डिफ़ॉल्ट खोज इंजन को बदलना
इंटरनेट एक्सप्लोरर में एक खोज क्षेत्र है जो लगभग फ़ायरफ़ॉक्स में एक जैसा दिखता है। इस मामले में खोज इंजन सूची के लिए ड्रॉपडाउन खोज इंजन आइकन के बगल में नहीं है, बल्कि यह फ़ील्ड के दाईं ओर है। यह आपको वर्तमान में उपलब्ध खोज इंजनों की एक सूची दिखाएगा जिसे आप अपने नए डिफ़ॉल्ट के रूप में सेट कर सकते हैं।
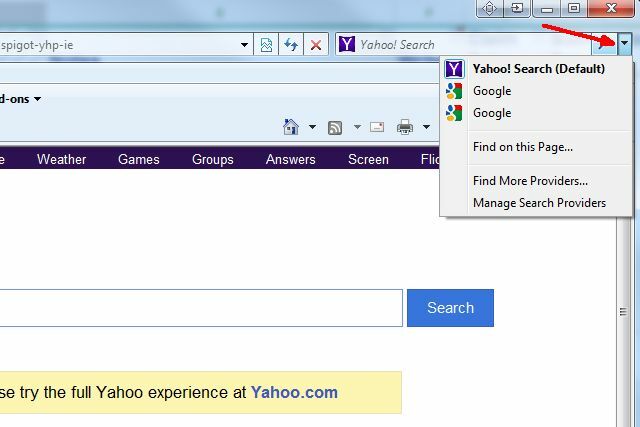
दुर्भाग्य से, आप केवल नए ब्राउज़र पर क्लिक करके इसे डिफ़ॉल्ट नहीं बना सकते। कुछ अतिरिक्त क्लिक हैं। पहले "खोज प्रदाता प्रबंधित करें" पर क्लिक करें। यह आपको "ऐड-ऑन प्रबंधित करें" विंडो दिखाएगा (मुझे पता है, मत पूछो….यह Microsoft है), और जब आप "खोज प्रदाता" पर क्लिक करते हैं, तो आप अपने वर्तमान में उपलब्ध खोज इंजनों की एक सूची देखेंगे. "स्थिति" फ़ील्ड में, आपको यह देखना चाहिए कि वर्तमान में कौन सा खोज इंजन आपके डिफ़ॉल्ट के रूप में सेट है।
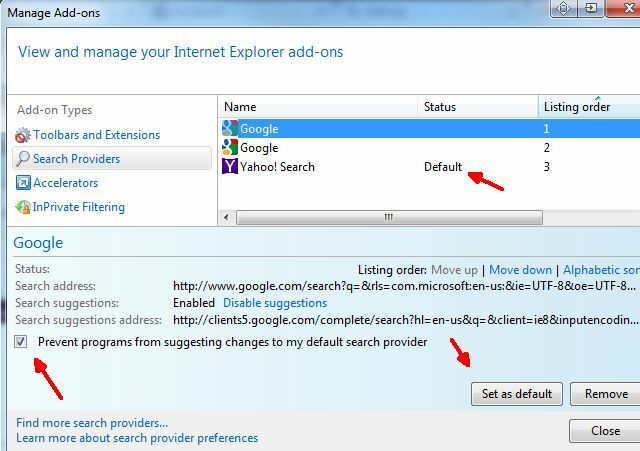
यदि आप डिफ़ॉल्ट खोज इंजन को बदलना चाहते हैं, तो बस नए खोज इंजन को हाइलाइट करें और "डिफ़ॉल्ट के रूप में सेट करें" बटन पर क्लिक करें। यही करेगा।
IE में एक अच्छी छोटी विशेषता यह है कि आप "कार्यक्रमों को my में परिवर्तन का सुझाव देने से रोकें" के बगल में स्थित चेकबॉक्स का चयन कर सकते हैं डिफ़ॉल्ट खोज प्रदाता", जो आपकी डिफ़ॉल्ट खोज के साथ मैलवेयर या एडवेयर को गेम खेलने से रोकने का एक अच्छा तरीका है समायोजन।
वैसे, इन सेटिंग्स को बदलने के लिए आपको IE खोलने की आवश्यकता नहीं है। आप अपने कंप्यूटर के कंट्रोल पैनल में जाकर, इंटरनेट विकल्प पर क्लिक करके और फिर सर्च सेक्शन के तहत "सेटिंग्स" बटन पर क्लिक करके भी उसी विंडो पर जा सकते हैं।
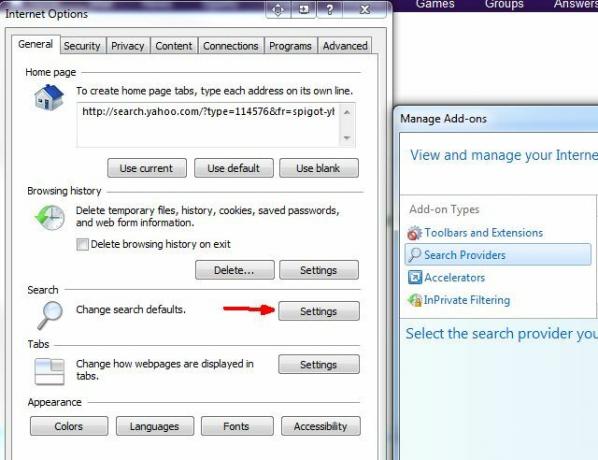
ब्राउज़र सुरक्षा बनाए रखना
जैसा कि आप देख सकते हैं, आपके द्वारा उपयोग किए जाने वाले ब्राउज़र की परवाह किए बिना डिफ़ॉल्ट खोज इंजन को बदलना बहुत मुश्किल नहीं है। यह सुनिश्चित करने में कठिनाई आती है कि डिफ़ॉल्ट सेटिंग नहीं बदली है। यदि आप अक्सर नया सॉफ़्टवेयर डाउनलोड करते हैं, तो इस सेटिंग को बदलने की कोशिश करने वाले किसी चीज़ की संभावना और भी अधिक हो जाती है।
अपने कंप्यूटर को मैलवेयर और एडवेयर से साफ रखना एक स्पष्ट समाधान है, लेकिन यह कहा से आसान है। एक विकल्प, हालांकि कठोर समाधान उन मुख्यधारा के ब्राउज़रों का उपयोग करने से बाहर निकलना है और इसके बजाय अधिक सुरक्षित ब्राउज़र के साथ जाना है डकडकगो, ए गोपनीयता के प्रति जागरूक खोज इंजन Duck Duck Go. के साथ बेहतर खोज अनुभव प्राप्त करेंऐसा लगता है कि कुछ सेवाएं और लिनक्स वितरण (जैसे कि लिनक्स मिंट) हैं जो अपने डिफ़ॉल्ट खोज इंजन के रूप में डक डक गो पर स्विच कर रहे हैं। तो वे बिल्ली क्यों हैं ... अधिक पढ़ें डैनी ने पहले समीक्षा की थी, जो Google और अन्य प्रमुख खोज इंजनों की तरह आपको कभी भी ट्रैक नहीं करने का वादा करता है। यह दिखाने का भी वादा करता है a सच खोज परिणामों की पूरी सूची, न केवल आपकी रुचि का एक छोटा सा उपसमुच्चय।
वास्तविकता यह है कि, यदि आप एनएसए से सुरक्षा की तलाश कर रहे हैं, तो सरकारी निगरानी से सुरक्षित आश्रय के रूप में डकडकगो जैसी किसी चीज़ की प्रभावशीलता बहस का विषय है। हालांकि, ऐसे खोज इंजनों द्वारा प्रदान की गई समग्र बढ़ी हुई सुरक्षा और सुरक्षा निस्संदेह एक जबरदस्त लाभ है। इसलिए डकडकगो जैसे सुरक्षित सर्च इंजन निश्चित रूप से आपके ब्राउज़र के डिफ़ॉल्ट सर्च इंजन के लिए एक अच्छा विकल्प हैं।
क्या आपने कभी अपने ब्राउज़र सर्च इंजन को हाईजैक कर लिया है और यह पता लगाने के लिए संघर्ष किया है कि इसे वापस कहां बदला जाए? क्या आप अपने ब्राउज़र में वैकल्पिक खोज इंजन का उपयोग करते हैं? अपने अनुभव और अपनी प्रतिक्रिया नीचे टिप्पणी अनुभाग में साझा करें!
रयान के पास इलेक्ट्रिकल इंजीनियरिंग में बीएससी की डिग्री है। उसने ऑटोमेशन इंजीनियरिंग में 13 साल, आईटी में 5 साल काम किया है और अब वह एक ऐप इंजीनियर है। MakeUseOf के एक पूर्व प्रबंध संपादक, उन्होंने डेटा विज़ुअलाइज़ेशन पर राष्ट्रीय सम्मेलनों में बात की है और उन्हें राष्ट्रीय टीवी और रेडियो पर चित्रित किया गया है।

