विज्ञापन
OneNote एक क्रॉस-प्लेटफ़ॉर्म डिजिटल नोट लेने वाला ऐप है जो आपके सभी नोट्स, योजनाओं और शोध संबंधी जानकारी को रखने के लिए एक ही स्थान प्रदान करता है। जब मैक के लिए OneNote लॉन्च हुआ, तो इसमें कुछ विशेषताएं थीं। लेकिन पिछले कुछ महीनों में, Microsoft ने OneNote ऐप को पूरी तरह से नया रूप दिया है।
नेविगेशन इंटरफ़ेस नया है। यह विंडोज 10 में OneNote के डिज़ाइन सौंदर्यशास्त्र और कार्यक्षमता से मेल खाता है। इस गाइड में, हम आपको कुछ आवश्यक सुविधाओं के बारे में बताएंगे और आपको दिखाएंगे कि मैक पर OneNote का उपयोग कैसे करें।
ध्यान दें: नवीनतम सुविधाओं का लाभ उठाने के लिए न्यूनतम सिस्टम आवश्यकताएँ macOS 10.10 Yosemite या बाद के संस्करण हैं।
एक नोटबुक बनाना
अपने नोट्स को व्यवस्थित करने का प्राथमिक तरीका नोटबुक के माध्यम से है। आप जो कुछ भी चाहते हैं उसे एक नोटबुक में एकत्र कर सकते हैं और फिर खोज फ़ंक्शन पर भरोसा कर सकते हैं। या, आप प्रत्येक प्रोजेक्ट के लिए एक अलग नोटबुक बना सकते हैं। यह आप पर निर्भर करता है कि आप अपनी OneNote सामग्री को किस प्रकार व्यवस्थित और व्यवस्थित करना चाहते हैं।
एक नोटबुक बनाने के लिए, क्लिक करें
फ़ाइल> नई नोटबुक (Ctrl + Cmd + N). नाम टाइप करें, एक रंग चुनें और क्लिक करें बनाएं.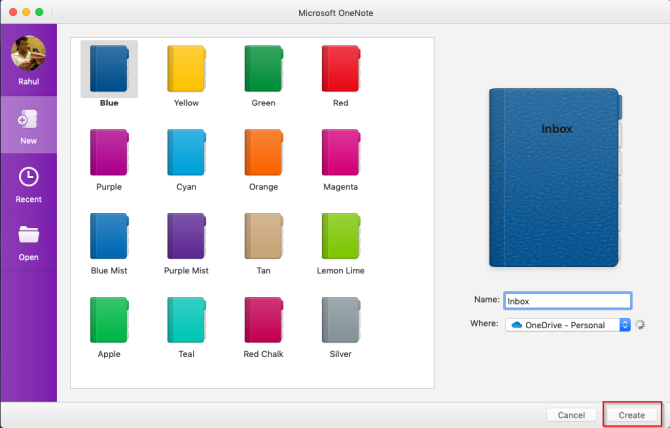
नेविगेशन लेआउट
नया नेविगेशन लेआउट आपको अधिक नोट लेने की जगह प्रदान करता है। दबाएं मार्गदर्शन नेविगेशन फलक को विस्तृत या संक्षिप्त करने के लिए बटन। विस्तारित स्थिति में, आप नोटबुक पदानुक्रम देख सकते हैं और पृष्ठों, अनुभागों या नोटबुक्स के बीच स्विच कर सकते हैं। फलक को संक्षिप्त करने के लिए फिर से बटन पर क्लिक करें।
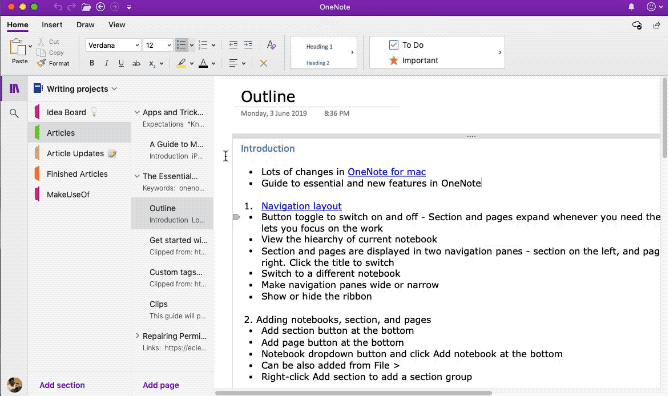
अनुभागों की सूची बाईं ओर है जबकि पृष्ठ दाईं ओर हैं। पृष्ठों के बीच नेविगेट करने के लिए, शीर्षक पर क्लिक करें या दबाएं सीएमडी + Ctrl + जी अपना ध्यान पृष्ठ सूची पर ले जाने के लिए। फिर ऊपर या नीचे तीर कुंजियों का उपयोग करें।
किसी भिन्न नोटबुक पर स्विच करने के लिए, क्लिक करें नोटबुक ड्रॉपडाउन एरो बटन और एक नोटबुक चुनें। यदि आप अपनी इच्छित नोटबुक नहीं देखते हैं, तो क्लिक करें अधिक नोटबुक और इसे OneDrive से खोलें।
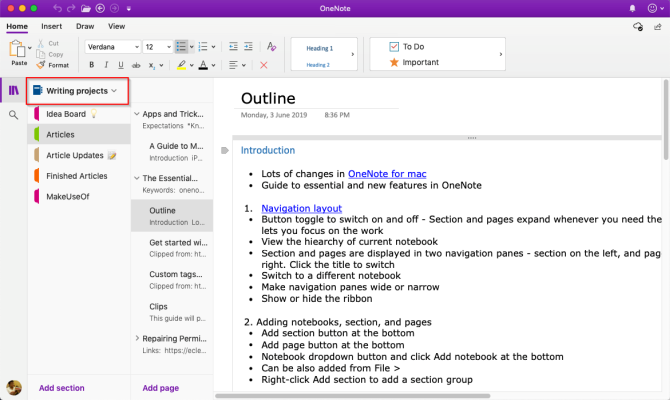
नेविगेशन फलक का आकार बदलें
यदि आपका अनुभाग और पृष्ठ शीर्षक छोटा दिखाई देता है या आप नेविगेशन फलक को ढहाए बिना नोट लेने की जगह को अधिकतम करना चाहते हैं, तो यह सुविधा उपयोगी होती है। अपने पॉइंटर को पेन के किनारे पर ले जाएँ और उसे बाएँ या दाएँ ड्रैग करें।
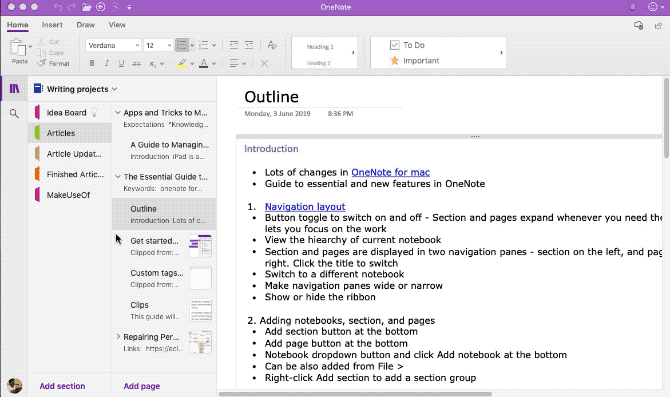
रिबन दिखाएँ या छिपाएँ
रिबन ऐप विंडो के शीर्ष पर फैला हुआ है। यदि आपको रिबन विचलित करने वाला लगता है, तो आप इसे छिपा सकते हैं। किसी भी रिबन टैब पर डबल-क्लिक करें (उदाहरण के लिए, घर) या दबाएं ऑल्ट + सीएमडी + आर रिबन को छिपाने या दिखाने के लिए।
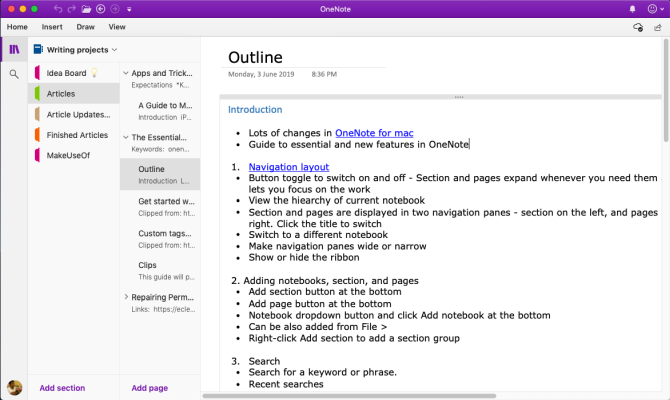
अनुभाग और पृष्ठ
संबंधित पृष्ठों को एक साथ रखने के लिए अनुभाग महान आयोजन उपकरण बनाते हैं। आप कितने भी अनुभाग जोड़ सकते हैं, उन्हें इधर-उधर कर सकते हैं, टैब का नाम बदल सकते हैं या उन्हें रंग सकते हैं और उन्हें हटा सकते हैं।
एक नया अनुभाग बनाने के लिए, क्लिक करें अनुभाग जोड़ें बटन (सीएमडी + टी) तल पर। जब आप कोई अनुभाग हटाते हैं, तो वे कूड़ेदान में चले जाते हैं। आप किसी भी हटाए गए डेटा को 60 दिनों के भीतर पुनर्प्राप्त कर सकते हैं।
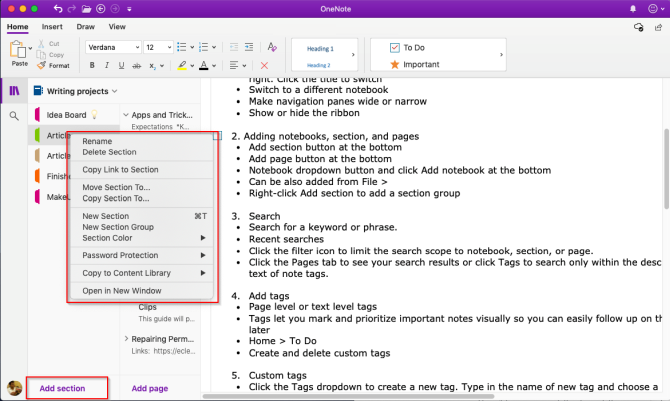
आप नोटबुक अव्यवस्था को कम करने के लिए संबंधित अनुभागों को समूहीकृत भी कर सकते हैं। चुनना फ़ाइल> नया अनुभाग समूह या किसी अनुभाग पर राइट-क्लिक करें और चुनें नया अनुभाग समूह. सेक्शन ग्रुप बनाने के दो फायदे हैं। नए अनुभाग के लिए जगह बनाने के लिए समूह को संक्षिप्त करें, और आप बड़ी नोटबुक को आसानी से नेविगेट करने में सक्षम होंगे।
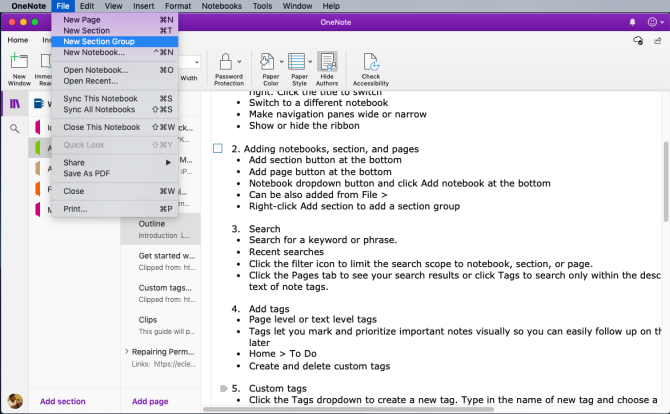
एक नया पेज बनाने के लिए, क्लिक करें पृष्ठ जोड़ें बटन (सीएमडी + एन) तल पर। अनुभागों की तरह ही, आप उपपृष्ठ बनाकर संबंधित पृष्ठों को व्यवस्थित कर सकते हैं। किसी भी पेज पर राइट-क्लिक करें और चुनें उपपृष्ठ बनाएं (ऑल्ट+सीएमडी+]). आप उपपृष्ठों को दो स्तरों तक गहरा बना सकते हैं और उन्हें सामान्य स्तरों पर अवनत कर सकते हैं।
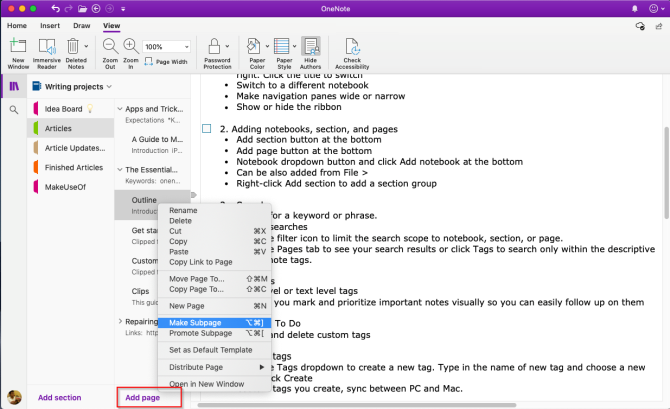
Mac में OneNote में टैग जोड़ना
OneNote कई टैग (या विज़ुअल मार्कर) प्रदान करता है जिसे आप अपने नोट्स में आवश्यक वस्तुओं को चिह्नित करने के लिए लागू कर सकते हैं। उदाहरण के लिए, अपने शोध प्रोजेक्ट में, आप उस कार्य को याद रखने के लिए टू-डू टैग का उपयोग कर सकते हैं जिसे आपको पूरा करने की आवश्यकता है।
टैग जोड़ने के लिए, उस टेक्स्ट पर क्लिक करें या चुनें जिसे आप टैग करना चाहते हैं। से टैग गैलरी में घर टैब, टैग आइकन पर क्लिक करें। आप एक टैग बनाने के लिए शॉर्टकट का उपयोग भी कर सकते हैं।
उदाहरण के लिए, दबाएं सीएमडी + 1 टू-डू टैग बनाने के लिए, दबाएं सीएमडी + 2 एक सितारा जोड़ने के लिए, सीएमडी + 3 एक प्रश्न के लिए, और इसी तरह। के लिए जाओ प्रारूप> टैग शॉर्टकट की सूची देखने के लिए।
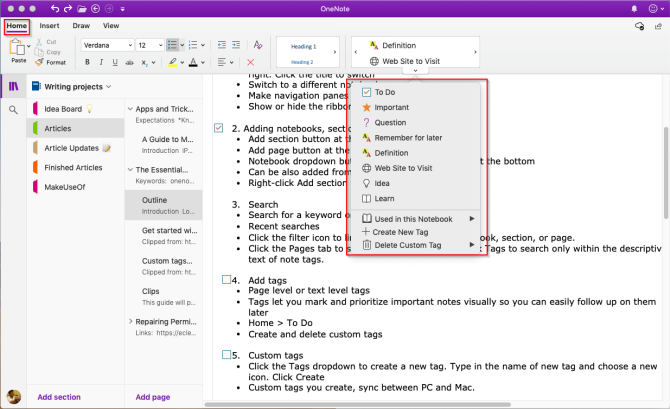
आप एक कस्टम टैग भी बना सकते हैं। ऐसा करने के लिए, में टैग ड्रॉपडाउन क्लिक करें घर टैब और चुनें नया टैग बनाएं. दाईं ओर से एक नया पैनल दिखाई देता है। नाम टाइप करें, एक आइकन चुनें, और क्लिक करें बनाएं. आपके द्वारा बनाए गए टैग Windows 10 के लिए OneNote ऐप के साथ भी समन्वयित होते हैं।
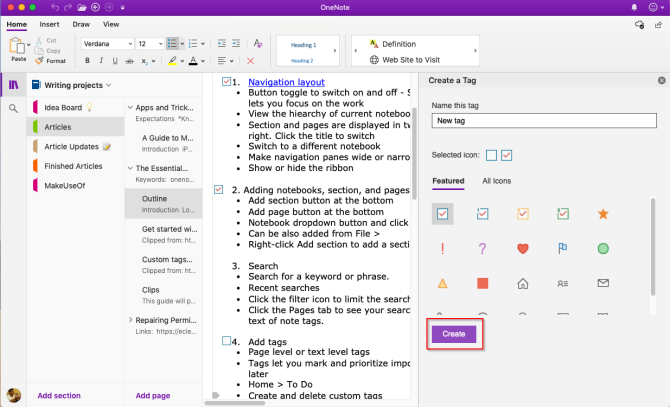
Mac के लिए OneNote में नोट्स खोजें
अपने नोट्स के माध्यम से खोजना आसान है, चाहे आप उन्हें कहीं भी स्टोर करें। दबाएँ सीएमडी + एफ या के पास आवर्धक ग्लास आइकन पर क्लिक करें मार्गदर्शन टॉगल बटन। दिखाई देने वाले खोज बॉक्स में, खोज शब्द या वाक्यांश दर्ज करें और दबाएं प्रवेश करना.
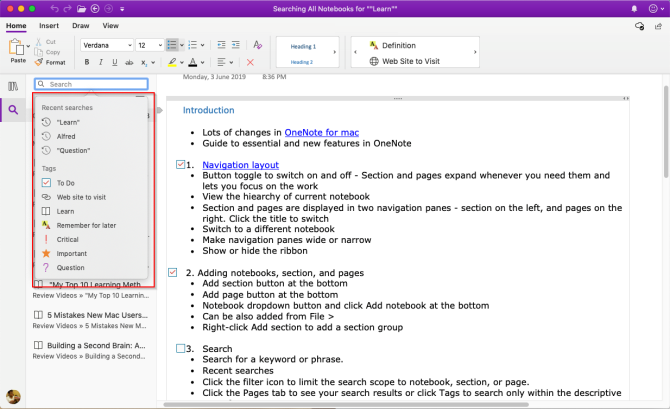
खोज बॉक्स के ठीक नीचे, क्लिक करें पृष्ठों अपने नोट्स के टेक्स्ट में मिले परिणाम देखने के लिए। या क्लिक करें टैग नोट टैग द्वारा खोजने के लिए।
अपने खोज परिणामों के दायरे को समायोजित करने के लिए, क्लिक करें फ़नल बटन, और इनमें से एक विकल्प चुनें-सभी नोटबुक,वर्तमान नोटबुक,वर्तमान खंड, तथा वर्तमान पृष्ठ.
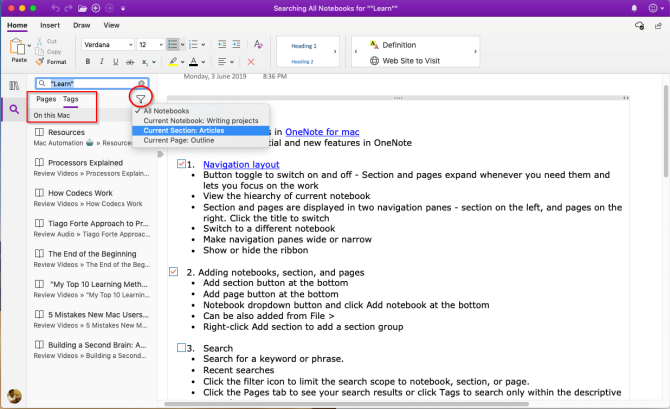
यदि OneNote को आपका खोज टेक्स्ट मिल जाता है, तो वह परिणाम सूची में दिखाई देगा। याद रखें कि OneNote पासवर्ड-संरक्षित अनुभागों की सामग्री की खोज नहीं करेगा।
व्याख्या लेना
OneNote एक फ़्री-फ़ॉर्म कैनवास की तरह है। आप टेक्स्ट, चित्र, ऑडियो, हस्तलेखन नोट्स, स्क्रीन क्लिपिंग आदि जैसी सामग्री जोड़ सकते हैं। अपने नोट्स को प्रारूपित करने के लिए, आपको सभी सामान्य स्वरूपण उपकरण विकल्प मिलेंगे घर टैब।
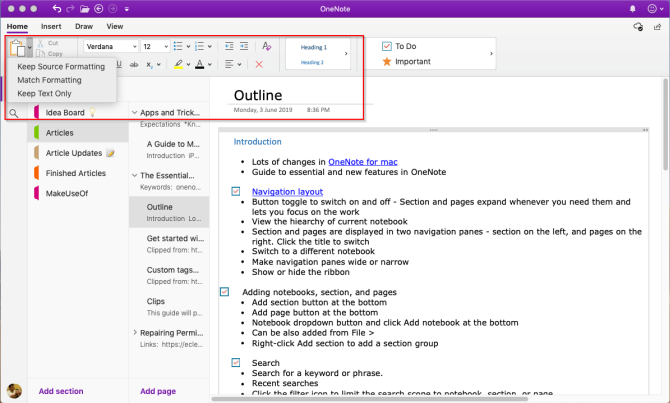
लिंक्ड नोट्स बनाना
यदि आप कई अनुभागों और पृष्ठों के साथ एक बड़े प्रोजेक्ट पर काम कर रहे हैं, तो OneNote आपको देता है अपने नोट्स के बीच लिंक बनाएं Microsoft OneNote का उपयोग करके एक व्यक्तिगत विकी कैसे बनाएँविकि बड़ी मात्रा में जानकारी को संग्रहीत और साझा करने का एक शानदार तरीका है। यहां बताया गया है कि OneNote के साथ विकि बनाना कितना आसान है। अधिक पढ़ें . बिल्ट-इन सरल विकी सिस्टम के साथ, आप किसी भी नोटबुक, सेक्शन और पेज से कनेक्शन बना सकते हैं।
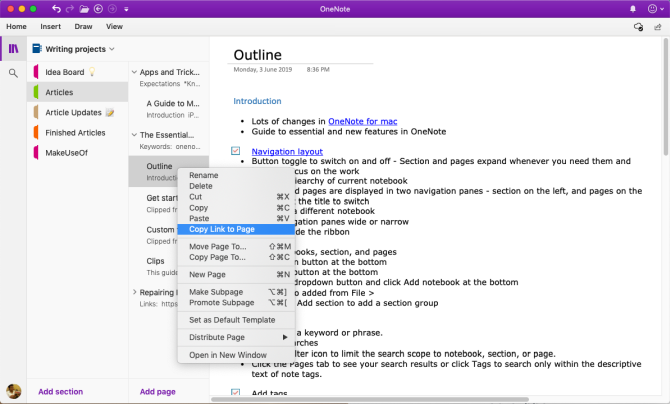
आरंभ करने के लिए, किसी भी अनुभाग या पृष्ठों के लिंक को कॉपी करने के लिए राइट-क्लिक करें। फिर अपने पेज पर जाएं, टेक्स्ट को हाइलाइट करें और चुनें सम्मिलित करें > लिंक. लिंक डायलॉग बॉक्स से, वह लिंक पेस्ट करें जिसे आपने अभी कॉपी किया है।
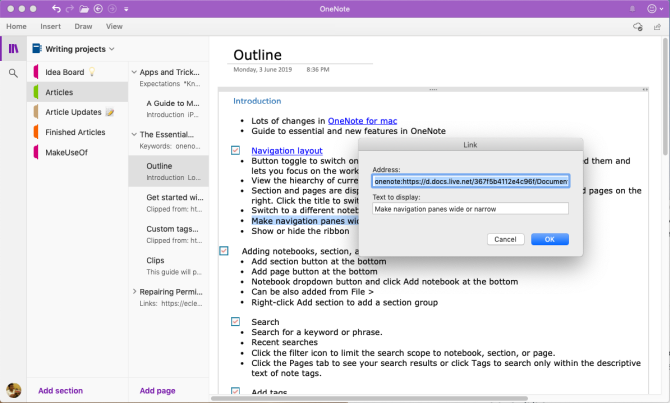
वेब क्लिपर
क्लिपर के साथ, आप वेब से उपयोगी जानकारी निकाल सकते हैं। इसके चार विकल्प हैं- एक पूर्ण वेब पृष्ठ, पृष्ठ का एक क्षेत्र (जैसे स्क्रीनशॉट), स्वरूपण विकल्पों के साथ पाठ, या एक बुकमार्क सहेजें।
नीचे दिए गए ड्रॉपडाउन मेनू पर क्लिक करें स्थान और अपनी नोटबुक चुनें।
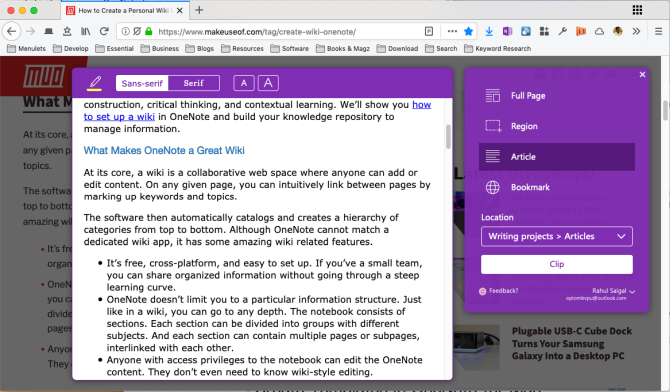
डाउनलोड करें: के लिए OneNote पर क्लिप करें क्रोम | फ़ायर्फ़ॉक्स | सफारी
OneNote में सामग्री सम्मिलित करें
किसी प्रोजेक्ट पर काम करते समय, चीजों का ट्रैक खोना आसान होता है। Mac के लिए OneNote आपको सीधे अपने नोट्स में फ़ाइलें सम्मिलित करने देता है। के लिए जाओ वरीयताएँ> सामान्य और जाँच करें फ़ाइल अनुलग्नकों को OneDrive में संग्रहीत करें.
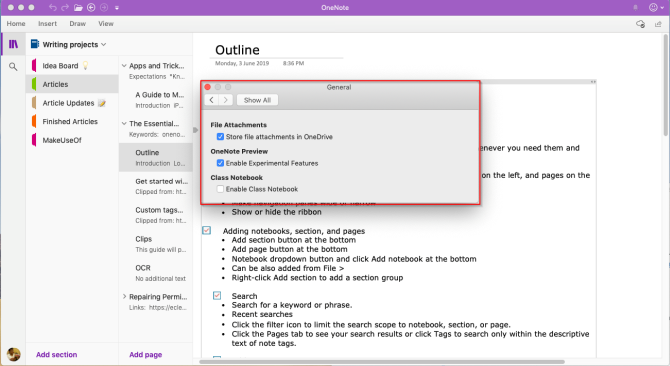
जैसे ही आप फ़ाइल संलग्न करते हैं, यह फ़ाइल को OneDrive पर अपलोड करती है: OneNote अपलोड फ़ोल्डर और उस फ़ाइल के लिए एक लिंक सम्मिलित करता है। Office दस्तावेज़ों के लिए, आप वास्तविक समय में अपनी फ़ाइल में किए गए परिवर्तनों को देख सकते हैं। पीडीएफ के मामले में, अनुलग्नक एक लिंक प्रदर्शित करेगा। आप दस्तावेज़ का एक प्रिंटआउट भी संलग्न कर सकते हैं।
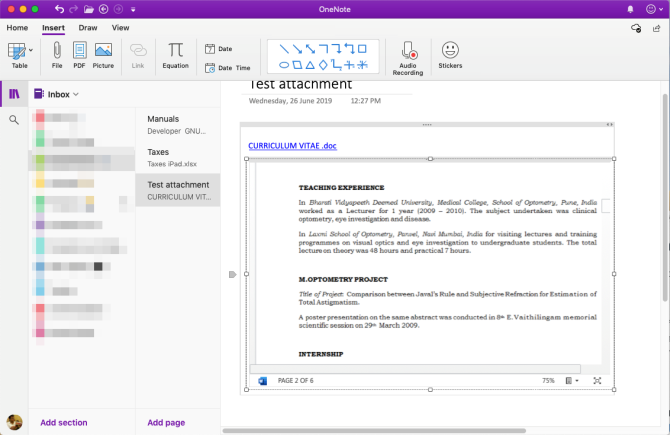
अपनी सामग्री एम्बेड करें
आप दस्तावेज़, वीडियो, ऑडियो क्लिप, और बहुत कुछ सहित OneNote में विभिन्न प्रकार की सामग्री एम्बेड कर सकते हैं। इसकी जाँच पड़ताल करो सामग्री एम्बेड करने के लिए OneNote द्वारा समर्थित सेवाएँ और साइटें.
ऑप्टिकल कैरेक्टर पहचान
Mac के लिए OneNote OCR को सपोर्ट करता है। यह छवियों से पाठ निकाल सकता है ताकि आप इसे नोट में कहीं और चिपका सकें। टेक्स्ट की तस्वीर को स्कैन या स्नैप करें। क्लिक सम्मिलित करें > चित्र छवि सम्मिलित करने के लिए, फिर राइट-क्लिक करें और चुनें चित्र से पाठ कॉपी करें.
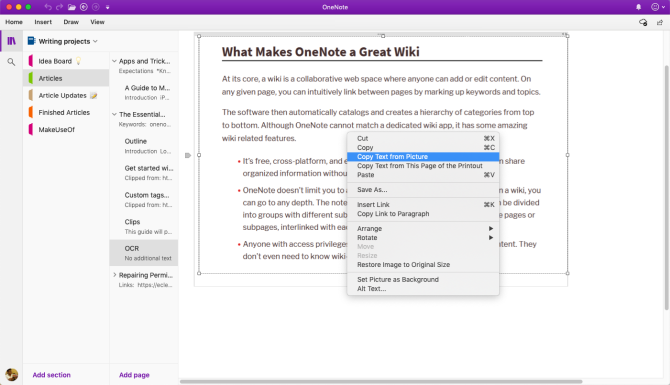
एक टेबल डालें
सूचना की प्रस्तुति के लिए टेबल्स उत्कृष्ट माध्यम हैं। वे दृश्य रुचि पैदा करते हैं और अस्पष्ट नोट सूचियों के लिए आदेश लाते हैं। तालिका बनाने के लिए, क्लिक करें डालने टैब और चुनें टेबल.
आप कितनी पंक्तियाँ और कॉलम चाहते हैं, यह चुनने के लिए माउस को बक्सों पर खींचें। फिर, टेबल को टेक्स्ट, नंबरों, फाइलों आदि से भरें।
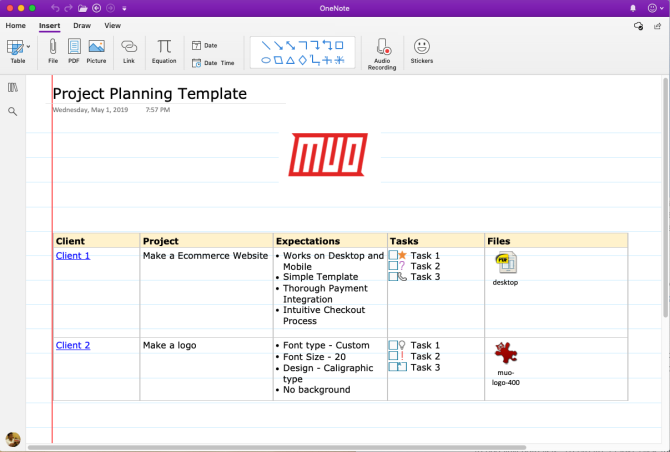
Mac के लिए OneNote में टेम्पलेट बनाएँ
OneNote में टेम्पलेट बनाने के कई लाभ हैं। वे आपके पृष्ठों को एक सुसंगत रूप देते हैं, विभिन्न प्रकार के दस्तावेज़ों की संरचना में लचीलापन देते हैं, और समय की बचत करते हैं। लेकिन क्या Mac के लिए OneNote में पृष्ठ टेम्पलेट के लिए समर्थन है? हाँ वहाँ है।
एक नोट सेट करें जिसे आप टेम्पलेट के लिए उपयोग करना चाहते हैं। पृष्ठ पर राइट-क्लिक करें और चुनें डिफ़ॉल्ट टेम्पलेट के रूप में सेट करें. पुष्टि के लिए एक डायलॉग बॉक्स पॉप अप होगा।
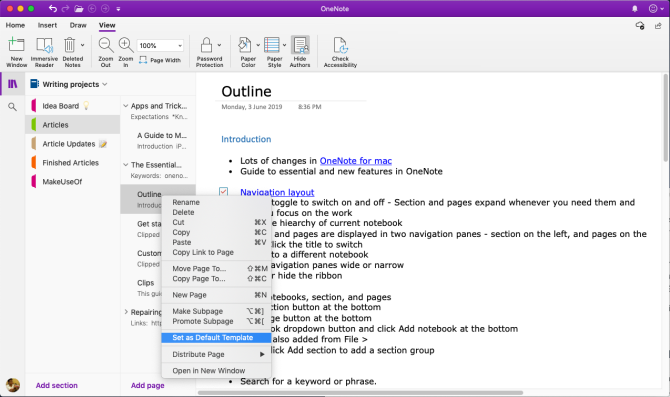
डिफ़ॉल्ट टेम्पलेट को हटाने के लिए, अनुभाग पर राइट-क्लिक करें और चुनें डिफ़ॉल्ट टेम्पलेट निकालें. यदि आप एक साधारण सा टेम्पलेट बनाना चाहते हैं, तो आगे बढ़ें और इस सुविधा का उपयोग शुरू करें।
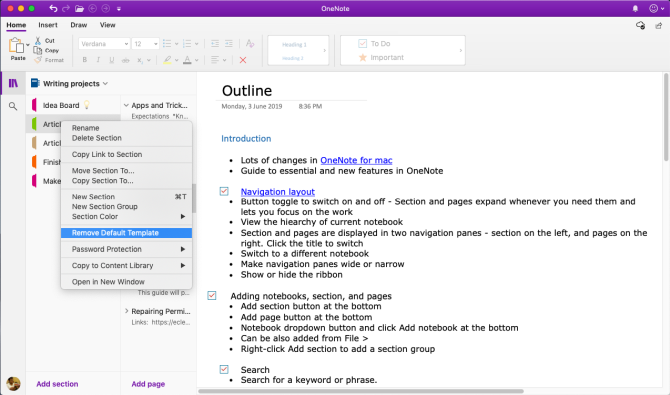
इमर्सिव रीडर
इमर्सिव रीडर माइक्रोसॉफ्ट का एक मुफ्त टूल है जो लोगों की उम्र, पेशे और क्षमता की परवाह किए बिना पढ़ने और लिखने में सुधार करने के लिए सिद्ध तकनीकों को लागू करता है। इमर्सिव रीडर खोलने के लिए, चुनें देखें > इमर्सिव रीडर. आपके OneNote दस्तावेज़ के साथ एक फ़ुल-स्क्रीन विंडो खुलेगी।
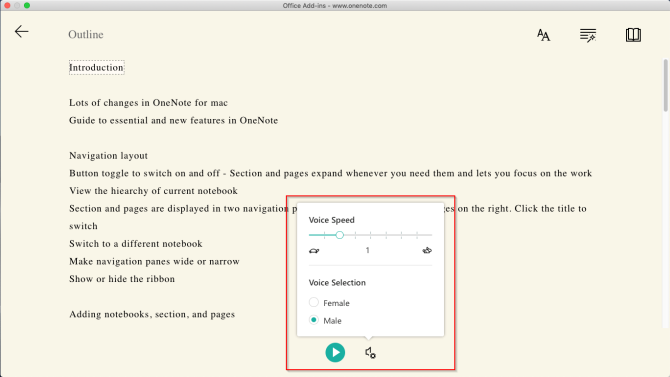
टेक्स्ट को ज़ोर से सिलेबल्स में पढ़ने के लिए एक बिल्ट-इन टूल है। आपके पढ़ने की समझ को बढ़ाने के लिए, यह आपको विभिन्न पाठ और पढ़ने के विकल्प प्रदान करता है। आप टेक्स्ट का आकार, फ़ॉन्ट, बैकग्राउंड का रंग और लाइन स्पेसिंग बदल सकते हैं।
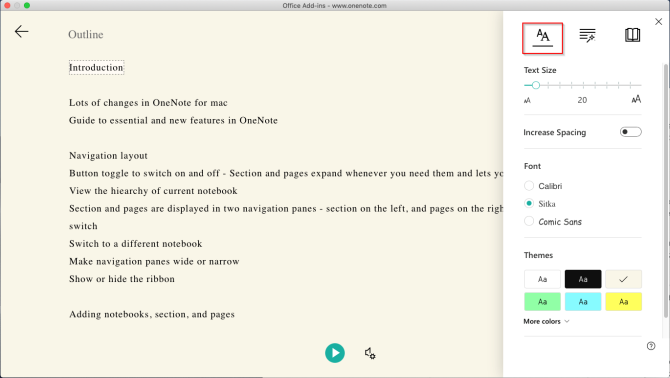
शब्दभेद व्याकरण हाइलाइटिंग को नियंत्रित करें और जटिल वाक्यों को समझने में आपकी सहायता करें। पढ़ने के विकल्पों में, सक्षम करें लाइन फोकस ध्यान केंद्रित पठन के लिए पंक्तियों के एक विशेष सेट को उजागर करने के लिए। अनुवाद करना आपको पाठ की भाषा बदलने देता है। यह नई भाषा सीखने वालों के लिए एक बड़ी विशेषता है।
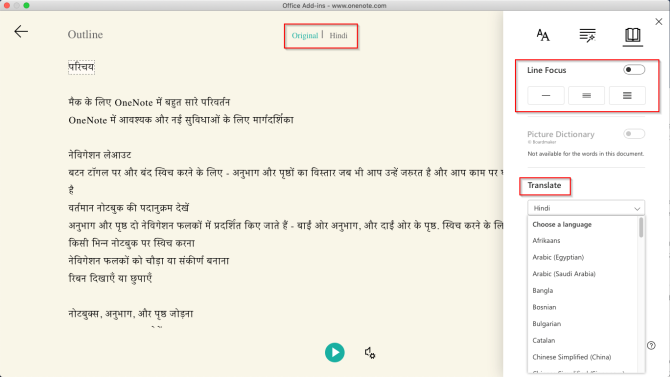
निर्यात और आयात नोटबुक
OneNote आपको नोटबुक्स का बैकअप लेने देता है। के लिए जाओ वननोट ऑनलाइन और अपना Microsoft खाता क्रेडेंशियल दर्ज करें। अंतर्गत मेरी नोटबुक, नोटबुक पर राइट-क्लिक करें और चुनें निर्यात नोटबुक.
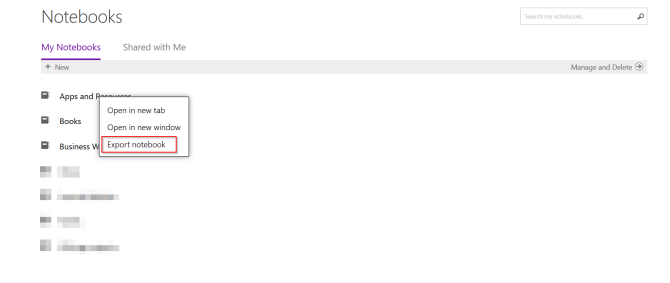
खुलने वाली स्क्रीन से, क्लिक करें निर्यात. डायलॉग प्रॉम्प्ट का पालन करें और अपनी फाइल को सेव करें। आपके द्वारा डाउनलोड की जाने वाली प्रत्येक नोटबुक ज़िप फ़ाइल स्वरूप में सहेजी जाती है।
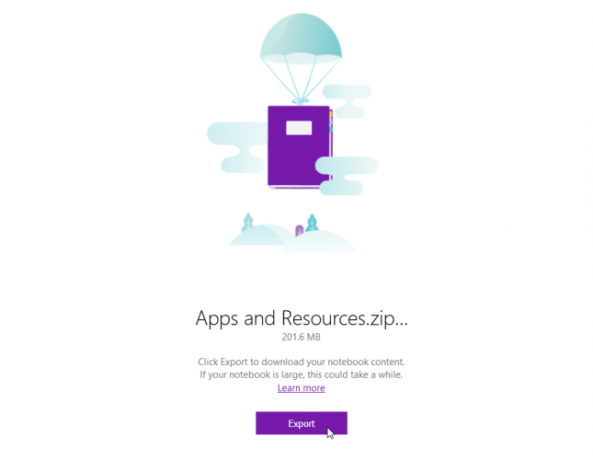
पीडीएफ के रूप में निर्यात नोट्स
यदि आप किसी को पूर्ण एक्सेस दिए बिना नोट्स साझा करना चाहते हैं, तो आप किसी भी पेज को पीडीएफ फाइल के रूप में निर्यात कर सकते हैं। किसी भी पेज पर जाएं और क्लिक करें फ़ाइल> पीडीएफ के रूप में सहेजें. एक फ़ाइल नाम टाइप करें और एक स्थान चुनें।
नोटबुक आयात करें
यदि आप नोटबुक आयात करना चाहते हैं, तो फ़ाइल को अनज़िप करें, पर जाएँ OneNote नोटबुक आयातक और संपूर्ण फ़ोल्डर आयात करें। नोटबुक को निर्यात और आयात करने के लिए फ़ायरफ़ॉक्स या क्रोम का उपयोग करें।
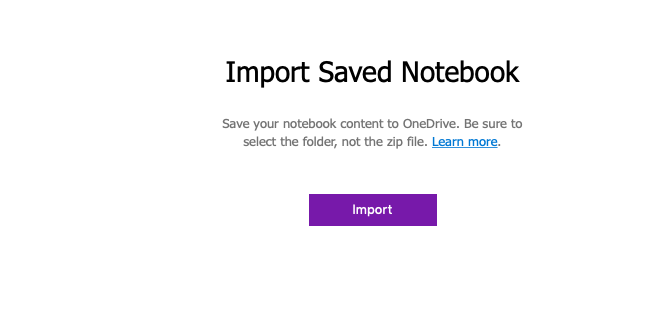
साझा करना और सहयोग करना
Mac के लिए OneNote आपको अपने नोट्स साझा करने के लिए कई विकल्प प्रदान करता है। आप अन्य लोगों को सहयोग करने के लिए आमंत्रित कर सकते हैं या उन्हें अपने नोट्स पढ़ने की अनुमति दे सकते हैं। क्लिक फ़ाइल> साझा करें और निम्नलिखित विकल्पों में से चुनें:
- लोगों को नोटबुक में आमंत्रित करें—विशिष्ट लोगों को किसी प्रोजेक्ट पर सहयोग करने के लिए एक आमंत्रण (ईमेल के माध्यम से) भेजें। चुनते हैं संपादित कर सकते हैं यदि आप चाहते हैं कि वे परिवर्तन करें।
- कॉपी देखें और संपादित करें लिंक टू नोटबुक—एक साझाकरण लिंक बनाएं ताकि अन्य लोग आपके नोट्स को देख और संपादित कर सकें।
- केवल देखने के लिए लिंक को नोटबुक में कॉपी करें—एक साझाकरण लिंक बनाएं ताकि अन्य लोग आपके नोट देख सकें।
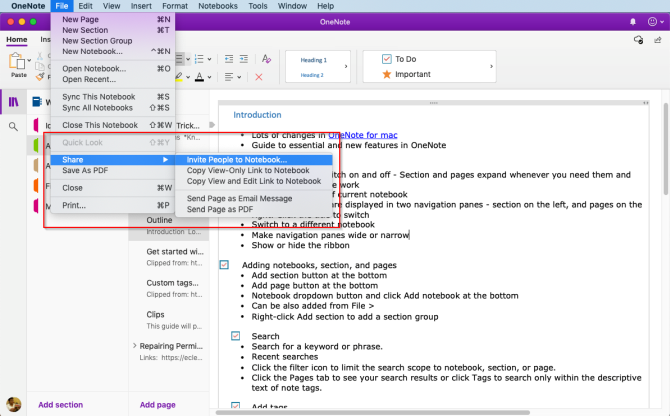
एक उत्पादक अनुसूची रखें
अब जबकि आप जानते हैं कि मैक पर OneNote का उपयोग कैसे किया जाता है, इस आलेख में चर्चा की गई सुविधाओं का उपयोग करने के लिए अपना स्वयं का OneNote वर्कफ़्लो सीखें और विकसित करें।
उपयोग करने के तरीके के बारे में हमारे गाइड पर एक नज़र डालें कार्य सूची को प्रबंधित करने के लिए OneNote अपनी टू-डू सूची के रूप में OneNote का उपयोग करने के लिए 6 युक्तियाँक्या आप अपनी OneNote टू-डू सूची का अधिकतम लाभ उठा रहे हैं? बेहतर OneNote चेकलिस्ट के लिए हमारे सुझावों को लागू करें। अधिक पढ़ें तथा उत्पादक शेड्यूल विकसित करने के लिए OneNote के साथ अपने सप्ताह की योजना बनाएं 30 मिनट से कम में अपने पूरे सप्ताह की योजना कैसे बनाएं: 8 उत्पादकता युक्तियाँ जो काम करती हैंइन युक्तियों के साथ, आप आधे घंटे या उससे कम समय में एक सप्ताह की उत्पादकता के लिए अपनी योजना बना सकते हैं। अधिक पढ़ें .
राहुल MakeUseOf में स्टाफ राइटर हैं। उन्होंने भारती विद्यापीठ कॉलेज, पुणे से ऑप्टोमेट्री डिग्री में मास्टर्स किया है। मेरे पास 2 साल का शिक्षण अनुभव है। मैंने यहां शामिल होने से पहले 4 वर्षों से अधिक समय तक अन्य ऑनलाइन प्रकाशनों के साथ भी काम किया है। मुझे उन पाठकों के लिए प्रौद्योगिकी के बारे में लिखना अच्छा लगता है जो इसे अच्छी तरह से नहीं समझते हैं। आप ट्विटर पर मुझे पालन कर सकते हैं।

