एक ब्लू स्क्रीन ऑफ डेथ, जिसे तकनीकी रूप से एक के रूप में जाना जाता है त्रुटि रोकें, विंडोज उपयोगकर्ताओं के लिए एक सुखद अनुभव नहीं है। आपका कंप्यूटर बिना किसी चेतावनी, आपके काम या प्रक्रिया के अन्य डेटा को खोए बिना क्रैश हो जाता है। दोषपूर्ण हार्डवेयर दूषित पृष्ठ त्रुटि एक ऐसी गंभीर त्रुटि है जो चेतावनी के बिना हड़ताल कर सकती है।
यहां बताया गया है कि आप अच्छे के लिए दोषपूर्ण हार्डवेयर दूषित पृष्ठ स्टॉप कोड को कैसे ठीक करते हैं।
दोषपूर्ण हार्डवेयर दूषित पेज स्टॉप कोड त्रुटि क्या है?
दोषपूर्ण हार्डवेयर दूषित पृष्ठ त्रुटि (विंडोज स्टॉप कोड 0x0000012B) कई अलग-अलग हार्डवेयर मुद्दों को कवर करता है, लेकिन एकल-बिट त्रुटि को संदर्भित करता है। एकल-बिट त्रुटि तब होती है जब डेटा के प्रसारण के दौरान एक एकल बिट (डेटा का एक मिनट का टुकड़ा) गलत तरीके से बदल दिया जाता है। जब यह एक छोटे से मुद्दे की तरह लगता है, तो परिणाम आपके सिस्टम के हार्डवेयर में खराबी पैदा कर सकता है, जिसके परिणामस्वरूप दोषपूर्ण हार्डवेयर दूषित पृष्ठ स्टॉप कोड होता है।
अच्छी खबर है और बुरी खबर है।
अच्छी खबर यह है कि दोषपूर्ण हार्डवेयर दूषित पृष्ठ स्टॉप कोड के लिए कई फ़िक्सेस उपलब्ध हैं। बुरी खबर यह है कि विंडोज स्टॉप कोड 0x0000012B इंगित कर सकता है कि आपका सिस्टम हार्डवेयर विफल हो रहा है। विशेष रूप से, स्टॉप कोड अक्सर दोषपूर्ण रैम से जुड़ा होता है।
आप दोषपूर्ण हार्डवेयर दूषित पेज स्टॉप कोड के लिए इन सुधारों के साथ अपने रैम और अन्य हार्डवेयर मुद्दों की जांच कर सकते हैं।
1. अपने कंप्यूटर को पुनरारंभ
यदि आप पहले से ही नहीं हैं, तो अपने कंप्यूटर को पुनरारंभ करें। हालाँकि यह सुनने के लिए कि "क्या आपने इसे बंद करने और फिर से चालू करने की कोशिश की है" वास्तव में बहुत सारी समस्याओं को ठीक करता है। अधिक उन्नत फ़िक्सेस में विलंब करने से पहले, अपने कंप्यूटर को पुनरारंभ करें और देखें कि क्या समस्या हल हो गई है।
2. अपने हार्डवेयर को रीसेट करें
जैसा कि दोषपूर्ण हार्डवेयर दूषित पृष्ठ त्रुटि आपके सिस्टम हार्डवेयर से संबंधित है, एक सामान्य फिक्स आपके सिस्टम हार्डवेयर को रीसेट कर रहा है। यदि आप अपने सिस्टम को गलती से खटखटाते हैं या टकराते हैं, तो आप अपने रैम या ग्राफिक्स कार्ड को स्थिति से अलग कर सकते हैं।
हार्डवेयर को पुन: चालू करने के लिए आपको अपने पीसी या लैपटॉप के मामले में अंदर जाना होगा। कृपया ध्यान रखें कि इससे कुछ मामलों में आपके निर्माता की वारंटी शून्य हो जाएगी, इसलिए सावधानी से आगे बढ़ें।
3. SFC चलाएं
दोषपूर्ण हार्डवेयर दूषित पृष्ठ स्टॉप कोड आपकी सिस्टम फ़ाइलों के साथ समस्याओं का संकेत दे सकता है। विंडोज सिस्टम फाइल चेक (एसएफसी) एक एकीकृत विंडोज सिस्टम टूल है जिसका उपयोग आप त्रुटियों के लिए अपनी विंडोज इंस्टॉलेशन फाइलों को जांचने के लिए करते हैं।
SFC कमांड चलाने से पहले, आपको यह जाँचने की आवश्यकता है कि यह पूरी तरह से कार्यशील है। आप नहीं चाहते हैं कि SFC को एक त्रुटि याद आती है क्योंकि यह ठीक से काम नहीं कर रहा है, जिसके साथ शुरू करना है। ऐसा करने के लिए, हम उपयोग करते हैं DISM, तैनाती छवि सर्विसिंग और प्रबंधन उपकरण।
एसएफसी की तरह, डीएसएम एक एकीकृत विंडोज उपयोगिता है जिसमें कई प्रकार के फ़ंक्शन हैं। इस मामले में, DISM पुनर्स्थापना आदेश कैसे एक भ्रष्ट विंडोज 10 स्थापना को ठीक करने के लिएसिस्टम भ्रष्टाचार सबसे खराब है जो आपके विंडोज इंस्टॉलेशन के लिए हो सकता है। हम आपको दिखाते हैं कि बीएसओडी, ड्राइवर त्रुटियों या अन्य अस्पष्टीकृत मुद्दों से पीड़ित होने पर विंडोज 10 को कैसे पटरी पर लाया जाए। अधिक पढ़ें यह सुनिश्चित करता है कि हमारा अगला फिक्स ठीक से काम करेगा।
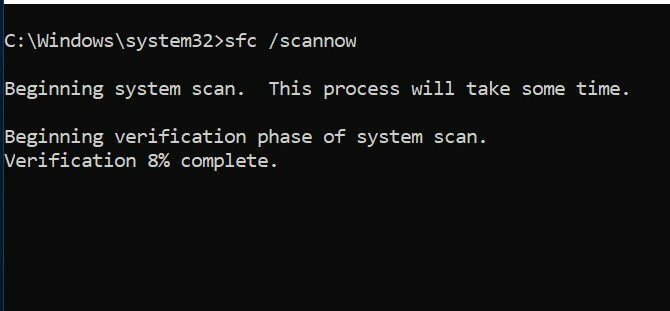
निम्न चरणों के माध्यम से कार्य करें।
- प्रकार कमांड प्रॉम्प्ट (व्यवस्थापक)प्रारंभ मेनू खोज बार में, फिर राइट-क्लिक करें और चुनें व्यवस्थापक के रूप में चलाओ एक उन्नत कमांड प्रॉम्प्ट खोलने के लिए।
- निम्न कमांड टाइप करें और Enter दबाएँ: DISM / ऑनलाइन / सफाई-छवि / पुनर्स्थापना
- कमांड के पूरा होने की प्रतीक्षा करें। आपके सिस्टम के स्वास्थ्य पर निर्भर करते हुए प्रक्रिया में 20 मिनट तक का समय लग सकता है। यह प्रक्रिया निश्चित समय पर अटकी हुई है, लेकिन इसके पूरा होने की प्रतीक्षा करें।
- जब प्रक्रिया पूरी हो जाए, तो टाइप करें sfc / scannow और Enter दबाएं।
4. CHKDSK चलाएं
SFC की तरह, CHKDSK एक विंडोज टूल है जिसका उपयोग आप अपने विंडोज 10 फाइल सिस्टम को सत्यापित करने के लिए कर सकते हैं। आश्चर्य है कि CHKDSK और SFC में क्या अंतर है? CHKDSK त्रुटियों के लिए आपकी संपूर्ण ड्राइव को स्कैन करता है, जबकि SFC विंडोज सिस्टम फ़ाइलों को विशेष रूप से स्कैन करता है।
कमांड प्रॉम्प्ट से इसे चलाएं, और CHKDSK स्कैन का उपयोग करें विंडोज 10 में उपयोग करने के लिए 7 निफ्टी CHKDSK सुविधाएँCHKDSK ("चेक डिस्क") एक विंडोज डायग्नोस्टिक टूल है जो डेटा ड्राइव वॉल्यूम को स्कैन करता है, उनकी अखंडता की पुष्टि करता है, और आवश्यक होने पर त्रुटियों को ठीक करता है। यहाँ हम बेहतर CHKDSK सुविधाओं को उजागर करते हैं जिन्हें आप विंडोज 8 और ... अधिक पढ़ें समस्या का पता लगाने और अपनी मशीन को ठीक करने के लिए।
- प्रकार सही कमाण्ड अपने स्टार्ट मेन्यू सर्च बार में, फिर सबसे अच्छे मैच पर राइट-क्लिक करें और चुनें व्यवस्थापक के रूप में चलाओ. (वैकल्पिक रूप से, दबाएं विंडोज कुंजी + एक्स, फिर चयन करें कमांड प्रॉम्प्ट (व्यवस्थापक) मेनू से।)
- अगला, टाइप करें chkdsk / आर और Enter दबाएं। कमांड त्रुटियों के लिए आपके सिस्टम को स्कैन करेगा और रास्ते में किसी भी मुद्दे को ठीक करेगा।
5. अपने ड्राइवरों की जाँच करें
कई बार, एक नया विंडोज ड्राइव आपके हार्डवेयर को परेशान करेगा और एक गलती का कारण होगा। विंडोज 10 अब अधिकांश ड्राइवर अपडेट को संभालता है, इसलिए दोषपूर्ण ड्राइवर एक समस्या से कम होते जा रहे हैं। लेकिन इसका मतलब यह नहीं है कि एक डोडी चालक नहीं आ सकता है और तबाही मचा सकता है।
आप अपडेट और सुरक्षा सेटिंग्स पृष्ठ में हाल ही में विंडोज ड्राइवर अपडेट की एक सूची देख सकते हैं।
दबाएँ Windows कुंजी + I सेटिंग्स पैनल को खोलने के लिए, फिर चुनें अद्यतन और सुरक्षा> अद्यतन इतिहास देखें. आप यहां किसी भी ड्राइवर अपडेट को पा सकते हैं।
अब, टाइप करें डिवाइस मैनेजर स्टार्ट मेन्यू सर्च बार में और सबसे अच्छे मैच का चयन करें। सूची के नीचे सिर और एक त्रुटि प्रतीक के लिए जाँच करें। यदि कुछ भी नहीं है, तो आपके ड्राइवर की स्थिति संभवतः समस्या का स्रोत नहीं है।
कई उपकरण आपको एक ही समय में अपने सभी सिस्टम ड्राइवरों को अपडेट करने देते हैं। इन उपकरणों की उपयोगिता बहस का मुद्दा है, विशेष रूप से कई आपको स्वतंत्र रूप से उपलब्ध ड्राइवरों के लिए भुगतान करने के लिए मजबूर करने की कोशिश करते हैं। यदि आप अधिक जानना चाहते हैं, तो देखें किसी भी विंडोज 10 समस्या को ठीक करने के लिए आप सबसे अच्छा मुफ्त टूल का उपयोग कर सकते हैं किसी भी समस्या को ठीक करने के लिए सर्वश्रेष्ठ मुफ्त विंडोज 10 मरम्मत उपकरणयदि आप सिस्टम की समस्याओं या बदमाश सेटिंग में चल रहे हैं, तो आपको अपने पीसी को ठीक करने के लिए इन मुफ्त विंडोज 10 मरम्मत उपकरणों का उपयोग करना चाहिए। अधिक पढ़ें .
6. MemTest86 का उपयोग करके अपनी रैम की जांच करें
विंडोज मेमोरी डायग्नोस्टिक टूल एक विंडोज सिस्टम टूल है जिसका उपयोग आप त्रुटियों के लिए अपने रैम का विश्लेषण करने के लिए कर सकते हैं। हालाँकि, यह नौकरी के लिए सबसे अच्छा विकल्प नहीं है। वह शीर्षक किसको जाता है memtest86, मुफ़्त, x86 मशीनों के लिए स्टैंडअलोन मेमोरी टेस्टिंग टूल कैसे सुरक्षित रूप से तनाव परीक्षण (Overclocked) CPU, GPU, और RAMतनाव परीक्षण से पता चल सकता है कि आपका सिस्टम भारी भार के तहत स्थिर है या नहीं, खासकर अगर आपने अपने हार्डवेयर को ओवरक्लॉक किया है। हम आपको दिखाते हैं कि तनाव परीक्षण कैसे काम करते हैं और देखने के लिए नुकसान। अधिक पढ़ें .
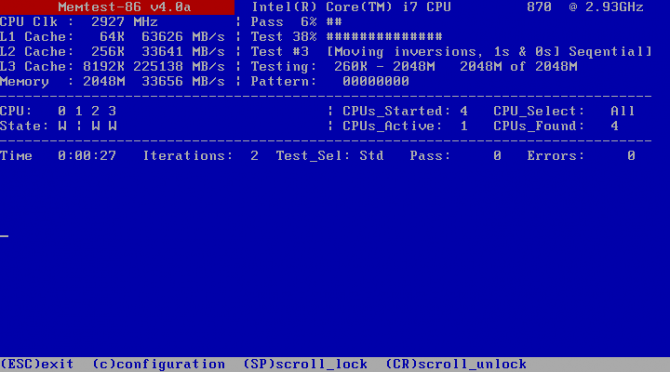
आप एक USB फ्लैश ड्राइव (या बूट करने योग्य डिस्क) से MemTest86 को बूट करें और अपने सिस्टम रैम की जांच करने के लिए इसे छोड़ दें। एक MemTest86 को पूरा होने में थोड़ा समय लगता है। अपने RAM के पूर्ण मूल्यांकन के लिए, आपको कम से कम दो पास (जो दो पूर्ण चक्र हैं) चलाने चाहिए। चूंकि एकल पास में घंटों लग सकते हैं, विश्लेषण प्रक्रिया में थोड़ा समय लग सकता है। हालांकि, मेमेस्टी86 प्रक्रिया के दौरान किसी भी गंभीर रैम मुद्दों को उजागर करेगा, इसलिए यह प्रतीक्षा के लायक है।
के प्रमुख हैं MemTest86 डाउनलोड पृष्ठ और डाउनलोड करें बूट करने योग्य सीडी बनाने के लिए छवि (आईएसओ प्रारूप). इसके बाद, आपको USB फ्लैश ड्राइव पर MemTest86 ISO लिखना होगा। की इस सूची को देखें बूट करने योग्य USB फ्लैश ड्राइव बनाने के लिए मुफ़्त उपकरण इन 10 टूल्स के साथ आईएसओ से बूट करने योग्य यूएसबी बनाएंISO फ़ाइल से बूट करने योग्य USB ड्राइव बनाना चाहते हैं? हमें दस बेहतरीन बूटेबल USB पेनड्राइव बनाने वाले मिल गए हैं। अधिक पढ़ें .
सूची से एक टूल डाउनलोड करें, अपने USB फ्लैश ड्राइव पर MemTest86 को जलाएं, फिर अपना सिस्टम बंद करें। अब, अपने सिस्टम को रिबूट करें अपने बूट चयन मेनू के लिए बटन दबाते समय अपने पीसी पर बूट ऑर्डर कैसे बदलें (तो आप यूएसबी से बूट कर सकते हैं)अपने कंप्यूटर के बूट क्रम को बदलना सीखें। यह समस्याओं के निवारण और सेटिंग्स को बदलने के लिए महत्वपूर्ण है, और यह आपके विचार से बहुत आसान है। अधिक पढ़ें (आमतौर पर F10, F11, DEL, या ESC), फिर बूट करने योग्य मेमटेस्टोरी USB फ्लैश ड्राइव का चयन करें। मेमोरी टेस्ट अपने आप शुरू हो जाएगा।
दोषपूर्ण हार्डवेयर दूषित पृष्ठ को ठीक करना
कई चीजों की तरह, विंडोज 10, मौत की एक ब्लूस्क्रीन कभी अच्छा नहीं होता है - लेकिन अक्सर एक सरल संकल्प होता है। सबसे अच्छी बात यह है कि किसी भी अतिरिक्त फ़िक्सेस का प्रयास करने से पहले अपने रैम और ग्राफिक्स कार्ड को फिर से तैयार करना है। कभी-कभी सरलतम फिक्स का सबसे बड़ा प्रभाव होता है!
यदि आप अपनी ब्लूस्क्रीन त्रुटियों के बारे में अधिक जानना चाहते हैं और उन्हें कैसे ठीक करना चाहते हैं, तो Nirsoft's BlueScreenView देखें। यह एक मुफ्त उपकरण है जिसका आप उपयोग कर सकते हैं विंडोज स्टॉप कोड को समझें ताकि आप किसी भी समस्या को ठीक कर सकें विंडोज 10 में इस छोटी सी सुविधा को सक्षम करके बीएसओडी को समस्या निवारण में आसान बनाएंक्रैश के बाद विंडोज की ब्लू स्क्रीन डंप फ़ाइलों तक पहुंचने में परेशानी हो रही है? यहां एक ट्वीक है जो उन्हें फिर से सुलभ बना सकता है। अधिक पढ़ें बिना मदद के!
संबद्ध प्रकटीकरण: हमारे द्वारा सुझाए गए उत्पादों को खरीदने से, आप साइट को जीवित रखने में मदद करते हैं। अधिक पढ़ें.
गैविन MUO के लिए एक वरिष्ठ लेखक हैं। वह MakeUseOf की क्रिप्टो-केंद्रित बहन साइट, ब्लॉक डिकोड्ड के संपादक और एसईओ प्रबंधक भी हैं। उनके पास डेवन की पहाड़ियों से लिए गए डिजिटल आर्ट प्रैक्टिसेज के साथ-साथ एक बीए (ऑनर्स) समकालीन लेखन है, साथ ही साथ एक दशक से अधिक पेशेवर लेखन अनुभव है। वह चाय का प्रचुर मात्रा में आनंद लेते हैं।

