यदि आपका लैपटॉप प्लग इन किया गया है, लेकिन चार्जिंग में नहीं है, तो आपका काम ख़त्म हो सकता है बैटरी के मृत हो जाने पर आप स्पष्ट रूप से कंप्यूटर का उपयोग नहीं कर सकते। लेकिन कई मामलों में, आप यह पता लगा सकते हैं कि चार्जिंग इश्यू इसे सही करने के लिए कहां है।
जब आपकी लैपटॉप की बैटरी प्लग-इन नहीं हो रही है, तो हम आपको क्या दिखाएंगे। चाहे आपके पास डेल, लेनोवो, एचपी, या कोई अन्य मशीन हो, ये टिप्स मदद करेंगे।
1. भौतिक केबल कनेक्शन की जाँच करें
इससे पहले कि आप गहरी समस्या निवारण की ओर बढ़ें, पहले मूलभूत बातों की जाँच करें। सुनिश्चित करें कि आपने लैपटॉप चार्जिंग केबल को लैपटॉप के चार्जिंग पोर्ट में मजबूती से डाला है। फिर दीवार से उसके कनेक्शन को दोबारा जांचें - यदि वर्तमान में काम नहीं कर रहा है तो दूसरे आउटलेट की कोशिश करने पर विचार करें।
उस कनेक्शन की समीक्षा करना न भूलें जहां केबल एसी एडाप्टर ईंट में भी प्लग करता है। अगर कोई उस पर फिसल जाए तो वह ढीली हो सकती है।

ध्यान रखें कि हम आपके लैपटॉप को ठीक करने की कोशिश नहीं कर रहे हैं, भले ही वह प्लग इन हो। यदि यह आपका मुद्दा नहीं है, तो हमने भी देखा है
विंडोज 10 में एक गलत बैटरी प्रतिशत कैसे ठीक करें कैसे आप एक गलत बैटरी प्रतिशत के साथ एक विंडोज 10 लैपटॉप को ठीक करते हैंक्या आपकी विंडोज़ 10 लैपटॉप की बैटरी गलत जानकारी दिखा रही है? यहां बताया गया है कि आप समस्या को कैसे ठीक कर सकते हैं और सही बैटरी स्तर दिखा सकते हैं। अधिक पढ़ें .2. बैटरी निकालें और पावर से कनेक्ट करें
अगला, आपको यह निर्धारित करना चाहिए कि बैटरी काम कर रही है या नहीं। यदि आपके लैपटॉप में रिमूवेबल बैटरी है, तो उसे अपने मशीन से पूरी तरह से हटा दें। ऐसा करने से पहले आपको हमेशा अपना कंप्यूटर बंद कर देना चाहिए (यदि यह पहले से ही मृत नहीं है) और चार्जर को अनप्लग करें।
एक बार जब आप बैटरी निकालते हैं, तो सिस्टम में किसी भी शेष चार्ज को खाली करने के लिए कई क्षणों के लिए पावर बटन दबाए रखें। उसके बाद, चार्जर कनेक्ट करें और अपने लैपटॉप को चालू करने का प्रयास करें।
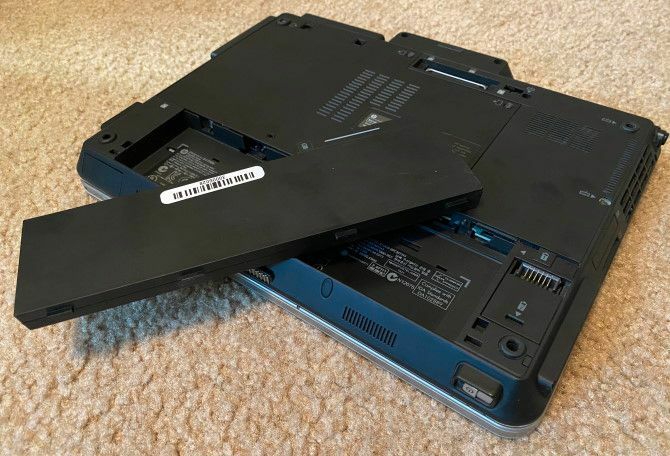
यदि यह सामान्य रूप से काम करता है, तो समस्या आपकी बैटरी के साथ है। अपने डिब्बे में बैटरी को फिर से सीट दें और सुनिश्चित करें कि सभी संपर्क पंक्तिबद्ध हैं। यदि यह समस्या को ठीक नहीं करता है, तो आपके पास एक मृत बैटरी होने की संभावना है जिसे आपको प्रतिस्थापित करने की आवश्यकता होगी।
यदि आपके लैपटॉप में रिमूवेबल बैटरी नहीं है, तो आप अपने मशीन को खोलने और इसे स्वयं हटाने का प्रयास कर सकते हैं। हालाँकि, ऐसा करने से आपकी वारंटी शून्य हो जाएगी, और यदि आप कोई गलती करते हैं तो आप अपने कंप्यूटर को अधिक नुकसान पहुंचा सकते हैं। यह आपके कंप्यूटर को एक तकनीशियन के पास ले जाना अधिक सुरक्षित है जो पेशेवर उपकरणों का उपयोग करके बैटरी का विश्लेषण कर सकता है।
3. सुनिश्चित करें कि आप सही चार्जर और पोर्ट का उपयोग कर रहे हैं
आगे बढ़ते हुए, आप अगले पावर की जांच कर सकते हैं (और इसके लिए पर्याप्त) आपके कंप्यूटर को मिल रहा है।
सुनिश्चित करें कि आपके पास आपका चार्जर आपके लैपटॉप पर सही पोर्ट में प्लग किया गया है। कई लैपटॉप में चार्जिंग प्लग के लिए केवल एक स्थान होता है, लेकिन अगर आपके पास एक नया कंप्यूटर है, तो यह चार्ज करने के लिए USB-C का उपयोग कर सकता है। अपने लैपटॉप पर सभी USB-C पोर्ट आज़माएं, क्योंकि कुछ डेटा ट्रांसफर के लिए ही हो सकते हैं।

सर्वोत्तम परिणामों के लिए, आपको अपने लैपटॉप के साथ आए मूल चार्जर का उपयोग करना चाहिए। नकली चार्जर आपकी बैटरी को नुकसान पहुंचा सकते हैं नकली चार्जर बैटरी को मारें: आपके लिए सही चार्जर और केबल खोजने के लिए 4 टिप्सआप सोच सकते हैं कि आपके फोन को चार्ज करने के लिए प्लग के साथ एक केबल ढूंढना शामिल है जो फिट बैठता है। ऐसा नहीं। सभी चार्जर समान नहीं बनाए जाते हैं। क्या वह केबल आपकी बैटरी को मार रही है? अधिक पढ़ें और स्थायी नुकसान का कारण। तृतीय-पक्ष मॉडल सही वाट क्षमता का उपयोग नहीं कर सकते हैं, जिसके परिणामस्वरूप आपका लैपटॉप बेहद धीमी गति से चार्ज हो सकता है या बिल्कुल भी नहीं। यह विशेष रूप से यूएसबी-सी केबल्स के साथ सच है, क्योंकि कुछ उपकरणों को लैपटॉप के रूप में बड़ा करने का मतलब नहीं है।
4. नुकसान के लिए अपनी केबल और बंदरगाहों की समीक्षा करें
यद्यपि आपने पहले केबल कनेक्शन के मुद्दों के लिए एक सरसरी जाँच की थी, अब पावर कॉर्ड की अधिक अच्छी तरह से समीक्षा करना एक अच्छा विचार है।
भयावहता या अन्य क्षति के लिए पावर कॉर्ड की पूरी लंबाई नीचे देखें। यह देखने के लिए इसे पकड़ने की कोशिश करें कि क्या किसी हिस्से को भारी लगता है या अन्यथा मिहापेन। यह चार्जर के एसी एडाप्टर भाग को सूँघने का एक अच्छा विचार है - यदि आपको जलने की गंध आती है, तो बॉक्स के अंदर कुछ गड़बड़ हो गई है, और आपको इसे बदलने की आवश्यकता होगी।
अंत में, अपने लैपटॉप पर चार्जर के लिए पोर्ट पर एक नज़र डालें। जब आप चार्जर कनेक्ट करते हैं तो आपके पास काफी स्नूग फिट होना चाहिए। यदि यह शिथिल महसूस होता है, तो यह देखने के लिए कि क्या आप एक अच्छा संबंध प्राप्त कर सकते हैं, इसे थोड़ा सा घेरने की कोशिश करें।
बंदरगाह के अंदर मलबे की भी जांच करें, जो आपको एक अच्छा संबंध बनाने से रोक सकता है। आप इसे टूथब्रश, टूथपिक, या किसी अन्य छोटी वस्तु से साफ कर सकते हैं।

भविष्य में क्षति को रोकने के लिए, आपको केबल में कुछ सुस्ती रखनी चाहिए, इसलिए यह चार्जिंग पोर्ट पर अनावश्यक तनाव नहीं डालता है। एक मेज से एसी एडाप्टर ईंट को लटकने देने से बचें, जो कनेक्टर पर नीचे खींचेगा और समय के साथ कनेक्शन को बर्बाद कर सकता है।
5. संसाधन उपयोग को कम करें
ऐसा मौका है कि हार्डवेयर से संबंधित होने पर भी आपकी बैटरी चार्ज नहीं हो रही है। यदि आपका कंप्यूटर बहुत कठिन काम कर रहा है, तो हो सकता है कि आपका चार्जर बैटरी की जल्दी से भरपाई न कर रहा हो।
उदाहरण के लिए, यदि आपका कंप्यूटर गर्म हो रहा है, तो पंखे को ठंडा करने के लिए अधिक मेहनत करनी होगी, जिससे बैटरी की शक्ति अधिक होगी। जब आपके पास कई शक्ति-भूखे कार्यक्रम और प्रक्रियाएं एक साथ चल रही हों, तो वे उच्च दर पर अधिक बैटरी शक्ति चूसेंगे। कार्य प्रबंधक खोलें (Ctrl + Shift + Esc) वर्तमान संसाधन उपयोग की जांच करने के लिए।
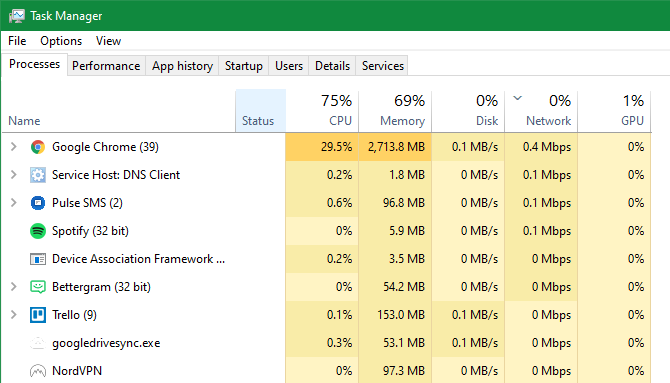
यदि आपको संदेह है कि यह आपके चार्जिंग मुद्दे की जड़ है, तो कुछ प्रोग्राम बंद करने और / या अपने पीसी को बंद करने का प्रयास करें ताकि यह ठंडा हो जाए। एक बार जब यह वापस सामान्य हो जाता है, तो बिजली चालू करें और देखें कि आपका चार्जर सामान्य कार्यभार में बैटरी के साथ रख सकता है या नहीं।
6. विंडोज और लेनोवो पावर विकल्प की जाँच करें
अन्य सॉफ़्टवेयर समस्याएँ आपके लैपटॉप की बैटरी को चार्ज न करने का कारण भी बन सकती हैं। जबकि विंडोज पावर प्लान में कोई विशिष्ट विकल्प नहीं होता है जो आपकी बैटरी को चार्ज होने से रोकेगा, आपके पास एक निश्चित बैटरी स्तर या इसी तरह के सिस्टम को बंद करने के लिए आपका सिस्टम कॉन्फ़िगर हो सकता है।
पर जाकर विंडोज पावर सेटिंग्स पेज पर जाएं सेटिंग्स> सिस्टम> पावर और नींद और क्लिक कर रहा है अतिरिक्त बिजली सेटिंग्स दाहिने तरफ़। वहां, क्लिक करें योजना सेटिंग्स बदलें आपकी वर्तमान योजना के बगल में।
आप क्लिक कर सकते हैं उन्नत पावर सेटिंग्स बदलें यदि आप उन के माध्यम से देखना चाहते हैं, लेकिन यह सिर्फ चयन करने के लिए सबसे आसान है इस योजना के लिए डिफ़ॉल्ट सेटिंग्स को पुनर्स्थापित करें. देखें कि क्या इससे कोई फर्क पड़ता है।
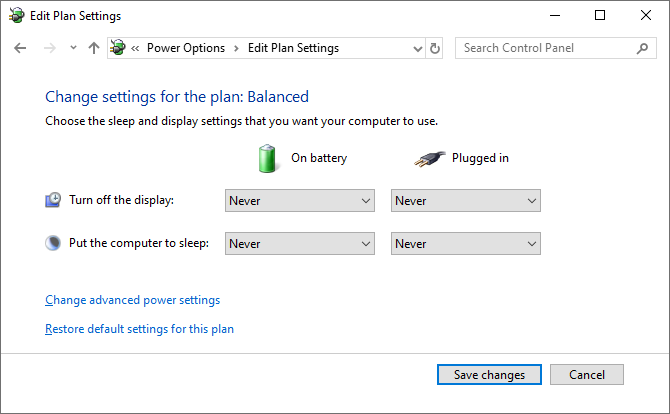
यदि आपके पास एक लेनोवो लैपटॉप है, तो एक निर्माता विशिष्ट ऐप है जो चार्जिंग समस्या का कारण बन सकता है। खोज करने के लिए प्रारंभ मेनू का उपयोग करें लेनोवो सहूलियत (बुलाया लेनोवो सेटिंग्स पुराने सिस्टम पर)।
खुलने के बाद, क्लिक करें शक्ति पर हार्डवेयर सेटिंग्स पैनल, फिर खोजने के लिए नीचे स्क्रॉल करें आवेश थ्रेसहोल्ड.
अगर द कस्टम बैटरी चार्ज थ्रेशोल्ड स्लाइडर सक्षम है, आप चार्ज करने के लिए न्यूनतम और अधिकतम बैटरी प्रतिशत का चयन कर सकते हैं।
उदाहरण के लिए, यदि आपने 50 प्रतिशत को चुना है नीचे से चार्ज करना शुरू करें और 80 प्रतिशत के लिए चार्ज करना शुरू करें, जब यह 50 प्रतिशत तक गिर जाता है और 80 प्रतिशत तक वापस मिल जाता है तो आपका कंप्यूटर चार्ज करना शुरू कर देगा।
इससे आपका कंप्यूटर आपकी अपेक्षा के अनुसार चार्जिंग बंद कर सकता है, इसलिए इसे सक्षम करने पर इसे अक्षम करने का प्रयास करें।
7. अद्यतन या बैटरी ड्राइवरों को पुनर्स्थापित करें
चूंकि आपकी बैटरी एक बाहरी उपकरण है, इसलिए विंडोज कुछ ड्राइवरों को इसके साथ ठीक से इंटरफेस करने के लिए उपयोग करता है। यदि आपका कंप्यूटर अभी भी प्लग इन है और चार्ज नहीं कर रहा है, तो उन ड्राइवरों को अपडेट करने या हटाने से चार्जिंग प्रक्रिया को किक-स्टार्ट किया जा सकता है।
स्टार्ट बटन पर राइट-क्लिक करें या प्रेस करें विन + एक्स, फिर चयन करें डिवाइस मैनेजर परिणामी मेनू से। इसका विस्तार करें बैटरियों अनुभाग और आपको दो प्रविष्टियाँ देखनी चाहिए: Microsoft एसी एडाप्टर तथा Microsoft ACPI- शिकायत नियंत्रण विधि बैटरी.
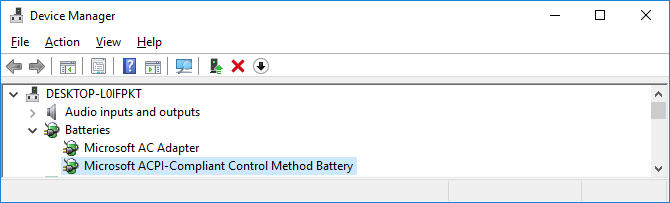
इनमें से प्रत्येक पर राइट-क्लिक करें और चुनें ड्राइवर अपडेट करें; संभावना है कि इसे कोई अपडेट नहीं मिलेगा, लेकिन यह एक कोशिश के लायक है। तुम कोशिश कर सकते हो मैन्युअल रूप से ड्राइवरों को अद्यतन करना आउटडेटेड विंडोज ड्राइवर्स को कैसे खोजें और बदलेंआपके ड्राइवर पुराने हो सकते हैं और उन्हें अपडेट करने की आवश्यकता है, लेकिन आप कैसे जान सकते हैं? यहां आपको जानने की आवश्यकता है और इसके बारे में कैसे जाना है। अधिक पढ़ें , लेकिन आपका कंप्यूटर निर्माता शायद बैटरी के लिए एक विशिष्ट प्रदान नहीं करता है।
यदि अपडेट कुछ भी नहीं कर रहा है, तो प्रत्येक बैटरी ड्राइवर पर राइट-क्लिक करें और चुनें डिवाइस की स्थापना रद्द करें. इससे आपका कंप्यूटर बैटरी के साथ इंटरफेस बंद करना बंद कर देगा, लेकिन जब आप रिबूट करेंगे तो ड्राइवर को फिर से इंस्टॉल करना होगा, इसलिए चिंता न करें।
रिबूट करने के बाद, विंडोज को बैटरी ड्राइवर को फिर से स्थापित करने दें, और यह उम्मीद के साथ फिर से चार्ज करना शुरू कर देगा। यदि वह काम नहीं करता है, तो प्रक्रिया को दोहराएं, लेकिन एक बार जब आप अनइंस्टॉल करने के बाद बंद हो जाएं, तो अपने चार्जर को अनप्लग करें, बैटरी निकालें, फिर सबकुछ वापस डाल दें और अपने पीसी को वापस चालू करें।
8. एक और चार्जर आज़माएं

इस समय, आपने वह सब कुछ करने की कोशिश की है जिसमें पैसे खर्च नहीं होते हैं। एक आखिरी-खाई समाधान एक नए कंप्यूटर चार्जर का ऑर्डर करना है (या किसी दोस्त से एक का उपयोग करें यदि उनके पास समान लैपटॉप है) और देखें कि क्या काम करता है।
जब आपको अमेज़ॅन और अन्य खुदरा विक्रेताओं पर सस्ते तीसरे पक्ष के चार्जर मिलते हैं, तो हम यदि संभव हो तो आधिकारिक चार्जर का उपयोग करने की सलाह देते हैं। तृतीय-पक्ष भाग अक्सर वास्तविक घटकों के गुणवत्ता मानकों तक नहीं होते हैं, और चार्जर के मामले में, सस्ते का उपयोग करने से आपके कंप्यूटर को नुकसान हो सकता है या आग लग सकती है।
यदि वास्तविक चार्जर कोई विकल्प नहीं है, तो यह सुनिश्चित करने के लिए समीक्षाओं की सलाह लें कि आपके द्वारा चुना गया कोई भी चार्जर सुरक्षित है।
प्लग इन और अब चार्जिंग
उम्मीद है, उपरोक्त चरणों में से कुछ ने आपके लैपटॉप चार्जिंग मुद्दे को तय किया। यदि यह अभी भी एक समस्या है, तो आपके कंप्यूटर के अंदर का एक हिस्सा क्षतिग्रस्त हो सकता है, जिससे बैटरी ठीक से काम नहीं कर पाती है। आपको इसे एक कंप्यूटर मरम्मत की दुकान में लाना चाहिए ताकि एक विशेषज्ञ इसे देख सके - वे एक प्रतिस्थापन बैटरी की सिफारिश कर सकते हैं।
ध्यान रखें कि बैटरी उम्र के साथ खराब हो जाती है। एक निश्चित संख्या में चक्रों के बाद, कोई भी बैटरी उतना चार्ज नहीं रखेगी जितना पहले इस्तेमाल किया जाता था। लेकिन जब तक आपकी बैटरी पूरी तरह से शूट नहीं हो जाती, तब तक उसे कम से कम कुछ चार्ज करना चाहिए।
अधिक टूल के लिए, सर्वश्रेष्ठ देखें आपके लैपटॉप की बैटरी स्वास्थ्य का विश्लेषण करने के लिए उपयोगिताओं लैपटॉप बैटरी स्वास्थ्य का विश्लेषण करने के लिए 6 सर्वश्रेष्ठ उपकरणक्या आप अपने लैपटॉप की बैटरी पर ध्यान देते हैं? आपके लैपटॉप की बैटरी लाइफ और स्वास्थ्य के शीर्ष पर बने रहने के लिए यहां सबसे अच्छे उपकरण हैं। अधिक पढ़ें .
संबद्ध प्रकटीकरण: हमारे द्वारा सुझाए गए उत्पादों को खरीदने से, आप साइट को जीवित रखने में मदद करते हैं। अधिक पढ़ें.
बेन MakeUseOf में एक उप संपादक और प्रायोजित पोस्ट मैनेजर है। वह एक बी.एस. कंप्यूटर सूचना प्रणाली में ग्रोव सिटी कॉलेज से, जहां उन्होंने अपने प्रमुख में ऑन लूड और ऑनर्स के साथ स्नातक किया। वह दूसरों की मदद करने में आनंद लेता है और एक माध्यम के रूप में वीडियो गेम का शौक रखता है।


