Spotify आसपास के सर्वश्रेष्ठ संगीत स्ट्रीमिंग सेवाओं में से एक है। निश्चित रूप से, कुछ उस कथन से असहमत होंगे, लेकिन सेवा की संख्या और दीर्घायु झूठ नहीं हैं।
हालाँकि, Spotify डेस्कटॉप ऐप बढ़िया नहीं है। रंग सुस्त हैं, उपयोगकर्ता इंटरफ़ेस क्लिंकी है और लोड करने में धीमा है, और जो आप ढूंढ रहे हैं उसे खोजने में कभी-कभी थोड़ा समय लग सकता है।
क्या आप जानते हैं कि Spotify अनुकूलन योग्य है? Spicetify की मदद से, आप थीम के साथ Spotify कैसे दिखते हैं और अतिरिक्त कार्यक्षमता के लिए कस्टम एप्लिकेशन भी जोड़ सकते हैं।
तो, यहां बताया गया है कि आप स्पिकिटिफाई के साथ Spotify को कैसे कस्टमाइज़ करते हैं।
स्पिकिटाइज़ क्या है?
Spicetify एक ओपन-सोर्स Spotify कस्टमाइज़ेशन टूल है जिसका उपयोग आप कमांड-लाइन के माध्यम से करते हैं। विशिष्ट सुविधाओं में शामिल हैं:
- Spotify यूजर इंटरफेस कलर स्कीम और थीम को बदलना
- Spotify के भीतर कस्टम ऐप्स इंस्टॉल करना
- Spotify के भीतर कस्टम एक्सटेंशन इंस्टॉल करना
- Spotify डेस्कटॉप ऐप से ब्लोट निकालें
Spicetify एक कमांड-लाइन केवल टूल है। इसका मतलब है कि आप कमांड की एक श्रृंखला का उपयोग करके संपादन करते हैं और कॉन्फ़िगरेशन फ़ाइलों में संपादन करते हैं। यह थोड़ा मुश्किल लग रहा है, लेकिन इस ट्यूटोरियल के साथ, आप Spotify को ठीक से अनुकूलित कर पाएंगे कि आप कैसे चाहते हैं।
एक Spicetify थीम में दो कॉन्फ़िगरेशन फ़ाइलें होती हैं। एक कॉन्फ़िगरेशन फ़ाइल रंगों को नियंत्रित करती है, और दूसरा Spotify की शैली और लेआउट विकल्पों (CSS फ़ाइल के माध्यम से) को नियंत्रित करता है। यदि आपने कभी एक वेबसाइट बनाई है, तो आपको शायद एक सीएसएस (कैस्केडिंग स्टाइल शीट) फ़ाइल का सामना करना पड़ा है, क्योंकि वे आमतौर पर वेबसाइटों और अन्य ऑनलाइन दस्तावेज़ प्रकारों की उपस्थिति को बदलने के लिए उपयोग किए जाते हैं।
Spicetify के साथ विषयों को अनुकूलित करने के लिए आपको Spotify प्रीमियम की आवश्यकता नहीं है। स्पॉटिफाई प्रीमियम इसके लायक है Spotify प्रीमियम वर्थ इसकी प्रीमियम कीमत है?क्या Spotify प्रीमियम इसकी प्रीमियम कीमत के बराबर है? जानें कि प्रीमियम क्या प्रदान करता है और क्या आपको Spotify फ्री से अपग्रेड करना चाहिए। अधिक पढ़ें ? यह इस बात पर निर्भर करता है कि आप कितनी बार विज्ञापनों को सुनना चाहते हैं।
स्पिकिट के साथ Spotify को कैसे कस्टमाइज़ करें
Spicetify के साथ उठना और चलना कुछ चरणों की आवश्यकता है। Spicetify विंडोज, मैकओएस और लिनक्स के लिए उपलब्ध है, हालांकि निम्न चरण केवल विंडोज पर लागू होते हैं। आप macOS और लिनक्स के लिए निर्देश पा सकते हैं GitHub को स्पष्ट करें पृष्ठ।
अनुकूलन शुरू करने से पहले, यहाँ डिफ़ॉल्ट स्थान थीम है:
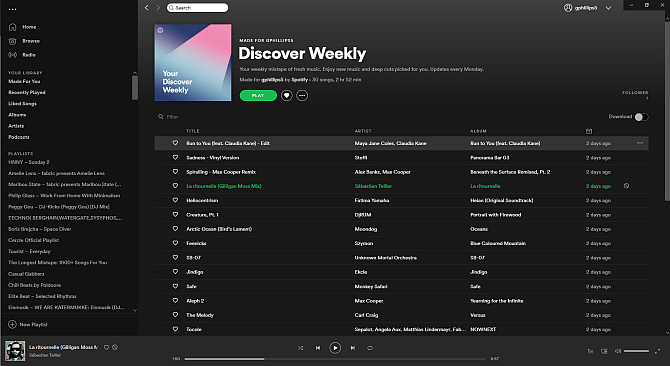
1. Windows पर Spicetify इंस्टॉल करना
आइए विंडोज पर Spicetify स्थापित करें।
अपने प्रारंभ मेनू खोज बार में, टाइप करें शक्ति कोशिका, फिर चयन करें व्यवस्थापक के रूप में चलाओ. अब, निम्नलिखित कमांड को कॉपी और पेस्ट करें:
इनवोक-वेबरैस्ट -यूसेबसिकपर्सिंग " https://raw.githubusercontent.com/khanhas/spicetify-cli/master/install.ps1" | आह्वान-अभिव्यक्ति
स्थापना पूर्ण होने के बाद, आप इनपुट कर सकते हैं spicetify –help आदेशों की व्यापक सूची देखने के लिए। Spotify को कस्टमाइज़ करना शुरू करने के लिए अगले चरण के लिए जारी रखें।

2. बैकअप Spicetify कॉन्फ़िगरेशन फ़ाइलें
PowerShell, इनपुट के भीतर बने रहना spicetify, और Spicetify कॉन्फ़िगरेशन फ़ाइल बनाने के लिए Enter दबाएँ।
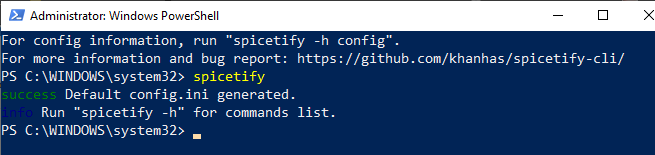
अगला, मानक Spicetify कॉन्फ़िगरेशन का बैकअप बनाने के लिए निम्न कमांड दर्ज करें:
spicetify बैकअप सक्षम- devtool लागू करें
अब आप Spicetify को कस्टमाइज़ करने के लिए तैयार हैं। लेकिन PowerShell को खुला रखें।
इस बिंदु पर, स्पॉटिफ़ डिफ़ॉल्ट Spicetify थीम के साथ भी अपडेट होगा जो इस तरह दिखता है:
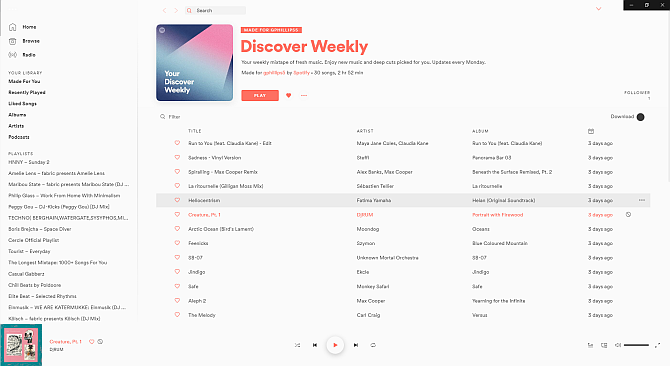
3. Spicetify के साथ अनुरूपण को अनुकूलित करना
ऐसे दो तरीके हैं जिनसे आप Spicetify को अनुकूलित कर सकते हैं: अपनी स्वयं की रंग योजना बनाना या किसी और का उपयोग करना। की एक प्रति बनाना और फिर मानक स्पिकिटाइज थीम को संपादित करना स्पॉटिफाई को कस्टमाइज़ करना और स्पिकाइज़ कैसे काम करता है, यह सीखने का एक आसान तरीका है।
आपको निम्न स्थान में डिफ़ॉल्ट स्पाइसीटाइज़ थीम कॉन्फ़िगरेशन मिलेगा:
C: \ Users \ [आपका नाम] \ spicetify-cli \ Themes \ SpicetifyDefault
होल्ड CTRL और दोनों को चुनने के लिए प्रत्येक फ़ाइल पर क्लिक करें, फिर दबाएँ CTRL + C प्रतिलिपि बनाना। अब, सिर करने के लिए
C: \ Users \ [आपका नाम] \ _ spicetify \ Themes \
राइट-क्लिक करें और चुनें नया> फ़ोल्डर, फिर अपने विषय फ़ोल्डर को एक नाम दें। नया फ़ोल्डर खोलें और दबाएँ CTRL + V डिफ़ॉल्ट Spicetify कॉन्फ़िगरेशन फ़ाइलों को पेस्ट करने के लिए। आपका सेटअप इस तरह दिखना चाहिए:

खुला हुआ color.ini एक पाठ संपादक के साथ, जैसे कि नोटपैड। यहाँ आप डिफ़ॉल्ट विषय के लिए हेक्स रंग कोड देखेंगे। आप यह भी ध्यान देंगे कि दो रंग सेट हैं, एक "बेस" के लिए और दूसरा "डार्क" के लिए। आप एक से कई रंग सेट जोड़ सकते हैं एकल रंग विन्यास फ़ाइल और उनके बीच मुख्य स्पाइसीटाइफ़ विन्यास फ़ाइल का उपयोग करके स्विच करें (इस पर अधिक पल)।
रंगों पर वापस। Spicetify हेक्स कलर कोड का उपयोग करता है, जो छह अक्षरों (ए-एफ, 0-6) की एक स्ट्रिंग के रूप में दिखाई देता है। यहां से, आप रंग योजना को संपादित कर सकते हैं।
की ओर जाना HTML रंग कोड हेक्स कोड और साथ ही मानार्थ रंगों को खोजने में मदद के लिए। दबाएँ CTRL + S अपनी रंग योजना को बचाने के लिए।
यदि आप अनिश्चित हैं कि किन रंगों को बदलना है, तो देखें color.ini संदर्भ पत्र पृष्ठ के निचले भाग में।
वर्तमान समय में डिफ़ॉल्ट सीएसएस विन्यास रखें।
4. अद्यतन अपने कस्टम थीम के साथ Spotify
एक बार जब आप अपने Spotify थीम रंग चुन लेते हैं, तो आप थीम आयात करने के लिए Spicetify अपडेट कर सकते हैं। सबसे पहले, आपको Spicetify कॉन्फ़िगरेशन फ़ाइल में अपनी थीम निर्दिष्ट करने की आवश्यकता है।
C: \ Users \ [आपका नाम] \ _ पर वापस जाएँ। spicetify और खोलें configuration.ini.
अपने कस्टम Spotify थीम नाम के साथ "SpicetifyDefault" को बदलें। दबाएँ CTRL + S कॉन्फ़िगरेशन को बचाने के लिए।
आप "current_theme" के नीचे "color_scheme" विकल्प भी नोट कर सकते हैं। यदि आप एक ही color.ini फ़ाइल के भीतर कई रंग योजनाएँ बनाते हैं, तो यह वह जगह है जहाँ आप रंग योजना नाम लिखते हैं।
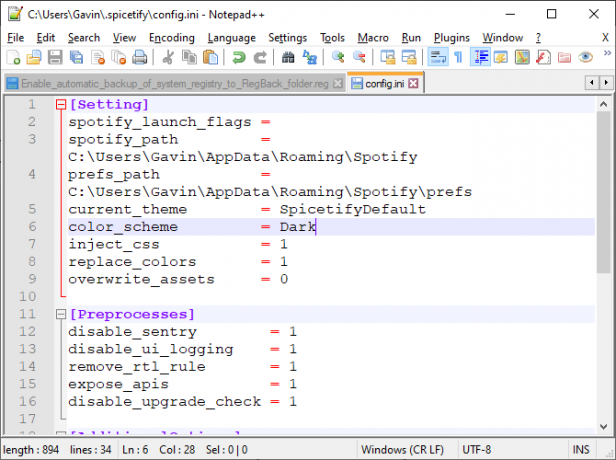
उदाहरण के लिए, डिफ़ॉल्ट Spicetify थीम में दो रंग योजनाएं हैं, बेस और डार्क। दोनों में से किसी भी विकल्प में इनपुट करने से दोनों के बीच स्विच होता है।
ठीक है, PowerShell पर वापस जाएं और निम्नलिखित दर्ज करें:
spicetify लागू करें
अब, अपने रंग योजना के साथ जादुई अपडेट के रूप में देखें!
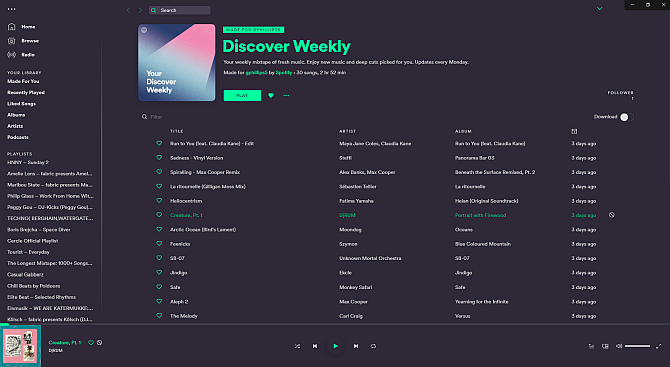
5. डिफ़ॉल्ट Spotify थीम को पुनर्स्थापित करें
यदि आप अपने डिफ़ॉल्ट विषय में Spotify को पुनर्स्थापित करना चाहते हैं और सभी अनुकूलन को हटाना चाहते हैं, तो Spicetify में एक साधारण कमांड शामिल है:
spicetify पुनर्स्थापित करें
आप PowerShell में कमांड दर्ज करते हैं, और यह किसी भी Spicetify अनुकूलन को साफ़ करता है, Spotify को इसके मूल कॉन्फ़िगरेशन में पुनर्स्थापित करता है। जब आप प्रक्रिया में कुछ तोड़ सकते हैं, तो कस्टम रीस्टोर विन्यास फाइल बनाना शुरू करते समय "रिस्टोर" कमांड विशेष रूप से काम में आता है।
अधिक Spicetify थीम्स आयात करना
यदि आप प्रेरणा चाहते हैं, या बस नए Spotify विषयों के एक समूह के माध्यम से आसानी से स्विच करना चाहते हैं, तो आपके पास दो विकल्प हैं।
थीम्स GitHub को स्पष्ट करें कस्टम Spotify विषयों का एक भंडार है। आप प्रत्येक थीम के लिए कॉन्फ़िगरेशन को कॉपी और पेस्ट कर सकते हैं जिसे आप पसंद करते हैं, या आप अपने कंप्यूटर पर संपूर्ण गिटहब रिपॉजिटरी को क्लोन कर सकते हैं। पहला विकल्प धीमा है, जबकि दूसरे विकल्प के लिए कुछ अतिरिक्त तकनीकी चरणों की आवश्यकता होती है, लेकिन विषयों के बीच स्विच करना आसान बनाता है।
दोनों को देखने के लिए आगे पढ़ें।
विकल्प 1: कॉपी और चिपकाएँ थीम को पेस्ट करें
कॉपी और पेस्ट विधि से शुरू करते हैं।
उस स्पिकिटाइज़ थीम को खोजें जिसे आप कॉपी करना चाहते हैं। अपने Spicetify थीम फ़ोल्डर में जाएं (C: \ Users \ [आपका नाम] \ _। Spicetify \ Themes पर पाया गया) और थीम नाम का उपयोग करके एक नया फ़ोल्डर बनाएं।
राइट-क्लिक करें और चुनें नया> पाठ दस्तावेज़.
अब, उस स्पिकिटाइज़ थीम पर वापस जाएं जिसे आप कॉपी करना चाहते हैं। दो फ़ाइलें जो आप चाहते हैं, color.ini और user.css, यहाँ हैं। फ़ाइल सामग्री खोलने के लिए color.ini का चयन करें, और आप थीम रंग योजना देखेंगे।
प्रत्येक आइटम का चयन करने के लिए रंग योजना पर अपने माउस को खींचें, फिर दबाएं CTRL + C प्रतिलिपि बनाना। अपने नए पाठ दस्तावेज़ पर वापस जाएं और दबाएं CTRL + V रंग योजना पेस्ट करने के लिए।
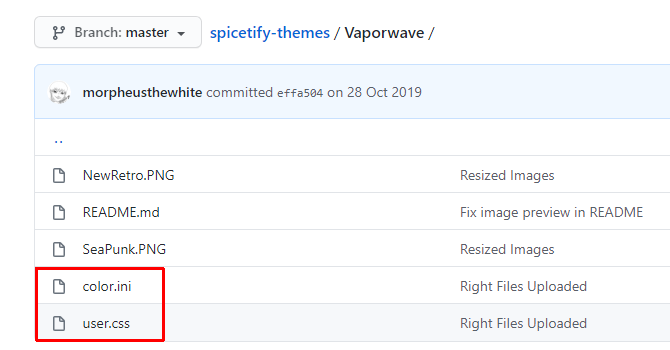
दबाएँ CTRL + Shift + S सेवा के रूप रक्षित करें. फ़ाइल का नाम "color.ini" सहेजें। फ़ाइल नाम के नीचे ड्रॉपडाउन मेनू में, फ़ाइल प्रकार को बदल दें सारे दस्तावेज.
अब आप user.css फ़ाइल के लिए वही प्रक्रिया पूरी कर सकते हैं, जो Spotify लेआउट को बदल देती है। एक नया टेक्स्ट डॉक्यूमेंट बनाएं, फिर user.css फ़ाइल की सामग्री को नए टेक्स्ट डॉक्यूमेंट में कॉपी और पेस्ट करें।
दबाएँ CTRL + Shift + S सेवा के रूप रक्षित करें. फ़ाइल का नाम "user.css" के रूप में सहेजें। फ़ाइल नाम के नीचे ड्रॉपडाउन मेनू में, फ़ाइल प्रकार को बदल दें सारे दस्तावेज.
एक बार जब आप रंग योजना और सीएसएस फाइलों को सहेजते हैं, तो आप नई Spotify थीम पर इंगित करने के लिए मुख्य कॉन्फ़िगरेशन फ़ाइल को अपडेट कर सकते हैं।
C: \ Users \ [आपका नाम] \ _ पर वापस जाएँ। spicetify और खोलें configuration.ini. अपने कस्टम Spotify थीम नाम के साथ "SpicetifyDefault" को बदलें। दबाएँ CTRL + S कॉन्फ़िगरेशन को बचाने के लिए।
विकल्प 2: GitHub से आयात करें विषय-वस्तु को स्पष्ट करें
यदि अलग-अलग फ़ाइलों की प्रतिलिपि बनाने और चिपकाने में समय लगता है, तो आप आसान पहुँच के लिए अपने स्थानीय भंडारण के लिए पूरे Spicetify Themes GitHub रिपॉजिटरी को क्लोन कर सकते हैं।
आपको GitHub डेस्कटॉप को डाउनलोड और कॉन्फ़िगर करने की आवश्यकता है, जिसमें केवल एक पल लगता है। GitHub डेस्कटॉप है GitHub के साथ बातचीत के लिए एक आसान दृश्य उपकरण कैसे GitHub डेस्कटॉप का उपयोग कर एक रिपॉजिटरी क्लोन करने के लिएGitHub पर सॉफ्टवेयर के साथ पकड़ना चाहते हैं? यहाँ सुव्यवस्थित GitHub डेस्कटॉप टूल के साथ इसे पूर्व में बनाने का तरीका बताया गया है। अधिक पढ़ें , जो आप सामान्य रूप से कमांड लाइन के माध्यम से करते हैं। GUI होने से GitHub का उपयोग करना आसान हो जाता है, खासकर यदि आपने पहले कभी इसका उपयोग नहीं किया है।
डाउनलोड: GitHub डेस्कटॉप के लिए विंडोज या मैकओएस (नि: शुल्क)
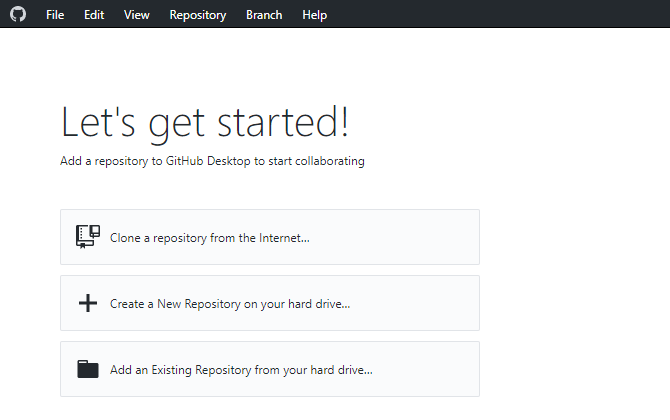
GitHub डेस्कटॉप को स्थापित करने के लिए फ़ाइल पर डबल-क्लिक करें। एक बार इंस्टॉलेशन पूरा होने पर, GitHub डेस्कटॉप खोलें। आपको GitHub खाता बनाने की आवश्यकता नहीं है, लेकिन इससे आपको GitHub परियोजनाओं पर आपके द्वारा छोड़े गए किसी भी परिवर्तन या टिप्पणियों को ट्रैक करने के लिए एक उपयोगकर्ता नाम और ईमेल पता जोड़ना होगा।
चुनते हैं इंटरनेट से एक रिपॉजिटरी क्लोन GitHub डेस्कटॉप मेनू से, फिर URL टैब खोलें।
शीर्ष बॉक्स में Spicetify Themes Github URL को कॉपी और पेस्ट करें (https://github.com/morpheusthewhite/spicetify-themes).
दूसरे बॉक्स में अपने Spicetify थीम फ़ोल्डर के स्थान पर ब्राउज़ करें (C: \ Users \ [आपका नाम]। spicetetify \ Themes)।
दबाएँ क्लोन और प्रक्रिया पूरी होने तक प्रतीक्षा करें।
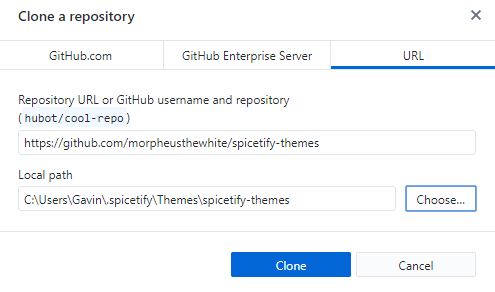
अब आप अपने Spicetify थीम फ़ोल्डर में GitHub रिपॉजिटरी की फाइलें पाएंगे। अब, डाउनलोड किए गए स्पाइसीटाइज़ थीम फ़ोल्डर को खोलें, दबाएं CTRL + A सभी का चयन करने के लिए, फिर दबाएँ CTRL + X.
मौजूदा Spicetify थीम फ़ोल्डर पर वापस जाएं (आपके द्वारा अभी डाउनलोड किया गया फ़ोल्डर नहीं, वह फ़ोल्डर जो आप पहले थीम के लिए उपयोग कर रहे थे), और दबाएँ CTRL + V चिपकाना।
अब आप मुख्य स्थानिक विन्यास फ़ाइल का उपयोग करके अपने Spotify थीम को अपडेट कर सकते हैं। यदि आप चाहते हैं कि विषय के लिए "current_theme" स्वैप करें, और यदि आप चाहते हैं ("विषय के लिए उपलब्ध है)" color_scheme "बदलें।
कॉन्फ़िगरेशन फ़ाइल को सहेजें, फिर PowerShell में "spicetify apply" चलाएँ, और आप जाने के लिए अच्छा हैं।
स्पाइस-अप योर स्पॉटीफाई विथ स्पाइसीफाई
स्पॉटिफ़ डेस्कटॉप में नए जीवन को साँस लेने का एक शानदार तरीका है। आप रंग जोड़ सकते हैं, फोंट बदल सकते हैं, स्टाइल ओवरहाल कर सकते हैं, और बहुत कुछ कर सकते हैं। फिर वहाँ हैं स्पाइसिटाइज़ एक्सटेंशन्स जिसे आप Spotify की कार्यक्षमता को बदलने या विस्तारित करने के लिए उपयोग कर सकते हैं।
अब, जैसा कि आपका Spotify अद्भुत लग रहा है, आपके साइडबार में प्लेलिस्ट की गड़बड़ी को देखने का समय आ गया है। सबसे अच्छा बाहर की जाँच करें अपने Spotify प्लेलिस्ट प्रबंधित करने के लिए टिप्स और ट्रिक्स कैसे अपने Spotify प्लेलिस्ट प्रबंधित करने के लिए: 10 युक्तियाँ और चालेंयहां आपको अपने Spotify प्लेलिस्ट को प्रबंधित करने के लिए कई टिप्स और ट्रिक्स दिए गए हैं, जिससे आप अपने संगीत को व्यवस्थित रख सकते हैं। अधिक पढ़ें .
संबद्ध प्रकटीकरण: हमारे द्वारा सुझाए गए उत्पादों को खरीदने से, आप साइट को जीवित रखने में मदद करते हैं। अधिक पढ़ें.
गैविन MUO के लिए एक वरिष्ठ लेखक हैं। वह MakeUseOf की क्रिप्टो-केंद्रित बहन साइट, ब्लॉक डिकोड्ड के संपादक और एसईओ प्रबंधक भी हैं। उनके पास डेवन की पहाड़ियों से ली गई डिजिटल आर्ट प्रैक्टिस के साथ-साथ एक बीए (ऑनर्स) समकालीन लेखन है, साथ ही साथ एक दशक से अधिक पेशेवर लेखन अनुभव है। वह चाय का प्रचुर मात्रा में आनंद लेते हैं।

