आपके मैक का आईपी पता मुश्किल नहीं है, और आप इसे उसी पैनल से बदल सकते हैं। आप सूचना के उद्देश्यों के लिए अपने मैक के आईपी पते को दोबारा जांच सकते हैं, या शायद आप "अपने कंप्यूटर के आईपी पते का उपयोग कर रहे हैं" नेटवर्क पर कोई अन्य डिवाइस चल रही है।
यहां जरूरत पड़ने पर अपने मैक पर आईपी पते की समीक्षा करने और उसे बदलने का तरीका बताया गया है।
मैक पर अपना आईपी पता कैसे लगाएं
अपने मैक के आईपी पते की जांच करने का सबसे आसान तरीका है नेटवर्क का पैनल सिस्टम प्रेफरेंसेज. दबाएं Apple मेनू अपनी स्क्रीन के ऊपरी-बाएँ और चुनें सिस्टम प्रेफरेंसेज इसे खोलने के लिए, या उपयोग करने के लिए सीएमडी + स्पेस स्पॉटलाइट के साथ इसे खोजने के लिए। वहां, क्लिक करें नेटवर्क प्रासंगिक विकल्प खोलने के लिए।
बाईं ओर, आप अपने कंप्यूटर के उपयोग के लिए विभिन्न नेटवर्क कनेक्शन देखेंगे। आपके वर्तमान कनेक्शन के आगे एक हरे रंग की बिंदी दिखाई देती है - क्लिक करें वाई - फाई यदि आप इसका उपयोग कर रहे हैं (या ईथरनेट यदि आप प्रासंगिक जानकारी देखने के लिए) वायर्ड हैं।
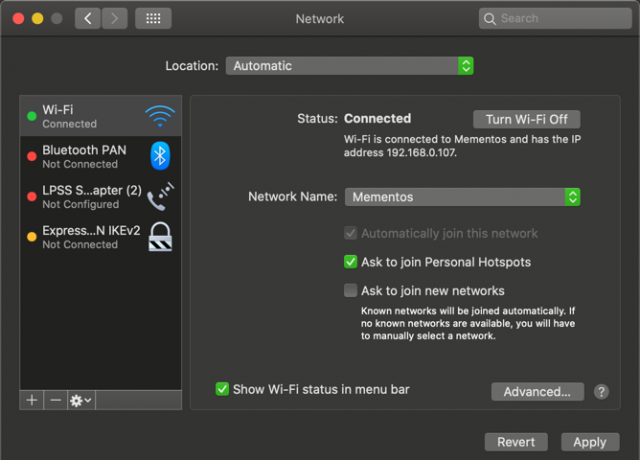
वाई-फाई कनेक्शन के लिए, के तहत स्थिति, आप एक पंक्ति देखेंगे जो कहती है वाई-फाई [नेटवर्क] से जुड़ा है और इसका आईपी पता [पता] है
. वायर्ड कनेक्शन आपका दिखाएगा आईपी पता उसी पृष्ठ पर जानकारी की एक सूची में।यह वह जगह है जहां आप अपने मैक का वर्तमान आईपी पता देखेंगे। अधिकांश घरेलू नेटवर्क पर, यह अंदर होगा 192.168.X.Y या 10.0.X.Y प्रारूप।
आपके मैक के आईपी पते को टर्मिनल के माध्यम से देखना
उपरोक्त विधि त्वरित और विश्वसनीय है, लेकिन यदि आप एक geekier तरीका चाहते हैं, तो आप टर्मिनल कमांड का उपयोग करके अपने मैक के आईपी पते को भी पा सकते हैं। स्पॉटलाइट पर खोज करके टर्मिनल खोलें (सीएमडी + स्पेस).
अगला, वाई-फाई कनेक्शन पर अपना आईपी पता दिखाने के लिए निम्नलिखित कमांड दर्ज करें:
ipconfig getifaddr en0ईथरनेट कनेक्शन के लिए, इस आदेश का उपयोग करें:
ipconfig getifaddr en1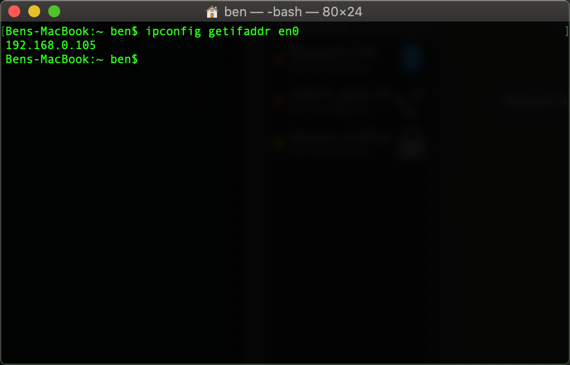
किसी भी तरह से काम करता है; यदि आप इसे याद कर सकते हैं काम टर्मिनल कमानयह सिस्टम प्राथमिकता मेनू के माध्यम से क्लिक करने से थोड़ा तेज़ है।
अपने मैक का आईपी पता कैसे बदलें
आपके आईपी पते को देखने से आपको जानकारी मिलती है, लेकिन अगर आपको अपने मैक पर एक नया आईपी पता प्राप्त करने की आवश्यकता है तो क्या होगा? यह आमतौर पर आवश्यक होता है जब आप देखते हैं कि "एक अन्य डिवाइस आपके आईपी पते का उपयोग कर रहा है" संदेश, हालांकि आप जब चाहें अपना पता बदल सकते हैं।
अपने Mac का IP पता बदलने के लिए, उसी पर वापस जाएँ नेटवर्क ऊपर उल्लिखित पैनल। अपने वर्तमान कनेक्शन प्रकार के लिए पृष्ठ पर, क्लिक करें उन्नत सबसे नीचे बटन।
यह कई विकल्पों के साथ एक नई विंडो खोलेगा। को चुनिए टीसीपी / आईपी शीर्ष पर टैब करें और आपको अपने वर्तमान आईपी पते से संबंधित विकल्प दिखाई देंगे। के पास IPv4 कॉन्फ़िगर करें, आप शायद देखेंगे डीएचसीपी का उपयोग करना.
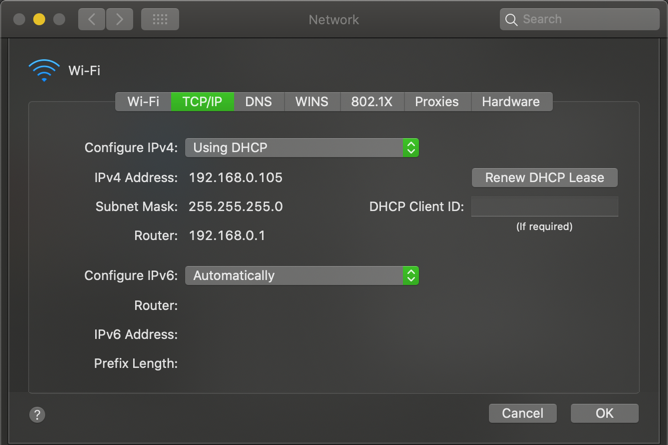
डीएचसीपी, या डायनेमिक होस्ट कॉन्फ़िगरेशन प्रोटोकॉल, एक ऐसी सुविधा है जो राउटर को स्वचालित रूप से आईपी पते को संभालने और प्रबंधित करने की अनुमति देती है। इस प्रकार, जब आप एक नए डिवाइस को अपने नेटवर्क से कनेक्ट करते हैं, तो आपको मैन्युअल रूप से इसके लिए एक मुफ्त आईपी पता नहीं चुनना होगा; रूटर स्वचालित रूप से करता है।
अपने राउटर से एक नया आईपी पता प्राप्त करने के लिए, पर क्लिक करें नवीनीकृत डीएचसीपी लीज बटन। इसके परिणामस्वरूप आपका कंप्यूटर अपना आईपी पता जारी करेगा और एक नया प्राप्त करेगा, जिसे डुप्लिकेट आईपी त्रुटि को हल करना चाहिए।
MacOS पर मैन्युअल IP पता कैसे सेट करें
यदि आपका IP पता रीसेट और नवीनीकरण नहीं हो रहा है, तो आपको मैन्युअल रूप से IP पता असाइन करने की आवश्यकता हो सकती है। यह आपको एक पता निर्दिष्ट करने देता है जो आपके डिवाइस के लिए नहीं बदलेगा, जो डुप्लिकेट आईपी पते के साथ मुद्दों को हल करने में मदद कर सकता है।
आप अपने Mac पर एक स्थिर IP पता सेट कर सकते हैं। ऐसा करने के लिए, पर टीसीपी / आईपी ऊपर उल्लिखित टैब, परिवर्तन करें IPv4 कॉन्फ़िगर करें बॉक्स को मैनुअल पते के साथ डीएचसीपी का उपयोग करना.
आप चुन सकते हैं मैन्युअल यदि आप चाहते हैं, लेकिन पूर्व विकल्प में केवल आपके पास आईपी पता निर्दिष्ट है, तो आपको किसी अन्य जानकारी की पुष्टि करने की आवश्यकता नहीं है।
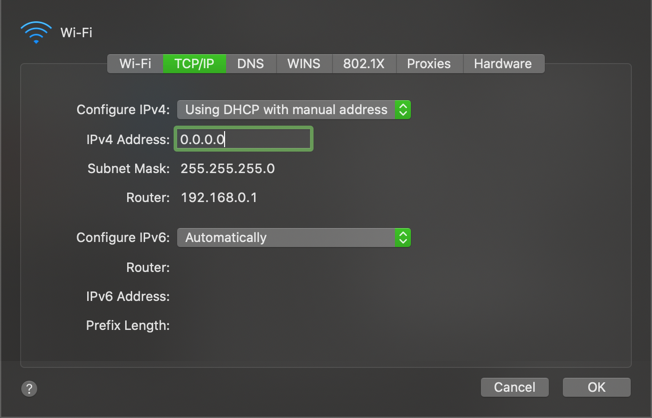
एक अप्रयुक्त आईपी पता ढूँढना
मैन्युअल IP सेट करते समय, आपको एक IP पता चुनना होगा जो आपके नेटवर्क पर पहले से ही उपयोग में नहीं है। अन्यथा, आप अभी भी डुप्लिकेट आईपी समस्या को समाप्त कर सकते हैं।
जब आप उपयोग में आईपी पते की जांच करने के लिए अपने राउटर में लॉग इन कर सकते हैं, तो यह आवश्यक नहीं है; आप इसके बजाय इसका उपयोग कर सकते हैं पिंग टर्मिनल में कमान। उपयोग सीएमडी + स्पेस स्पॉटलाइट खोलने और टर्मिनल की खोज करने के लिए।
यह जांचने के लिए कि क्या एक आईपी पता पहले से ही उपयोग में है, आपको अपने नेटवर्क के लिए आईपी प्रारूप जानना होगा। आपको यह मिल जाएगा टीसीपी / आईपी टैब पहले देखा गया था - का पता रूटर वह प्रारूप है जो आपका नेटवर्क उपयोग करता है। यह अक्सर होता है 192.168.0.X, लेकिन आपको यह देखना चाहिए कि आपका क्या है।
अब, टर्मिनल में, यह पता लगाने के लिए कि यह आपके नेटवर्क पर मौजूद है या नहीं, आपके द्वारा उपयोग किए जा रहे पते के साथ पते को बदलने के लिए निम्न कमांड दर्ज करें:
पिंग 192.168.0.102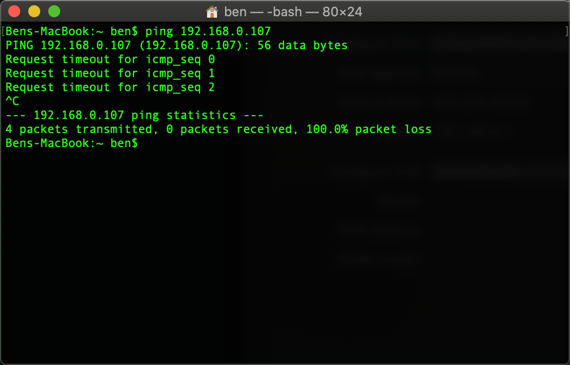
अगर यह कुछ इस तरह का परिणाम है 192.168.0.102 से 64 बाइट्स अन्य जानकारी के बाद, इसका मतलब है कि उस पते वाला एक उपकरण आपके नेटवर्क पर मौजूद है और आपके पिंग का जवाब दे रहा है। अपने मैक के लिए उस पते का उपयोग न करें; की कोशिश पिंग जब तक आपको वह उपलब्ध न हो, तब तक एक नए पते के साथ फिर से कमांड करें।
जब आपको एक प्रतिक्रिया मिलती है जो इसके साथ शुरू होती है ब्रेक का अनुरोध, आपको एक निःशुल्क पता मिला है। आप उस IP पते को दर्ज कर सकते हैं IPv4 पता का क्षेत्र नेटवर्क सेटिंग्स पृष्ठ। एक बार जब आप ऐसा करते हैं और हिट करते हैं ठीक है> लागू करें जब तक आप इसे नहीं बदलेंगे, उस पेज पर आपके मैक का आईपी पता वही रहेगा।
अपने राउटर में एक मैनुअल आईपी का निर्माण
सर्वोत्तम परिणामों के लिए, जब आप अपने मैक पर एक मैनुअल आईपी पता सेट करते हैं, तो आपको उस पते को अपने राउटर में भी आरक्षित करना चाहिए। इस तरह, आपका राउटर जानता है कि आपका मैक हर समय एक ही पते का उपयोग करने की उम्मीद करता है।
अपने राउटर के प्रबंधन पैनल को खोलने के लिए, अपना ब्राउज़र खोलें और आगे दिखाई देने वाला आईपी पता टाइप करें रूटर में टीसीपी / आईपी पैनल जो आपने पहले इस्तेमाल किया था। फिर आपको अपने रूटर व्यवस्थापक और पासवर्ड के साथ लॉग इन करना होगा, जो उस पासवर्ड से अलग है जिसे आप वाई-फाई से कनेक्ट करते हैं।
यदि आपने पहले कभी अपने राउटर में लॉग इन नहीं किया है, तो जांच लें Routerpasswords.com आपके लिए डिफ़ॉल्ट खोजना, फिर सुरक्षा के लिए इसे बदलना सुनिश्चित करें। और अगर आप राउटर में काम करने से परिचित नहीं हैं, तो आप पढ़ना चाहते हैं हमारा सामान्य राउटर परिचय एक रूटर क्या है और एक का उपयोग कैसे करें: शुरुआत के अक्सर पूछे जाने वाले प्रश्नइस एफएक्यू को पढ़ने के बाद, आपको एक बेहतर विचार होगा कि राउटर क्या है, इसे कैसे ठीक से सेट किया जाए और इसे पूर्ण प्रभाव में कैसे उपयोग किया जाए। अधिक पढ़ें प्रथम।
IP पता आरक्षण विकल्प आपके राउटर के आधार पर थोड़ा अलग होगा। उदाहरण के लिए, आधुनिक टीपी-लिंक राउटर पर, आप के नीचे के विकल्प मिलेंगे उन्नत> नेटवर्क> डीएचसीपी सर्वर. में पता आरक्षण अनुभाग, क्लिक करें जोड़ना, तो आपको निर्दिष्ट करने की आवश्यकता होगी मैक पते अपने मैक के
नीचे दिए गए उदाहरण में ए है स्कैन बटन जो आपको वर्तमान में कनेक्टेड से एक डिवाइस लेने देता है। यदि आपके राउटर के पास यह नहीं है, तो आपको इसकी आवश्यकता होगी अपने मैक का मैक पता खोजें मैन्युअल रूप से।
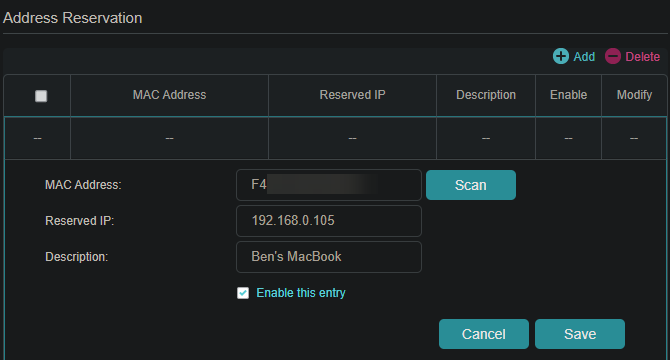
अगला, आपके द्वारा चुने गए मैनुअल आईपी में दर्ज करें आरक्षित आईपी बॉक्स, एक दोस्ताना नाम के बाद में विवरण क्षेत्र तो आपको याद है कि यह कौन सा उपकरण है। सुनिश्चित करो इस प्रविष्टि को सक्षम करें जाँच की है, तो मारा सहेजें आरक्षण को अंतिम रूप देने के लिए।
देख स्थिर आईपी पते के लिए हमारे गाइड अधिक मदद के लिए।
आईपी पता संघर्ष समस्या निवारण
उम्मीद है, या तो अपने आईपी पते को रीसेट करना और नवीनीकृत करना या एक मैनुअल आईपी निर्दिष्ट करना आपके मैक पर "एक अन्य डिवाइस आपके आईपी पते का उपयोग कर रहा है" त्रुटि। यदि नहीं, तो हम ए IP पते को ठीक करने के लिए गाइड संघर्ष करता है एक आईपी संघर्ष क्या है और आप इसे कैसे हल करते हैं?आईपी एड्रेस संघर्ष क्या है और वे कैसे होते हैं? आइए देखें कि आईपी संघर्ष के कारण क्या हैं और उन्हें कैसे हल किया जाए। अधिक पढ़ें कि आप अगले से परामर्श करना चाहिए
आपके राउटर के किसी भी दो डिवाइस में एक ही पता नहीं हो सकता है, क्योंकि आपके राउटर को पता नहीं है कि कौन सा है। यही कारण है कि आप इस संदेश को देखते हैं, जो आमतौर पर तब तक नहीं होता है जब तक कि आपका राउटर कार्य नहीं कर रहा हो या आपने मैन्युअल रूप से एक डुप्लिकेट पता सौंपा हो।
हालाँकि, यह तब भी हो सकता है जब कोई कंप्यूटर लंबे समय तक हाइबरनेट मोड में हो; जब वह उठता है, तो उसके पास आईपी पते की एक पुरानी प्रति हो सकती है जिसे आपके राउटर ने कुछ और सौंपा है। उस स्थिति में, जैसा कि ऊपर वर्णित है, पते को जारी करना और नवीनीकृत करना इसे ठीक करना चाहिए।
सार्वजनिक बनाम निजी आईपी पते
अंत में, हमें किसी भी भ्रम को रोकने के लिए जल्दी से दो अलग-अलग प्रकार के आईपी पते का उल्लेख करना चाहिए।
हमने जो कुछ ऊपर चर्चा की है, वह निजी आईपी पते से संबंधित है, जो केवल आपके नेटवर्क पर उपयोग किए जाते हैं। अधिकांश घरेलू नेटवर्क पते की एक ही श्रेणी का उपयोग करते हैं (शुरुआत के साथ) 192.168.0.X), लेकिन वे मान केवल आपके स्थानीय नेटवर्क द्वारा उपयोग किए जाते हैं। एक मैनुअल या स्थिर निजी आईपी अपने नेटवर्क पर अपने आईपी पते द्वारा उपकरणों का पता लगाना आसान बनाता है।
इसके विपरीत, आपका सार्वजनिक आईपी वह है जो बाकी इंटरनेट देखता है जब आपके नेटवर्क का कोई भी उपकरण ऑनलाइन होता है। जब आप एक स्थिर आईपी पते के लिए अपने आईएसपी का भुगतान कर सकते हैं, तो ज्यादातर लोगों के लिए, एक गतिशील सार्वजनिक आईपी ठीक है। आपका सार्वजनिक आईपी "आपके आईपी पते का उपयोग कर रहा है" त्रुटि को प्रभावित करता है जो आप अपने मैक पर देख सकते हैं।
अपना सार्वजनिक आईपी खोजने के लिए, बस Google "मेरा आईपी पता क्या है" या जैसी साइट पर जाएं MyIP.com.
अपने मैक का आईपी पता आसानी से ढूंढें और बदलें
हमने देखा कि आपके मैक के आईपी पते को कैसे देखा जाए, साथ ही यदि आवश्यक हो तो इसे बदल दिया जाए। ज्यादातर मामलों में, आप डीएचसीपी पर भरोसा कर सकते हैं और मैन्युअल रूप से आईपी पते को प्रबंधित करने की आवश्यकता नहीं है। हाथ से पते सेट करते समय इसके उपयोग होते हैं, बढ़ी हुई ओवरहेड तब तक इसके लायक नहीं होती जब तक कि आप ऐसा नहीं कर रहे किसी समस्या का निवारण करने के लिए।
होम नेटवर्किंग पर अधिक के लिए, क्यों नहीं पोर्ट फ़ॉरवर्डिंग के बारे में जानें पोर्ट अग्रेषण क्या है? सब कुछ जो आपके लिए जानना ज़रूरी हैपोर्ट फ़ॉरवर्डिंग क्या है? आप इसे कैसे सेट कर सकते हैं? क्या पोर्ट फॉरवर्डिंग गेमिंग के लिए अच्छा है? यह कैसे मदद करता है? यहां आपको जानना आवश्यक है। अधिक पढ़ें आगे?
संबद्ध प्रकटीकरण: हमारे द्वारा सुझाए गए उत्पादों को खरीदने से, आप साइट को जीवित रखने में मदद करते हैं। अधिक पढ़ें.
बेन MakeUseOf में एक उप संपादक और प्रायोजित पोस्ट मैनेजर है। वह एक बी.एस. कंप्यूटर सूचना प्रणाली में ग्रोव सिटी कॉलेज से, जहां उन्होंने अपने प्रमुख में ऑन लूड और ऑनर्स के साथ स्नातक किया। वह दूसरों की मदद करने में आनंद लेता है और एक माध्यम के रूप में वीडियो गेम का शौक रखता है।


