यदि आप खुद को ऐसी स्थिति में पाते हैं, जहां आपको मैक पर दस्तावेजों, स्प्रेडशीट या प्रस्तुतियों पर सहयोग करने की आवश्यकता होती है, तो इसके बारे में जाने के विभिन्न तरीके हैं। पेज, नंबर और कीनोट सभी सहयोग के लिए कुछ शानदार सुविधाएँ प्रदान करते हैं जब आप घर से या कार्यालय के भीतर भी काम कर रहे होते हैं।
आपके लिए चीजों को थोड़ा सरल बनाने के लिए, यह ट्यूटोरियल इन विशेषताओं के माध्यम से आपको दस्तावेज़ों पर एक साथ काम करने के कार्य को आसान बनाने के लिए चलेगा।
एक दस्तावेज़ साझा करने के लिए दूसरों को आमंत्रित करना
जब आप किसी दस्तावेज़ पर सहयोग करना चाहते हैं, तो सबसे पहले आपको अपने प्रतिभागी को आमंत्रित करना है। आपके पास मैक मैक मेनू सेटिंग्स के आधार पर ऐसा करने के कुछ तरीके हैं। और प्रक्रिया सभी तीन अनुप्रयोगों के लिए समान है।
- वह दस्तावेज़, कार्यपुस्तिका, या प्रस्तुति खोलें जिसे आप साझा करना चाहते हैं।
- दबाएं सहयोग करें टूलबार में बटन या शेयर > दूसरों के साथ सहयोग करें मेनू बार से।
- इससे पहले कि आप जिस तरह से साझा करना चाहते हैं उसे चुनें, क्लिक करें विकल्प साझा करें चुनें कि कौन फ़ाइल तक पहुँच सकता है और अनुमति जो आप उन्हें देना चाहते हैं। के लिए अनुशंसित सेटिंग कौन पहुंच सकता है है केवल वे लोग जिन्हें आप आमंत्रित करते हैं. और किसके लिए अनुमति, आपको चयन करना चाहिए परिवर्तन कर सकते हैं जब तक आप केवल यह चाहते हैं कि व्यक्ति दस्तावेज़ को देख सके और उसे संपादित न कर सके।
- अपने प्रतिभागी को आमंत्रित करने के लिए विधि का चयन करें, क्लिक करें शेयर, और प्रक्रिया को पूरा करने के लिए संकेतों का पालन करें।
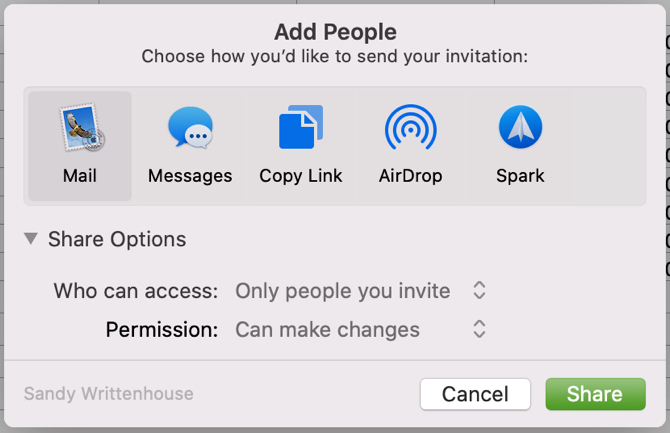
अपने शेयर विकल्प बदलना
यदि आपने गलती से ऊपर चरण 3 में गलत शेयर विकल्प विकल्प बनाए हैं या बस बाद में उन्हें बदलना चाहते हैं, तो आप कुछ क्लिकों में ऐसा कर सकते हैं।
- आपके द्वारा साझा किया गया दस्तावेज़ खोलें और या तो क्लिक करें सहयोग करें टूलबार बटन या शेयर > सहयोग विवरण मेनू बार में।
- एकल प्रतिभागी के लिए विकल्पों को समायोजित करने के लिए, क्लिक करें अधिक (तीन डॉट्स) बटन उनके नाम के बगल में और अपना बदलाव करें।
- सभी प्रतिभागियों के लिए विकल्पों को समायोजित करने के लिए, विस्तार करें विकल्प साझा करें खंड और अपने परिवर्तन करें।
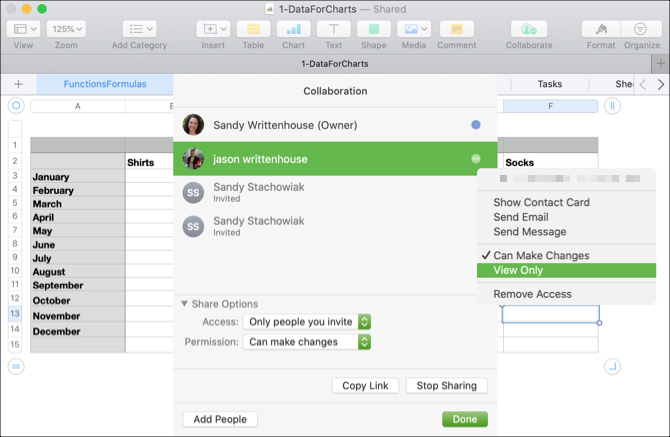
एक पासवर्ड के साथ दस्तावेज़ की रक्षा करना
आपके दस्तावेज़ में संवेदनशील डेटा हो सकता है और हालाँकि आपने इसे लिंक करने वालों को इसे एक्सेस करने की अनुमति देने के लिए चुना है, आप बस अतिरिक्त सुरक्षा चाहते हैं। आप जल्दी से एक पासवर्ड सेट कर सकते हैं जो सभी प्रतिभागियों को दस्तावेज़ खोलने के लिए दर्ज करना होगा।
- आपके द्वारा साझा किए गए दस्तावेज़ को खोलें और क्लिक करें फ़ाइल > पासवर्ड सेट करें मेनू बार से।
- प्रवेश करें कुंजिका तथा सत्यापित करें
- वैकल्पिक रूप से आप एक में प्रवेश कर सकते हैं पासवर्ड संकेत और बॉक्स को चिह्नित करें मेरे किचेन में यह पासवर्ड याद रखें.
- क्लिक करें पासवर्ड सेट करें.

जबकि पासवर्ड-सुरक्षा सहयोग के लिए आवश्यक नहीं है, यह उन गोपनीय दस्तावेजों को ध्यान में रखने के लिए एक वैकल्पिक सुविधा है।
दस्तावेज़ का संपादन कौन देख रहा है
चूंकि आप और आपके प्रतिभागी वास्तविक समय में एक साथ एक दस्तावेज़ को संपादित कर सकते हैं, इसलिए आपके पास गतिविधि को देखने के कुछ आसान तरीके हैं।
सबसे पहले, आप वर्तमान में दस्तावेज़ प्रदर्शन को संपादित करने वाले व्यक्ति का नाम देखेंगे।

दूसरा, आप क्लिक कर सकते हैं सहयोग करें बटन या शेयर > सहयोग विवरण मेनू बार से और व्यक्ति के नाम के आगे रंगीन डॉट का चयन करें। वर्तमान में वे जिस स्थान पर संपादन कर रहे हैं वह प्रदर्शित होगा। और आप देखेंगे कि प्रत्येक प्रतिभागी को स्वचालित रूप से एक अलग रंग सौंपा गया है।

रीयल-टाइम सहयोग पेज, नंबर और कीनोट में एक शानदार विशेषता है। लेकिन अगर आप अपना इंटरनेट कनेक्शन खो देते हैं, तो आप दस्तावेज़ों को ऑफ़लाइन भी संपादित कर सकते हैं!
दस्तावेज़ ऑफ़लाइन संपादित करना
यदि आप बिना इंटरनेट के किसी स्थान पर हैं या अचानक अपना कनेक्शन खो देते हैं, तो आप पेज, नंबर, और कीनोट में एक साझा दस्तावेज़ को संपादित करना जारी रख सकते हैं। और इस विशेषता के बारे में अच्छा है कि यह डिफ़ॉल्ट रूप से सक्षम है। इसलिए आपको कुछ भी चालू करने की चिंता नहीं करनी चाहिए।
जब आप किसी दस्तावेज़ का संपादन कर रहे होते हैं और अपना कनेक्शन खो देते हैं, तो आपको एक संक्षिप्त संदेश दिखाई देगा, जिससे आपको पता चलेगा कि आप ऑफ़लाइन हैं लेकिन फिर भी संपादन कर सकते हैं। और जब आप अपना कनेक्शन पुनः प्राप्त करते हैं, तो आपको एक संदेश दिखाई देगा जो आपको यह भी बताएगा।

आपके द्वारा किए गए किसी भी ऑफ़लाइन संपादन को कम से कम 30 दिनों के लिए सहेजा जाएगा और एक बार जब आप iCloud से दोबारा जुड़ जाएंगे तो स्वचालित रूप से अपलोड हो जाएंगे। यदि आप इन अपलोड की स्थिति की जांच करना चाहते हैं, तो क्लिक करें राय > सिंक स्थिति दिखाएँ मेनू बार से।
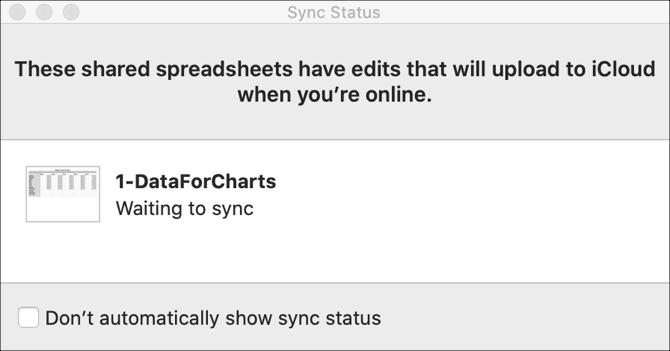
आपके ऑफ़लाइन संपादन के संबंध में एक बात का ध्यान रखना है; जैसा सेब बताते हैं:
यदि आप जिस व्यक्ति के साथ सहयोग कर रहे हैं, वह आपके द्वारा संपादित की गई वस्तु, मुख्य स्लाइड या नंबर शीट को हटा देता है जब आप ऑनलाइन वापस हो जाते हैं, तो ऑफ़लाइन, वे संपादन दस्तावेज़ में नहीं होंगे और दस्तावेज़ सिंक हो जाते हैं iCloud।
सहयोगी जोड़ना या निकालना
यदि आपको किसी अन्य प्रतिभागी को जोड़ने या एकल प्रतिभागी या उन सभी के साथ सहयोग करना बंद करने की आवश्यकता है, तो इनमें से प्रत्येक सरल है।
प्रत्येक विकल्प के लिए, क्लिक करें सहयोग करें बटन या शेयर > सहयोग विवरण मेनू बार से और फिर निम्न में से एक करें:
एक प्रतिभागी जोड़ें: क्लिक करें लोगों को जोड़ो और शुरुआती प्रतिभागियों को आमंत्रित करते समय उसी चरण का पालन करें।
एक प्रतिभागी को निकालें: दबाएं अधिक (तीन डॉट्स) बटन उनके नाम के आगे और चयन करें पहुंच निकालें.
सभी प्रतिभागियों के साथ साझा करना बंद करें: क्लिक करें सांझा करना बंद करो सहयोग बटन का उपयोग करते समय या विकल्प साझा करें > सांझा करना बंद करो मेनू बार से शेयर> सहयोग विवरण का उपयोग करते समय।

पेज, नंबर और कीनोट के साथ सहयोग पर नोट्स
मैक पर पेज, नंबर और कीनोट में दस्तावेजों पर सहयोग करते समय कई बातों का ध्यान रखना चाहिए।
- आपको macOS Mojave या बाद का उपयोग करना चाहिए।
- आपको पृष्ठों, संख्याओं या मुख्य संस्करण का उपयोग करना होगा 10.0 या बाद का संस्करण।
- आपको iCloud में साइन इन करना होगा और अपने मैक पर iCloud ड्राइव को सक्षम करना होगा।
यहाँ उत्पादकता उपकरण पर सहयोग के साथ कुछ सीमाएँ हैं।
- आप 50 एमबी से बड़ी मीडिया फ़ाइलों को संपादित नहीं कर सकते।
- आप शैलियों को बना या हटा नहीं सकते हैं।
- आप भाषा और क्षेत्र सेटिंग नहीं बदल सकते।
- आप क्षेत्रों या कक्षों जैसी चीज़ों के लिए कस्टम प्रारूप नहीं बदल सकते।
सहयोग और अन्य आवश्यकताओं के साथ कुछ ऐप-विशिष्ट सीमाएं हैं यदि आपके प्रतिभागी अन्य उपकरणों या iCloud.com का उपयोग कर रहे हैं। आप बाहर की जाँच कर सकते हैं Apple सहयोग समर्थन पृष्ठ यदि आवश्यक हो तो इन अतिरिक्त वस्तुओं के लिए।
और कस्टम शैलियों, भाषा और क्षेत्र सेटिंग्स, और अधिक पर अधिक जानकारी के लिए देखें पेज, नंबर और कीनोट के लिए हमारे उन्नत सुझाव पेज, नंबर और कीनोट के लिए 18 उन्नत टिप्सIWork सुइट में और अधिक उत्पादक बनना चाहते हैं? ये उन्नत युक्तियाँ किसी भी मैक उपयोगकर्ता को बेहतर दस्तावेज़, स्प्रेडशीट और प्रस्तुतियाँ बनाने में मदद करेंगी। अधिक पढ़ें .
मैक पर सहयोग आसान है
जब आप अन्य लोगों के साथ काम करते हैं, जिन्हें सभी को एक दस्तावेज़, स्प्रेडशीट या स्लाइड शो, पेज, नंबर और मैक पर कीनोट में भाग लेने की आवश्यकता होती है, तो सहयोग करना आसान हो जाता है।
और दूसरों के साथ काम करने के अधिक तरीकों के लिए, बाहर की जाँच करें सहयोग उपकरण जिनका आप जीमेल के साथ उपयोग कर सकते हैं इन ऐप्स के साथ Gmail को एक शक्तिशाली सहयोग उपकरण में बदल देंक्या आप सहयोग के लिए Gmail का उपयोग कर रहे हैं? यदि आप चाहते हैं, तो ये ईमेल सहयोग उपकरण और युक्तियां हैं जिनकी आपको आवश्यकता होगी। अधिक पढ़ें या आप सहयोगी Google मानचित्र कैसे बना सकते हैं साझा सहयोगी Google मानचित्र कैसे बनाएंGoogle मानचित्र आपको कस्टम मानचित्र बनाने और उन्हें साझा करने की अनुमति देता है। दूसरों के साथ सहयोग करने के लिए Google मानचित्र का उपयोग कैसे करें। अधिक पढ़ें .
सूचना प्रौद्योगिकी में अपने बीएस के साथ, सैंडी ने आईटी उद्योग में एक परियोजना प्रबंधक, विभाग प्रबंधक और पीएमओ लीड के रूप में कई वर्षों तक काम किया। उसने फिर अपने सपने का पालन करने का फैसला किया और अब पूर्णकालिक तकनीक के बारे में लिखती है।

