इस तथ्य के बावजूद कि ऐप्पल कुछ सबसे विश्वसनीय कंप्यूटरों का निर्माण करता है, आप अभी भी कई बार जमे हुए मैक से पीड़ित हो सकते हैं। जब ऐसा होता है, तो एप्लिकेशन अनुत्तरदायी हो जाते हैं, कर्सर एक कताई बीच गेंद में बदल जाता है, और आपके कंप्यूटर प्रशंसक तेज गति से भागते हैं।
हम आपको दिखाएंगे कि फोर्स शटडाउन के साथ अपने जमे हुए मैक को कैसे ठीक किया जाए। एक मानक शटडाउन या पुनरारंभ के विपरीत, एक फोर्स शटडाउन शक्तियों को आपके मैक को बंद कर देता है बिना इसे फाइलों को सहेजने या एप्लिकेशन को बंद करने के लिए। आप इसे हार्ड रिसेट, फोर्स रिस्टार्ट या फोर्स रिबूट के रूप में भी सुन सकते हैं।
इससे पहले कि आप अपने मैक को बंद कर दें
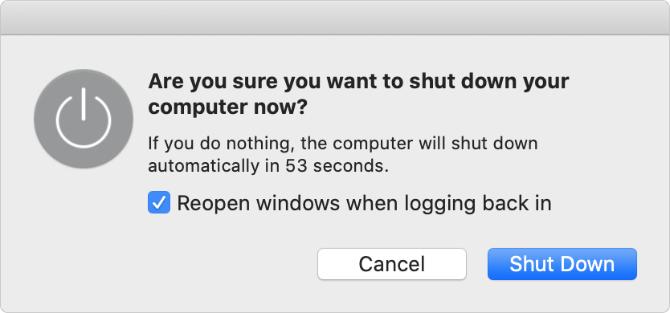
आपको केवल अपने मैक पर एक बलपूर्वक अंतिम उपाय के रूप में शटडाउन का उपयोग करना चाहिए। यह आपको खुले दस्तावेज़ों में बिना सहेजे प्रगति को खो सकता है और आपके ऑपरेटिंग सिस्टम में दूषित फ़ाइलों के परिणामस्वरूप भी हो सकता है।
सॉफ़्टवेयर अद्यतन के दौरान अपने मैक को बंद करने के लिए मजबूर करना एक विशेष रूप से बुरा विचार है, जो आपके मैक को केवल आधे ऑपरेटिंग सिस्टम के साथ छोड़ सकता है।
यदि संभव हो, तो अपने मैक को सामान्य रूप से बंद करने का प्रयास करें
Apple मेनू> शट डाउन इसके बजाय मेनू बार से। यह बहुत सुरक्षित है, लेकिन आप अपने पा सकते हैं मैक को बंद होने में लंबा समय लगता है मैक को शट डाउन करने में बहुत समय लग रहा है? 7 युक्तियाँ और प्रयास करने के लिए ठीक करता हैक्या आपका मैक हमेशा के लिए बंद हो जाता है? धीमी macOS शटडाउन का निवारण करने के लिए इन युक्तियों का प्रयास करें। अधिक पढ़ें यदि इसे अपडेट खत्म करने या पहले ऐप्स को बंद करने की आवश्यकता है।यदि आपका मैक सामान्य रूप से बंद नहीं हुआ है, तो अपने मैक को बंद करने से पहले डेटा हानि के जोखिम को कम करने के लिए निम्न चरणों का उपयोग करें।
ओपन फाइल्स सेव करें
जब आप किसी बड़ी महत्वपूर्ण परियोजना पर काम कर रहे हों तो आपका मैक फ्रीज होने की सबसे अधिक संभावना है। यदि यह स्थिति है, तो आप अपने मैक को बहुत जल्द बंद करने के लिए बाध्य करके कोई भी प्रगति नहीं करना चाहते हैं।
अपनी हर खुली फाइल को दबाकर बचाने की कोशिश करें सीएमडी + एस या चयन करना फ़ाइल> सहेजें मेनू बार से।
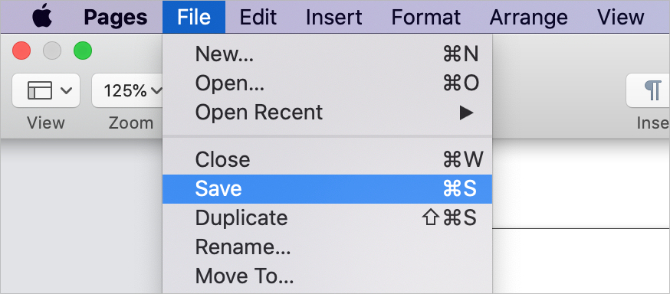
यदि आपका मैक जमी है और आप कुछ भी नहीं बचा सकते हैं, तो अपने फोन पर अपनी कार्य-प्रगति की एक तस्वीर लें ताकि आप इसे बाद में फिर से बना सकें। जाहिर है, यह आदर्श नहीं है, लेकिन यह हमेशा के लिए अपना काम खोने से बेहतर है।
बाहरी संग्रहण को बाहर निकालें
अपने मैक को बंद करने के लिए मजबूर करने के लिए यह बाहरी ड्राइव को सुरक्षित रूप से बाहर निकालने का मौका नहीं देता है। चाहे आप टाइम मशीन बैकअप या बाहरी भंडारण के लिए इन ड्राइव का उपयोग करें, उन्हें बेदखल करने से उनकी सामग्री को अपूरणीय क्षति हो सकती है।
अपने बाहरी भंडारण को सुरक्षित रूप से बाहर निकालने के लिए, अपने पर जाएं डेस्कटॉप और बाहरी ड्राइव को खींचें कचरा डॉक में आइकन। वैकल्पिक रूप से, खुला खोजक और क्लिक करें निकालें साइडबार में अपनी ड्राइव के बगल में बटन।
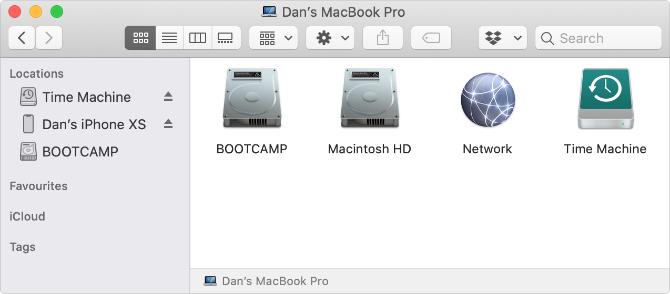
हर ऐप को छोड़ो
यदि आपका मैक सामान्य रूप से बंद नहीं होता है, तो यह संभवत: इसलिए है क्योंकि आपका एक ऐप जमी है और छोड़ने से इंकार करता है। आप स्वयं प्रत्येक ऐप को मैन्युअल रूप से बंद करके मामलों में मदद कर सकते हैं। ऐसा मौका है कि ऐसा करना आपके मैक को अनफिट कर देगा, इसलिए आपको इसे बंद करने या फिर से शुरू करने के लिए मजबूर करने की आवश्यकता नहीं है।
दबाएँ सीएमडी + क्यू अपना वर्तमान ऐप छोड़ने के लिए या मेनू बार में ऐप नाम पर क्लिक करें और चुनें छोड़ो [App]. का उपयोग कर अपने खुले क्षुधा के बीच चक्र सीएमडी + टैब यह जानने के लिए कि कौन से अन्य ऐप अभी भी चल रहे हैं।
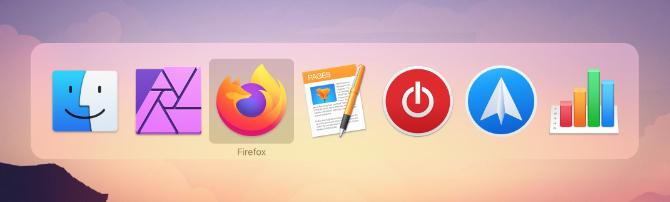
यदि कोई ऐप्स ने नौकरी छोड़ने से इंकार कर दिया कैसे अपने मैक पर एक अनुप्रयोग छोड़ने के लिए मजबूर करेंहम समझाते हैं कि जमे हुए कार्यक्रमों को ठीक करने के लिए अपने मैक पर ऐप छोड़ने के लिए मजबूर करें या मैकओएस पर भी फोर्स-रिस्टार्ट करें। अधिक पढ़ें , दबाएँ विकल्प + सेमी + बच फोर्स क्विट विंडो खोलने के लिए। इस विंडो में अनुत्तरदायी एप्लिकेशन का चयन करें, फिर क्लिक करें जबरदस्ती छोड़ना इसे बंद करने के लिए।
हर ऐप को बंद करने के बाद, ऐप्पल मेनू का उपयोग करके अपने मैक को सामान्य रूप से बंद करने का प्रयास करें। यदि आप अभी भी ऐसा नहीं कर सकते हैं - या यदि आप प्रत्येक एप्लिकेशन को बंद नहीं कर सकते हैं - तो नीचे मैक को बंद करने या फिर से शुरू करने के लिए मजबूर करने का तरीका जानें।
शट डाउन कैसे करें या अपने मैक को फिर से शुरू करें
यदि आपका मैक जमे हुए और पूरी तरह से अनुत्तरदायी है, तो इसे ठीक करने का एकमात्र तरीका बल शटडाउन या बल पुनरारंभ का उपयोग करना है। अपने मैक को बंद करने या फिर से चालू करने के लिए मजबूर करने के तरीके मैकबुक प्रो, मैकबुक एयर, आईमैक या मैक के किसी अन्य प्रकार के लिए बिल्कुल समान हैं।
यहाँ यह करने के लिए तीन अलग अलग तरीके हैं।
1. पावर बटन दबाए रखें
हर मैक में पावर बटन होता है। एक मैकबुक प्रो या मैकबुक एयर की तरह एक लैपटॉप पर - आप आमतौर पर अपने कीबोर्ड या टच बार के शीर्ष-दाईं ओर पाते हैं। इसमें एक शक्ति प्रतीक या उस पर एक बेदखल प्रतीक हो सकता है, या यह एक खाली टच आईडी सेंसर हो सकता है।
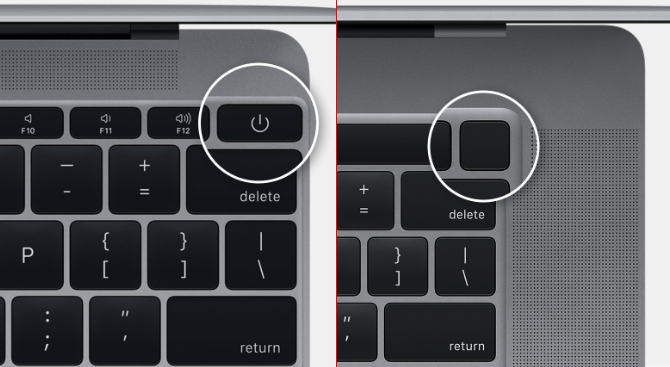
IMac पर, आपको स्क्रीन के निचले-बाएँ कोने के पीछे पावर बटन मिलेगा। यदि आप अपने iMac के पीछे देख रहे हैं, तो यह नीचे-दाईं ओर है।
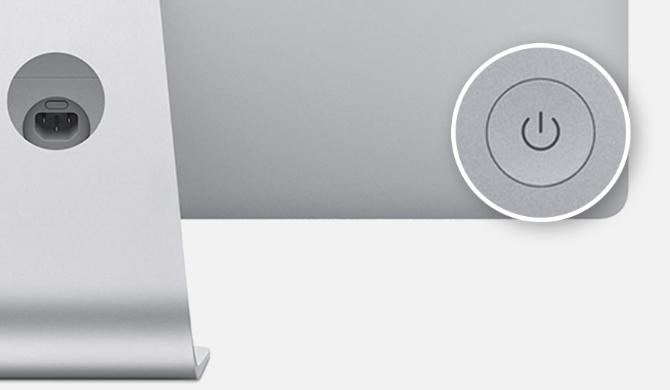
अपने मैक को बंद करने के लिए, पावर बटन को तब तक दबाकर रखें जब तक स्क्रीन काली न हो जाए। इसमें 10 सेकंड या अधिक समय लग सकता है; बस बटन पकड़े रहो। जब आपका मैक बंद हो जाता है, तो कुछ क्षण रुकने दें, फिर उसे ठंडा होने दें, फिर उसे फिर से चालू करने के लिए पावर बटन को फिर से दबाएँ।
2. कीबोर्ड शॉर्टकट का उपयोग करें
दो कीबोर्ड शॉर्टकट हैं जिनका उपयोग आप अपने मैक को बंद करने के लिए कर सकते हैं: पहला शॉर्टकट सुरक्षित रूप से ऐप्स को पहले बंद करने का प्रयास करता है, जबकि दूसरा आपके मैक को बिना कुछ बंद किए बंद करने के लिए मजबूर करता है। इस वजह से, पहले शॉर्टकट को आज़माना सबसे अच्छा है।
अपने मैक को सुरक्षित रूप से बंद करने के लिए, दबाएँ नियंत्रण + विकल्प + सेमी + पावर. पावर बटन को दबाकर न रखें या आप अपने मैक को बंद नहीं करेंगे; इसके बजाय अन्य बटन के साथ एक संक्षिप्त प्रेस दें।
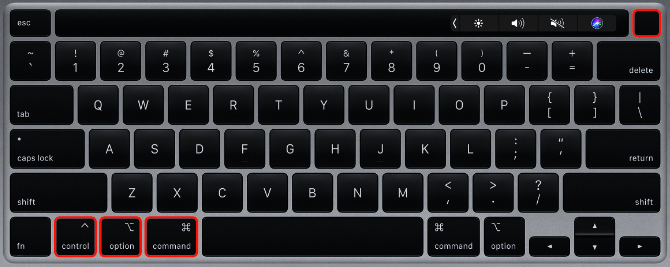
यदि आपका मैक हर ऐप को सुरक्षित रूप से बंद नहीं कर सकता है, तो ऐसी स्थिति में आप अपने मैक को बंद करने के लिए मजबूर करने की जरूरत नहीं है। दबाएँ नियंत्रण + सेमी + पावर ऐसा करने के लिए। इस बार आपको अपने मैक को बंद करने से पहले कुछ सेकंड के लिए चाबी रखने की जरूरत है।
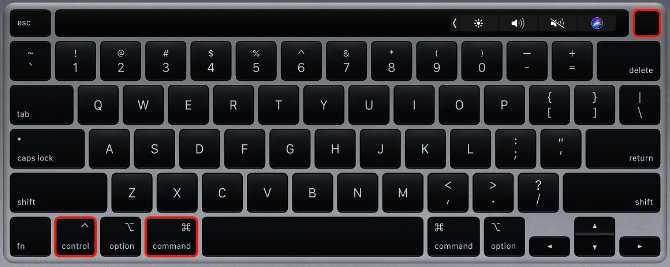
3. बैटरी नाली
यहां तक कि जब आपका मैक जमे हुए है, तो आप आमतौर पर ऊपर दिए गए दो तरीकों में से एक का उपयोग करके इसे बंद करने के लिए मजबूर कर सकते हैं। फिर भी, कुछ दुर्लभ स्थितियाँ होती हैं जब वे काम नहीं करते हैं।
यदि ऐसा है, तो बिजली की आपूर्ति को हटाने या बैटरी को हटाने के लिए अगला सबसे अच्छा तरीका है। फिर, यह जानना महत्वपूर्ण है कि अपने मैक को इस तरह से पावर देना संभावित नुकसानदायक है. आप सहेजे गए डेटा को खो सकते हैं - या इससे भी बदतर, आप अपनी हार्ड ड्राइव पर भ्रष्ट फाइलें बना सकते हैं।
आपको केवल अंतिम उपाय के रूप में अपने मैक से बिजली की आपूर्ति को हटा देना चाहिए।
यदि आपके पास मैकबुक, मैकबुक एयर या मैकबुक प्रो है, तो पावर केबल को अनप्लग करें और बैटरी के मरने का इंतजार करें। ऐसा होने के लिए आपको रात भर इंतजार करना पड़ सकता है, यह आपकी बैटरी के स्वास्थ्य पर निर्भर करता है। लेकिन आखिरकार आपका मैक बंद हो जाएगा। जब ऐसा होता है, तो इसे वापस चार्ज करें और इसे चालू करें।

पुराने मैकबुक के साथ, आप इसके बजाय कंप्यूटर के नीचे से बैटरी निकाल सकते हैं। यह आपके मैकबुक को बंद करने के लिए मजबूर करने का एक तेज़ तरीका है।
यदि आपके पास एक आईमैक, एक मैक मिनी या एक मैक प्रो है, तो बस कंप्यूटर के पीछे से पावर केबल को अनप्लग करें। अपने मैक को ठंडा होने देने के लिए कुछ क्षण प्रतीक्षा करें, फिर पावर केबल को फिर से कनेक्ट करें और इसे वापस पावर दें।
यदि आपका मैक फिर से चालू नहीं है तो क्या करें
अधिकांश समय, आपके जमे हुए मैक को फिर से बंद करने या फिर से चालू करने के लिए सामान्य रूप से फिर से बूट करना चाहिए। जो भी ऐप काम नहीं कर रहे हैं उन्हें सुचारू रूप से चलना चाहिए और आप जो भी महत्वपूर्ण प्रोजेक्ट्स पर काम कर रहे थे, उन्हें आगे बढ़ा सकते हैं।
यदि किसी अंतर्निहित समस्या के कारण इसे पहले स्थान पर स्थिर करने का अनुरोध किया जाता है, तो आपका मैक पुनः आरंभ करने से इंकार कर सकता है। संभावित समस्याएं आउटडेटेड सॉफ़्टवेयर से लेकर दोषपूर्ण हार्ड ड्राइव तक होती हैं।
यह जानने के लिए हमारे चरण-दर-चरण मार्गदर्शिका का उपयोग करें यदि आपका मैक बूट नहीं हुआ तो क्या करें मैक चालू नहीं होगा? इसे कैसे ठीक करें और इसे बूट करेंयदि आपका मैक या मैकबुक चालू नहीं होगा, तो निराशा न करें। सभी मैक बूट समस्याओं का निवारण करने के लिए हमारा गाइड इसे जल्दी से ठीक कर देगा। अधिक पढ़ें ; आप घर पर अधिकांश समस्याओं को स्वयं ठीक कर सकते हैं। लेकिन यदि नहीं, तो आपको ऐप्पल स्टोर के साथ एक भौतिक मरम्मत बुक करने की आवश्यकता हो सकती है।
दान लोगों को अपनी तकनीक का अधिकतम लाभ उठाने में मदद करने के लिए ट्यूटोरियल और समस्या निवारण गाइड लिखता है। एक लेखक बनने से पहले, उन्होंने साउंड टेक्नोलॉजी में बीएससी अर्जित किया, एक एप्पल स्टोर में मरम्मत की देखरेख की, और यहां तक कि चीन के एक प्राथमिक स्कूल में अंग्रेजी भी पढ़ाई।
