विज्ञापन
अगर आप Windows में समस्या का निवारण करना विंडोज 8 दुर्घटनाग्रस्त? कैसे आसानी से ब्लू स्क्रीन और अन्य मुद्दों का निवारण करने के लिएविंडोज 8 सही नहीं है। उस ने कहा, ज्यादातर ब्लू स्क्रीन और एप्लिकेशन क्रैश विंडोज की गलती नहीं हैं। हमारे सुझाव आपके पीसी के साथ क्या गलत है, इसे ठीक से पहचानने में आपकी मदद करेंगे। अधिक पढ़ें और आपने सब कुछ करने की कोशिश की, अंतिम उपाय एक नया उपयोगकर्ता खाता बनाकर इसे ठीक कर सकता है। इस बारे में जाने का एक सही और गलत तरीका है।
इस तरह की समस्याओं में आपके विंडोज 8 ऐप शामिल नहीं हो सकते हैं जो ठीक से लॉन्च और ठीक से काम नहीं कर रहे हैं, जो कि मैंने अनुभव किया है या एक दूषित उपयोगकर्ता खाता फ़ाइल है। एक नया उपयोगकर्ता खाता बनाकर मुट्ठी भर विभिन्न मुद्दों को हल किया जाता है।
चूंकि यह एक परेशानी का एक सा है, मैं अत्यधिक अनुशंसा करता हूं कि आप निश्चित हैं कि यह है एक ही रास्ता सम्स्या को ठीक कर्ने के लिये। एक बार जब आप इसे निर्धारित कर लेते हैं, तो इस लेख में दिए गए चरणों का पालन करना सुनिश्चित करें ताकि आप यह सुनिश्चित कर सकें कि यह कम से कम सिरदर्द के साथ संभव है।
हमेशा अपने डेटा का बैकअप लें
यह बुनियादी कदम सबसे महत्वपूर्ण है। मनुष्य गलतियाँ करने के लिए प्रवृत्त होते हैं, और हम निश्चित रूप से जानते हैं कि कंप्यूटर सही नहीं हैं। यदि कुछ गलत होता है, तो आपका डेटा दांव पर नहीं होना चाहिए। आपकी फाइलों का बैक अप लें 4 नि: शुल्क फ़ाइल सिंक और बैकअप ट्रिक्स विंडोज में उपलब्ध हैआपने इसे एक लाख बार सुना है: आपकी फ़ाइलों का बैकअप लेना महत्वपूर्ण है। ड्रॉपबॉक्स या वनड्राइव जैसी क्लाउड स्टोरेज सेवाओं का उपयोग करके, आप नए हार्डवेयर खरीदने की आवश्यकता के बिना, मुफ्त में बैकअप बना सकते हैं। अधिक पढ़ें तथा एक सिस्टम पुनर्स्थापना बिंदु बनाएँ विंडोज सिस्टम रिस्टोर के बारे में आपको क्या जानना चाहिएउस मुसीबत की कल्पना करें, जिसमें आप खुद को पा सकते हैं, अगर आपका सिस्टम विफल हो गया! विंडोज सिस्टम रिस्टोर फीचर आपके बट को बचा सकता है। यह आलेख बताता है कि Windows पुनर्स्थापना बिंदु कैसे बनाएं और उपयोग करें। अधिक पढ़ें . ये दो चीजें आपको समय, निराशा और आँसू बचाने में एक लंबा रास्ता तय करती हैं। पर हमारे गाइड की जाँच करें विंडोज 7 और 8 में अपनी फ़ाइलों को बैकअप और पुनर्स्थापित करने के 6 सबसे सुरक्षित तरीके विंडोज 7 और 8 में अपनी फ़ाइलों को बैकअप और पुनर्स्थापित करने के लिए 6 सबसे सुरक्षित तरीकेअब तक, हमें यकीन है कि आपने बार-बार सलाह पढ़ी है: हर किसी को अपनी फ़ाइलों का बैकअप लेना होगा। लेकिन आपकी फ़ाइलों का बैकअप लेने का निर्णय प्रक्रिया का ही हिस्सा है। अनगिनत हैं... अधिक पढ़ें .
एक नया उपयोगकर्ता खाता बनाना

एक नया खाता बनाने के लिए, खोज खोलें (या विंडोज की टैप करें) तथा प्रकार उपयोगकर्ता. तुम देखोगे अन्य उपयोगकर्ता खातों को जोड़ें, हटाएं और प्रबंधित करें. यह आपको ले जाना चाहिए अन्य खाते (नीचे दिखाया गया है)। अब क्लिक करें एक खाता जोड़ें.

अगले चरणों का पालन करना महत्वपूर्ण है - Microsoft के "निम्नलिखित" के माध्यम से उन्हें उड़ाने के लिए नहींअनुशंसित कदम“.

ईमेल पता दर्ज करने के बजाय, स्क्रीन के नीचे की ओर देखें और ग्रे पर क्लिक करें Microsoft खाते के बिना साइन इन करेंएक स्थानीय खाते के रूप में जाना जाता है।

फिर, Microsoft आपको एक ऑनलाइन खाता बनाने के लिए आश्वस्त करने में थोड़ा दृढ़ है कैसे Microsoft ने विंडोज 8 में उपयोगकर्ता खातों को ओवरहॉल कियाविंडोज 8 में उपयोगकर्ता खातों के साथ क्या हो रहा है? यह जटिल नहीं है - Microsoft चाहता है कि हर कोई अपने डेस्कटॉप ऑपरेटिंग सिस्टम में साइन इन करने के लिए एक ऑनलाइन खाते का उपयोग करे। ज़रूर, वे एक ऑफ़लाइन समकक्ष की पेशकश करते हैं, लेकिन वे ... अधिक पढ़ें , लेकिन आप स्क्रीन के नीचे तीन बटन देखेंगे। शीर्षक वाले मध्य पर क्लिक करें स्थानीय खाता. फिर अगली स्क्रीन पर क्लिक करें समाप्त.

ऐच्छिक
आपके नए खाते में केवल मानक उपयोगकर्ता अनुमतियां होंगी। यदि आप चाहते हैं कि यह एक प्रशासक हो, तो इन अतिरिक्त चरणों का पालन करें। पर वापस अन्य खाते पृष्ठ, नए उपयोगकर्ता खाते पर क्लिक करें और फिर संपादित करें.
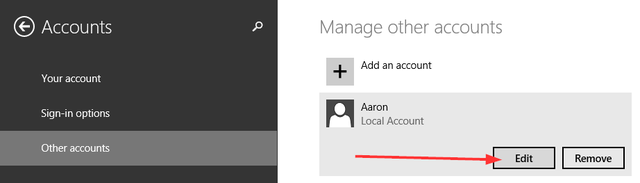
यहां से आपके पास एक मानक उपयोगकर्ता से एक प्रशासक के लिए खाता बदलने के विकल्प के साथ एक ड्रॉपडाउन मेनू होगा।

पुरानी से नई में उपयोगकर्ता खाता फ़ाइलों को स्थानांतरित करना
आपने अपना नया खाता बनाया है और आपके द्वारा अनुभव की जा रही समस्या हल हो गई है। ठीक है, लेकिन अब आपको इसे अपने पिछले खाते की तरह बनाने की आवश्यकता है। डेस्कटॉप वॉलपेपर और थीम ऐसे आसान भाग हैं जिन्हें जल्दी से ट्विक किया जा सकता है, लेकिन प्रोग्राम सेटिंग्स और आपकी सभी व्यक्तिगत फ़ाइलों का क्या? दो अलग-अलग कंप्यूटरों से ऐसा करते समय, आप विंडोज ईज़ी ट्रांसफर टूल का उपयोग कर सकते हैं, लेकिन एक ही मशीन पर इन फ़ाइलों को स्थानांतरित करके मैन्युअल कॉपी और पेस्ट के माध्यम से किया जा सकता है।
सबसे पहले, सुनिश्चित करें कि आपकी छिपी हुई फ़ाइलें और फ़ोल्डर्स प्रदर्शित होते हैं क्योंकि आपकी प्रोग्राम सेटिंग्स AppData फ़ोल्डर में रहती हैं, जो अक्सर दृश्य से छिपी होती हैं।

अपने पुराने उपयोगकर्ता खाता फ़ोल्डर में एक बार, क्लिक करें राय और अगर वहाँ एक है देखते हैं छिपी हुई वस्तु चेकबॉक्स (एक लेबल के साथ) 1 शीर्ष छवि में)। यदि किसी कारण से आप इसे नहीं देखते हैं, या यह सभी छिपे हुए फ़ोल्डरों को प्रदर्शित नहीं करता है, तो संख्या का अनुसरण करें 2 शीर्ष छवि पर क्लिक करके विकल्प तथा फ़ोल्डर और खोज विकल्प बदलें. दबाएं राय टैब, खोजें छिपी हुई फ़ाइलें और फ़ोल्डर्स और जाँच करें छिपी हुई फ़ाइलें, फ़ोल्डर और ड्राइव दिखाएं.

अपने पुराने उपयोगकर्ता खाता फ़ोल्डर को खुला रखते हुए, एक नई विंडोज एक्सप्लोरर विंडो खोलें और अपने नए उपयोगकर्ता खाते के फ़ोल्डर में जाएं। आप इसे टाइप करके आसानी से पा सकते हैं C: \ उपयोगकर्ता.

सभी का चयन करे (Ctrl + A) इस फ़ोल्डर की सामग्री और इसे हटा दें (डिलीट की दबाएं).

पुराने उपयोगकर्ता खाता फ़ोल्डर में लौटें, सभी फ़ाइलों और फ़ोल्डरों की प्रतिलिपि बनाएँ (Ctrl + A, Ctrl + C), फिर उन्हें नए उपयोगकर्ता खाता फ़ोल्डर में पेस्ट करें (Ctrl + V).
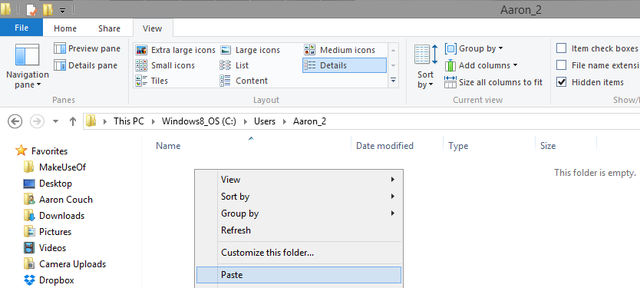
इसमें कुछ समय लगेगा - अपनी कॉफी को फिर से भरना, एक सैंडविच बनाना, या कुछ अन्य काम जारी रखें, जो आपके कंप्यूटर को बहुत अधिक प्रभावित नहीं करेंगे।

अपना उपयोगकर्ता नाम बदलना
यदि आप अपने नए खाते के साथ उसी खाते का नाम रखना चाहते हैं जैसा आपने अपने पुराने खाते के साथ किया था, तो शायद आप पुराने खाते में पहले से ही नाम होने के कारण ऐसा करने में सक्षम नहीं थे। एक बार जब आप सभी अपने नए खाते में आ जाते हैं, तो आपके पुराने को हटा दिया जाता है, आप खाते का नाम बहुत आसानी से बदल सकते हैं।
में सेटिंग पाई जाती है उपयोगकर्ता का खाता नियंत्रण कक्ष के तहत और प्रवेश करके पहुँचा जा सकता है control.exe यूजरपासवर्ड रन बॉक्स में (विंडोज की + आर) या टाइप करके नियंत्रण कक्ष \ सभी नियंत्रण कक्ष आइटम \ उपयोगकर्ता खाते विंडोज एक्सप्लोरर विंडो के एड्रेस फील्ड में। क्लिक करें अपना खाता नाम बदलें और नीचे दी गई छवि में दिखाए गए नए को दर्ज करें।
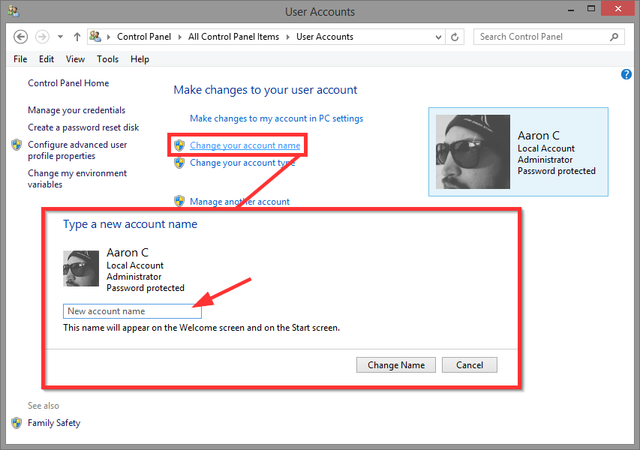
सभी कार्यों के बिना एक नई शुरुआत
उम्मीद है, नए खाते से समस्या हल हो गई है और आपको ऐसा नहीं करना है रीसेट करें, पुनर्स्थापित करें, ताज़ा करें या विंडोज को पुनर्स्थापित करें क्या आपको विंडोज को रिफ्रेश, रिसेट, रिस्टोर या रीइंस्टॉल करना चाहिए?कभी व्यक्तिगत डेटा खोए बिना विंडोज 7 को रीसेट करना चाहते हैं? फ़ैक्टरी रीसेट और पुनर्स्थापना के बीच, यह कठिन था। विंडोज 8 के बाद से, हमारे पास दो नए विकल्प हैं: रिफ्रेश और रीसेट। कौनसा सही हैं... अधिक पढ़ें .
क्या आपके पास कोई अन्य विंडोज समस्याएँ हैं या इस बारे में जानते हैं कि एक नया उपयोगकर्ता खाता बनाते समय चमत्कारिक रूप से समस्या का समाधान होता है? हम उनके बारे में जानना चाहते हैं! टिप्पणियों में साझा करें।
हारून एक वेट असिस्टेंट ग्रेजुएट हैं, जिनकी वन्यजीव और प्रौद्योगिकी में प्राथमिक रुचि है। वह बाहर और फोटोग्राफी की खोज का आनंद लेता है। जब वह इंटरवेब्स में तकनीकी निष्कर्षों को नहीं लिख रहा है या लिप्त नहीं है, तो उसे अपनी बाइक पर पहाड़ पर बमबारी करते हुए पाया जा सकता है। अपनी व्यक्तिगत वेबसाइट पर हारून के बारे में और पढ़ें।