विज्ञापन
यदि आप अपनी वेबसाइट या स्व-होस्टेड ब्लॉग चलाते हैं, तो यह एक अच्छा विचार है कि एक ईमेल है जो अपने डोमेन को साझा करता है। यह आपकी वेबसाइट पर अतिरिक्त विश्वसनीयता प्रदान करेगा और यह स्पष्ट कर देगा कि लोग आपसे व्यक्तिगत रूप से संवाद करने के बजाय वेबमास्टर के रूप में आपकी क्षमता में आपके साथ संवाद कर रहे हैं।
अधिकांश वेब होस्ट अपने डोमेन के साथ अपने सर्वर पर एक ईमेल खाता स्थापित करेंगे, लेकिन यह सिरदर्द हो सकता है। मेल क्लाइंट अक्सर भयानक होता है। यह आपको अपने पीसी पर एक क्लाइंट का उपयोग करने के लिए बाध्य करेगा या एक विस्तृत मेल अग्रेषण प्रणाली स्थापित करेगा। आप Google Apps पर अपने डोमेन के साथ एक ईमेल सेट करके इस उपद्रव को बायपास कर सकते हैं।
Google Apps के लिए साइन अप करें
मुख्य पर जाएँ Google Apps for Business अपने साहसिक कार्य को शुरू करने के लिए पेज। "व्यवसाय के लिए" उपशीर्षक के बारे में चिंता न करें। यह सेवा दस उपयोगकर्ताओं तक मुफ्त है और Google यह देखने के लिए नहीं जा रहा है कि क्या आप वास्तव में एक व्यवसाय हैं।
फ्री ट्रायल बटन पर क्लिक करें। आपको पहले एक वर्तमान ईमेल पते सहित कुछ व्यक्तिगत जानकारी दर्ज करनी होगी, जो दूसरा Google खाता हो सकता है। अगला पर क्लिक करें।
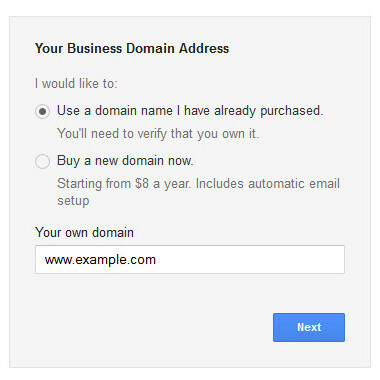
अब आप अपनी डोमेन जानकारी दर्ज करेंगे। यदि आप पहले से ही एक नहीं है, तो आप एक डोमेन भी खरीद सकते हैं। अगला पर क्लिक करें।
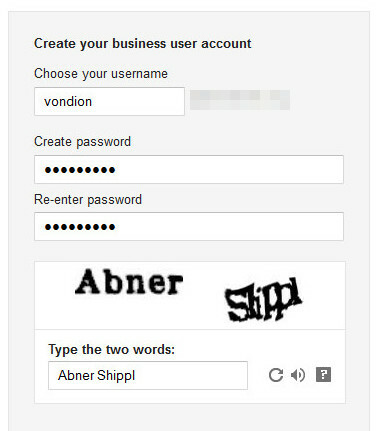
अपने उपयोगकर्ता नाम सहित अपनी खाता जानकारी का चयन करें, जिसका उपयोग आपके ईमेल पते में किया जाएगा। आपको एक पासवर्ड भी दर्ज करना होगा और कैप्चा का जवाब देना होगा। इसके बाद Accept and Sign Up पर क्लिक करें। अगले पेज को लोड होने में कुछ समय लग सकता है, इसलिए धैर्य रखें।
और यह मूल बातें है। अब आपके पास एक Google Apps खाता है जो आपके द्वारा निर्धारित ईमेल पते पर पंजीकृत है।
डोमेन की खुद की पुष्टि करें
अब आपके पास एक खाता सेट है जिसकी आपको पुष्टि करने की आवश्यकता है कि आप वास्तव में डोमेन के मालिक हैं। आपको नीचे दिए गए चित्र के अनुसार व्यवस्थापक नियंत्रण कक्ष देखना चाहिए।
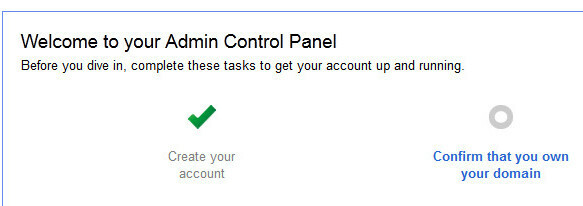
"पुष्टि करें कि आप डोमेन के मालिक हैं" पर क्लिक करें। आपको एक पृष्ठ पर निर्देशित किया जाएगा जिसमें HTML सत्यापन फ़ाइल शामिल है। इसे डाउनलोड करें और फिर इसे किसी अन्य फ़ाइल के रूप में अपने वेब सर्वर पर अपलोड करें। यदि आपके पास फ़ाइलों को अपलोड करने के लिए एफ़टीपी का उपयोग नहीं है, तो अब आपके वेब होस्ट की सहायता फ़ाइलों से परामर्श करने और डाउनलोड करने का एक अच्छा समय है एक मुफ्त एफ़टीपी ग्राहक विंडोज के लिए 3 सर्वश्रेष्ठ मुफ्त एफ़टीपी ग्राहकएफ़टीपी एक उपयोगी फ़ाइल साझा करने की विधि है और वेब होस्ट में फ़ाइलों को अपलोड करने की विधि है। यहां सर्वश्रेष्ठ एफ़टीपी ग्राहक हैं जिन्हें आप मुफ्त में पकड़ सकते हैं। अधिक पढ़ें . सुनिश्चित करें कि आप फ़ाइल को एक सार्वजनिक रूप से सुलभ फ़ोल्डर में अपलोड करें, एफ़टीपी फ़ोल्डर या डेटाबेस फ़ोल्डर में नहीं।
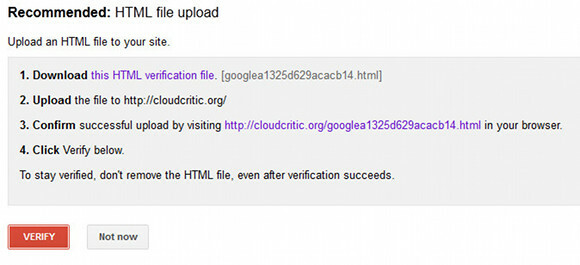
इसके बाद, अपने ब्राउज़र में आपके द्वारा अपलोड की गई फ़ाइल को खोलकर अपने डोमेन की पुष्टि करें। आपको बस कुछ पाठ "Google-साइट-सत्यापन" और उसके बाद कुछ वर्णों को कहते हुए देखना चाहिए। अब Verify पर क्लिक करें। आपको यह कहते हुए एक संदेश प्राप्त होना चाहिए कि आपका डोमेन सफलतापूर्वक सत्यापित हो गया है। व्यवस्थापक पैनल पर वापस जाने के लिए जारी रखें लिंक पर क्लिक करें।
मोबाइल एक्सेस सेट करें
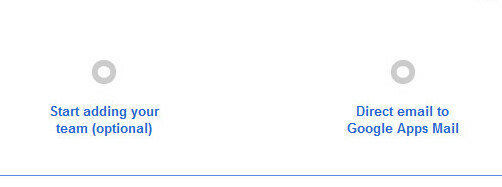
Google द्वारा दिखाया गया अगला चरण लोगों को Apps खाते में जोड़ रहा है। हालांकि, यह आपके ईमेल को काम करने का एक महत्वपूर्ण हिस्सा नहीं है, इसलिए हम अगले चरण पर जा रहे हैं। यह आपके नए Google Apps खाते का ईमेल है।
"Google Apps मेल पर सीधे ईमेल" लिंक पर क्लिक करें। आपको मोबाइल एक्सेस सहित कुछ चरणों के माध्यम से निर्देशित किया जाएगा। यदि आप स्मार्टफोन पर अपने Google Apps ईमेल का उपयोग करने का इरादा रखते हैं, तो मोबाइल एक्सेस हिस्से पर पूरा ध्यान दें। ये चरण हर उस मोबाइल ऑपरेटिंग सिस्टम के लिए अलग-अलग हैं, जिनके साथ आप ईमेल खाते का उपयोग करना चाहते हैं।
MX रिकॉर्ड सेट करें
अब अंतिम चरण आपके ईमेल के MX रिकार्डर को सेट कर रहा है। यह आपके डोमेन को Google के सर्वर पर भेजे गए ईमेल को निर्देशित करेगा। यदि आप यह कदम नहीं उठाते हैं तो आपका ईमेल आपके वेब होस्ट को भेजा जाएगा और Google Apps को नहीं भेजा जाएगा।
एमएक्स रिकॉर्ड्स को अपडेट करने के लिए इस्तेमाल की जाने वाली विधि आपके वेब होस्ट पर निर्भर करेगी। मेरा सहित, कई, cPanel का उपयोग करते हैं, इसलिए मैं इसे स्पष्टीकरण के लिए उपयोग करने जा रहा हूं।
आपको सबसे पहले www.yourdomain.com/cpanel पर जाकर cPanel में लॉग इन करना होगा। आपके वेब होस्ट को cPanel के लिए एक पासवर्ड सेट करना चाहिए - यदि आप अपनी लॉगिन जानकारी नहीं जानते हैं, तो आपको अपना पासवर्ड रीसेट करना होगा या अपने वेब होस्ट के समर्थन से संपर्क करना होगा।
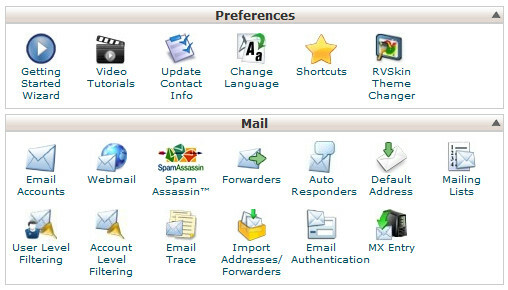
लॉग इन होते ही मेल सेक्शन में एमएक्स एंट्री आइकन ढूंढें और उस पर क्लिक करें। यह आपको मुख्य एमएक्स एंट्री पेज पर लाएगा। एक डोमेन ड्रॉप-डाउन मेनू होगा। इसे खोलें, फिर उस डोमेन का चयन करें जिसे आप कॉन्फ़िगर कर रहे हैं। पृष्ठ को अपडेट करने के लिए एक क्षण प्रतीक्षा करें।
आपको कुछ नए विकल्प दिखाई देंगे। उनमें से सबसे पहले ईमेल रूटिंग है। रिमोट मेल एक्सचेंजर बटन का चयन करें। नया रिकॉर्ड जोड़ने के लिए नीचे स्क्रॉल करें और गंतव्य फ़ील्ड में प्राथमिकता फ़ील्ड और ASPMX.L.GOOGLE.COM में "1" दर्ज करें, फिर नया रिकॉर्ड जोड़ें बटन पर क्लिक करें। जब तक आपके रिकॉर्ड तालिका के अनुरूप न हों, तब तक दोहराएं Google का MX रिकॉर्ड मान मदद पृष्ठ।
अगला, अपने मौजूदा एमएक्स रिकॉर्ड के बगल में संपादित करें पर क्लिक करें, जो आपके डोमेन नाम के तहत दर्ज किया जाएगा। प्राथमिकता को 15 में बदलें और फिर संपादित करें पर क्लिक करें। जब आप कर लें, तो यह इस तरह दिखना चाहिए।
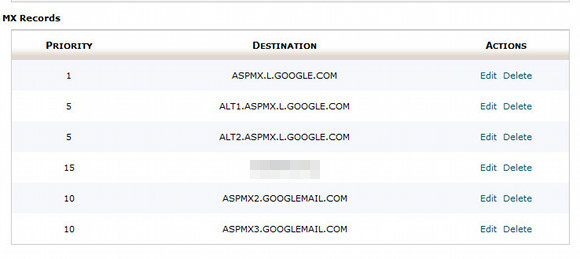
अब यह पुष्टि करने के लिए कि आपके रिकॉर्ड को सफलतापूर्वक बदल दिया गया था, अपने Google Apps ईमेल पर एक परीक्षण ईमेल भेजें। यह लगभग तुरंत गुजरना चाहिए।
याद रखें, ये cPanel के कार्यान्वयन के लिए दिशानिर्देश हैं, जो आमतौर पर उपयोग किया जाता है, लेकिन सभी वेब होस्ट द्वारा तैनात नहीं किया जाता है। मूल बातें आपको याद रखने की जरूरत है।
- पता लगाएं कि एमएक्स रिकॉर्डर कहां बदले जाते हैं
- विस्तृत पर एमएक्स रिकॉर्ड दर्ज करें Google का सहायता पृष्ठ
- सुनिश्चित करें कि किसी भी पहले से मौजूद रिकॉर्ड में एक उच्च प्राथमिकता संख्या है, बंद है, या हटा दिया गया है। मैं इसकी प्राथमिकता को बदलना पसंद करता हूं, इसलिए यदि चाहें तो इसे आसानी से सक्षम किया जा सकता है।
निष्कर्ष
उम्मीद है कि यह जानकारी आपको Google Apps ईमेल अकाउंट सेट करने में मदद करेगी। एमएक्स रिकॉर्ड बेशक सबसे कठिन हिस्सा हैं, लेकिन यह रॉकेट साइंस नहीं है। यदि आप यह पता नहीं लगा सकते हैं कि आप अपने वेब होस्ट पर एमएक्स रिकॉर्डर्स को कहां बदलना चाहते हैं, तो उनके समर्थन को ईमेल करें या उनके FAQ की जांच करें। उन्हें आपको सही मेनू पर निर्देशित करने में सक्षम होना चाहिए, और यह मुद्दा इतना सामान्य है कि उनके पास पहले से ही ग्राहक ज्ञान के आधार में एक समाधान हो सकता है।
मैथ्यू स्मिथ पोर्टलैंड ओरेगन में रहने वाले एक स्वतंत्र लेखक हैं। वह डिजिटल ट्रेंड्स के लिए लिखते और संपादन भी करते हैं।