विज्ञापन
यदि आप Outlook.com का उपयोग करते हैं (पूर्व में हॉटमेल हॉटमेल इज़ डेड! Microsoft आउटलुक ईमेल सेवाओं की व्याख्याहॉटमेल की खोज करना बंद करो! Microsoft आउटलुक ईमेल सेवाओं को भ्रमित कर रहे हैं। यहां आउटलुक वेब ऐप, आउटलुक ऑनलाइन और अन्य लोगों को समझाया गया है। अधिक पढ़ें ) ईमेल के लिए, यह महत्वपूर्ण है कि आप इसे ठीक से सुरक्षित करें। सब के बाद, आपका ईमेल लगभग सब कुछ है जो आप ऑनलाइन करते हैं।
लेकिन एक और कारण है कि आपका आउटलुक खाता इतना महत्वपूर्ण है। विंडोज 10 आपको Microsoft खाते के साथ अपने पीसी में साइन इन करने की अनुमति देता है Windows के साथ Microsoft खाते का उपयोग करने के पेशेवरों और विपक्षएक एकल Microsoft खाता आपको Microsoft सेवाओं और ऐप्स की एक विस्तृत श्रृंखला में प्रवेश करने की अनुमति देता है। हम आपको विंडोज के साथ एक Microsoft खाते का उपयोग करने के पेशेवरों और विपक्षों को दिखाते हैं। अधिक पढ़ें . यदि आप इस सुविधा का उपयोग करते हैं और कोई आपका खाता पासवर्ड चुराता है, तो आप बड़े समय तक परेशानी में पड़ सकते हैं।
ऐसा न होने दें! हम यह सुनिश्चित करने के लिए कुछ शानदार सुरक्षा युक्तियां साझा करेंगे कि कोई भी आपके खाते तक पहुंच प्राप्त न कर सके।
1. एक मजबूत पासवर्ड सेट करें
पहला टिप सबसे महत्वपूर्ण में से एक है: सुनिश्चित करें कि आपका खाता पासवर्ड मजबूत है। एक कमजोर पासवर्ड का उपयोग करना, जैसे कि एक छोटी, स्पष्ट, या अन्य साइटों पर आपके द्वारा उपयोग की जाने वाली कुछ चीज़ों में कटौती करना। एक अच्छा पासवर्ड एक मजबूत पासवर्ड कैसे बनाएं, जिसे आप भूल नहीं पाएंगेक्या आप जानते हैं कि एक अच्छा पासवर्ड कैसे बनाएं और याद रखें? अपने सभी ऑनलाइन खातों के लिए मजबूत, अलग पासवर्ड बनाए रखने के लिए यहां कुछ युक्तियां और युक्तियां दी गई हैं। अधिक पढ़ें , अपरकेस, लोअरकेस, संख्याओं और प्रतीकों के मिश्रण के साथ कम से कम 10 अक्षर होने चाहिए।
यदि आपने कुछ समय में अपना पासवर्ड अपडेट नहीं किया है, तो अब इसे बदलना एक अच्छा विचार है। अपने Outlook खाते में लॉग इन करें, फिर पृष्ठ के ऊपरी-दाएं कोने में अपना नाम क्लिक करें। चुनें अपना खाता देखें अपनी Microsoft खाता सेटिंग्स तक पहुँचने के लिए।
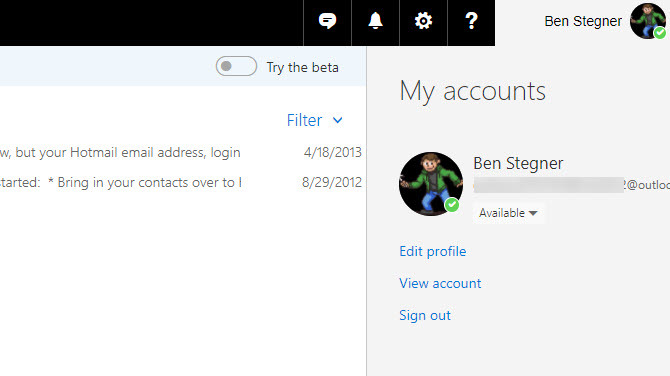
परिणामी पृष्ठ पर, क्लिक करें पासवर्ड बदलें आपके ईमेल के बगल में और आपकी प्रोफ़ाइल तस्वीर के नीचे लिंक। अपने वर्तमान पासवर्ड की पुष्टि करें, फिर एक नया दर्ज करें। यदि आप चाहें, तो आप एक बॉक्स भी देख सकते हैं जो आपको हर 72 दिनों में अपना पासवर्ड बदलने के लिए मजबूर करेगा। यदि आप एक मजबूत पासवर्ड का उपयोग करते हैं, तो यह आवश्यक नहीं है, लेकिन इसे ताज़ा रखने के लिए यह एक बुरा विचार नहीं है।
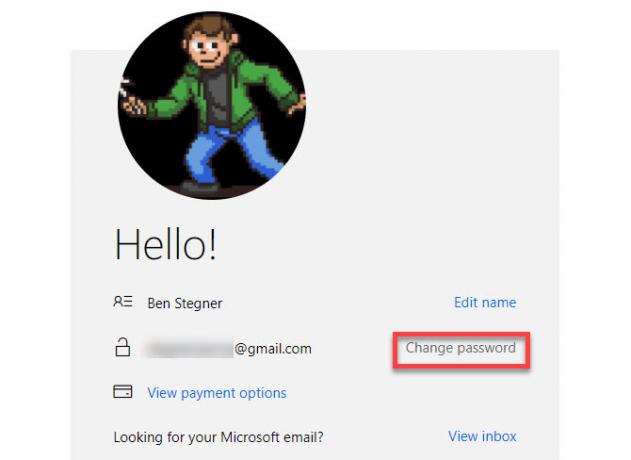
2. दो-कारक प्रमाणीकरण सक्षम करें
आपको उम्मीद है दो कारक-प्रमाणीकरण के बारे में सुना दो-कारक प्रमाणीकरण के साथ अब इन सेवाओं को बंद कर देंदो-कारक प्रमाणीकरण आपके ऑनलाइन खातों की सुरक्षा का स्मार्ट तरीका है। आइए उन कुछ सेवाओं पर नज़र डालें जिन्हें आप बेहतर सुरक्षा के साथ लॉक-डाउन कर सकते हैं। अधिक पढ़ें (2FA)। इसके लिए आपके पास कुछ ऐसा होना चाहिए, जिसमें आमतौर पर लॉग इन करने के लिए आपके पासवर्ड के अलावा ऐप या टेक्स्ट मैसेज का एक कोड होता है। सक्षम होने के साथ, आपका पासवर्ड अकेले आपके Microsoft खाते में लॉग इन करने के लिए पर्याप्त नहीं है, अगर कोई इसे चुराता है तो आप इसकी रक्षा कर सकते हैं।
2FA के साथ आरंभ करने के लिए, पर जाएँ आपका Microsoft खाता पृष्ठ और का चयन करें सुरक्षा पृष्ठ के शीर्ष के साथ टैब। परिणाम पर सुरक्षा मूल बातें स्क्रीन पर क्लिक करें अधिक सुरक्षा विकल्प तीन बक्सों के नीचे पाठ।
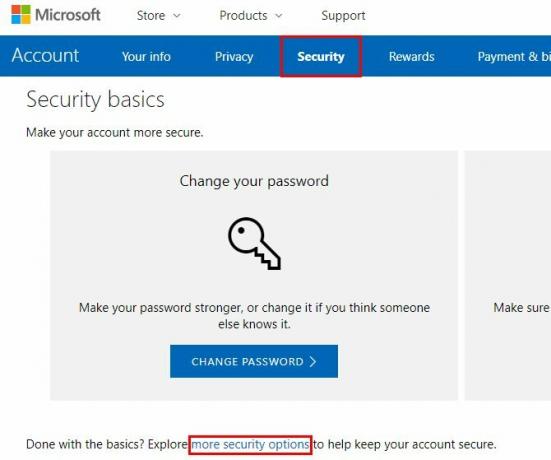
के नीचे दो-चरणीय सत्यापन हेडर, क्लिक करें दो-चरणीय सत्यापन चालू करें. आप यह क्या करते हैं इसका एक संक्षिप्त विवरण देखेंगे। मारो आगे आगे बढ़ने के लिए।
इसके बाद, आपको यह चुनने की आवश्यकता होगी कि आप किसी एप्लिकेशन, फ़ोन नंबर या सत्यापन के लिए वैकल्पिक ईमेल पते का उपयोग करना चाहते हैं या नहीं। प्रत्येक विधि में पेशेवरों और विपक्ष हैं दो-कारक प्रमाणीकरण प्रकार और विधियों के पेशेवरों और विपक्षदो-कारक प्रमाणीकरण विधियाँ समान नहीं बनाई गई हैं। कुछ demonstrably सुरक्षित और अधिक सुरक्षित हैं। यहां सबसे आम तरीकों पर एक नज़र है और जो आपकी व्यक्तिगत जरूरतों को पूरा करते हैं। अधिक पढ़ें . हम लेने की सलाह देते हैं एक ऐप क्योंकि यह सबसे सुरक्षित है और भले ही आपका फ़ोन ऑफ़लाइन हो, काम करता है।
Microsoft आपको अपने प्रमाणक एप्लिकेशन का उपयोग करने के लिए धक्का देगा, लेकिन हम अनुशंसा करते हैं Authy बजाय। एक बार जब आप स्थापित एक प्रामाणिक ऐप Google प्रमाणक के लिए 5 सर्वश्रेष्ठ विकल्पअपने ऑनलाइन खातों की सुरक्षा में सुधार करने के लिए, आपको एक्सेस कोड जनरेट करने के लिए एक अच्छे दो-कारक प्रमाणीकरण ऐप की आवश्यकता होगी। लगता है कि Google प्रमाणक शहर में एकमात्र खेल है? यहाँ पाँच विकल्प हैं। अधिक पढ़ें अपने फ़ोन पर, सूची से अपना मोबाइल ऑपरेटिंग सिस्टम चुनें। फिर अपने ऐप के साथ क्यूआर कोड को स्कैन करें और पुष्टि करने के लिए कोड दर्ज करें। क्लिक करने से पहले सुनिश्चित करें कि आप रिकवरी कोड को कॉपी कर लें समाप्त.
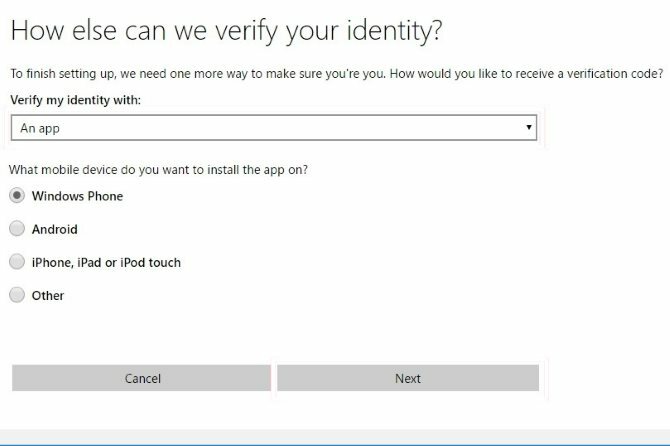
यदि आप ऐप का उपयोग नहीं करते हैं, तो चयन करें एक फोन नंबर या एक वैकल्पिक ईमेल पता बजाय। अपना मोबाइल नंबर या वैकल्पिक ईमेल पता प्रदान करें, और Microsoft कॉल, टेक्स्ट या ईमेल के माध्यम से उस पर एक कोड भेज देगा। पुष्टि करने के लिए उस कोड को दर्ज करें, और आप सभी सेट हैं।
3. अपना खाता किसी के साथ साझा न करें
यह स्पष्ट लग सकता है, लेकिन यह ध्यान देने योग्य है। ईमेल खातों को साझा करना अपने आप को हैक करने के लिए खोलने का एक आसान तरीका है। अत्यंत दुर्लभ अपवादों के साथ, किसी और को आपके ईमेल तक पहुंचने की आवश्यकता नहीं है।
अगर आपने कभी अपना ईमेल पासवर्ड साझा किया दोस्तों और परिवार के साथ सुरक्षित रूप से पासवर्ड कैसे साझा करेंआपको कभी भी अपने पासवर्ड को साझा नहीं करना चाहिए। लेकिन तुम करते हो, नहीं? इसलिए हम आपको यह दिखाने जा रहे हैं कि अपने खातों को यथासंभव सुरक्षित रखते हुए अपने पासवर्ड कैसे साझा करें। अधिक पढ़ें एक दोस्त के साथ, या शायद किसी को ऑनलाइन आपके खाते में लॉग इन करने दें, आपको उन अन्य लोगों को बाहर निकालने के लिए अपना पासवर्ड बदलना होगा।
4. विंडोज में लॉग इन करने के लिए एक पिन का उपयोग करें
यदि आप विंडोज में साइन इन करने के लिए एक Microsoft खाते का उपयोग करते हैं, तो आपका Outlook ईमेल पासवर्ड आपके पीसी लॉगिन पासवर्ड के समान है। जबकि यह सुविधाजनक लगता है, यह दो तरह से जोखिम पैदा करता है।
सबसे पहले, आपका पासवर्ड जितना अधिक सुरक्षित होगा, उतना ही सुविधाजनक यह टाइप करना होगा। इस प्रकार, आपको अपने पीसी में तेज़ी से प्रवेश करने के लिए अपने ईमेल पासवर्ड को छोटा करने के लिए लुभाया जा सकता है। दूसरा, अगर कोई आपके पीसी पासवर्ड को किसी कीलॉगर या किसी अन्य तरीके से चुरा लेता है, तो आपके पास आपका ईमेल पासवर्ड भी होता है।
इन दोनों मुद्दों का एक अच्छा समाधान आपके पीसी को लॉक करने की एक वैकल्पिक विधि की कोशिश कर रहा है। विंडोज सभी कंप्यूटरों पर एक पिन और चित्र लॉक प्रदान करता है, और यहां तक कि विंडोज हैलो पर फिंगरप्रिंट और फेस लॉक कैसे विंडोज 10 में उंगली स्कैन और चेहरे की पहचान के साथ लॉग इन करेंएक पासवर्ड या पिन का उपयोग करने के बजाय, आप फिंगरप्रिंट स्कैन या चेहरे की पहचान का उपयोग कर बेहतर हो सकते हैं! लेकिन उनके साथ कुछ जोखिम जुड़े हुए हैं। यहां आपको जानना आवश्यक है। अधिक पढ़ें - असंगत मशीनें। वैकल्पिक विधि को सक्षम करने के लिए, पर जाएँ सेटिंग्स> खाते> साइन-इन विकल्प और क्लिक करें जोड़ना उस विधि के तहत जिसे आप सक्षम करना चाहते हैं।
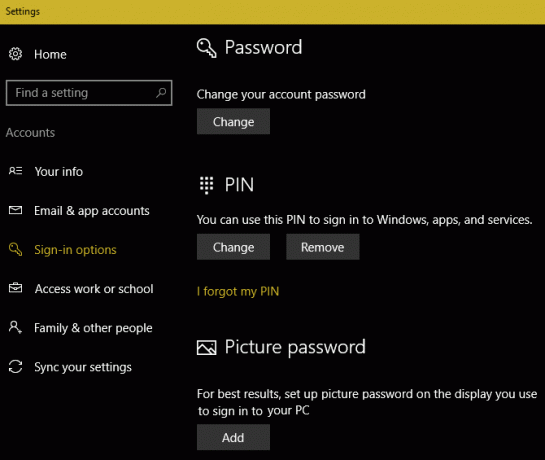
एक पिन एक अच्छा संतुलन प्रदान करता है पिन या पासवर्ड? विंडोज 10 में क्या उपयोग करेंविंडोज 10 आपको कई तरीकों का उपयोग करके अपने पीसी में साइन इन करने की अनुमति देता है। दो सबसे लोकप्रिय पासवर्ड और पिन हैं। आइए उनके बीच के अंतर की जांच करें और तय करें कि आपके लिए सबसे अच्छा कौन सा है। अधिक पढ़ें सुरक्षा और सुविधा की। चूंकि पिन एक डिवाइस के लिए स्थानीय होते हैं, कोई ऐसा व्यक्ति जिसने इसे चुराया है वह आपके आउटलुक ईमेल में लॉग इन नहीं कर पाएगा।
5. हाल की गतिविधि की नियमित रूप से समीक्षा करें
अधिकांश ऑनलाइन खातों की तरह, आप जब चाहें तब अपने Outlook खाते पर इतिहास की समीक्षा कर सकते हैं। इससे आप पुष्टि कर सकते हैं कि अनधिकृत कर्मियों ने आपके खाते में प्रवेश नहीं किया है।
इसे जांचने के लिए, अपने पर जाएँ Microsoft खाता सुरक्षा पृष्ठ और का चयन करें गतिविधि की समीक्षा करें बटन। अपने हाल के साइन-इन पर नज़र डालें और देखें कि क्या कुछ गड़बड़ है। आप प्रत्येक प्रविष्टि का विस्तार यह देखने के लिए कर सकते हैं कि यह किस प्लेटफ़ॉर्म और ब्राउज़र से था, साथ ही साइन-इन एक सफलता थी या नहीं।
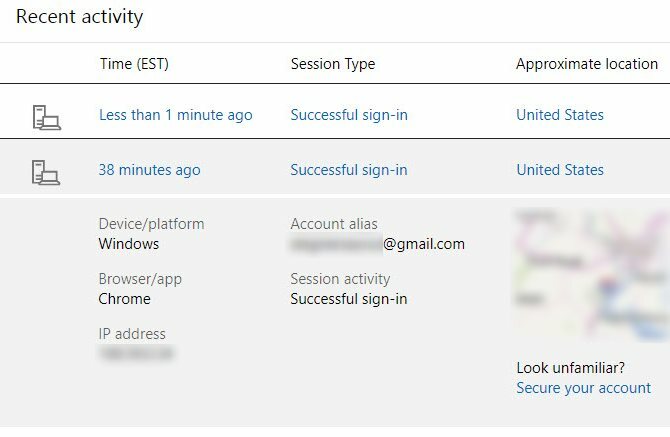
यदि कुछ ठीक नहीं लगता है, तो क्लिक करें अपने खाते को सुरक्षित करें इसे ठीक करने के लिए मानचित्र के अंतर्गत पाठ।
6. आपके खाते में पंजीकृत विश्वसनीय उपकरण जांचें
आप सभी प्रकार के उपकरणों पर अपने Microsoft खाते में साइन इन कर सकते हैं। इस प्रकार, यह समीक्षा करने के लिए कि आपने अपना खाता किसी पुराने फोन या पीसी से नहीं जोड़ा है, यह सुनिश्चित करने के लिए कि आपने एक बार लॉग इन किया है, यह स्मार्ट है।
आप अपने खाते से जुड़े उपकरणों पर जाकर देख सकते हैं उपकरण पृष्ठ. यह सुनिश्चित करने के लिए एक नज़र रखें कि हर पीसी, फोन, एक्सबॉक्स और बहुत कुछ आपका है।
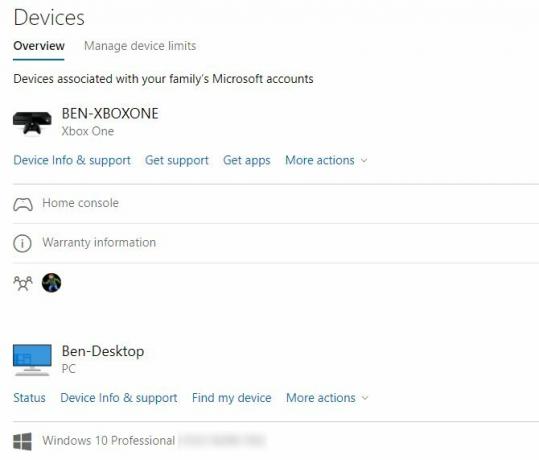
इसके अलावा, यदि आपके पास अतीत में 2FA सक्षम था, तो यह आपके ऐप पासवर्ड की सूची को साफ़ करने के लायक है। अपने खाता पृष्ठ पर, वापस जाएं सुरक्षा> अधिक सुरक्षा विकल्प. के अंतर्गत ऐप पासवर्डक्लिक करें मौजूदा ऐप पासवर्ड निकालें और फिर हटाना. यह आपको ऐसे किसी भी उपकरण से साइन आउट करेगा जो 2FA का समर्थन नहीं करता है, Xbox 360 की तरह कैसे अपने गेमिंग खातों के लिए दो-कारक प्रमाणीकरण सक्षम करेंदो-कारक प्रमाणीकरण ऑनलाइन खातों के लिए सुरक्षा की एक अतिरिक्त परत प्रदान करता है, और आप इसे आसानी से अपने पसंदीदा गेमिंग सेवाओं के लिए सक्षम कर सकते हैं। अधिक पढ़ें या पुराने फोन पर मेल ऐप्स।
अंत में, आप क्लिक कर सकते हैं मेरे खाते से जुड़े सभी विश्वसनीय उपकरणों को हटा दें यहाँ सब पर फिर से दो-कारक प्रमाणीकरण को मजबूर करने के लिए।
यह सब मूर्खतापूर्ण लग सकता है, लेकिन आपके खाते के लिए संभावित हमले की सतह को कम करना बुद्धिमान है।
7. फ़िशिंग से सावधान रहें
ईमेल फ़िशिंग संवेदनशील जानकारी चुराने का प्रयास करता है स्पॉट फ़िशिंग ईमेल कैसे करेंएक फ़िशिंग ईमेल पकड़ना कठिन है! स्कैमर पेपाल या अमेज़ॅन के रूप में मुद्रा बनाते हैं, जो आपके पासवर्ड और क्रेडिट कार्ड की जानकारी चोरी करने की कोशिश कर रहे हैं, क्या उनका धोखा लगभग सही है। हम आपको दिखाते हैं कि धोखाधड़ी कैसे होती है। अधिक पढ़ें आप से एक वैध संस्था के रूप में मास्किंग करके। यदि आप सावधान नहीं हैं, तो यह आपको अपने आउटलुक खाते की क्रेडेंशियल्स सौंपने के लिए प्रेरित कर सकता है।
ईमेल में कभी भी लिंक पर क्लिक करके सुरक्षित न रहें - हमेशा सीधे वेबसाइट पर जाएं। उन संदेशों पर भरोसा न करें जो दावा करते हैं कि आपको अपने मेलबॉक्स को अपग्रेड करने के लिए अपने Outlook पासवर्ड को सत्यापित करना होगा, क्योंकि वे सभी फर्जी हैं। Microsoft कभी भी आपसे ईमेल के माध्यम से आपका पासवर्ड नहीं मांगेगा। और यह नहीं है आपको पीसी वायरस के बारे में बताने जा रहा है एनाटॉमी ऑफ़ ए स्कैम: "विंडोज टेक सपोर्ट" कॉन की जांच की गईवे लगातार प्रोल पर हैं: कोल्ड कॉलिंग स्कैमर्स "विंडोज टेक सपोर्ट" से होने का दावा करते हैं। हम इन चोर कलाकारों में से एक द्वारा लक्षित थे और यहाँ क्या हुआ। अधिक पढ़ें .
8. अपने पुनर्प्राप्ति जानकारी वर्तमान रखें
पुनर्प्राप्ति ईमेल पते या फ़ोन नंबर का उपयोग करके अपने Outlook खाते में वापस आने का सबसे तेज़ तरीका है। यदि आप लॉक होने से पहले इन्हें नहीं जोड़ते हैं, तो आपको अपना खाता अनलॉक करने में बहुत कठिन समय लगेगा।
आप एक नया पुनर्प्राप्ति पता जोड़ सकते हैं या अपने मौजूदा लोगों को एक बार फिर से जाकर देख सकते हैं सुरक्षा पृष्ठ आपके Microsoft खाते के लिए। दबाएं जानकारी अद्यतन बटन और आप अपनी मौजूदा संपर्क प्रविष्टियों में से प्रत्येक देखेंगे। मारो हटाना किसी भी पर आप अब उपयोग नहीं करते हैं, और सुनिश्चित करें कि आपके पास Microsoft से संपर्क करने के लिए आपके पास कम से कम दो वैकल्पिक तरीके हैं।
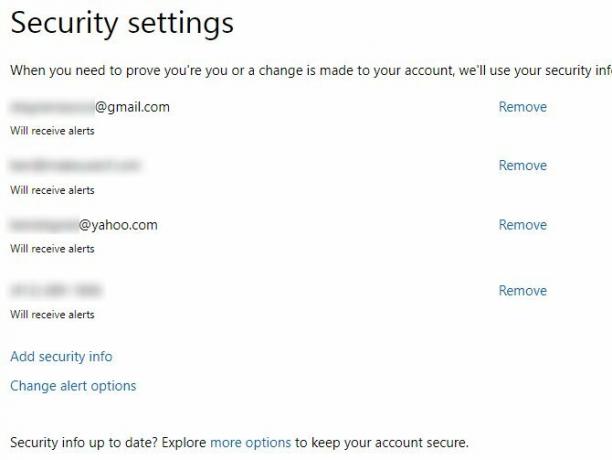
क्लिक करें सुरक्षा जानकारी जोड़ें एक नया फोन नंबर या ईमेल पता जोड़ने के लिए। आपको उन्हें भेजे गए कोड के साथ नए तरीकों को सत्यापित करना होगा। क्लिक करें अलर्ट विकल्प बदलें यह तय करने के लिए कि कौन से संपर्क तरीके खाता अलर्ट प्राप्त करते हैं।
यदि आपके पास बैकअप ईमेल नहीं है, तो यह योग्य है एक और मुफ्त खाता बनाना जीमेल और याहू मेल से 6 सबसे लोकप्रिय ईमेल प्रदाता बेहतर हैंयहां सूचीबद्ध प्रत्येक मुफ्त ईमेल प्रदाता अलग-अलग लाभ प्रदान करता है और ये सभी ईमेल सेवाएं लोकप्रिय विकल्प हैं। अधिक पढ़ें इसलिए आपके पास यह पुनर्प्राप्ति विकल्प है।
9. पासवर्ड आपकी पीएसटी फ़ाइल को सुरक्षित रखें
हमने इन ट्रिक्स के लिए Outlook.com मेल पर ध्यान केंद्रित किया है, लेकिन यदि आप अपने पीसी पर आउटलुक का उपयोग करते हैं Microsoft आउटलुक वेब बनाम डेस्कटॉप: कौन सा आपके लिए सर्वश्रेष्ठ है?Outlook.com एक शक्तिशाली ऑनलाइन ईमेल क्लाइंट है जो ऑफिस ऑनलाइन के साथ मुफ़्त आता है। लेकिन क्या वेब पर आउटलुक अपने डेस्कटॉप समकक्ष के साथ प्रतिस्पर्धा कर सकता है? हमारी आउटलुक तुलना आपको खुद तय करने में मदद करेगी। अधिक पढ़ें , आपके लिए एक विशेष टिप है। जैसा कि आप जानते होंगे कि आउटलुक का डेस्कटॉप संस्करण आपके ईमेल को पीएसटी फ़ाइल में संग्रहीत करता है। यदि आप चाहें तो थोड़ी अतिरिक्त सुरक्षा के लिए इन फ़ाइलों में पासवर्ड जोड़ सकते हैं।
Microsoft सलाह देता है पीएसटी पासवर्ड दुर्भावनापूर्ण हमलों के खिलाफ पर्याप्त सुरक्षा प्रदान नहीं करते हैं। इस प्रकार, एक मजबूत पासवर्ड एक अटूट पासवर्ड बनाने के 6 टिप्स जो आपको याद रह सकते हैंयदि आपके पासवर्ड अद्वितीय और अटूट नहीं हैं, तो आप सामने का दरवाजा खोल सकते हैं और लुटेरों को दोपहर के भोजन के लिए आमंत्रित कर सकते हैं। अधिक पढ़ें आपके पीसी खाते में आपके स्थानीय ईमेल के लिए रक्षा की सबसे अच्छी लाइन है। साथ ही, यह Microsoft Exchange खातों (जैसे कॉर्पोरेट ईमेल के साथ उपयोग किए जाने वाले) के लिए काम नहीं करता है।
एक पीएसटी को पासवर्ड-प्रोटेक्ट करने के लिए, डेस्कटॉप पर आउटलुक खोलें और चुनें फ़ाइल> खाता सेटिंग्स> खाता सेटिंग्स. पर स्विच करें डेटा की फ़ाइलें टैब और उस PST पर क्लिक करें जिसे आप संरक्षित करना चाहते हैं (केवल एक ही हो सकता है)। को मारो समायोजन ऊपर बटन, फिर क्लिक करें पासवर्ड बदलें. अधिकतम 15 वर्णों का एक पासवर्ड जोड़ें, फिर क्लिक करें ठीक इसे सेट करने के लिए।
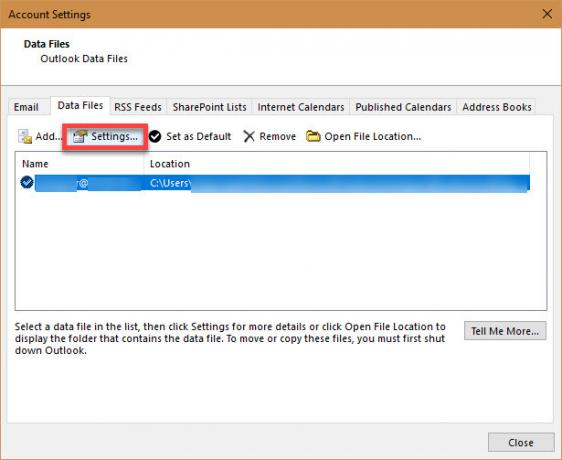
10. अपने वास्तविक पते को कवर करने के लिए अन्य खातों का उपयोग करें
अपने ईमेल खाते में एक उपनाम जोड़ना 7 Outlook.com ट्रिक्स हर किसी को पता होना चाहिएहमें यकीन है कि आप इन आउटलुक वेब ऐप सुविधाओं के बारे में नहीं जानते थे! हम आपको सादे दृश्य में छिपे सबसे अच्छे लोगों को दिखाएंगे। अपने डेस्कटॉप ईमेल क्लाइंट को बदलने का समय? अधिक पढ़ें आपको एक अलग ईमेल पता देता है जो अभी भी आपके मुख्य इनबॉक्स में ईमेल भेजता है। आप इन का उपयोग आसानी से पहचानने के लिए कर सकते हैं कि कौन से स्रोत आपके इनबॉक्स में स्पैम भेजते हैं। सुरक्षा दृष्टिकोण से, वे आपके वास्तविक पते को भी बाधित करते हैं।
एक जोड़ने के लिए, पर जाएँ आपकी जानकारी टैब Microsoft खाता वेबसाइट पर। क्लिक करें अपना साइन-इन ईमेल या फ़ोन नंबर प्रबंधित करें, उसके बाद चुनो ईमेल जोड़ें. आप ऐसा कर सकते हैं एक नया ईमेल पता बनाएं और इसे एक उपनाम के रूप में जोड़ें, जो एक नया @ आउटलुक डॉट कॉम एड्रेस करेगा। या आप मौजूदा ईमेल पते को एक के रूप में जोड़ सकते हैं।
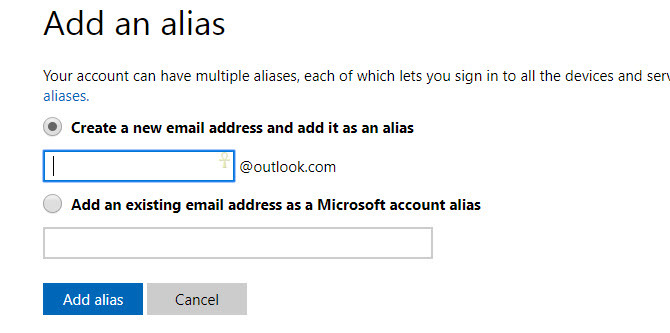
किसी भी तरह से, आप उस पते का उपयोग अपने Microsoft खाते में साइन इन करने के लिए कर सकते हैं। वे सभी एक पासवर्ड साझा करते हैं, और आप उनमें से किसी से भी ईमेल भेज और प्राप्त कर सकते हैं। और भी बेहतर, अगर आप क्लिक करें साइन-इन वरीयताओं को बदलें उपनाम पृष्ठ पर, आप अपने Microsoft खाते में किसी अन्य को साइन इन करने से रोक सकते हैं। यह आपको ईमेल के साथ काम करने के लिए एक उपनाम बनाता है, लेकिन किसी को भी इसे अपने खाते में तोड़ने से रोकने के लिए उपयोग करें।
Microsoft आपको हर कैलेंडर वर्ष में दस उपनाम जोड़ने देता है। इसके अलावा, आपके खाते में एक समय में दस से अधिक उपनाम नहीं हो सकते हैं।
आप आउटलुक की रक्षा कैसे करते हैं?
ये दस युक्तियाँ आपको अपने आउटलुक खाते पर एक तंग संभाल रखने में मदद करेंगे, जो कि विंडोज 10 में साइन इन करने के लिए उपयोग करने पर दोगुना महत्वपूर्ण है। Microsoft ने जो उपकरण दिए हैं उनका उपयोग करना हमलावरों को बाहर रखने के लिए महत्वपूर्ण है। कुछ सामान्य ज्ञान और एक मजबूत पासवर्ड के साथ, आपके पास कुछ ही समय में एक आयरनक्लाड खाता होगा।
एक बार जब आपको सुरक्षा मिल जाएगी, तो सुनिश्चित करें कि आप आउटलुक स्पैम को अलविदा कहा गुड के लिए हॉटमेल स्पैम को अलविदा कैसे कहेंहॉटमेल दुर्भाग्य से स्पैम और अवांछित ईमेल के लिए एक हॉटबेड है। यहाँ है कि आप एक बार और सभी के लिए चारों ओर पाने के लिए क्या कर सकते हैं। अधिक पढ़ें .
क्या आपने अपने Outlook खाते की सुरक्षा के लिए इन उपकरणों का उपयोग किया है? क्या आप Microsoft खाते के साथ विंडोज 10 में साइन इन करते हैं? नीचे हमारे साथ अपने खाते की डरावनी कहानियों को साझा करें!
छवि श्रेय: डेनिस्मिज़गिलोव /Depositphotos
बेन MakeUseOf में एक उप संपादक और प्रायोजित पोस्ट मैनेजर है। वह एक बी.एस. कंप्यूटर सूचना प्रणाली में ग्रोव सिटी कॉलेज से, जहां उन्होंने अपने प्रमुख में ऑन लूड और ऑनर्स के साथ स्नातक किया। वह दूसरों की मदद करने में आनंद लेता है और एक माध्यम के रूप में वीडियो गेम का शौक रखता है।


