विज्ञापन
Google के मैसेजिंग ऐप्स के चारों ओर भ्रम के साथ, Hangouts याद रखें? यह Google के Skype के संस्करण की तरह है, वीडियो और ऑडियो कॉलिंग की पेशकश करता है, साथ ही साथ इंटरनेट पर टेक्स्ट चैट भी करता है।
जबकि Hangouts Android पर डिफ़ॉल्ट संचार ऐप था, Google ने इसे चरणबद्ध किया है एलो और डुओ के पक्ष में Google Duo और Google Allo के लिए एक शुरुआतकर्ता मार्गदर्शिकाAllo और Duo Google के सबसे नए चैट ऐप हैं। इस महान संयोजन के साथ शुरुआत करने में आपकी सहायता करने के लिए यहां एक शुरुआती मार्गदर्शिका है। अधिक पढ़ें . हालाँकि, Hangouts अभी भी डेस्कटॉप और मोबाइल दोनों के लिए एक बढ़िया सेवा है। हम सामान्य प्रश्नों का उत्तर देंगे और आपको इसका उपयोग करने का तरीका बताएंगे।
गूगल हैंगआउट की मूल बातें
Hangouts का उपयोग करने के लिए, आपको Google खाते की आवश्यकता होगी। यदि आप Gmail, YouTube, या इनमें से किसी एक का उपयोग करते हैं तो आपके पास इनमें से एक है Google की कई अन्य सेवाएं Google का सबसे दिलचस्प: ऐप्स, प्रोजेक्ट और सेवाएँ जिनके बारे में आपको अवश्य पता होना चाहिएGoogle के पास हमेशा किसी भी समय दर्जनों परियोजनाएं होती हैं और उन सभी पर नज़र रखना मुश्किल हो सकता है। यहां सबसे दिलचस्प हैं जिनके बारे में आपको पता होना चाहिए। अधिक पढ़ें . के प्रमुख हैं हैंगआउट मुखपृष्ठ और क्लिक करें साइन इन करें ऊपरी-दाएँ कोने में बटन। अपने Google खाते में प्रवेश करें, या क्लिक करें खाता बनाएं एक बनाने के लिए।
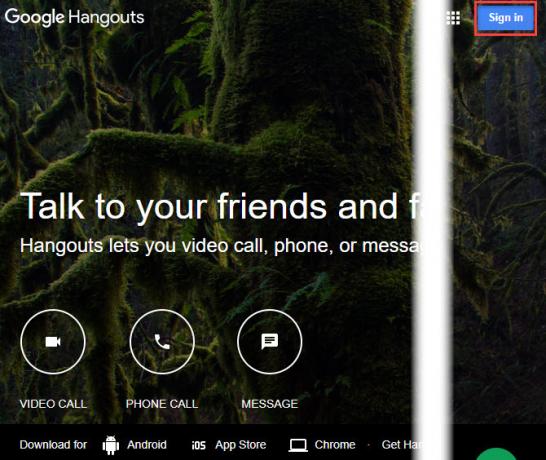
एक बार लॉग इन करने के बाद, आपको अपने मित्रों से संपर्क करने के लिए विकल्प दिखाई देंगे। के बीच स्वैप करने के लिए स्क्रीन के बाईं ओर टैब का उपयोग करें संपर्क, बात चिट, तथा फोन कॉल्स. किसी भी सूची में सबसे ऊपर, क्लिक करें नई बातचीत और उनके साथ बातचीत शुरू करने के लिए किसी का नाम, ईमेल पता या फोन नंबर दर्ज करें।
जब आप किसी के साथ चैट खोलते हैं, तो आप इसे फेसबुक मैसेंजर के समान एक पैनल में देखेंगे। संदेश भेजने के लिए नीचे स्थित टेक्स्ट फ़ील्ड का उपयोग करें। आप संबंधित बटनों का उपयोग करके इमोजी भी भेज सकते हैं या चित्र संलग्न कर सकते हैं। यदि आप पर माउस चित्र बटन, आपको एक दिखाई देगा पेंसिल आइकन दिखाई देता है। यह आपको अपने माउस या टचस्क्रीन के साथ आकर्षित करता है।
चैट के शीर्ष पर आइकन का उपयोग करके, आप अपने संपर्क के साथ ऑडियो या वीडियो कॉल जल्दी से शुरू कर सकते हैं, या समूह चैट शुरू करें उनके साथ और अन्य। आप शीर्ष पर टूलबार बटन का उपयोग करके चैट को छोटा या पॉप आउट भी कर सकते हैं।
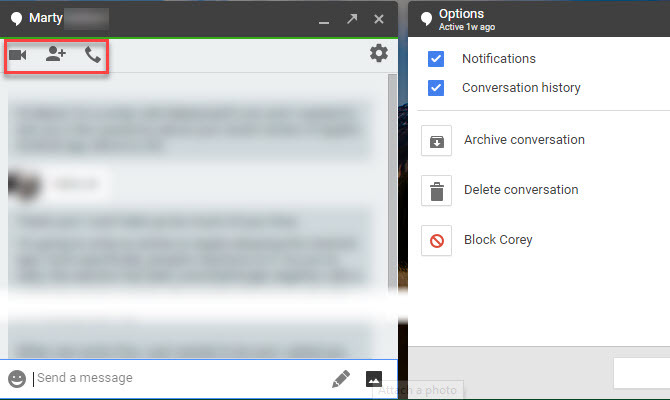
Google Hangouts वीडियो कॉल कैसे सेट अप करें
Hangouts से त्वरित संदेश भेजना आसान है, लेकिन सेवा वीडियो कॉल को भी सरल बनाती है। होमपेज पर, क्लिक करें वीडियो कॉल एक नया वीडियो सत्र शुरू करने के लिए। यदि आप चाहें, तो आप क्लिक भी कर सकते हैं वीडियो कॉल किसी भी बातचीत में बटन।
जब आप क्लिक करें वीडियो कॉल लिंक, हैंगआउट एक नई विंडो खोलता है और आपको कुछ लोगों को आमंत्रित करने के लिए कहता है। आप उन्हें आमंत्रित करने या क्लिक करने के लिए किसी मित्र का नाम या ईमेल पता लिख सकते हैं लिंक को कॉपी करें शेयर करें. एक बार जब आपके पास वह लिंक आ जाता है, तो आप इसे किसी भी विधि (पाठ संदेश, ईमेल, आदि) के माध्यम से दोस्तों को भेज सकते हैं और इसे क्लिक करके उन्हें अपने हैंगआउट में शामिल होने देंगे।
एक बार Hangout में, आप देखेंगे कि जो भी आपकी स्क्रीन के केंद्र में बोल रहा है। यदि आप पसंद करते हैं, तो आप हमेशा उन्हें दिखाने के लिए नीचे-दाएं में किसी के थंबनेल पर क्लिक कर सकते हैं। दबाएं संदेश सभी कॉल सदस्यों को एक त्वरित संदेश भेजने के लिए नीचे-बाएँ कोने में आइकन।
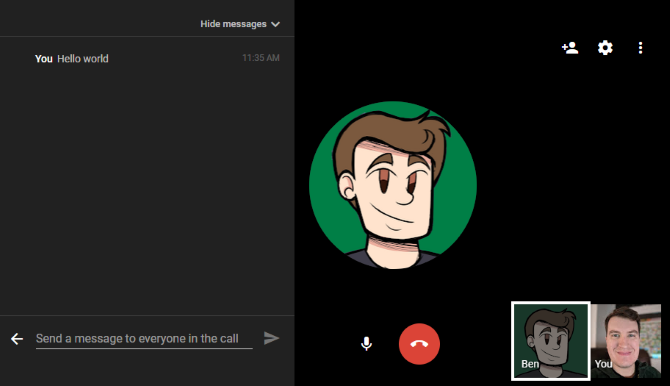
अधिक लोगों को Hangout में आमंत्रित करने के लिए, पर क्लिक करें जोड़ना ऊपरी-दाएँ में आइकन। यहाँ आप भी देखेंगे समायोजन आइकन, जो आपको कैमरा, ध्वनि और बैंडविड्थ सेटिंग्स समायोजित करने देता है।
आप क्लिक कर सकते हैं माइक्रोफ़ोन आइकन आपके माइक को म्यूट करने के लिए। जब आपने कॉल किया हो, तो बस लाल पर क्लिक करें फोन रख देना छोड़ने के लिए बटन।
Google Hangout रिकॉर्ड कैसे करें
Hangouts में एक बार Hangouts ऑन एयर नाम की एक सुविधा थी जिसने आपके वीडियो कॉल को लाइव प्रसारित करना और उन्हें रिकॉर्ड करना आसान बना दिया था। हालाँकि, Google ने इसे सितंबर 2016 में YouTube Live के पक्ष में मार दिया। इस प्रकार, अब Hangout वार्तालाप रिकॉर्ड करने का यह सबसे अच्छा तरीका है।
YouTube लाइव रिकॉर्ड करने के लिए, खोलें यूट्यूब और ऊपरी-दाएं कोने में अपना प्रोफ़ाइल चित्र क्लिक करें। चुनते हैं निर्माता स्टूडियो और फिर चुनें सीधा आ रहा है बाईं ओर के किनारे पर। यदि आप नहीं करेंगे एक YouTube चैनल बनाया यूट्यूब चैनल शुरू करने पर विचार करने के लिए 7 बातेंएक सफल YouTube चैनल शुरू करना आसान नहीं है, लेकिन यदि आप इन सुझावों को ध्यान में रखते हैं, तो आप वक्र से आगे होंगे! अधिक पढ़ें अभी तक, आपको ऐसा करने का संकेत दिखाई देगा।
अब, चयन करें अभी स्ट्रीम करें के तहत प्रवेश सीधा आ रहा है. यदि यह ऐसा करने का आपका पहला अवसर है, तो आप एक देखेंगे लाइव स्ट्रीमिंग सक्षम करें बटन। यदि आपका खाता समस्याओं से मुक्त है, तो इसे क्लिक करें और YouTube आपको स्ट्रीमिंग के लिए तुरंत स्वीकृति देनी चाहिए।
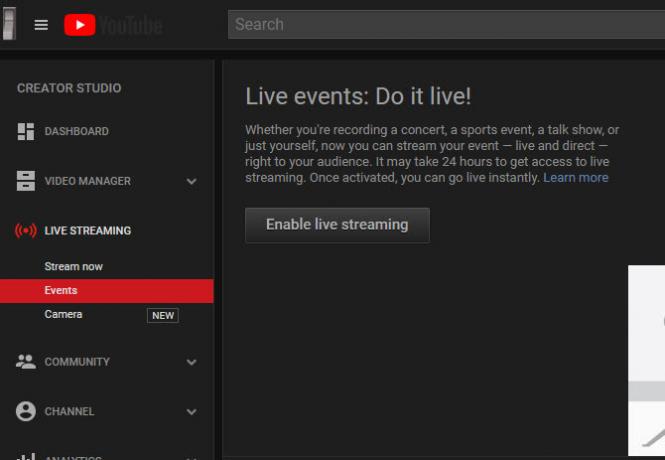
यहां से, आप अपनी स्ट्रीम सेट कर सकते हैं और तैयार होने पर इसे शुरू कर सकते हैं। के नीचे बुनियादी जानकारी टैब, परिवर्तन एकांत सेवा निजी यदि आप YouTube पर दूसरों को नहीं ढूंढना चाहते हैं। एक बार जब आप लाइव होंगे, तो YouTube पूरे ईवेंट को रिकॉर्ड करेगा। स्ट्रीम समाप्त होने के बाद आप इसे अपने निर्माता स्टूडियो में देखेंगे।
यदि आप ऐसा नहीं करना चाहते हैं, तो आप हमेशा कर सकते हैं स्क्रीन रिकॉर्डर ऐप का उपयोग करें अपने डेस्कटॉप को इन 12 ग्रेट स्क्रेकेस्टिंग ऐप्स के साथ रिकॉर्ड करेंअपने डेस्कटॉप को रिकॉर्ड करने की आवश्यकता है? सौभाग्य से, आप पाएंगे कि स्क्रैचिंग ऐप्स आपके विचार से अधिक सामान्य हैं। यहाँ कुछ सबसे अच्छे मुक्त हैं। अधिक पढ़ें स्थानीय स्तर पर बातचीत रिकॉर्ड करने के लिए। यदि आपका Hangout कुछ मिनटों से अधिक समय का है, हालांकि, आपको प्रीमियम टूल के लिए भुगतान करने की आवश्यकता होगी।
Google Hangout कैसे शेड्यूल करें
आप एप्लिकेशन का उपयोग करके एक Hangout शेड्यूल नहीं कर सकते, लेकिन आप Google कैलेंडर में एक ईवेंट बनाकर उसी प्रभाव को प्राप्त कर सकते हैं।
की ओर जाना कैलेंडर का मुखपृष्ठ, फिर उस तिथि पर डबल-क्लिक करें जिसके लिए आप एक Hangout शेड्यूल करना चाहते हैं। नाम, स्थान और घटना के समय जैसी जानकारी भरें, फिर क्लिक करें कॉन्फ्रेंसिंग जोड़ें डिब्बा। चुनते हैं Hangouts यहाँ, तो उपयोग करने के लिए सुनिश्चित करें मेहमान लोगों को आमंत्रित करने के अधिकार पर पैनल।
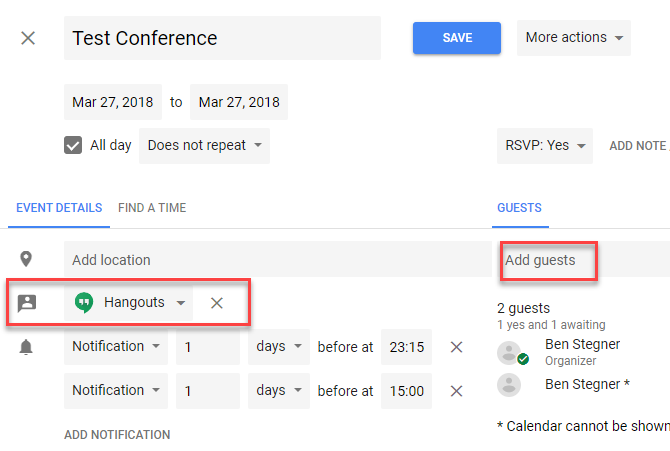
एक बार जब आप इवेंट बनाते हैं और आमंत्रण भेजते हैं, तो आपके मेहमानों को इस घटना के बारे में एक सूचना प्राप्त होगी वीडियो कॉल में शामिल हों संपर्क। एक बार जब वे उस पर क्लिक करते हैं, तो वे निर्धारित कॉल में कूद जाएंगे।
Google Hangouts पर अपनी स्क्रीन कैसे साझा करें
आपको किसी विशेष की आवश्यकता नहीं है सॉफ्टवेयर अपनी स्क्रीन साझा करने के लिए Hangout के दौरान, जैसा कि Google इसे आसान बनाता है। Hangout कॉल में, तीन-डॉट पर क्लिक करें मेन्यू बटन और चुनें स्क्रीन साझा करना. आप जो भी साझा करना चाहते हैं उसे चुनने के लिए एक संकेत देखेंगे: एक मॉनिटर या एक ऐप चुनें।
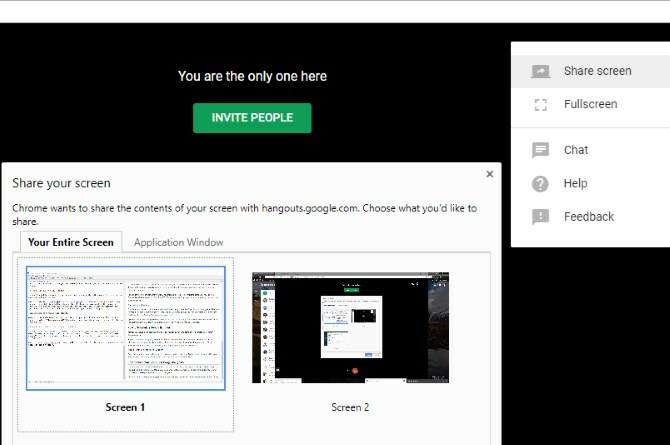
एक बार जब आप स्क्रीनशेयरिंग शुरू करते हैं, तो कॉल में हर कोई आपकी स्क्रीन पर तब तक देख सकेगा जब तक आप क्लिक नहीं करते रुकें.
Google Hangouts पर किसी को कैसे ब्लॉक या अनब्लॉक करें
अगर कोई आपको Hangouts पर परेशान कर रहा है, तो आप उन्हें आसानी से रोक सकते हैं। ऐसा करने के लिए, Hangouts खोलें और उस व्यक्ति के साथ वार्तालाप का चयन करें जिसे आप ब्लॉक करना चाहते हैं। दबाएं गियर उनकी बातचीत पर आइकन, और चुनें ब्लॉक [नाम].
किसी को बाद में अनब्लॉक करने के लिए, हैमबर्गर पर क्लिक करें मेन्यू Hangouts के ऊपरी-बाएं बटन। चुनें समायोजन, फिर चयन करें लोगों को रोका. आप उन सभी को देखेंगे जिन्हें आपने अवरोधित किया है और उन्हें अनवरोधित करने का विकल्प है।
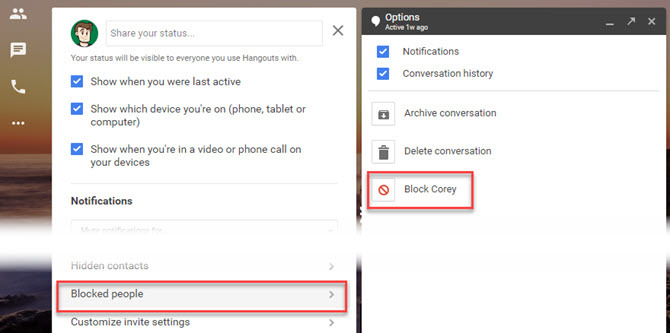
Google Hangouts को कैसे हटाएं
जब तक आप अपने हैंगआउट खाते को पूरी तरह से हटा नहीं सकते अपना Google खाता हटाएं अपना Google खाता कैसे हटाएंबस। आपके पास पर्याप्त था। Google आपके बारे में बहुत अधिक जानता है और आपके Google खाते को हटाने का समय आ गया है। अधिक पढ़ें . हालाँकि, आप चाहें तो पुराने संदेशों को हटा सकते हैं।
किसी भी वार्तालाप का चयन करें और क्लिक करें समायोजन उस पर गियर। चुनें बातचीत मिटा दो उस संपर्क के सभी संदेशों को हटाने के लिए। आप समूह चैट के लिए ऐसा नहीं कर सकते; आपका एकमात्र विकल्प समूह को छोड़ना है।
यदि आप चाहें, तो आप इसे अक्षम भी कर सकते हैं बातचीत का इतिहास यहाँ विकल्प। इसे बंद करने से Hangouts आपके संदेशों को सहेजने से रोकता है, इसलिए वे थोड़े समय के बाद गायब हो जाते हैं।
अपने पीसी पर Google Hangouts से साइन आउट कैसे करें
वर्तमान ब्राउज़र में आपके Google खाते से आपको Hangouts से साइन आउट करना है, इसलिए आपको Gmail, YouTube और अन्य सेवाओं तक पहुंचने के लिए वापस साइन इन करना होगा।
Hangouts से साइन आउट करने के लिए, Hangouts के ऊपरी-दाएं कोने में अपनी प्रोफ़ाइल तस्वीर पर क्लिक करें और चुनें प्रस्थान करें.
Android और iPhone पर Google Hangouts का उपयोग कैसे करें
हमने इस गाइड में वेब पर हैंगआउट कवर किया है, लेकिन आप एंड्रॉइड या आईफोन पर भी ऐप का उपयोग कर सकते हैं। यह उन प्लेटफार्मों पर लगभग समान कार्य करता है, जिससे आप मित्रों को त्वरित संदेश भेज सकते हैं और वीडियो या ऑडियो कॉल शुरू कर सकते हैं।
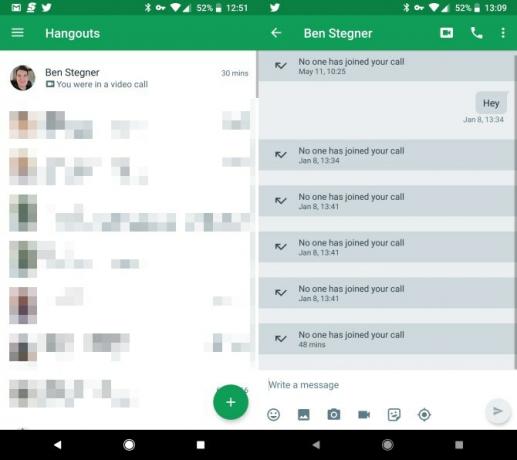
अपने प्लेटफ़ॉर्म के लिए ऐप डाउनलोड करें और अपने चैट को एक्सेस करने के लिए अपने Google खाते में साइन इन करें। अधिकांश मैसेजिंग ऐप्स की तरह, Hangouts में इमोजी, स्टिकर, फोटो अपलोड, और बहुत कुछ शामिल हैं। किसी भी चैट में, आप टैप कर सकते हैं वीडियो या ऑडियो दूसरे व्यक्ति के साथ कॉल शुरू करने के लिए कॉलिंग बटन।
डाउनलोड: Google Hangouts के लिए एंड्रॉयड | आईओएस (नि: शुल्क)
गूगल हैंगआउट के साथ हैंगआउट करने के लिए तैयार
हमने Google Hangouts के बारे में कुछ सबसे बड़े लोगों पर एक नज़र डाली है। उम्मीद है कि, सेवा के कार्यों की मूल बातों की समीक्षा करने से आपको यह समझने में मदद मिली है कि इसका बेहतर उपयोग कैसे करें। Google ने हाल ही में अपने अन्य ऐप्स का पक्ष लेने के बजाय Hangouts पर ध्यान केंद्रित नहीं किया है, लेकिन यह अभी भी एक बढ़िया संदेश सेवा और वीडियो कॉलिंग ऐप है।
अधिक के लिए, बाहर की जाँच करें Hangouts के लिए रचनात्मक उपयोग तथा सर्वश्रेष्ठ हैंगआउट ट्रिक्स 10 बहुत बढ़िया Google हैंगआउट ट्रिक्स आपको निश्चित रूप से चेक आउट करने चाहिएGoogle Hangouts में कई उपयोगी छिपी हुई विशेषताएं हैं जो चैटिंग और वीडियो कॉलिंग को आसान बनाने का वादा करती हैं और आपके लिए अधिक मजेदार हैं। हम आपको दिखाएंगे कि आप उनके साथ क्या कर सकते हैं। अधिक पढ़ें .
बेन MakeUseOf में एक उप संपादक और प्रायोजित पोस्ट मैनेजर है। वह एक बी.एस. कंप्यूटर सूचना प्रणाली में ग्रोव सिटी कॉलेज से, जहां उन्होंने अपने प्रमुख में ऑन लूड और ऑनर्स के साथ स्नातक किया। वह दूसरों की मदद करने में आनंद लेता है और एक माध्यम के रूप में वीडियो गेम का शौक रखता है।

