विज्ञापन
यह महत्वपूर्ण है कि आपका वायरलेस इंटरनेट कनेक्शन अनधिकृत पहुँच को रोकने के लिए एक पासवर्ड के साथ सुरक्षित है, भले ही आमतौर पर नेटवर्क क्रैक करना मुश्किल नहीं होता है वाई-फाई नेटवर्क को क्रैक करना कितना आसान है?वाई-फाई सुरक्षा महत्वपूर्ण है। आप अपने अनमोल बैंडविड्थ पर घुसपैठियों को नहीं चाहते हैं - या इससे भी बदतर। वाई-फाई सुरक्षा के बारे में कुछ गलत धारणाएं हैं, और हम उन्हें दूर करने के लिए यहां हैं। अधिक पढ़ें . लेकिन जब आप एक से अधिक डिवाइस पर उस कनेक्शन को सेट करना चाहते हैं अपना इंटरनेट कनेक्शन साझा करें वाई-फाई हॉटस्पॉट में विंडोज को चालू करें और अपने इंटरनेट कनेक्शन को साझा करेंआपको एक नेटवर्क केबल के माध्यम से इंटरनेट कनेक्शन मिला है। क्या आप अन्य उपकरणों के साथ वायरलेस कनेक्शन साझा कर सकते हैं? क्या आप अपने विंडोज कंप्यूटर को वाईफाई राउटर की तरह चला सकते हैं? संक्षेप में: हाँ! अधिक पढ़ें , यह थोड़ा झुंझलाहट बन सकता है।
अपने नेटवर्क सेटिंग्स को सहेजने का एक त्वरित और आसान तरीका है। आप जानकारी को एक पर रख सकते हैं युएसबी स्टिक अपने पीसी के लिए एक सुरक्षित अनलॉक कुंजी में अपने USB ड्राइव को चालू करने के लिए 3 उपकरण हां, यह संभव है: आप अपनी USB फ्लैश ड्राइव को एक भौतिक कुंजी में बदल सकते हैं जो आपके कंप्यूटर को लॉक और अनलॉक करती है। अधिक पढ़ें , इसे अपने कंप्यूटर या लैपटॉप में प्लग करें और फिर अपने नेटवर्क से स्वचालित रूप से कनेक्ट करने के लिए एक फ़ाइल चलाएं।
आगे की हलचल के बिना, आइए जानें कि कैसे! यदि आपने निम्नलिखित विधि का उपयोग किया है या यदि आपके पास जोड़ने के लिए स्वयं के सुझाव हैं, तो हमें टिप्पणियों में बताना सुनिश्चित करें।
सेटिंग्स सहेजना
सबसे पहले, एक सिस्टम खोज करें वायरलेस नेटवर्क प्रबंधित करना और प्रासंगिक परिणाम का चयन करें। यह एक नई विंडो खोलेगा जो उन सभी वायरलेस नेटवर्क को दिखाएगा जो आप अतीत में जुड़े हुए हैं (शून्य से जिन्हें आपने अपने सिस्टम को याद नहीं करने के लिए कहा था)।
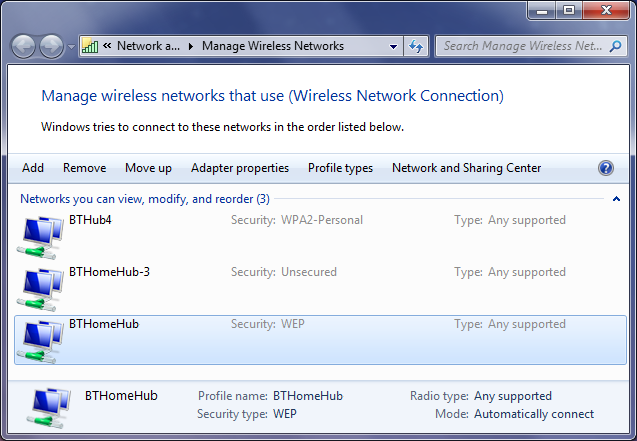
उस कनेक्शन को ढूंढें जिसे आप सेटिंग को सहेजना चाहते हैं और इसे सूची में डबल क्लिक करें। यह एक और विंडो लाएगा जिसमें उस कनेक्शन के गुण हैं।
आप अभी भी डिफ़ॉल्ट पर सुनिश्चित कर रहे हैं संबंध टैब, फिर आपको चयन करने की आवश्यकता है इस नेटवर्क प्रोफ़ाइल को USB फ्लैश ड्राइव पर कॉपी करें तल पर। इस बिंदु पर आपको अपने USB ड्राइव में प्लग करने के लिए कहा जाएगा, इसलिए ऐसा ही करें। कनेक्ट होने के बाद, क्लिक करें आगे बटन।

प्रतिलिपि बनाने की प्रक्रिया बहुत तेज है, इसलिए कुछ सेकंड के भीतर आपको पुष्टि करनी चाहिए कि सेटिंग्स को सफलतापूर्वक यूएसबी ड्राइव में कॉपी किया गया है। इस बिंदु पर आप क्लिक कर सकते हैं अधिक विस्तृत निर्देश देखें और यह आपके नए नेटवर्क प्रोफ़ाइल का उपयोग करने के बारे में जानकारी का एक संक्षिप्त दस्तावेज़ उत्पन्न करेगा - यह भविष्य के लिए उपयोगी है, लेकिन हम अब उन आसान चरणों से चलते हैं। तैयार होने पर, क्लिक करें बंद करे।
अब आपके USB ड्राइव पर नया डेटा होगा: AUTORUN और setupSNK नामक दो फाइलें और एक फ़ोल्डर (विभिन्न अन्य डेटा युक्त) जिसे SMRTNTKY कहा जाता है। सुनिश्चित करें कि आपके USB से इन फ़ाइलों में से कोई भी हटाना नहीं है, अन्यथा यह प्रक्रिया को तोड़ देगा।
सेटिंग्स आयात करना
यह हिस्सा और भी आसान है। अपनी USB ड्राइव लें और उसे उस डिवाइस में प्लग करें जिसे आप नेटवर्क सेटिंग्स को आयात करना चाहते हैं। यदि आपके पास ऑटोप्ले सक्षम है तो यह पॉप अप होना चाहिए और आपको चयन करने की अनुमति देगा विंडोज कनेक्ट नाउ का उपयोग कर वायरलेस नेटवर्क से कनेक्ट करें एक विकल्प के रूप में। वैकल्पिक रूप से, यदि AutoPlay आपको संकेत नहीं देता है, तो बस कंप्यूटर से ड्राइव को लोड करें और setupSNK.exe फ़ाइल लॉन्च करें। दोनों एक ही चीज को हासिल करेंगे।
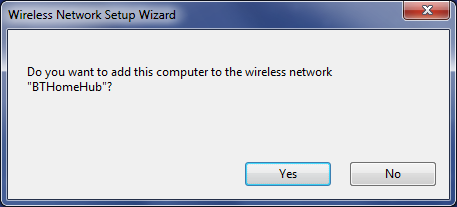
आपसे पूछा जाएगा कि क्या आप अपने कंप्यूटर को वायरलेस नेटवर्क से जोड़ना चाहते हैं। क्लिक करें हाँ और फिर आपको एक पुष्टिकरण संदेश प्राप्त होगा जो आपको बताएगा कि प्रक्रिया सफल थी।
और बस! बहुत आसान है, है ना? आप इस प्रक्रिया को तब तक दोहरा सकते हैं, जब तक आप अपने सभी उपकरणों को एक ही नेटवर्क पर हुक नहीं कर लेते।
अपने नेटवर्क का अधिकतम लाभ उठाएं
इस टिप के साथ आप अपने नेटवर्क को कुशलता से प्रबंधित करने के तरीके पर अच्छी तरह से विचार कर रहे हैं, लेकिन यह सिर्फ हिमशैल का टिप है। यदि उपरोक्त विधि आपके उद्देश्य के अनुकूल नहीं है, तो यह आसान है अपने वायरलेस नेटवर्क को साझा करें आसानी से अपने घर वाई-फाई को दोस्तों के साथ साझा करेंक्या आप अपने वाई-फाई नेटवर्क के लिए एक जटिल पासवर्ड का उपयोग करते हैं? तुम्हे करना चाहिए। लेकिन दोस्तों के साथ अपने संबंध साझा करने से दर्द नहीं होना चाहिए। चिंता न करें, हमने आपको कवर कर लिया है। अधिक पढ़ें क्यूआर कोड या फोन एप्लिकेशन का उपयोग करके दूसरों के साथ।

आप भी शुरू करना चाहते हो सकता है अपने नेटवर्क को अधिक सुरक्षित बनाना अधिकांश वायरलेस नेटवर्क प्राप्त करने के लिए 4 फ्री वाईफाई सॉफ्टवेयर डाउनलोड अधिक पढ़ें यह देख कर कि इसकी पहुँच किसके पास है और यह सुनिश्चित करता है कि कहीं और से आप को सुरक्षित रखने के लिए उचित सुरक्षा साख है।
और यह सब नहीं है - कैसे एक सुपर त्वरित तरीके के बारे में अपना नेटवर्क पासवर्ड पता करें विंडोज 10 पर अपने वाई-फाई पासवर्ड को कैसे ढूंढें और बदलेंअपना वाई-फाई पासवर्ड खोजने या बदलने की आवश्यकता है? यहां विंडोज कंप्यूटर पर अपने वाई-फाई पासवर्ड को बदलने और खोजने का तरीका बताया गया है। अधिक पढ़ें और इसे कैसे बदलें? यह अनुशंसा की जाती है कि आप समय-समय पर पासवर्ड बदलते रहें, ताकि आप नेटवर्क को यथासंभव सुरक्षित रख सकें।
जुड़ना
अपने भरोसेमंद USB ड्राइव के साथ, आप कनेक्ट करने वाले उपकरणों के चैंपियन होंगे। नए उपकरणों को हुक करते समय अपने नेटवर्क पासवर्ड को याद रखने की आवश्यकता नहीं है; बस USB में प्लग करें, फ़ाइल को चलाएं और आप जाना अच्छा होगा।
यह विशेष रूप से उपयोगी होगा यदि आप एक नेटवर्क प्रशासक हैं जो सिस्टम का एक नया बैंक स्थापित कर रहे हैं। यदि ऐसा है, तो हमारे सुझावों की जांच करना सुनिश्चित करें थोक में कार्यक्रम स्थापित करना कैसे स्थापित करें और थोक में विंडोज प्रोग्राम की स्थापना रद्द करेंएक मास इंस्टॉलर या अनइंस्टालर आपको समय के ढेर से बचा सकता है। आखिरी बार याद रखें कि आपने नया कंप्यूटर कब सेट किया है? हम आपको एक फ्लैश में इन कार्यों को करने का तरीका सिखाने जा रहे हैं। अधिक पढ़ें भी।
क्या आपने वायरलेस नेटवर्क से कनेक्ट करने के लिए उपरोक्त विधि का उपयोग किया है? क्या आपके पास जोड़ने के लिए खुद के सुझाव हैं?
छवि क्रेडिट: USB मेमोरी और लैपटॉप वाया शटरस्टॉक, फ़्लिकर / स्कॉट मेन्ट्ज़
जो अपने हाथों में एक कीबोर्ड के साथ पैदा हुआ था और उसने तुरंत तकनीक के बारे में लिखना शुरू कर दिया था। वह अब एक पूर्णकालिक फ्रीलांस लेखक हैं। मुझे लूम के बारे में पूछें।


