विज्ञापन
 तभी से मैंने iPad मिनी में अपग्रेड किया IPad मिनी पर पहली नज़र और यह पेशकश करने के लिए क्या हैखैर आईपैड मिनी आ गया है, और डेव मई में वापस आ गया था, इस बारे में कि ऐप्पल को एक छोटा आईपैड 3 और बड़ा आईपॉड टच डिवाइस क्यों जारी करना चाहिए था। जैसा कि डेव ने बताया, मिनी को संबोधित ... अधिक पढ़ें , मुझे जल्दी ही एहसास हुआ कि मैं अपने मूल 16GB iPad 1 का उपयोग कभी नहीं करूँगा जिस तरह से मैंने पिछले दो वर्षों से इसका उपयोग किया है। लेकिन इसे बेचने के बजाय, मैंने इसे एक समर्पित पारिवारिक मीडिया एल्बम बनाने का फैसला किया है जो पहली बार हो सकता है पृष्ठभूमि संगीत के लिए मेरे सभी पसंदीदा पारिवारिक फ़ोटो, वीडियो और यहां तक कि कुछ पसंदीदा गीत प्लेलिस्ट के साथ लोड किया गया प्रयोजनों।
तभी से मैंने iPad मिनी में अपग्रेड किया IPad मिनी पर पहली नज़र और यह पेशकश करने के लिए क्या हैखैर आईपैड मिनी आ गया है, और डेव मई में वापस आ गया था, इस बारे में कि ऐप्पल को एक छोटा आईपैड 3 और बड़ा आईपॉड टच डिवाइस क्यों जारी करना चाहिए था। जैसा कि डेव ने बताया, मिनी को संबोधित ... अधिक पढ़ें , मुझे जल्दी ही एहसास हुआ कि मैं अपने मूल 16GB iPad 1 का उपयोग कभी नहीं करूँगा जिस तरह से मैंने पिछले दो वर्षों से इसका उपयोग किया है। लेकिन इसे बेचने के बजाय, मैंने इसे एक समर्पित पारिवारिक मीडिया एल्बम बनाने का फैसला किया है जो पहली बार हो सकता है पृष्ठभूमि संगीत के लिए मेरे सभी पसंदीदा पारिवारिक फ़ोटो, वीडियो और यहां तक कि कुछ पसंदीदा गीत प्लेलिस्ट के साथ लोड किया गया प्रयोजनों।
जबकि iPad 1 मुझे $ 150- $ 200 (शायद!) प्राप्त कर सकता था, मुझे लगा कि मुझे कीमती पारिवारिक तस्वीरों को संग्रहीत और प्रदर्शित करके इससे अधिक लाभ प्राप्त होगा। इस तरह के उपकरण को एक समर्पित व्यापार पोर्टफोलियो के रूप में भी इस्तेमाल किया जा सकता है जो नियमित आधार पर ग्राहकों को प्रस्तुत किया जा सकता है।
इस लेख में मैं समझाऊंगा कि आपके अनावश्यक सामग्री के iPad को कैसे छीनना है, और इसे एक समर्पित मीडिया डिवाइस के रूप में पुनर्निर्माण करना है। यहां तक कि iPad 1, जो दुर्भाग्य से iOS 6 द्वारा समर्थित नहीं है, ऐप्पल टीवी के साथ काम करता है। इसका मतलब यह है कि डिवाइस टेलीविजन के पास बैठ सकता है और किसी भी समय प्रस्तुति के प्रयोजनों के लिए उपयोग किया जा सकता है।
कंप्यूटर के लिए बैकअप
पहली चीज जो आप करना चाहते हैं वह आपके पुराने iPad की वर्तमान सामग्री का बैकअप है। यदि आप थोड़ी देर के लिए वायरलेस सिंकिंग का उपयोग कर रहे हैं, तो आपको iPad और iTunes के बीच एक वायर्ड कनेक्शन बनाना चाहिए, स्रोत फलक में पुराने iPad पर राइट-क्लिक करें, और उसके बाद चयन करें "बैकअप“.
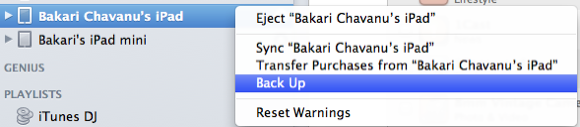
यह बैकअप आपको कभी भी ज़रूरत पड़ने पर अपने पुराने iPad की सामग्री को पुनर्स्थापित करने में सक्षम करेगा। आप अपने उन्नत iPad से सामग्री को पुनर्स्थापित भी कर सकते हैं।
एक सफल बैकअप के बाद, उन सभी ऐप्स को हटा दें जिनका आप नियमित रूप से उपयोग नहीं करेंगे। आप इसे iTunes के माध्यम से या सीधे अपने iPad पर कर सकते हैं। प्रारंभिक सेटिंग्स> सामान्य> संग्रहण और यदि आप उनमें से बहुत से लोगों को आकर्षित करते हैं, तो व्यक्तिगत रूप से ऐप्स का चयन करना शायद ऐप्स को हटाने का सबसे आसान तरीका है।
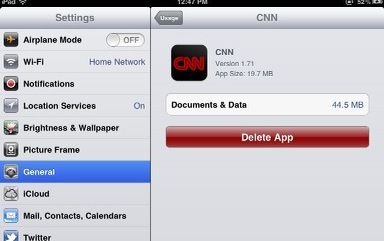
अपने मीडिया परिवार के एल्बम के लिए, मैंने मुख्य रूप से अपने क्लाउड-आधारित दस्तावेज़ों तक पहुँचने के लिए फ़ोटोग्राफ़ी और वीडियो से संबंधित ऐप्स, कुछ पत्रिका और गेमिंग ऐप और ड्रॉपबॉक्स ऐप को चुना। मैंने मूवी देखने के लिए नेटफ्लिक्स और अमेज़न इंस्टेंट वीडियो ऐप भी बनाए रखा। पाठ्यक्रम का मेरा लक्ष्य फ़ोटो और वीडियो के लिए यथासंभव अधिक स्थान खाली करना था।

अधिक मीडिया जोड़ना
अब आईट्यून्स में फोटो सेक्शन पर क्लिक करें और iPhoto एल्बम, इवेंट्स, और फेस को चुनें जिसे आप अपने डिवाइस के साथ भरना चाहते हैं। मेरा सुझाव है कि आप अपने मैक पर अपने iPhoto पुस्तकालय में फ़ोटो जोड़ने (या हटाने) के रूप में कुछ स्मार्ट फ़ोल्डर्स का चयन करेंगे जो आपके डिवाइस पर वायरलेस रूप से अपडेट होंगे।

पारिवारिक फिल्मों और टीवी शो के लिए समान चयन करें जिन्हें आप आर्काइव करना चाहते हैं। आपके द्वारा किए गए चयन आपकी आवश्यकताओं और उद्देश्यों पर आधारित होंगे।
अन्य परिवर्तन
चूंकि आप दैनिक उद्देश्यों के लिए अपने पुराने iPad का उपयोग नहीं कर रहे हैं, इसलिए आप उन ऐप्स और सेवाओं को बंद करने पर भी विचार कर सकते हैं जिनका आप उपयोग नहीं कर रहे हैं। उदाहरण के लिए, में सेटिंग्स> iCloud, मैंने मेल, कैलेंडर, नोट्स और अनुस्मारक अक्षम कर दिए।
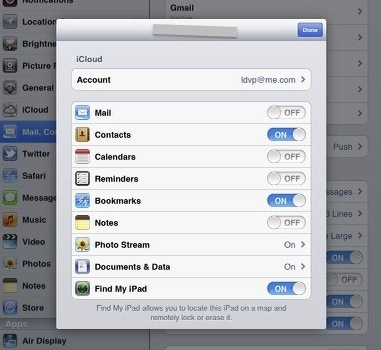
क्योंकि मैं एक मीडिया एल्बम के रूप में अपने पुराने iPad का उपयोग करूंगा, इसलिए मैंने होमपेज से सभी ऐप्स को स्थानांतरित कर दिया, ताकि प्रस्तुति प्रयोजनों के लिए एकल परिवार की तस्वीर दिखाई दे।
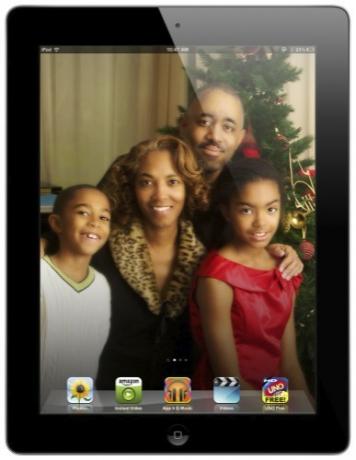
मैं फ़ोटो, वीडियो और इंस्टेंट वीडियो सहित कुछ ऐप्स को गोदी में रखता हूं, जिनका समय-समय पर उपयोग किया जा सकता है। यहां लक्ष्य iPad को अव्यवस्था मुक्त बनाना है, और इसे एक पारंपरिक पेपर फोटो एल्बम की तरह उपयोग करना है जिससे सामग्री को आसानी से खोला और देखा जा सके।
पिक्चर फ्रेम की स्थापना
अपने पुराने iPad को साफ करने के साथ, अब इसे परिवार और दोस्तों को दिखाने के लिए एक बोनफाइड पिक्चर फ्रेम के रूप में भी इस्तेमाल किया जा सकता है। जब iPad लॉक मोड में होता है तो आप पिक्चर फ्रेम (एक एनिमेटेड स्लाइड शो) चला सकते हैं। आप आईपैड के नीचे दाईं ओर पिक्चर फ्रेम आइकन को टैब करें, और उस फीचर के लिए आपके द्वारा चुनी गई तस्वीरें आईपैड को अनलॉक करने तक लगातार प्रदर्शित होंगी।
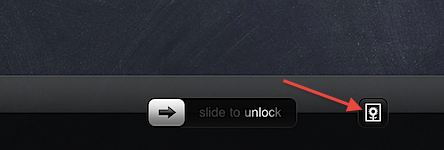
पिक्चर फ्रेम सेट करने के लिए, पर जाएं सेटिंग्स> पिक्चर फ्रेम और उन तस्वीरों का चयन करें जिन्हें आप स्लाइड शो में दिखाना चाहते हैं। यह वह जगह है जहां आप फोटो संक्रमण के प्रकार के लिए सेटिंग्स भी बनाते हैं और प्रत्येक फोटो या फोटो (ओरिगामी स्टाइल) के सेकंड की संख्या प्रदर्शित करेंगे।
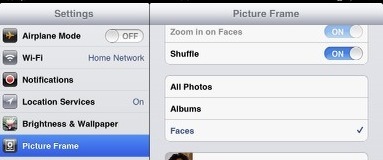
आप iPad के फ़ोटो ऐप में अलग-अलग एल्बम के लिए समान स्लाइडशो सेटिंग कर सकते हैं।
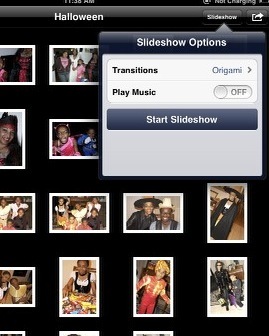
Apple अब व्यक्तिगत ऐप अपडेट को छोड़कर मूल iPad का समर्थन नहीं करता है, लेकिन डिवाइस मीडिया खपत के उद्देश्यों के लिए पर्याप्त ठोस लगता है। दूसरे शब्दों में, iPad को कभी भी जल्द ही रीसायकल करने का कोई कारण नहीं है, बल्कि इसे अपनी अनमोल यादों को संग्रहीत करने और प्रदर्शित करने के लिए एक अन्य स्थान के रूप में उपयोग करें।
अन्य iPad फोटो से संबंधित लेखों के लिए, ये देखें:
- आईओएस 5 में फोटो ऐप के बारे में जानने के लिए आपको 6 चीजें चाहिए क्या आपको पता है iPhone की बेसिक फोटो ऐप ऐसा कर सकती है?आपके डिवाइस के सभी फ़ोटो और वीडियो के लिए एक घर होने के अलावा, फ़ोटो आश्चर्य से भरा है। अधिक पढ़ें
- हाइकु डेक और एयर शो [iOS 5] के साथ त्वरित रूप से मीडिया प्रस्तुतियाँ बनाएं हाइकु डेक और एयर शो [iOS 5] के साथ त्वरित रूप से मीडिया प्रस्तुतियाँ बनाएंआईट्यून्स ऐप स्टोर, हाइकू डेक और एयर शो में दो नए ऐप का उद्देश्य उपयोगकर्ताओं को बहुत कम समय में स्लाइड प्रस्तुतियों के साथ उठना और चलाना है जो सामान्य रूप से लेता है। तथा... अधिक पढ़ें
तो चलिए जानते हैं कि आपने अपने पुराने iPad के साथ क्या किया है अगर आपने किसी दूसरे को अपग्रेड किया है। क्या आपको उम्मीद है कि आने वाले वर्षों में इस प्रकार के उपकरण ठीक काम करेंगे?
बकरी एक स्वतंत्र लेखक और फोटोग्राफर हैं। वह एक लंबे समय के मैक उपयोगकर्ता, जैज़ संगीत प्रशंसक और पारिवारिक व्यक्ति है।
