विज्ञापन
क्रोम रिमोट डेस्कटॉप एक उत्कृष्ट ब्राउज़र ऐप है जो आपको पूरी तरह से नियंत्रित करने देता है कोई किसी से पीसी अन्य पीसी जब तक दोनों ऑनलाइन हैं। और आम धारणा के विपरीत, इसका उपयोग करने के लिए आपको एक Chrome बुक की आवश्यकता नहीं है। आपको बस Chrome की आवश्यकता है
क्रोम रिमोट डेस्कटॉप क्या है?
जब आप एक दूरस्थ पीसी से जुड़ते हैं, तो सब कुछ आपके वर्तमान पीसी पर "स्ट्रीम" हो जाता है। आपका कीबोर्ड और माउस इनपुट रिमोट पीसी को नियंत्रित करता है जैसे कि आप रिमोट पीसी पर ही थे। सभी दूरस्थ सत्र एईएस-एन्क्रिप्टेड ओवर एसएसएल हैं।
आपके दूरस्थ रूप से सुलभ पीसी निजी पिन द्वारा सुरक्षित हैं, लेकिन आप एक बार एक्सेस कोड का उपयोग करके किसी और को अस्थायी नियंत्रण भी दे सकते हैं। जब दूरस्थ सत्र समाप्त हो जाता है या सृजन के कुछ ही मिनटों में उपयोग नहीं किया जाता है, तो एक्सेस कोड समाप्त हो जाते हैं।
Chrome दूरस्थ डेस्कटॉप के संभावित उपयोगों में शामिल हैं:
- एक दूरस्थ ओएस पर एक मंच-विशिष्ट एप्लिकेशन का उपयोग करना।
- दुनिया भर में कहीं से भी एक पीसी पर जाँच हो रही है।
- दूर से एक दोस्त या परिवार के सदस्य के लिए तकनीकी सहायता।
क्रोम रिमोट डेस्कटॉप विंडोज, मैक, लिनक्स और क्रोम ओएस पर काम करता है। इसके अतिरिक्त, पीसी को एंड्रॉइड और आईओएस उपकरणों के साथ दूरस्थ रूप से एक्सेस और नियंत्रित किया जा सकता है। इस लेख में, हम आपको दिखाएंगे कि इन सभी प्लेटफार्मों को कैसे सेट किया जाए।
विंडोज पर क्रोम रिमोट डेस्कटॉप सेट करें
स्थापित करें क्रोम ब्राउज़र और क्रोम रिमोट डेस्कटॉप एप्लिकेशन।

क्रोम में, नेविगेट करने के लिए chrome: // apps पेज और क्लिक करें क्रोम रिमोट डेस्कटॉप. जब अनुमतियों के लिए कहा जाए, तो क्लिक करें जारी रखें. यह सिर्फ ब्राउज़र से परे ऐप कंट्रोल को अनुदान देता है।
आपको Google खाते में साइन इन करना होगा और क्लिक करना होगा अनुमति अपने खाते पर ऐप की अनुमति देने के लिए। यह खाता आपके सभी PC को संग्रहीत करता है।

मेरे कंप्यूटर के तहत, क्लिक करें शुरू हो जाओ, तब दबायें दूरस्थ कनेक्शन सक्षम करें. यह अन्य उपकरणों को इस पीसी से कनेक्ट करने की अनुमति देगा।
Chrome दूरस्थ डेस्कटॉप होस्ट इंस्टॉलर को डाउनलोड करने के लिए प्रेरित होने पर, क्लिक करें स्वीकार करो और स्थापित करो. MSI इंस्टॉलर फ़ाइल डाउनलोड करें और इसे चलाएं।

Chrome रिमोट डेस्कटॉप ऐप में, दर्ज करें पिन आप उपयोग करना चाहते हैं। अब, बेहतर है। क्लिक करें ठीक. जब परिवर्तन करने की अनुमति के लिए कहा जाए, तो क्लिक करें हाँ.

आपका विंडोज पीसी अब एप में माय कंप्यूटर्स के तहत दिखाई देना चाहिए।
Mac पर Chrome रिमोट डेस्कटॉप सेट करें
स्थापित करें क्रोम ब्राउज़र और क्रोम रिमोट डेस्कटॉप एप्लिकेशन।

क्रोम में, नेविगेट करने के लिए chrome: // apps पेज और क्लिक करें क्रोम रिमोट डेस्कटॉप. जब अनुमतियों के लिए कहा जाए, तो क्लिक करें जारी रखें. यह सिर्फ ब्राउज़र से परे ऐप कंट्रोल को अनुदान देता है।
आपको Google खाते में साइन इन करना होगा और क्लिक करना होगा अनुमति अपने खाते पर ऐप की अनुमति देने के लिए। यह खाता आपके सभी PC को संग्रहीत करता है।

मेरे कंप्यूटर के तहत, क्लिक करें शुरू हो जाओ, तब दबायें दूरस्थ कनेक्शन सक्षम करें. यह अन्य उपकरणों को इस पीसी से कनेक्ट करने की अनुमति देगा।
Chrome दूरस्थ डेस्कटॉप होस्ट इंस्टॉलर को डाउनलोड करने के लिए प्रेरित होने पर, क्लिक करें स्वीकार करो और स्थापित करो. DMG फ़ाइल डाउनलोड करें, इसे खोलें, फिर PKG इंस्टॉलर फ़ाइल को चलाएं।
क्रोम रिमोट डेस्कटॉप ऐप में वापस, क्लिक करें ठीक जारी रखने के लिए।
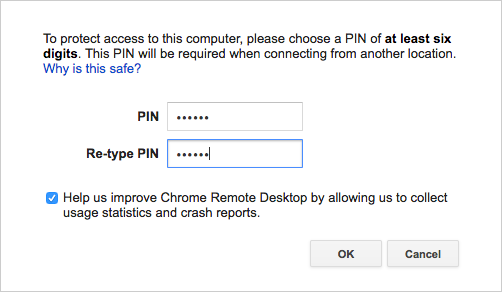
प्रवेश करें पिन आप उपयोग करना चाहते हैं। अब, बेहतर है। क्लिक करें ठीक.

जब दूरस्थ कनेक्शन सक्षम करने के लिए कहा जाए, तो पैनल को अनलॉक करें, अपना पिन दर्ज करें, फिर क्लिक करें सक्षम करें.

आपका मैक अब ऐप में माय कंप्यूटर के तहत दिखाई देना चाहिए।
लिनक्स पर क्रोम रिमोट डेस्कटॉप सेट करें
Chrome ब्राउज़र स्थापित करें (इन निर्देशों का उपयोग करें लिनक्स पर क्रोम कैसे इंस्टॉल करें और आसानी से विंडोज से अपने ब्राउजिंग को माइग्रेट करेंविंडोज से लिनक्स पर माइग्रेट करना कठिन है और अपने ब्राउज़र के इतिहास, बुकमार्क और पासवर्ड को खोना एक बड़ी निराशा है। इसका एक तरीका Chrome ब्राउज़र के माध्यम से है - लेकिन क्या आपको इसका उपयोग करना चाहिए ... अधिक पढ़ें ) और यह क्रोम रिमोट डेस्कटॉप एप्लिकेशन।

क्रोम में, नेविगेट करने के लिए chrome: // apps पेज और क्लिक करें क्रोम रिमोट डेस्कटॉप. जब अनुमतियों के लिए कहा जाए, तो क्लिक करें जारी रखें. यह सिर्फ ब्राउज़र से परे ऐप कंट्रोल को अनुदान देता है।
आपको Google खाते में साइन इन करना होगा और क्लिक करना होगा अनुमति अपने खाते पर ऐप की अनुमति देने के लिए। यह खाता आपके सभी PC को संग्रहीत करता है।

इस लेखन के रूप में, मुझे "मेरा कंप्यूटर" होस्ट मशीन के रूप में काम करने के लिए अपना लिनक्स सेटअप (लिनक्स मिंट 17.3 को क्रोमन पर साथ चलाना) नहीं मिल सका। यह भी ध्यान दें कि क्रोम रिमोट डेस्कटॉप होस्ट सेवा केवल 64-बिट डेबियन-व्युत्पन्न डिस्ट्रोस के लिए आधिकारिक रूप से उपलब्ध है।
हालाँकि, मैं अभी भी एक्सेस कोड का उपयोग करके अपनी मशीन के नियंत्रण और अन्य मशीनों को दूरस्थ रूप से नियंत्रित करने में सक्षम था।
Chrome OS पर Chrome रिमोट डेस्कटॉप सेट अप करें
सुनिश्चित करें कि आपने उसी Google खाते में साइन इन किया है जिसका उपयोग आपने अपने विंडोज, मैक और / या लिनक्स कंप्यूटरों को सेट करने के लिए किया था। स्थापित करें क्रोम रिमोट डेस्कटॉप एप्लिकेशन। इंस्टॉल हो जाने के बाद ऐप को लॉन्च करें।

जब आप अपने "मेरे कंप्यूटर" पीसी में से एक के रूप में एक क्रोमबुक स्थापित नहीं कर सकते हैं, तब भी आप एक्सेस कोड का उपयोग करके अपनी मशीन का नियंत्रण साझा कर सकते हैं और अन्य मशीनों को दूरस्थ रूप से नियंत्रित कर सकते हैं। थोड़ी असुविधा, लेकिन अंततः मामूली।
आपको बस इतना करना है अब आप जाने के लिए अच्छे हैं
अस्थायी पहुंच कोड बनाना

क्रोम में, नेविगेट करने के लिए chrome: // apps पेज और क्लिक करें क्रोम रिमोट डेस्कटॉप.
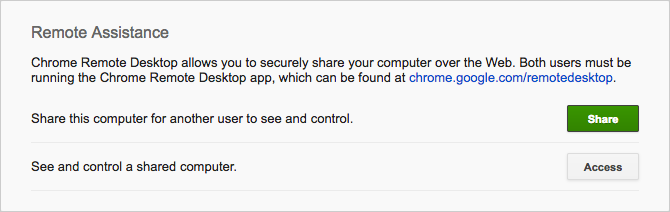
दूरस्थ सहायता के तहत, क्लिक करें शुरू हो जाओ, तब दबायें शेयर.

12 अंकों का एक्सेस कोड जनरेट होने के बाद, इसे उस व्यक्ति को दें जिसे आप एक्सेस साझा करना चाहते हैं। आप इसे ईमेल, पाठ संदेश, या किसी अन्य विधि द्वारा कर सकते हैं। क्रोम रिमोट डेस्कटॉप को खुला रखें।
एक बार जब वे कोड दर्ज करते हैं, तो आपको साझाकरण की पुष्टि करने की आवश्यकता होगी। जब पूरा हो जाए, क्लिक करें सांझा करना बंद करो सत्र को समाप्त करने के लिए।
क्रोम रिमोट डेस्कटॉप के साथ एक पीसी से कनेक्ट करना
विंडोज, मैक, लिनक्स, या क्रोम ओएस का उपयोग करना

क्रोम में, नेविगेट करने के लिए chrome: // apps पेज और क्लिक करें क्रोम रिमोट डेस्कटॉप.
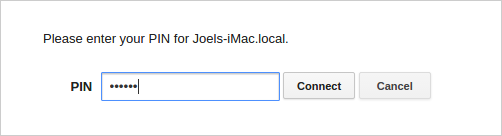
अपने खुद के पीसी से कनेक्ट करने के लिए:
- मेरे कंप्यूटर के तहत, इच्छित पीसी पर क्लिक करें।
- संकेत मिलने पर, उस पीसी के लिए पिन दर्ज करें और क्लिक करें जुडिये.
- जब पूरा हो जाए, क्लिक करें सांझा करना बंद करो.

किसी और के पीसी से कनेक्ट करने के लिए:
- दूरस्थ सहायता के तहत, क्लिक करें शुरू हो जाओ, फिर पहुंच.
- जब संकेत दिया जाए, तो प्रवेश कोड दर्ज करें और क्लिक करें जुडिये.
- साझा करने की पुष्टि करने के लिए अन्य व्यक्ति की प्रतीक्षा करें।
- जब पूरा हो जाए, क्लिक करें सांझा करना बंद करो.
Android या iOS का उपयोग करना
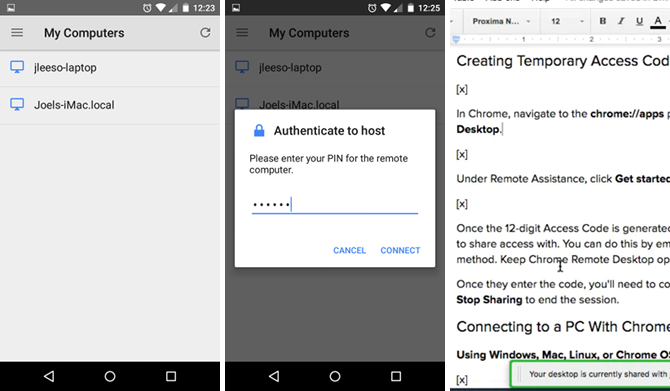
के लिए क्रोम रिमोट डेस्कटॉप ऐप इंस्टॉल करें एंड्रॉयड या आईओएस. यह पूरी तरह से मुफ़्त है और इसमें कोई विज्ञापन या इन-ऐप खरीदारी नहीं है। इंस्टॉल हो जाने के बाद ऐप को लॉन्च करें।
साइड मेनू में, उस पीसी के साथ Google खाते में साइन इन करें जिसे आप नियंत्रित करना चाहते हैं। जैसे ही आप करते हैं, आपको सुलभ पीसी की एक सूची देखनी चाहिए। आप जो चाहते हैं, उसे टैप करें, इसके लिए पिन डालें और टैप करें जुडिये. दुर्भाग्य से, इस लेखन के रूप में, एक्सेस कोड का उपयोग करके मोबाइल से कनेक्ट होने का कोई तरीका नहीं है।
एक बार कनेक्ट होने के बाद, यहां बताया गया है कि बातचीत कैसे करें:
- एक उंगली खींचें माउस कर्सर ले जाने के लिए।
- एक अंगुली पर टैप करें दबाने के लिए।
- दो अंगुलियां चुटकी में लें ज़ूम इन और आउट करने के लिए।
- दो अंगुलियों से ऊपर या नीचे स्वाइप करें चारों ओर स्क्रॉल करने के लिए।
- तीन अंगुलियों से नीचे स्वाइप करें टूलबार को ऊपर लाने के लिए। टूलबार आपको टच और ट्रैकपैड मोड के बीच स्विच करने देता है, टाइपिंग शुरू करने के लिए कीबोर्ड लाता है, एक Ctrl + Alt + Delete कॉम्बो भेजता है, और सत्र को समाप्त करता है।
अब आप कहीं से भी अपने पीसी को नियंत्रित कर सकते हैं!
आप चाहे कितनी भी मशीनें स्थापित कर लें, सुनिश्चित करें कि आप हर एक की सेटिंग्स को कॉन्फ़िगर करते हैं निष्क्रिय होने पर स्लीप मोड को अक्षम करें. जब कोई होस्ट मशीन सो रही होती है, तो क्रोम रिमोट डेस्कटॉप इस ऐप के उद्देश्य को हरा देता है।
यदि आपको नींद की मशीनों के लिए रिमोट कंट्रोल क्षमताओं की आवश्यकता है, तो हमारे पोस्ट को देखें लैन पर वेक के साथ एक पीसी को नियंत्रित करने के तरीके 5 तरीके रिमोट पर अपने पीसी को पॉवर या वेक ऑन वेक से कंट्रोल करेंकभी आप अपने कंप्यूटर को दूर या किसी शेड्यूल या अन्य ट्रिगर्स पर चालू या बंद कर सकते हैं? कल्पना कीजिए कि आप कितना समय और ऊर्जा बचा सकते हैं! वेक ऑन लैन से परिचित होने का समय! अधिक पढ़ें . एक क्रॉस-प्लेटफ़ॉर्म दूरस्थ डेस्कटॉप ऐप के लिए, जिसमें Google शामिल नहीं है, इसके बजाय TeamViewer का उपयोग करने पर विचार करें टीम व्यूअर का उपयोग करने के लिए 11 टिप्स - सर्वश्रेष्ठ मुफ्त रिमोट डेस्कटॉप कनेक्शन प्रबंधकजब भी आपको उन्नत सुविधाओं के साथ एक मुफ्त दूरस्थ डेस्कटॉप क्लाइंट की आवश्यकता होती है, तो TeamViewer आपकी पहली पसंद होनी चाहिए। आइए हम इसकी अनूठी विशेषताओं को उजागर करें। अधिक पढ़ें .
अन्यथा, यदि Chrome दूरस्थ डेस्कटॉप और TeamViewer आपके द्वारा खोजे जा रहे समाधानों को प्राप्त नहीं करते हैं, तो हमारी पोस्ट देखें एंड्रॉइड रिमोट डेस्कटॉप ऐप 15 Android ऐप्स आपके लिनक्स पीसी को रिमोट कंट्रोल करते हैंआप शायद ऐसे ऐप्स के बारे में जानते हैं जो आपको डेस्कटॉप से किसी Android डिवाइस को दूरस्थ रूप से नियंत्रित करने देते हैं। लेकिन लिनक्स उपयोगकर्ताओं के बारे में क्या? खैर, ये ऐप आपके एंड्रॉइड को एक शक्तिशाली लिनक्स रिमोट कंट्रोल में बदल सकते हैं। अधिक पढ़ें , आईओएस रिमोट डेस्कटॉप ऐप आपके आईपैड के लिए बेस्ट फ्री रिमोट डेस्कटॉप एप्सअगर मेरी तरह, आप अक्सर अपने परिवार और दोस्तों के लिए आधिकारिक तकनीकी सहायता की स्थिति में पाते हैं, तो आपको पता चल जाएगा कि ओह फोन पर कुछ समझाने की कोशिश करने का दर्द बहुत अच्छी तरह से है। ... अधिक पढ़ें , रिमोट डेस्कटॉप कनेक्शन के साथ विंडोज को नियंत्रित करना रिमोट एक्सेस का कुशल, सुरक्षित और सुरक्षित रूप से उपयोग कैसे करें अधिक पढ़ें , या विंडोज से लिनक्स को नियंत्रित करना विंडोज से रिमोट कंट्रोल लिनक्स कैसेकभी अपने लिनक्स कंप्यूटर को विंडोज कंप्यूटर से नियंत्रित करना चाहते हैं? यहां आपको जानना आवश्यक है। अधिक पढ़ें .
क्या आप जानते हैं कि आप केवल क्रोम का उपयोग करके रिमोट कंट्रोल पीसी कर सकते हैं? क्या आप इसे आगे बढ़ा रहे हैं या आप एक वैकल्पिक तरीका पसंद करते हैं? नीचे टिप्पणी में हमारे साथ अपने विचार साझा करें!
जोएल ली ने बी.एस. कंप्यूटर विज्ञान और पेशेवर लेखन अनुभव के छह वर्षों में। वह MakeUseOf के लिए चीफ एडिटर हैं।