विज्ञापन
यदि एक त्रुटि संदेश आपको अपने विंडोज 10 उपयोगकर्ता खाते में प्रवेश करने से रोकता है, तो संभव है कि आपका प्रोफ़ाइल दूषित हो गया हो। हम आपको यह दिखाने जा रहे हैं कि इसे कैसे ठीक किया जाए या एक नया खाता बनाया जाए।
आपके उपयोगकर्ता खाते में आपकी व्यक्तिगत सेटिंग्स होती हैं, जैसे डेस्कटॉप वॉलपेपर, टास्कबार वरीयताएँ और कुछ प्रोग्राम सेटिंग्स जैसे ब्राउज़र इतिहास। इसे खोना बहुत निराशाजनक हो सकता है।
यदि आपने पहले इस समस्या का सामना किया है और आपके पास साझा करने का अपना समाधान है, तो हमें नीचे टिप्पणी में बताएं।
एक अस्थायी प्रोफ़ाइल में साइन इन किया गया
जब आप अपने सामान्य उपयोगकर्ता खाते में प्रयास करते हैं और साइन इन करते हैं, तो यह काम नहीं करता है, इस प्रकार आपको एक अस्थायी खाते में ले जाया जाएगा। यह आमतौर पर तब होता है जब एक महत्वपूर्ण विंडोज अपडेट को प्रक्रिया के माध्यम से जबरन बंद कर दिया गया है।
आप दो में से एक त्रुटि देखेंगे (या कभी-कभी दोनों):
- आपको एक अस्थायी प्रोफ़ाइल के साथ साइन इन किया गया है। जब आप साइन आउट करते हैं तो आप अपनी फ़ाइलों तक नहीं पहुँच सकते, और इस प्रोफ़ाइल में बनाई गई फ़ाइलें हटा दी जाएँगी। इसे ठीक करने के लिए, साइन आउट करें और बाद में साइन इन करने का प्रयास करें। कृपया विवरण के लिए ईवेंट लॉग देखें या अपने सिस्टम व्यवस्थापक से संपर्क करें।
- हम आपके खाते में प्रवेश नहीं कर सकते। यह समस्या अक्सर आपके खाते से साइन इन करके, फिर वापस साइन इन करके तय की जा सकती है। यदि आप अभी साइन आउट नहीं करते हैं, तो आपके द्वारा बनाई गई या बदलने वाली कोई भी फाइल खो जाएगी।

जाहिर है, यहां पहली बात यह है कि साइन आउट करने की कोशिश कर रहा है और फिर वापस अंदर। संभावना है कि यह काम नहीं करेगा, लेकिन यह एक शॉट के लायक है।
अस्थायी प्रोफ़ाइल में साइन इन किया जाना अनुपयुक्त है क्योंकि आपके द्वारा किए जाने वाले किसी भी परिवर्तन को हर बार लॉग आउट करते समय रीसेट किया जाएगा, इसलिए आइए देखें कि आपकी सामान्य प्रोफ़ाइल को कैसे पुनर्प्राप्त किया जाए।
अपनी सुरक्षा पहचानकर्ता का पता लगाएं
हमें आपके द्वारा साइन इन किए जाने वाले अस्थायी उपयोगकर्ता खाते की सुरक्षा पहचानकर्ता (SID) को जानना होगा। यह अनूठी स्ट्रिंग वह है जो विंडोज़ अनुमतियों को नियंत्रित करने और आपके इंटरैक्शन को समूहित करने के लिए उपयोग करता है।
सबसे पहले, एक सिस्टम खोज करें cmd और कमांड प्रॉम्प्ट खोलने के लिए प्रासंगिक परिणाम का चयन करें।
अगला, टाइप करें whoami / उपयोगकर्ता और दबाएँ दर्ज. यह कमांड आपको चालू खाते के SID को बताने के लिए सिस्टम से पूछताछ करता है।

अपने SID पर ध्यान दें। आप दबा सकते हैं Ctrl + M हाइलाइटिंग सक्षम करने के लिए, बायाँ-क्लिक करें और खींचें SID पर, और फिर दबाएँ Ctrl + C इसे कॉपी करने के लिए।
रजिस्ट्री संपादित करें
अब हमें मूल प्रोफ़ाइल को पुनर्प्राप्त करने के लिए रजिस्ट्री में संपादन करने की आवश्यकता है। रजिस्ट्री का संपादन खतरनाक हो सकता है विंडोज रजिस्ट्री पर गलती से मेस अप करने के लिए कैसे नहींविंडोज रजिस्ट्री के साथ काम करना? इन युक्तियों पर ध्यान दें, और आपके पीसी को स्थायी नुकसान होने की संभावना बहुत कम होगी। अधिक पढ़ें यदि आप गलत काम में गड़बड़ करते हैं, तो कृपया नीचे दिए गए निर्देशों का सावधानीपूर्वक पालन करें।
एक प्रणाली खोज के लिए करते हैं regedit और रजिस्ट्री संपादक को लोड करने के लिए प्रासंगिक परिणाम का चयन करें। निम्न पथ को पता बार में दबाएं और दबाएं दर्ज:
कंप्यूटर \ HKEY_LOCAL_MACHINE \ SOFTWARE \ Microsoft \ Windows NT \ CurrentVersion \ ProfileListबाएँ हाथ के फलक पर, आपको प्रोफाइलिस्ट फ़ोल्डर के भीतर SID की सूची दिखाई देगी।

तीन विकल्पों में से एक को लागू करना चाहिए:
- आपकी SID को .BAK एक्सटेंशन के साथ और उसके बिना दो बार सूचीबद्ध किया गया है।
- आपकी SID को केवल एक बार सूचीबद्ध किया गया है साथ में a .BAK एक्सटेंशन (जैसे S-1-5-21-2795999757-2048908912-3492586281-1000.bak)।
- आपकी SID को केवल एक बार सूचीबद्ध किया गया है के बग़ैर a .BAK एक्सटेंशन (जैसे- S-1-5-21-2795999757-2048908912-3492586281-1000)।
प्रक्रिया ज्यादातर सभी तीन विकल्पों के लिए समान है, लेकिन कुछ मामूली अंतरों के साथ। क्रम में नीचे दिए गए सभी चरणों का पालन करें, लेकिन केवल वे ही जिनमें आपका विकल्प नंबर है।
विकल्प 1: डुप्लिकेट फ़ोल्डर हटाएँ
यदि आपकी SID को दो बार सूचीबद्ध किया गया है - और केवल इस मामले में - आपको .BAK एक्सटेंशन के बिना फ़ोल्डर को हटाने की आवश्यकता है। दाएँ क्लिक करें बाएँ-बाएँ फलक से फ़ोल्डर और क्लिक करें हटाएं. क्लिक करें हाँ पुष्टि करने के लिए।

विकल्प 1 और 2: नाम बदलें ।BAK फ़ोल्डर
दाएँ क्लिक करें .BAK एक्सटेंशन के साथ अपने SID से मेल खाते फ़ोल्डर पर, क्लिक करें नाम बदलें, और निकालें .bak इसके अंत से। दबाएँ दर्ज परिवर्तनों को बचाने के लिए।

विकल्प 1, 2, और 3: फ़ोल्डर पथ और स्थिति समायोजित करें
बाया क्लिक आपके SID से मेल खाते बाएँ-बाएँ फलक पर फ़ोल्डर। दाएँ-बाएँ फलक पर, डबल-क्लिक करें ProfileImagePath. में मूल्यवान जानकारी फ़ील्ड, अपने उपयोगकर्ता प्रोफ़ाइल के लिए सही पथ इनपुट करें।

यदि आप निश्चित नहीं हैं कि यह क्या होना चाहिए, तो दबाएँ विंडोज कुंजी + आर, इनपुट खोलने के लिए C: \ उपयोगकर्ता, और दबाएँ दर्ज. यह आपके सभी उपयोगकर्ता प्रोफाइल की एक सूची लाएगा।

एक बार आपने सही लिखा है मूल्यवान जानकारीक्लिक करें ठीक.
अगला, दाहिने हाथ की रजिस्ट्री फलक पर, डबल क्लिक करें राज्य. बदलाव मूल्यवान जानकारी सेवा 0 और क्लिक करें ठीक.
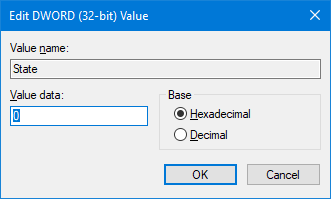
रजिस्ट्री संपादक को बंद करें और अपने कंप्यूटर को पुनरारंभ करें। अपने उपयोगकर्ता खाते में वापस साइन इन करें और आपको यह पता लगाना चाहिए कि सब कुछ बहाल हो गया है और वापस सामान्य हो गया है।
यदि आप अभी भी समस्याओं का सामना कर रहे हैं, तो यह जानने के लिए पढ़ें कि नया स्थायी उपयोगकर्ता खाता कैसे बनाया जाए।
एक नया प्रोफ़ाइल बनाएँ
यदि ऊपर दिए गए निर्देश आपकी प्रोफ़ाइल को वापस नहीं लाते हैं, तो नया उपयोगकर्ता प्रोफ़ाइल बनाने का समय आ गया है। ध्यान दें कि यह आपकी डेस्कटॉप सेटिंग्स को पुनर्प्राप्त नहीं करेगा, जैसे वॉलपेपर या टास्कबार वरीयताएँ, लेकिन इसका मतलब यह होगा कि आपके पास फिर से एक स्थायी उपयोगकर्ता खाता होगा।
चरण 1: बूट इन सेफ मोड
शुरू करने के लिए, आपको आवश्यकता होगी अपने पीसी को सुरक्षित मोड में बूट करें विंडोज 10 पर सेफ मोड में बूट कैसे करेंविंडोज बूटिंग समस्याओं का सामना? सुरक्षित मोड एक अंतर्निहित विंडोज 10 समस्या निवारण सुविधा है जिसे आपको पहले प्रयास करना चाहिए। अधिक पढ़ें . ऐसा करने के लिए, अपने कंप्यूटर को पुनरारंभ करें। स्क्रीन में साइन पर, पकड़ खिसक जाना और क्लिक करें पावर> पुनः आरंभ करें. जब यह पूरा हो गया है, तो आप एक विकल्प चुनें स्क्रीन। के लिए जाओ समस्या निवारण> उन्नत विकल्प> स्टार्टअप सेटिंग्स> पुनरारंभ करें.
आपका कंप्यूटर फिर से चालू हो जाएगा। दबाएँ F4 इसे सुरक्षित मोड में शुरू करने के लिए।
चरण 2: व्यवस्थापक खाता सक्षम करें
एक बार लॉग इन करने के बाद, सिस्टम खोज करें cmd. दाएँ क्लिक करें प्रासंगिक परिणाम और चयन करें व्यवस्थापक के रूप में चलाओ. यह कमांड प्रॉम्प्ट खोलेगा। इनपुट शुद्ध उपयोगकर्ता व्यवस्थापक / सक्रिय: हाँ और दबाएँ दर्ज.
ध्यान दें कि आप भविष्य में इसे एक ही कमांड चलाकर बदल सकते हैं, लेकिन स्विच कर सकते हैं हाँ के लिये नहीं.

यह आपके कंप्यूटर पर छिपे व्यवस्थापक खाते को सक्षम करेगा। पुनरारंभ करें और फिर इस नए खाते में साइन इन करें।
चरण 3: एक नया खाता बनाएँ
दबाएँ Windows कुंजी + I सेटिंग्स को खोलने के लिए। के लिए जाओ खाते> परिवार और अन्य उपयोगकर्ता. क्लिक करें इस PC में किसी और को जोड़ें. इस बिंदु पर, आप केवल विज़ार्ड का अनुसरण कर सकते हैं। हालाँकि, यदि आप Microsoft एक के बजाय एक स्थानीय खाता बनाना चाहते हैं, तो क्लिक करें मुझे इस व्यक्ति की साइन-इन जानकारी नहीं है और फिर Microsoft खाते के बिना एक उपयोगकर्ता जोड़ें.

चरण 4: अपनी फ़ाइलें स्थानांतरित करें
अपने पीसी को पुनरारंभ करें और व्यवस्थापक खाते में वापस लॉग इन करें। दबाएँ विंडोज कुंजी + आर, इनपुट खोलने के लिए C: \ उपयोगकर्ता और दबाएँ दर्ज. अपने पुराने और टूटे हुए उपयोगकर्ता खाते पर नेविगेट करें।
अब इस पुराने खाते से अपने सभी उपयोगकर्ता फ़ाइलों को नए में कॉपी और पेस्ट करें। आप इसे प्रत्येक फ़ोल्डर के लिए व्यक्तिगत रूप से करना चाहते हैं, अन्यथा, आप गलती से कुछ छिपी हुई और समस्याग्रस्त सिस्टम फ़ाइलों को ला सकते हैं।

किसी फ़ोल्डर में सभी फ़ाइलों को हाइलाइट करने के लिए, दबाएं Ctrl + A. बल्क में विशिष्ट लोगों का चयन करने के लिए, दबाए रखें Ctrl जैसे तुम बाया क्लिक. वैकल्पिक रूप से, पकड़ बायाँ-क्लिक करें और खींचें फाइलों के आसपास।
फिर दबायें Ctrl + C उन्हें कॉपी करने के लिए। नए खाते में वापस उपयोगकर्ता फ़ोल्डर में नेविगेट करें, और दबाएं Ctrl + V अपनी फ़ाइलें चिपकाने के लिए।
हो जाने के बाद, व्यवस्थापक खाते से और अपने नए खाते में साइन आउट करें। आपके द्वारा स्थानांतरित की गई सभी फाइलें वहां मौजूद होंगी।
खाता पुनर्प्राप्त, अब अनुकूलित हो जाओ
अब आपके पास फिर से एक स्थायी उपयोगकर्ता खाता है। सौभाग्य से, प्रोफ़ाइल भ्रष्टाचार के इस परिदृश्य में, इसके परिणामस्वरूप बहुत अधिक डेटा खो गया है, लेकिन इसकी परवाह किए बिना, आपको करना चाहिए नियमित रूप से अपनी फ़ाइलों का बैकअप लें अंतिम विंडोज 10 डेटा बैकअप गाइडहमने विंडोज 10 पर मिलने वाले हर बैकअप, रिस्टोर, रिकवरी और रिपेयर ऑप्शन को संक्षेप में प्रस्तुत किया है। हमारे सरल युक्तियों का उपयोग करें और खोए हुए डेटा पर फिर से निराशा न करें! अधिक पढ़ें .
यदि आपने नया खाता बनाने की प्रक्रिया में अपनी अनुकूलन सेटिंग्स खो दी हैं, तो शायद वैसे भी बदलाव का समय आ गया था। हमारे लेख देखें कैसे अपने वॉलपेपर को अनुकूलित करने के लिए विंडोज में अपने डेस्कटॉप वॉलपेपर को अनुकूलित करने के 6 तरीकेडेस्कटॉप डेस्कटॉप? यह आपके वॉलपेपर को बदलने का समय है! हमें सिंगल और मल्टीपल मॉनिटर, वर्चुअल डेस्कटॉप और बहुत सारे क्रिएटिव आइडियाज के टिप्स मिले हैं। आप अपने नए डेस्कटॉप पृष्ठभूमि से प्यार करेंगे! अधिक पढ़ें तथा अपने डेस्कटॉप का उपयोग करने के कुछ अनोखे तरीके शॉर्टकट के लिए अपने विंडोज डेस्कटॉप की तुलना में 5 बेहतर तरीकेशॉर्टकट के साथ बंद होने के लिए आपका डेस्कटॉप स्थान बहुत मूल्यवान है। हम आपको दिखाते हैं कि इसका बेहतर इस्तेमाल कैसे किया जा सकता है। आपका डेस्कटॉप बदलाव आपकी प्रेरणा, रचनात्मकता या उत्पादकता को बढ़ाएगा। अधिक पढ़ें .
क्या आपके पास कभी भी एक दूषित विंडोज यूजर प्रोफाइल था? आपने मसला कैसे हल किया?
इमेज क्रेडिट: शटरस्टॉक के माध्यम से डूडर
जो अपने हाथों में एक कीबोर्ड के साथ पैदा हुआ था और उसने तुरंत तकनीक के बारे में लिखना शुरू कर दिया था। वह अब एक पूर्णकालिक फ्रीलांस लेखक हैं। मुझे लूम के बारे में पूछें।