विज्ञापन
विंडोज 10 में डिफ़ॉल्ट फ़ॉन्ट का आकार कुछ के लिए बहुत छोटा हो सकता है, खासकर जब एक उच्च रिज़ॉल्यूशन स्क्रीन पर। हम आपको यह दिखाने जा रहे हैं कि अपने सिस्टम टेक्स्ट के आकार को अपनी पसंद के अनुसार कैसे समायोजित किया जाए, साथ ही आप उस समय फ़ॉन्ट को कैसे बदलें, इसके बारे में भी जानें।
यदि आप केवल फोंट से अधिक विस्तार करना चाहते हैं, या केवल एक अस्थायी ज़ूम चाहते हैं, तो हम आपको यह भी दिखाते हैं कि इसे प्राप्त करने के लिए कुछ सरल और अंतर्निहित विंडोज टूल का उपयोग कैसे करें।
अपना पाठ बदलें
अगर तुम हो निर्माता अद्यतन चलाना या विंडोज 10 से परे, आपको सक्षम होने के लिए तीसरे पक्ष के कार्यक्रम की आवश्यकता होगी आसानी से अपने सिस्टम फोंट का आकार बदलें विंडोज 10 क्रिएटर के अपडेट के बाद सिस्टम फोंट का आकार कैसे बदलेंनिर्माता के अपडेट के बाद, विंडोज 10 अब सिस्टम फ़ॉन्ट आकार के अनुकूलन की अनुमति नहीं देता है। सौभाग्य से, एक ऐप है जिसे आप वैसे भी इस्तेमाल कर सकते हैं। अधिक पढ़ें . यह अज्ञात है कि विंडोज ने इस मूल विशेषता को हटाने का फैसला क्यों किया।
निर्माता अपडेट और बाद में
आरंभ करने के लिए, हल्के डाउनलोड करें
सिस्टम फ़ॉन्ट परिवर्तक WinTools से उपयोगिता। पहले खोलने पर यह पूछेंगे कि क्या आप अपनी डिफ़ॉल्ट सेटिंग्स को बचाना चाहते हैं, इसलिए क्लिक करें हाँ और इसे बचाने के लिए कहाँ चुनें। यह आपको आसानी से उन्हें बदलने के बाद अपने मानक फ़ॉन्ट आकारों में वापस जाने देगा।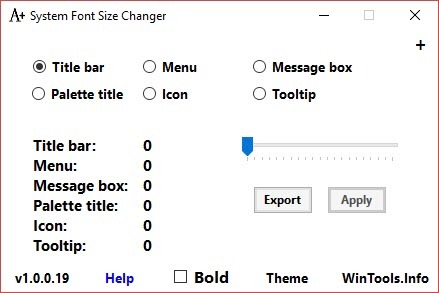
जब प्रोग्राम खुलता है, तो आप किस तत्व को आकार बदलना चाहते हैं, जैसे का चयन करें शीर्षक पट्टी या संदेश पात्र. फिर 0 से 20 के पैमाने पर, टॉगल के साथ, स्लाइडर का उपयोग करें साहसिक अगर तुम चाहो दबाएं लागू बटन, लॉग आउट और वापस, और आपके परिवर्तन प्रभावी होंगे।
निर्माता अद्यतन करने से पहले
दबाएँ Windows कुंजी + I सेटिंग्स को खोलने और चयन करने के लिए प्रणाली> प्रदर्शन. क्लिक करें उन्नत प्रदर्शन सेटिंग्स> पाठ और अन्य वस्तुओं का उन्नत आकार.
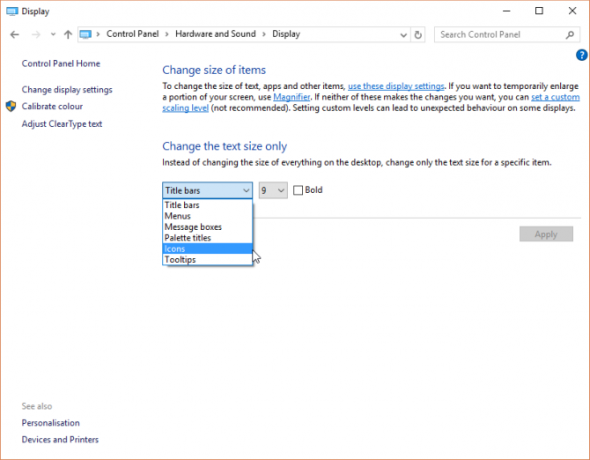
यह एक कंट्रोल पैनल विंडो खोलेगा। यहां आप दो ड्रॉपडाउन का उपयोग कर सकते हैं: पहला चयन करने के लिए कि आप किस तत्व को बदलना चाहते हैं, दूसरा इसे बदलने के लिए फ़ॉन्ट आकार। आप टिक करना चुन सकते हैं साहसिक अगर चाहा। जब हो जाए, क्लिक करें लागू.
आपका सिस्टम फ़ॉन्ट बदलें
विंडोज 10 में डिफ़ॉल्ट सिस्टम फॉन्ट है सेगो यूआई. विंडोज के कुछ पिछले संस्करण आपको सिस्टम फॉन्ट को आसानी से बदलने देते हैं, लेकिन विंडोज 10 में यह थोड़ा पेचीदा है। जैसे, हमें एक रजिस्ट्री संपादन करने की आवश्यकता है, जिसमें से विधि आती है TenForums.
शुरू करने से पहले, नोटों की एक जोड़ी। सबसे पहले, हम सीधे यहाँ रजिस्ट्री में नहीं जा रहे हैं, लेकिन हमेशा रजिस्ट्री में कुछ भी संपादित करते समय सावधानी से आगे बढ़ें विंडोज रजिस्ट्री पर गलती से मेस अप करने के लिए कैसे नहींविंडोज रजिस्ट्री के साथ काम करना? इन युक्तियों पर ध्यान दें, और आपके पीसी को स्थायी नुकसान होने की संभावना बहुत कम होगी। अधिक पढ़ें क्योंकि यह गंभीर समस्याओं का कारण बन सकता है यदि आप गलत सेटिंग्स के साथ गड़बड़ करते हैं।
दूसरे, कुछ फोंट को सिस्टम-वाइड के उपयोग के लिए डिज़ाइन नहीं किया गया है और इसमें पूर्ण वर्ण सेट नहीं है। यदि आप डाउनलोड किए गए फोंट हैं और उनका उपयोग करने का प्रयास करते हैं, तो आपको कुछ चीजें अनजाने में देखने को मिल सकती हैं क्योंकि इसमें सभी आवश्यक वर्ण नहीं होते हैं जो आपके सिस्टम को कुछ तत्वों के लिए आवश्यक होते हैं।

अंत में, इस परिवर्तन ने सब कुछ प्रभावित नहीं किया है और यह आपकी सेटिंग्स, एक्शन सेंटर और स्टार्ट मेनू जैसे आधुनिक अनुप्रयोगों के लिए अविश्वसनीय है। हालांकि, यह पुराने विंडोज एप्लिकेशन और टास्कबार जैसी चीजों पर काम करेगा।
जाने के लिए, नोटपैड खोलें और निम्नलिखित पेस्ट करें:
[HKEY_LOCAL_MACHINE \ SOFTWARE \ Microsoft \ Windows NT \ CurrentVersion \ फ़ॉन्ट्स] "सीगो यूआई (ट्रू टाइप)" = "" "सीगो यूआई बोल्ड (ट्रू टाइप)" = "" "सेगो यूआई बोल्ड इटैलिक (ट्रू टाइप)" = "" "सीगो यूआई इटैलिक (ट्रू टाइप)" = "" "सीगो यूआई लाइट (ट्रू टाइप)" = "" "सीगो यूआई सेमिबॉल्ड (ट्रू टाइप)" = "" "Segoe UI प्रतीक (ट्रू टाइप)" = "" [HKEY_LOCAL_MACHINE \ SOFTWARE \ Microsoft \ Windows NT \ CurrentVersion \ FontSubstrates] "Segoe UI" = "नया फॉंट"बदलने के नया फॉन्ट भाषण में जो कुछ भी आप अपने सिस्टम फ़ॉन्ट को बदलना चाहते हैं उसे चिह्नित करें। उदाहरण के लिए: एरियल, वर्दाना या कॉमिक सैंस (ठीक है, शायद वह आखिरी नहीं है)। अपने लिए एक सिस्टम सर्च करें फोंट्स फ़ोल्डर यदि आप विकल्पों के अनिश्चित हैं। तुम भी उन्नत और जा सकते हैं अपना स्वयं का फ़ॉन्ट बनाना सीखें सब कुछ आप मुफ्त के लिए अपनी खुद की फ़ॉन्ट्स बनाने की जरूरत हैये सरल उपकरण आपको मुफ्त में अपने फोंट बनाने की अनुमति देंगे, भले ही आपके पास कोई पूर्व ग्राफिक डिजाइन अनुभव न हो। अधिक पढ़ें .
नोटपैड में, पर जाएं फ़ाइल> इस रूप में सहेजें ... और सेट करें टाइप के रुप में सहेजें जैसा सारे दस्तावेज. ठीक फ़ाइल का नाम कुछ भी साथ .reg अंत पर। क्लिक करें सहेजें.
अब फ़ाइल का पता लगाएं और इसे खोलें (विंडोज का पता चलेगा कि यह एक रजिस्ट्री फ़ाइल है) परिवर्तन को संसाधित करने के लिए। क्लिक करें हाँ पुष्टि करने के लिए और फिर ठीक. अपने कंप्यूटर को पुनरारंभ करें और आपके परिवर्तन पूरी तरह से लागू हो जाएंगे।
अपने परिवर्तनों को वापस लाने के लिए, इस रजिस्ट्री फ़ाइल को डाउनलोड करें TenForums से, इसे खोलें, और क्लिक करें हाँ > ठीक. फिर अपना सिस्टम शुरू करें।
अपने संपूर्ण प्रदर्शन का आकार बदलें
यदि आप अपनी स्क्रीन पर सब कुछ आकार बदलना चाहते हैं, जिसमें पाठ, टास्कबार और स्टार्ट मेनू शामिल हैं, तो आप अपनी प्रदर्शन सेटिंग्स के भीतर ऐसा कर सकते हैं। इसे एक्सेस करने के लिए, दबाएँ Windows कुंजी + I सेटिंग्स खोलने और करने के लिए नेविगेट करने के लिए प्रदर्शन. यदि आप निर्माता का अपडेट नहीं चला रहे हैं तो आपके पास अपना स्केलिंग प्रतिशत समायोजित करने के लिए स्लाइडिंग बार होगा। यदि आप यह नहीं देखते हैं, तो आपके पास एक ड्रॉपडाउन होगा जहां आप एक ही काम कर सकते हैं, साथ कस्टम स्केलिंग आपको अधिक परिशोधन प्राप्त करने की अनुमति देता है।
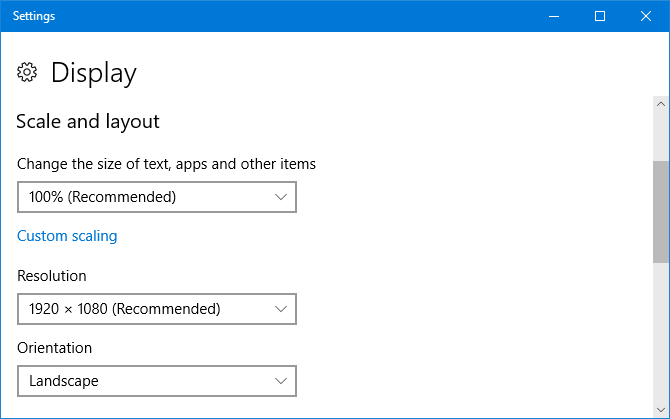
डिफ़ॉल्ट पर वापस लौटने के लिए, बस उस विकल्प को देखें जिसके पास है (सिफारिश की) इसके बाद। प्रतिशत पैमानों का उपयोग करके वांछित आकार तक के फोंट को सुचारू रूप से व्यवस्थित किया जा सकता है, इसलिए इसे सिर्फ चिपकाने की सिफारिश की जाती है इसके बजाय उस रिज़ॉल्यूशन को समायोजित करने के बजाय जो आपके मॉनिटर पर सेट न होने पर चीज़ों को धुंधला बनाने की प्रवृत्ति रखता है चूक।
अस्थायी वृद्धि
यदि आप हर जगह पाठ को बढ़ाना नहीं चाहते हैं, तो एक विकल्प उन कार्यों में ज़ूम का उपयोग करना है जो कुछ कार्यक्रम प्रदान करते हैं। यह अक्सर दबाकर कार्रवाई की जाती है Ctrl तथा + (प्लस कुंजी) या करने के लिए जा रहा है राय विकल्प। यह संभावना है कि आपका इंटरनेट ब्राउज़र इसके साथ काम करेगा, इसलिए इसे आज़माने के लिए स्वतंत्र महसूस करें! Ctrl तथा – (माइनस की) ज़ूम आउट कर देगा।
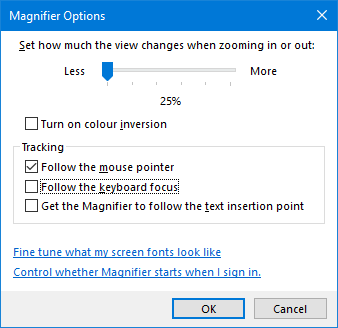
एक वैकल्पिक दृष्टिकोण का उपयोग करना है ताल जो कि विंडोज में बनाया गया है। इसे खोजने के लिए एक सिस्टम सर्च करें और आप क्लिक कर सकते हैं प्लस तथा ऋण बटन को ज़ूम इन और आउट करने के लिए। दबाएं कोग चिह्न सेटिंग्स तक पहुँचने और चीजों को बदलने के लिए कि क्या मैग्निफ़ायर माउस पॉइंटर का अनुसरण करता है या कीबोर्ड फ़ोकस है।
स्पष्टता के साथ देखें
अपने फोंट बढ़े हुए के साथ अब आप स्पष्ट रूप से अपने सिस्टम पर सब कुछ देख सकते हैं। और हो सकता है कि आप उस समय पूरी तरह से नया फ़ॉन्ट पा रहे हों! यदि आप एक और फॉन्ट ट्रिक चाहते हैं, तो हमारे गाइड को देखें कि कैसे एक मैक पर उन लोगों की तरह विंडोज फोंट है कैसे विंडोज फ़ॉन्ट्स बनाने के लिए मैक फ़ॉन्ट्स की तरह लग रहे होआई कैंडी एक विंडोज फ़ोरटे नहीं है। आधुनिक यूआई (उर्फ मेट्रो) सुधार लाया, लेकिन अभी भी एक महत्वपूर्ण क्षेत्र में कमी है: फोंट। हम आपको दिखाते हैं कि आप विंडोज पर सुंदर फॉन्ट स्मूथिंग कैसे प्राप्त कर सकते हैं। अधिक पढ़ें .
और अगर वह सब आपको कस्टमाइज़ करने के मूड में मिल गया है, तो हमारी शीर्ष युक्तियाँ और चालें देखें अपने डेस्कटॉप का रूप और अनुभव कैसे बदलें अपने विंडोज 10 डेस्कटॉप के लुक और फील को कैसे बदलेंजानना चाहते हैं कि विंडोज 10 को बेहतर कैसे बनाया जाए? विंडोज 10 को अपना बनाने के लिए इन सरल अनुकूलन का उपयोग करें। अधिक पढ़ें . जब आप कर लेंगे तो आपका सिस्टम पूरी तरह से नया और नया महसूस करेगा।
क्या आपको अपना सिस्टम फ़ॉन्ट आकार बदलने की आवश्यकता है? क्या कोई ऐसा तरीका है जिसका आप उपयोग करते हैं जिसे हमने कवर नहीं किया है?
जो अपने हाथों में एक कीबोर्ड के साथ पैदा हुआ था और उसने तुरंत तकनीक के बारे में लिखना शुरू कर दिया था। वह अब एक पूर्णकालिक फ्रीलांस लेखक हैं। मुझे लूम के बारे में पूछें।