विज्ञापन
Excel में बुलेटेड सूची बनाना उतना सरल नहीं है जितना कि यह वर्ड में है। एक्सेल में रिबन पर कोई बुलेट बटन नहीं है। यदि आप किसी कार्यपत्रक में बुलेटेड सूची जोड़ना चाहते हैं तो क्या होगा?
आज हम एक्सेल में बुलेटेड सूची बनाने के लिए सात तरीके दिखाएंगे।
1. कीबोर्ड शॉर्टकट का उपयोग करके एक बुलेटेड सूची बनाएं
बुलेटेड सूची बनाने का सबसे सरल तरीका है कीबोर्ड शॉर्टकट का उपयोग करें विंडोज और मैक के लिए 35 हर रोज माइक्रोसॉफ्ट एक्सेल कीबोर्ड शॉर्टकटकीबोर्ड शॉर्टकट आपको बहुत समय बचा सकता है! विंडोज और मैक पर स्प्रेडशीट के साथ काम करने के लिए माइक्रोसॉफ्ट एक्सेल शॉर्टकट का उपयोग करें। अधिक पढ़ें एक सेल में एक बुलेट चरित्र दर्ज करने के लिए।
उस सेल का चयन करें जिसे आप बुलेट टाइप करना चाहते हैं और या तो दबाएं Alt + 7 या Alt + 0149 एक ठोस गोली के लिए या ऑल्ट + ९ एक खोखली गोली के लिए। इन शॉर्टकट्स में नंबर टाइप करते समय, आपको अपने कीबोर्ड पर नंबर पैड का उपयोग करना चाहिए।
यदि आप बिना नंबर पैड के लैपटॉप का उपयोग कर रहे हैं, तो आप चालू कर सकते हैं न्यूमेरिकल लॉक एक नंबर पैड का अनुकरण करने के लिए। सभी लैपटॉप में नहीं है
न्यूमेरिकल लॉक चाभी। यदि आपका एक है, तो यह संभवतः फ़ंक्शन कुंजियों में से एक पर होगा। आप या तो दबा सकते हैं Shift + Num Lock या Fn + Num Lock. फिर, "नंबर पैड" के लिए नंबर कीबोर्ड के दाईं ओर कुछ अक्षर और नंबर कुंजियों पर होंगे।यदि आपके पास एक नंबर पैड तक पहुंच नहीं है, तो चिंता न करें। अगला अनुभाग आपको दिखाता है कि बिना नंबर पैड का उपयोग किए बिना कोशिकाओं में गोलियों को कैसे दर्ज किया जाए।
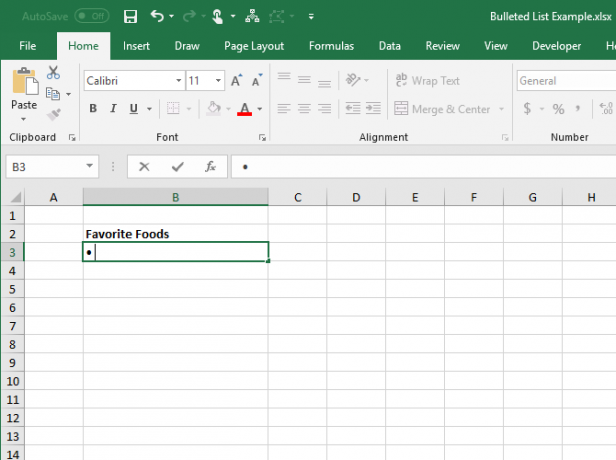
2. प्रतीक डायलॉग बॉक्स का उपयोग करके एक बुलेटेड सूची बनाएं
यदि आपके पास अपने कीबोर्ड पर एक भौतिक या उत्सर्जित नंबर पैड नहीं है, या यदि आप बुलेट के लिए कीबोर्ड शॉर्टकट भूल जाते हैं, तो आप प्रतीक डायलॉग बॉक्स का उपयोग कर सकते हैं।
पर सम्मिलित करें टैब, पर जाएं प्रतीक> प्रतीक में प्रतीक अनुभाग। यदि आपकी एक्सेल विंडो काफी बड़ी है, तो आप क्लिक कर सकते हैं प्रतीक में बटन प्रतीक अनुभाग सीधे, बिना क्लिक किए प्रतीक पहले बटन।
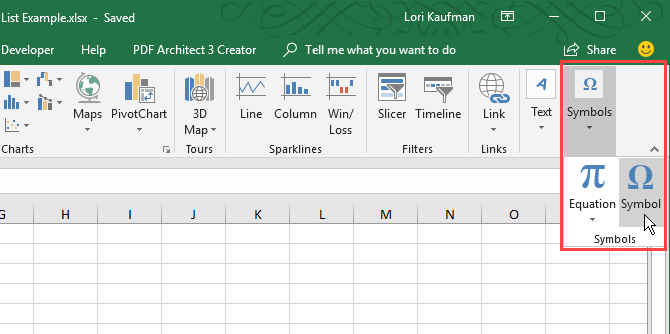
डिफ़ॉल्ट फ़ॉन्ट Calibri स्वचालित रूप से चयनित है फ़ॉन्ट ड्रॉपडाउन सूची, लेकिन आप एक अलग फ़ॉन्ट का चयन कर सकते हैं।
उस प्रतीक का चयन करें जिसे आप अपनी गोलियों के लिए उपयोग करना चाहते हैं और क्लिक करें सम्मिलित करें. तब दबायें बंद करे.
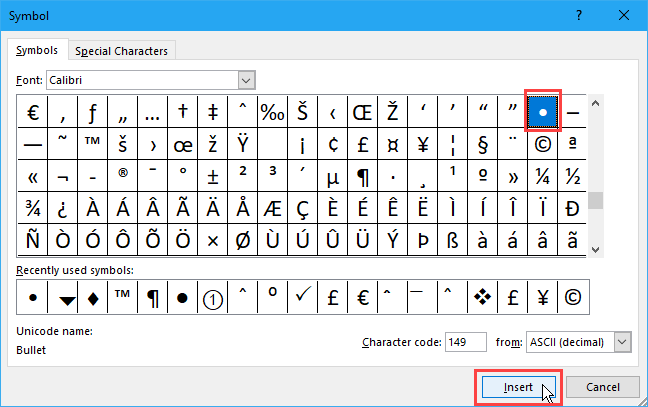
यदि आपको अन्य प्रतीकों के बीच बुलेट आइकन खोजने में कठिनाई होती है, तो हमने कुछ बुलेट प्रतीक प्रदान किए हैं जिन्हें आप नीचे दी गई छवि में उपयोग करना चाहते हैं। पर प्रतीक संवाद बॉक्स, पहले चयन करें यूनिकोड (हेक्स) वहाँ से से ड्राॅप डाउन लिस्ट। फिर, नीचे दी गई छवि में दिखाए गए कोड में से एक टाइप करें चरित्र कोड डिब्बा।
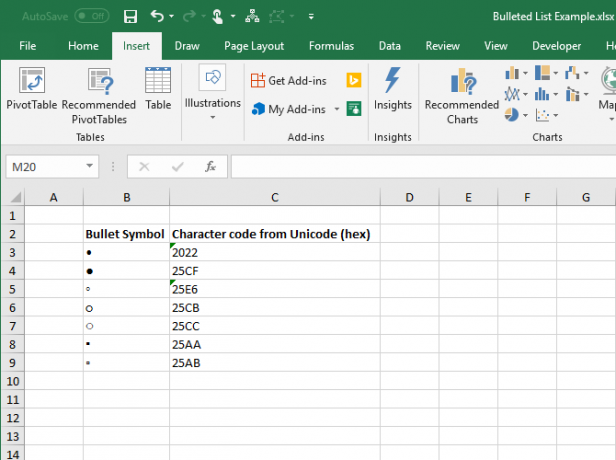
सेल में गोली के बाद एक या दो (या अधिक) रिक्त स्थान टाइप करें।
फिर, गोलियों को अन्य कोशिकाओं में कॉपी और पेस्ट करें और अपना पाठ जोड़ें।
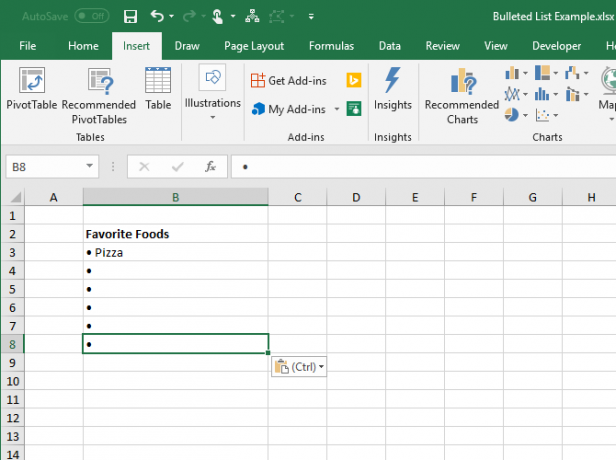
गोलियों के साथ एक ही स्तंभ में अन्य कोशिकाओं को जल्दी से भरने के लिए, पहले सेल में एक बुलेट दर्ज करें और फिर स्वचालित रूप से अन्य कोशिकाओं में बुलेट को कॉपी और पेस्ट करने के लिए भरण हैंडल का उपयोग करें।
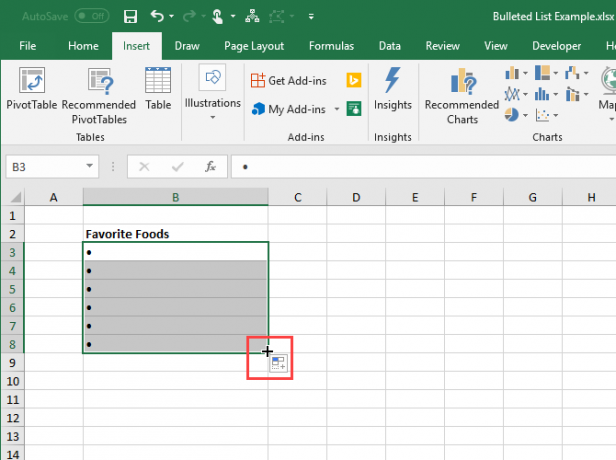
3. कस्टम प्रारूप का उपयोग करके एक बुलेटेड सूची बनाएं
यदि आपको एक लंबी बुलेटेड सूची बनाने की आवश्यकता है, तो आप अपनी सूची आइटम में तेज़ी से बुलेट जोड़ने के लिए एक कस्टम नंबर प्रारूप का उपयोग कर सकते हैं।
यदि आपके पास एक नंबर पैड नहीं है, तो पहले एक सेल में एक बुलेट डालें जिसे आप उपयोग नहीं कर रहे हैं और फिर उसे कॉपी करें।
उन कोशिकाओं का चयन करें जिन्हें आप बुलेट जोड़ना चाहते हैं। वे खाली हो सकते हैं या पहले से ही पाठ है। फिर, चयनित कोशिकाओं पर राइट-क्लिक करें और चुनें प्रारूप कोशिकाएं, या दबाएँ Ctrl + 1.
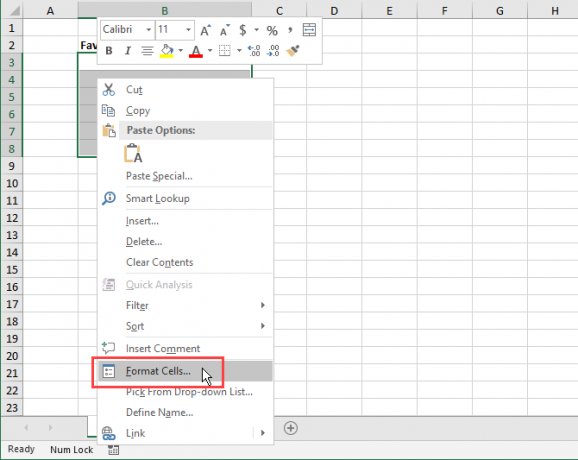
पर संख्या टैब, चयन करें रिवाज के अंतर्गत वर्ग.
में प्रकार बॉक्स, या तो आपके द्वारा कॉपी की गई बुलेट को पेस्ट करें या एक कीबोर्ड शॉर्टकट का उपयोग करें जिसे हमने आपको बुलेट टाइप करने के लिए दिखाया है। फिर, एक स्थान या दो (या अधिक) और टाइप करें @ चरित्र।
क्लिक करें ठीक. नए प्रकार स्वचालित रूप से चयनित कोशिकाओं पर लागू होते हैं।
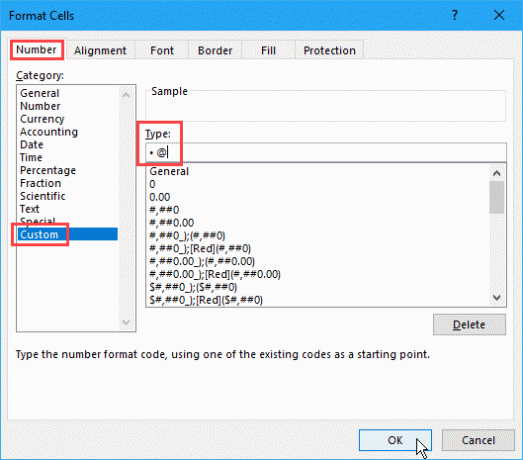
अब जब आप कोशिकाओं में बुलेट जोड़ना चाहते हैं, तो उन कोशिकाओं का चयन करें जिन्हें आप बुलेट जोड़ना चाहते हैं। फिर दबायें Ctrl + 1 खोलने के लिए प्रारूप कोशिकाएं संवाद बॉक्स, चयन करें रिवाज के अंतर्गत वर्ग पर संख्या टैब, और नया चुनें प्रकार आपने बनाया।
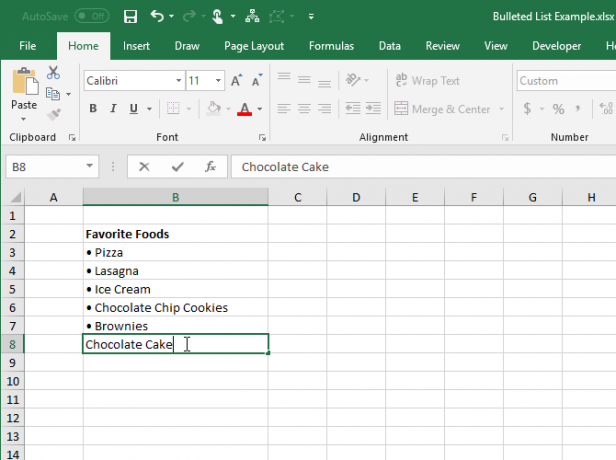
4. एक एकल कक्ष में एक बुलेटेड सूची बनाएँ
किसी एकल कक्ष में बुलेटेड सूची दर्ज करने के लिए, सेल पर डबल-क्लिक करें और कीबोर्ड शॉर्टकट या का उपयोग करें प्रतीक बुलेट डालने के लिए डायलॉग बॉक्स। आपके इच्छित स्थान की संख्या टाइप करें और फिर वह पाठ जिसे आप पहली बुलेट बिंदु के लिए चाहते हैं।
दबाएँ Alt + दर्ज करें सेल में अगली पंक्ति पर जाने के लिए। फिर, एक और बुलेट, एक या अधिक रिक्त स्थान, और आपके दूसरे बुलेट बिंदु के लिए पाठ दर्ज करें।
प्रत्येक बुलेट बिंदु के लिए दोहराएं, दबाएं Alt + दर्ज करें प्रत्येक पंक्ति के अंत में। फिर दबायें दर्ज जब आप सूची बनाते हैं।
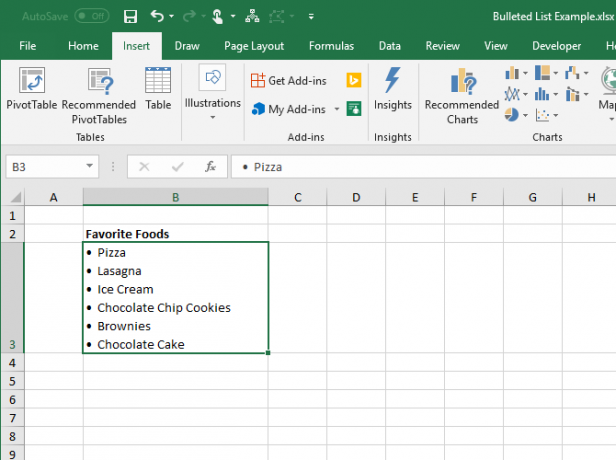
5. वर्ड से कॉपी करके बुलेटेड लिस्ट बनाएं
अगर तुम Microsoft Word में बुलेटेड सूची बनाई Microsoft Word में Lists को Format और Manage कैसे करेंअब तक आपने अपने जीवन में Microsoft Word के साथ कितनी भी बुलेटेड या क्रमांकित सूचियाँ बनाई हों, मुझे यकीन है कि आप इस गाइड से कुछ नया सीखेंगे! या हमने कुछ याद किया? अधिक पढ़ें , या एक और शब्द प्रोसेसर लिब्रे ऑफिस राइटर की तरह 9 प्रभावी LibreOffice लेखक युक्तियाँ आपकी उत्पादकता को बढ़ावा देने के लिएबाकी के ऊपर चमकने वाला एक मुफ्त Microsoft कार्यालय विकल्प LibreOffice है। हम आपको इस बहुमुखी कार्यालय सुइट के साथ (अधिक) परिचित और उत्पादक बनाने में मदद करेंगे। अधिक पढ़ें , कि आप अपनी स्प्रेडशीट में जोड़ना चाहते हैं, उस कार्यक्रम में सूची का चयन करें और दबाएं Ctrl + C इसे कॉपी करने के लिए।
संपूर्ण सूची को एकल कक्ष में सम्मिलित करने के लिए, कक्ष पर डबल-क्लिक करें और दबाएँ Ctrl + V. प्रत्येक पंक्ति में गोलियों और पाठ के बीच कोई स्थान नहीं हो सकता है, लेकिन आप कर्सर को उस जगह पर रख सकते हैं जहां आप चाहते हैं और रिक्त स्थान जोड़ रहे हैं।
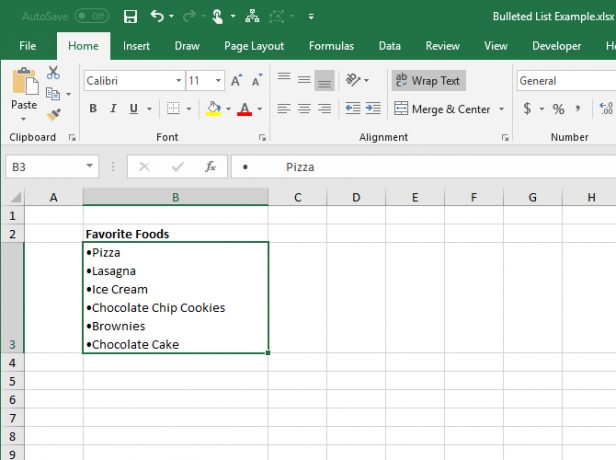
सूची में प्रत्येक आइटम को अलग-अलग कक्षों में सम्मिलित करने के लिए, उस कक्ष का चयन करें जहाँ आप पहली वस्तु सम्मिलित करना चाहते हैं और दबाएँ Ctrl + V.
आपको प्रत्येक कक्ष में रिक्ति समायोजित करना पड़ सकता है।
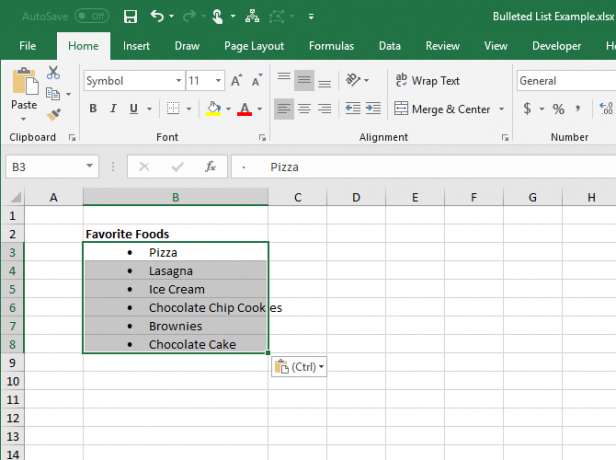
6. फ़ंक्शन का उपयोग करके बुलेटेड सूची बनाएं
एक बार में कई कोशिकाओं में गोलियों को जोड़ने के लिए, आप भी कर सकते हैं एक फ़ंक्शन का उपयोग करें एक्सेल में टेक्स्ट और टेक्स्ट फंक्शन्स के साथ काम करने के टिप्सआइए एक्सेल स्प्रेडशीट में टेक्स्ट के साथ काम करने के विभिन्न तरीकों को देखें। कई एक्सेल टेक्स्ट फ़ंक्शंस सीखें और देखें कि वे आपका समय कैसे बचा सकते हैं। अधिक पढ़ें . CHAR फ़ंक्शन वर्ण कोड लेता है और उस कोड को प्रदर्शित करता है जो सेल में उस कोड से मेल खाता है। हम विंडोज में कोड के साथ काम करने जा रहे हैं। (एक मैक पर चरित्र कोड अलग होंगे लेकिन CHAR फ़ंक्शन का उपयोग समान है।)
विंडोज के लिए एक्सेल में कई कोशिकाओं में एक ठोस बुलेट चरित्र दर्ज करने के लिए, कोशिकाओं का चयन करें और अंदर क्लिक करें सूत्र बार। निम्न फ़ंक्शन टाइप करें और दबाएँ Ctrl + Enter:
= CHAR (149)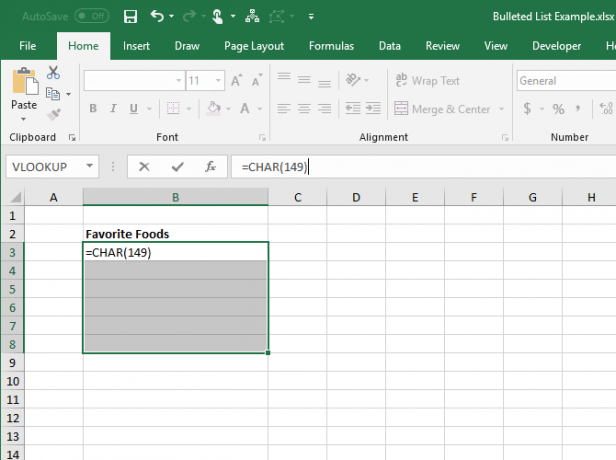
सभी चयनित सेल ठोस बुलेट चरित्र के साथ आबाद हैं।
इस पद्धति का उपयोग करते समय, आपको कॉलम में प्रत्येक बुलेटेड आइटम के लिए टेक्स्ट को बुलेट के दाईं ओर रखना होगा, जैसे हमने नीचे की छवि में किया था।
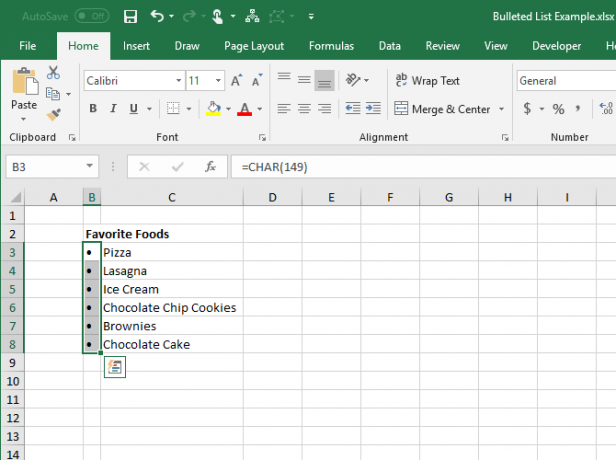
आप एक सूत्र में CHAR फ़ंक्शन का उपयोग करके एक स्तंभ में बुलेटेड सूची बना सकते हैं। यह विधि उपयोगी है यदि आपके पास पहले से ही गोलियों के बिना किसी अन्य कॉलम में वस्तुओं की सूची है।
बुलेट वर्ण के साथ पहला आइटम शामिल करने के लिए सेल का चयन करें। उसके बाद, निम्न सूत्र दर्ज करें, “सी 3“दूसरे कॉलम में पहले आइटम के लिए सेल संदर्भ के साथ।
= CHAR (149) और "" और C3यह सूत्र एक ठोस बुलेट वर्ण, एक स्थान और संदर्भित सेल का मान बताता है (सी 3 हमारे मामले में)। आप चाहें तो उद्धरणों के बीच एक से अधिक स्थान दर्ज कर सकते हैं।
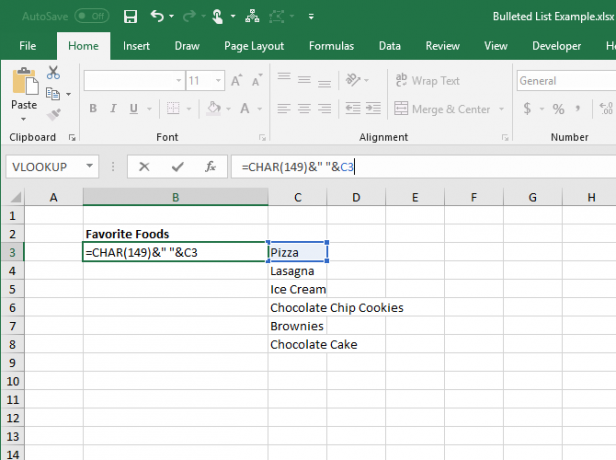
जहाँ आप सूची चाहते हैं, वहां के शेष कक्षों में सूत्र की प्रतिलिपि बनाने के लिए, उस कक्ष का चयन करें जहाँ आपने अभी सूत्र दर्ज किया है। फिर, सेल के निचले-दाएं कोने में ऑटोफिल बॉक्स को उन कोशिकाओं पर खींचें, जिन्हें आप भरना चाहते हैं।
जब आप माउस बटन छोड़ते हैं, तो फार्मूला उन कोशिकाओं के प्रति प्रत्येक पंक्ति के लिए उपयुक्त सेल संदर्भ के साथ कॉपी किया जाता है।
फ़ार्मुलों के साथ, आप अन्य कॉलम से आइटम नहीं हटा सकते, क्योंकि वे अभी भी फ़ार्मुलों में संदर्भित किए जा रहे हैं। लेकिन हम सूत्र को मानों में परिवर्तित करके हल करेंगे।
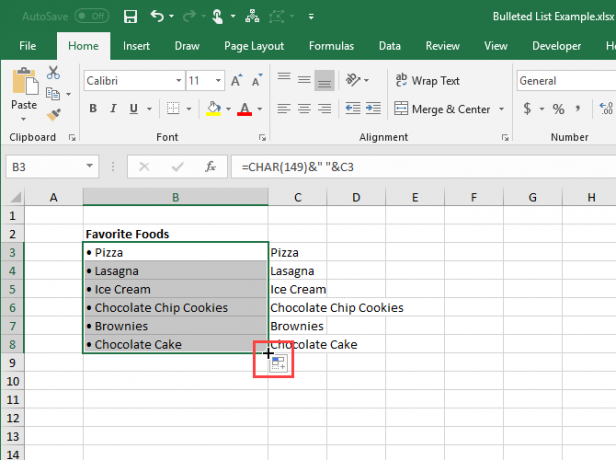
फ़ार्मुलों को मानों में बदलने के लिए, फ़ार्मुलों वाली कोशिकाओं का चयन करें और दबाएँ Ctrl + C उन्हें कॉपी करने के लिए।
नीचे के आधे भाग पर क्लिक करें पेस्ट करें में बटन क्लिपबोर्ड का खंड घर टैब। फिर, पहले बटन के नीचे क्लिक करें मूल्यों को चिपकाएँ.
एक्सेल कोशिकाओं में सूत्र को समाप्त मानों के साथ बदल देता है।
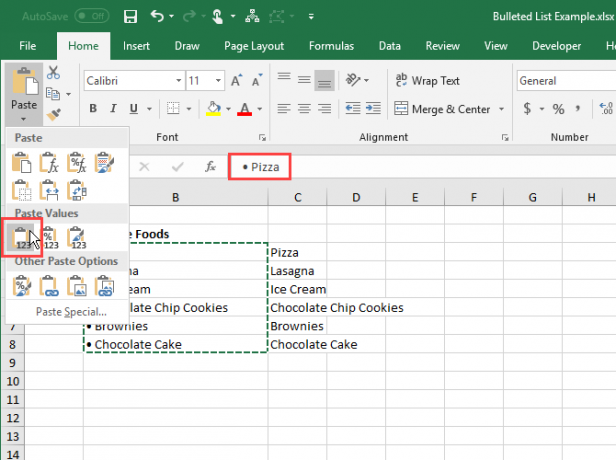
7. विशेष फ़ॉन्ट्स का उपयोग करके एक बुलेटेड सूची बनाएं
विंडोज कुछ विशेष फोंट के साथ आता है जो सिर्फ प्रतीक हैं, जैसे विंगडिंग और वेबडिंग। पंखों के कुछ प्रतीक हैं जो कुछ अच्छी गोलियां बनाते हैं।
प्रतीकों के फ़ॉन्ट का उपयोग करके कक्षों में बुलेट चरित्र सम्मिलित करने के लिए, पहले कक्षों का चयन करें। फिर, में फ़ॉन्ट पर अनुभाग घर टैब, फ़ॉन्ट को बदलें विंगडिंग्स.
पहली सेल का चयन करें जिसमें आप एक बुलेट दर्ज करना चाहते हैं और एक बड़ी ठोस बुलेट, एक "एल" दर्ज करने के लिए "L" (l) टाइप करें। एक छोटी सी ठोस गोली, या अन्य अक्षरों में से किसी एक को अन्य शैलियों में दर्ज करने के लिए दिखाया गया है गोलियों। अन्य कोशिकाओं के लिए आप वही करें जिसे आपने विंगडिंग्स फ़ॉन्ट में बदल दिया है।
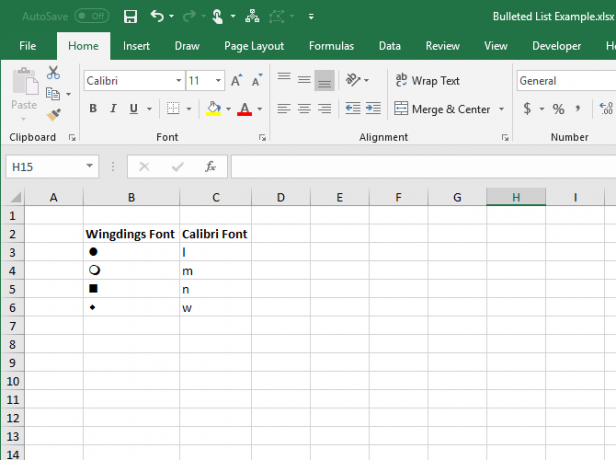
इस विधि का उपयोग करने के लिए, आपको अपनी सूची में आइटम के बाईं ओर स्तंभ में अपने स्वयं के कक्षों में बुलेट वर्णों को रखना होगा क्योंकि प्रतीक फ़ॉन्ट जिस पर आप गोलियों के साथ उपयोग कर रहे हैं। फिर, बुलेट की चौड़ाई वाले कॉलम को गोलियों की चौड़ाई में बदलें।
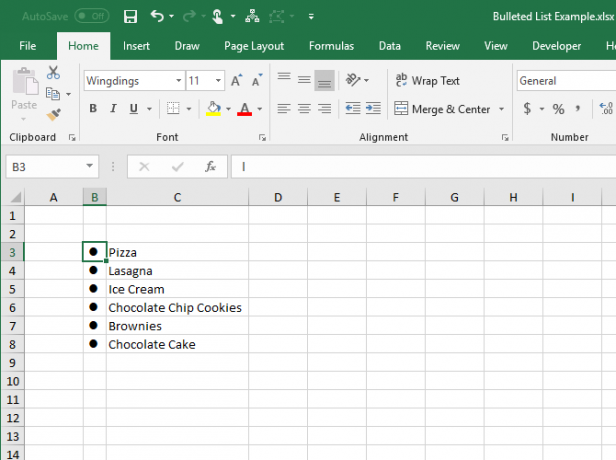
आप विंग फ़ंक्शन के साथ CHAR फ़ंक्शन का उपयोग करके अधिक बुलेट प्रतीकों से चुन सकते हैं। नीचे दी गई छवि विभिन्न प्रकार के बुलेट वर्णों के लिए CHAR फ़ंक्शन मान दिखाती है।
विंग फ़ंक्शन के साथ CHAR फ़ंक्शन का उपयोग करते समय, आपको CHAR फ़ंक्शन को पहले गैर-प्रतीक फ़ॉन्ट में दर्ज करना होगा और फिर सेल (एस) के विंग को विंगडिंग में बदलना होगा।
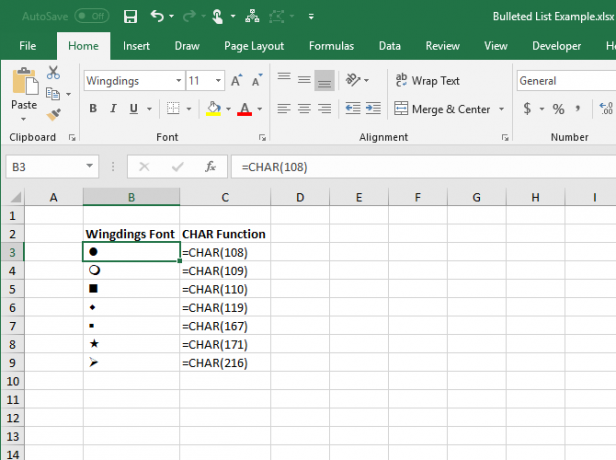
बस इतना ही! अधिक युक्तियों के लिए, देखें कैसे एक्सेल में एक ड्रॉपडाउन सूची बनाने के लिए Microsoft Excel में एक ड्रॉपडाउन सूची कैसे बनाएंMicrosoft Excel में ड्रॉपडाउन सूची बनाने का तरीका जानें, साथ ही इसे कस्टमाइज़ करें और एक निर्भर ड्रॉपडाउन सूची जोड़ें। अधिक पढ़ें .
लोरी कॉफ़मैन एक स्वतंत्र तकनीकी लेखक है जो सैक्रामेंटो, सीए क्षेत्र में रहते हैं। वह एक गैजेट और टेक गीक है, जो लिखने के लिए प्यार करता है कि कैसे विषयों की एक विस्तृत श्रृंखला के बारे में लेख। लोरी को रहस्य, क्रॉस सिलाई, संगीत थिएटर और डॉक्टर हू पढ़ना भी पसंद है। लिंक्डइन पर लोरी के साथ जुड़ें।


