विज्ञापन
अधिकांश विंडोज उपयोगकर्ता कुछ बिंदु पर अपने ऑपरेटिंग सिस्टम को फिर से इंस्टॉल करते हैं, लेकिन यह मैक उपयोगकर्ताओं के लिए एक सामान्य कदम नहीं है। जबकि कम आक्रामक तरीके हैं एक पुराने मैक को नया जैसा महसूस कराएँ, macOS को पुन: स्थापित करना कुछ मामलों में उपयोगी साबित हो सकता है।
चाहे आपको कोई बड़ी समस्या हो और आप नए सिरे से शुरुआत करना चाहते हैं, या अपने मैक को बेचने की योजना बना रहे हैं और इसे रीसेट करने की आवश्यकता है, मैकओएस को फिर से स्थापित करना अपेक्षाकृत दर्द रहित प्रक्रिया है। हम आपके माध्यम से चलेंगे।
ध्यान दें: मैंने 2012 के मध्य में मैकबुक प्रो का उपयोग करके ओएस एक्स 10.7 लॉयन का उपयोग करके इस प्रक्रिया का प्रदर्शन किया और मैकओएस हाई सिएरा के साथ समाप्त हुआ। आपकी मशीन पर प्रक्रिया कुछ अलग दिख सकती है।
इससे पहले कि आप शुरू करें: बैक अप!
संभवतः, आपने कुछ समय के लिए इस कंप्यूटर का उपयोग किया है और इस पर व्यक्तिगत डेटा है। MacOS को फिर से इंस्टॉल करने से आपके सिस्टम पर सब कुछ मिट जाएगा, इसलिए यह महत्वपूर्ण है कि आप पहले बैकअप लें। इससे पहले कि आप बैकअप लें, आप चाहते हो सकता है खाली स्थान
मैक पर स्पेस खाली कैसे करें: 8 टिप्स और ट्रिक्स जो आपको जानना जरूरी हैअपने मैक पर भंडारण स्थान से बाहर चल रहा है? मैक पर स्थान खाली करने और अपने ड्राइव स्थान को पुनः प्राप्त करने के कई तरीके यहां दिए गए हैं! अधिक पढ़ें पुरानी फ़ाइलों से छुटकारा पाने से आप कभी भी उपयोग नहीं करते हैं।ऐप्पल के बिल्ट-इन समाधान, टाइम मशीन का उपयोग करने का सबसे आसान तरीका है। हमने कवर किया अपने मैक का बैकअप लेने के लिए टाइम मशीन का उपयोग कैसे करें अपने मैक को वापस करने के लिए टाइम मशीन का उपयोग कैसे करेंआपके कंप्यूटर का बैकअप लेने के लिए टाइम मशीन आपके मैक की अंतर्निहित उपयोगिता है। हम आपको दिखाएंगे कि टाइम मशीन कैसे सेट करें, बैकअप बनाएं, और बहुत कुछ। अधिक पढ़ें ; इसका लाभ लेने के लिए आपको बाहरी हार्ड ड्राइव की आवश्यकता होगी

यदि आप टाइम मशीन का उपयोग नहीं करना चाहते हैं या आपके पास बाहरी हार्ड ड्राइव नहीं है, तो आप देख सकते हैं वैकल्पिक मैक बैकअप समाधान 5 स्थानीय मैक बैकअप समाधान जो टाइम मशीन नहीं हैंवहाँ बहुत सारे मैक बैकअप विकल्प हैं, और उनमें से कई में ऐसी विशेषताएं हैं जो ऐप्पल के डिफ़ॉल्ट बैकअप ऐप के साथ प्रतिस्पर्धा नहीं कर सकते हैं। अधिक पढ़ें . इनमें से कुछ क्लाउड बैकअप प्रदान करते हैं, इसलिए आपको किसी अतिरिक्त संग्रहण कार्य की आवश्यकता नहीं है। हालांकि, क्लाउड बैकअप को लगभग हमेशा एक पेड सब्सक्रिप्शन की आवश्यकता होती है।
यदि आपके पास केवल छोटी मात्रा में फ़ाइलें हैं, तो आप अपनी सबसे महत्वपूर्ण फ़ाइलों को Google ड्राइव या अन्य क्लाउड स्टोरेज पर सिंक करने पर ध्यान दे सकते हैं। एक अन्य विकल्प आपके महत्वपूर्ण फ़ोल्डरों को USB फ्लैश ड्राइव पर कॉपी कर रहा है।
आप जो भी करने के लिए चुनते हैं, उसे याद रखें यह प्रक्रिया आपके मैक पर सब कुछ मिटा देगी.
ऐप्स से साइन आउट करें
आगे बढ़ने से पहले, आपको अपने कंप्यूटर पर ऐप्स लॉग आउट करने के लिए भी समय निकालना चाहिए। एडोब क्रिएटिव क्लाउड जैसी सेवाएं आपके द्वारा उपयोग किए जाने वाले इंस्टॉलेशन की मात्रा को सीमित करती हैं, इसलिए आपको गैर-मौजूद सिस्टम पर एक को बर्बाद करने से बचने के लिए साइन आउट करना चाहिए।
इसे खोलने और चुनने के द्वारा iTunes से साइन आउट करें खाता> साइन आउट. आप संदेश खोलकर और चुनकर iMessage से साइन आउट कर सकते हैं संदेश> प्राथमिकताएँ. बाईं साइडबार पर अपना खाता चुनें और चुनें प्रस्थान करें.
अंत में, iCloud पर जाकर साइन आउट करें सिस्टम प्राथमिकताएं> iCloud और चुनना प्रस्थान करें.
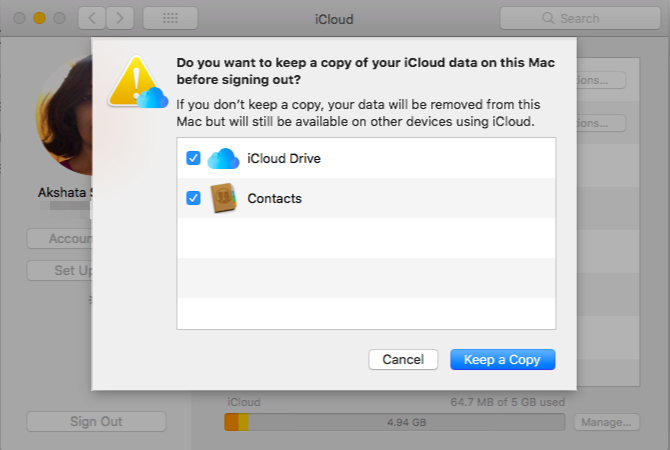
चरण 1: रिकवरी मोड में बूट करें
पुराने दिनों में, आप अपने मैक के साथ भेजे गए डीवीडी के माध्यम से ओएस को फिर से स्थापित कर सकते हैं। लेकिन चूंकि नए Macs में एक ऑप्टिकल ड्राइव नहीं है, इसलिए हम ऐसा करने के लिए अंतर्निहित पुनर्प्राप्ति मोड का उपयोग करेंगे। यह किसी भी मैक पर चलने वाले OS X 10.7 लायन या बाद में काम करेगा।
अपने मैक को बंद करो। पकड़े रखो सीएमडी + आर चाबियाँ (कई में से एक) मैक स्टार्टअप कुंजी संयोजन) और शक्ति को वापस चालू करें। जब तक आप Apple लोगो नहीं देखते तब तक इन कुंजियों को जारी रखें। एक पल के बाद, आप एक देखेंगे macOS उपयोगिताएँ (या ओएस एक्स उपयोगिताएँ) कई विकल्पों के साथ पेज।
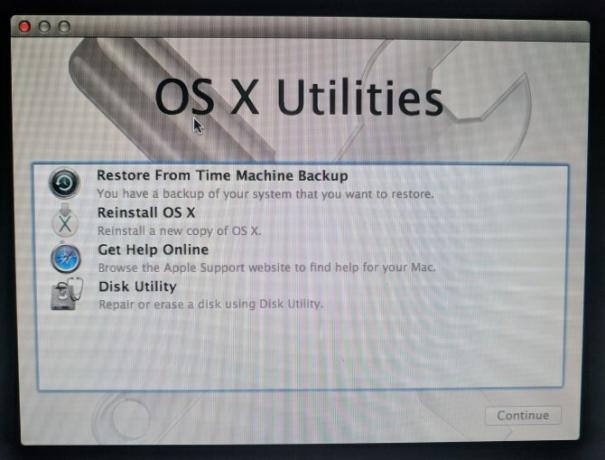
यदि यह काम नहीं करता (शायद आपका कंप्यूटर Apple लोगो पर जैसा कि मेरा काम करता है), आपको इसके बजाय इंटरनेट रिकवरी शुरू करने की आवश्यकता होगी। यह आपकी हार्ड ड्राइव पर विभाजन के बजाय इंटरनेट से पुनर्प्राप्ति वातावरण चलाता है। होल्ड सीएमडी + विकल्प + आर इस तक पहुँचने के लिए स्टार्टअप पर। आपको Apple लोगो के बजाय एक कताई ग्लोब दिखाई देगा।
यदि आप पहले से नहीं हैं तो वाई-फाई नेटवर्क से कनेक्ट करें। तब थोड़ा इंतजार करें जब आपका कंप्यूटर पुनर्प्राप्ति वातावरण डाउनलोड करता है। आपको पुनर्प्राप्ति मोड में प्रवेश करने के लिए अपनी भाषा का चयन करने की आवश्यकता होगी।
इंटरनेट रिकवरी मोड का उपयोग करते समय, सिस्टम आपके द्वारा उपयोग किए जा रहे मैकओएस के एक अलग संस्करण को पुनर्स्थापित कर सकता है। मेरा ने मावेरिक्स स्थापित किया, भले ही मैं शुरू करने के लिए शेर चला रहा था।
चरण 2: डिस्क को मिटा दें
ध्यान दें कि यदि आप किसी भी डेटा को खोए बिना केवल macOS को पुनर्स्थापित करना चाहते हैं, तो आपको इस चरण को छोड़ देना चाहिए और नीचे दिए गए "MacOS को पुनर्स्थापित करना" पर कूदना चाहिए।
ओएस को ठीक से पुनर्स्थापित करने के लिए, आपको पहले डिस्क को मिटाना होगा। ऐसा करने के लिए, चयन करें तस्तरी उपयोगिता मेनू से।
इसके बाद, अपनी आंतरिक हार्ड ड्राइव (आमतौर पर लेबल की गई) का चयन करें मैकिंटोश एच.डी.) बाएं साइडबार से। पर स्विच करें मिटाएं दाईं ओर टैब। सुनिश्चित करें स्वरूप इस पर लगा है Mac OS विस्तारित (जर्नलित). का डिफ़ॉल्ट नाम मैकिंटोश एच.डी. जब तक आप कुछ और पसंद नहीं करते, तब तक ठीक है।

क्लिक करें मिटाएं और ऑपरेशन की पुष्टि करें। एक बार यह पूरा हो जाने के बाद, आप macOS की नई स्थापना के लिए तैयार हैं। दबाएँ सीएमडी + क्यू डिस्क उपयोगिता को छोड़ने के लिए।
चरण 3: macOS की स्थापना रद्द करना
पर वापस macOS उपयोगिताएँ मेनू, चुनें MacOS को पुनर्स्थापित करें (या OS X को पुनर्स्थापित करें). क्लिक करें जारी रखें आगे बढ़ने के लिए; OS स्थापित करने के लिए Apple आपके कंप्यूटर की योग्यता को सत्यापित करेगा। आप इस प्रक्रिया के भाग के रूप में अपनी Apple ID दर्ज करने के लिए एक संकेत देख सकते हैं।
लाइसेंस अनुबंध को स्वीकार करें, फिर स्थापना के लिए इसे चुनने के लिए अपनी हार्ड ड्राइव पर क्लिक करें। क्लिक करें इंस्टॉल प्रक्रिया शुरू करने के लिए। आपके कंप्यूटर के स्पेक्स (और इंटरनेट रिकवरी की गति अगर इंटरनेट रिकवरी का उपयोग करते हैं) के आधार पर, इसमें कुछ समय लगेगा।
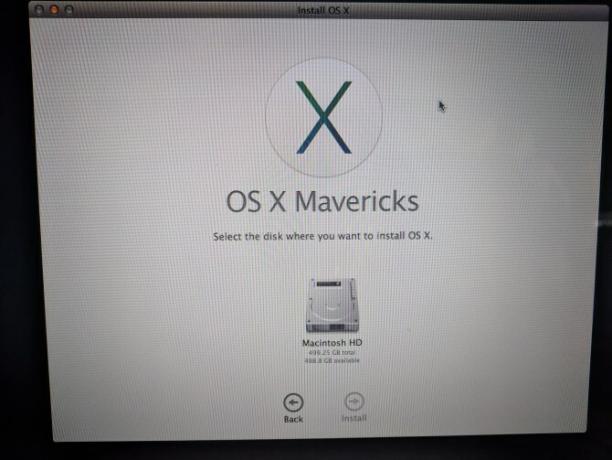
एक बार जरूर देखें स्वागत हे स्क्रीन, अपने मैक कारखाने चूक के लिए वापस आ गया है। यदि आप अपना मैक बेच या दे रहे हैं, तो आप दबा सकते हैं सीएमडी + क्यू इस समय। आपको अपने मैक को बंद करने का संकेत मिलेगा; अगला मालिक बाद में सेटअप के साथ आगे बढ़ सकता है।
यदि आप अपना मैक रखते हैं, तो हम आपको सेटअप के माध्यम से मार्गदर्शन करेंगे।
चरण 4: MacOS Anew को सेट करें
पर अपना क्षेत्र चुनें स्वागत हे स्क्रीन और क्लिक करें जारी रखें.
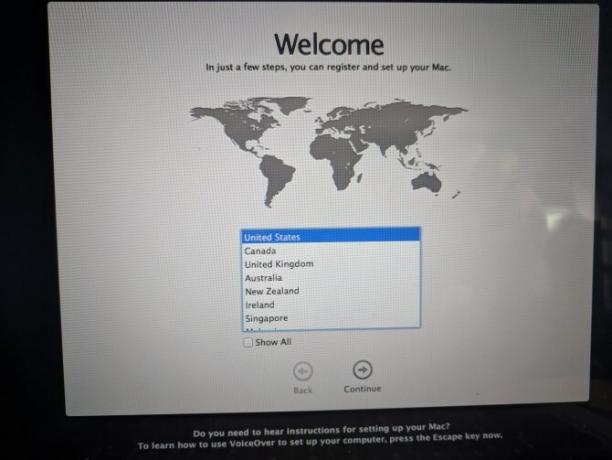
अगला, अपने कीबोर्ड लेआउट की पुष्टि करें और हिट करें जारी रखें फिर। फिर आपको एक वायरलेस नेटवर्क से कनेक्ट करने की आवश्यकता होगी (यदि आवश्यक हो तो आप इसे अभी के लिए छोड़ सकते हैं)।
पर जारी है, आप देखेंगे इस मैक को सूचना हस्तांतरित करें स्क्रीन। यहां आप सेलेक्ट कर सकते हैं एक मैक, टाइम मशीन बैकअप, या स्टार्टअप डिस्क से पहले आपके द्वारा समर्थित डेटा आयात करने के लिए। चुनें अब किसी भी जानकारी को स्थानांतरित न करें इसे छोड़ने के लिए; आप बाद में प्रक्रिया से गुजर सकते हैं।
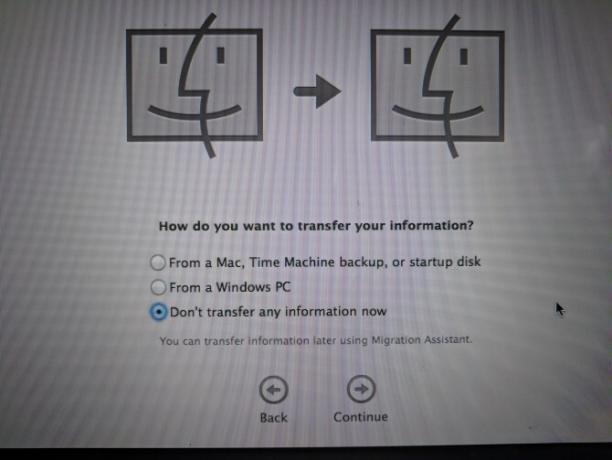
आपका मैक तब आपको अपने Apple ID से साइन इन करने के लिए संकेत देगा। साइन इन करने या चुनने के लिए अपनी साख यहाँ दर्ज करें एक नई Apple ID बनाएं यदि आपके पास अभी तक कोई खाता नहीं है (चेक करें हमारे Apple ID FAQ अधिक जानकारी के लिए)। यदि आप स्थानीय खाते का उपयोग करना चाहते हैं, तो चुनें साइन इन न करें. हालाँकि, यह आपको ऐप स्टोर, फेसटाइम और इसी तरह के उपयोग से रोकेगा।

नियम और शर्तों को स्वीकार करें, फिर अपना कंप्यूटर खाता बनाएं यदि आपने Apple ID से साइन इन नहीं किया है। यहां से, अपने कंप्यूटर को सेट करने के लिए एक क्षण दें, और आपको अपने डेस्कटॉप से बधाई दी जाएगी।
चरण 5: अद्यतन macOS (यदि लागू हो)
आपको इस बिंदु पर macOS अपडेट की जांच करनी चाहिए। को खोलो Apple मेनू ऊपरी-बाएँ और क्लिक करें सॉफ्टवेयर अपडेट ऐप स्टोर खोलने के लिए।
आपको वर्तमान मैकओएस संस्करण के लिए उपलब्ध कोई भी अपडेट दिखाई देगा अपडेट टैब, लेकिन आपको इसकी भी जांच करनी चाहिए विशेष रुप से प्रदर्शित टैब (या खोज करें) मैक ओ एस) उपलब्ध macOS के नवीनतम संस्करण के लिए। आपके बाद अपने मैक को अपडेट के लिए तैयार करेंक्लिक करें प्राप्त नए संस्करण पर और अद्यतन आरंभ करने के लिए चरणों के माध्यम से चलें।
आपका मैक कितना पुराना है, इसके आधार पर, आप नवीनतम संस्करण में अपडेट नहीं कर सकते हैं। मैं मशीन को पूर्व में लॉयन चलाने वाले macOS 10.13 हाई सिएरा में अपग्रेड करने में सक्षम था।

यदि आपका मैक अपडेट के बाद मंदी का अनुभव करता है, तो इन युक्तियों को आज़माएं नए अपडेट किए गए सिस्टम को गति दें और प्रदर्शन में सुधार करें MacOS कैटालिना को गति देने और प्रदर्शन में सुधार करने के 3 तरीकेयदि आपने macOS कैटालिना को अपडेट किया और पाया कि आपका सिस्टम धीमा है, तो प्रदर्शन को बहाल करने में मदद करने के लिए यहां कुछ सरल सुधार दिए गए हैं। अधिक पढ़ें .
एक साफ MacOS की स्थापना: हो गया!
अब आपको अपने मैक के डेटा का बैकअप लेने के लिए, अपनी हार्ड डिस्क को मिटाने और macOS की एक नई प्रति स्थापित करने के लिए चरणों का पता है। परिस्थितियों की सबसे गंभीर स्थिति को छोड़कर आपको एक समस्या निवारण कदम के रूप में करने की आवश्यकता नहीं है। (यहाँ कुछ है आप macOS को पुनर्स्थापित क्यों करना चाहते हैं इसके कारण।) लेकिन अगर आप अपना कंप्यूटर बेच रहे हैं या दे रहे हैं तो यह महत्वपूर्ण है।
यदि आप अपना मैक रखते हैं और गेम खेलना पसंद करते हैं, तो हमारी जाँच करें एक मैक पर गेमिंग प्रदर्शन को अधिकतम करने के लिए टिप्स.
वैकल्पिक रूप से, यदि कोई फ़ैक्टरी रीसेट आपकी समस्या को ठीक नहीं करता है, तो देखें अपने मैक का निवारण कैसे करें अपनी खुद की मैक को ठीक करें: एक समस्या निवारण गाइडApple को महान ग्राहक सेवा और मरम्मत तकनीशियनों के लिए जाना जाता है, लेकिन यदि आप अब वारंटी के अधीन नहीं हैं तो विशेषज्ञता सस्ती नहीं आती है। अगली बार पहली बार अपने स्वयं के मैक का निवारण करने का प्रयास क्यों न करें? अधिक पढ़ें .
बेन MakeUseOf में एक उप संपादक और प्रायोजित पोस्ट मैनेजर है। वह एक बी.एस. कंप्यूटर सूचना प्रणाली में ग्रोव सिटी कॉलेज से, जहां उन्होंने अपने प्रमुख में ऑन लूड और ऑनर्स के साथ स्नातक किया। वह दूसरों की मदद करने में आनंद लेता है और एक माध्यम के रूप में वीडियो गेम का शौक रखता है।