विज्ञापन
बूट पर एक काली स्क्रीन बुरी खबर है। स्क्रीन पर उपयोगी जानकारी के बिना किसी समस्या का निदान करना कठिन है। विंडोज 10 में अपग्रेड करने के बाद, कई उपयोगकर्ताओं ने खुद को एक काली स्क्रीन पर देखा। आइए देखें कि इसे कैसे हल किया जाए।
क्रम में हमारे समस्या निवारण चरणों का पालन करें। बुनियादी जांच से शुरू करें, जैसे कि यह सुनिश्चित करना कि केबल जुड़े हुए हैं और मॉनिटर चालू है। फिर प्रदर्शन ड्राइवर को निकालने के लिए सुरक्षित मोड में बूटिंग जैसे अधिक उन्नत समाधानों पर आगे बढ़ें।
ध्यान दें: क्या आपको "लापता ऑपरेटिंग सिस्टम" या "अमान्य विभाजन तालिका" जैसी कोई त्रुटि दिखाई दे सकती है, आपको करना पड़ सकता है अपने मास्टर बूट रिकॉर्ड को ठीक करें विंडोज 10 में मास्टर बूट रिकॉर्ड कैसे ठीक करेंमास्टर बूट रिकॉर्ड भ्रष्ट, क्षतिग्रस्त, या बस गायब हो सकता है। यहां वे सुधार हैं जो आप अपने सिस्टम को पुनर्जीवित करने का प्रयास कर सकते हैं। अधिक पढ़ें (MBR)।
1. बेसिक चेक करें
यदि आपको सिस्टम में पहली बार बूट होने पर भी कोई चित्र नहीं मिल रहा है, तो पहली चीज़ जो आपको करने की आवश्यकता है वह है प्रदर्शन कनेक्शन की जाँच करें। मुझे पता है, आपने शायद सुझाव पर अपनी आँखें घुमाईं, लेकिन फिर भी करें। सुनिश्चित करें कि आपके मॉनिटर से आपके पीसी तक चलने वाली केबल ढीली न हो। यहां तक कि अगर यह नहीं है, तो केबल को एक अलग वीडियो इनपुट पर स्विच करें और देखें कि क्या यह हल करता है। इसके अलावा, सुनिश्चित करें कि मॉनिटर वास्तव में चालू है।

यदि संभव हो, तो अपने मॉनिटर को एक अलग कंप्यूटर से कनेक्ट करें और देखें कि क्या यह वहां काम करता है। यदि नहीं, तो यह संकेत हो सकता है कि मॉनिटर दोषपूर्ण है और आपको निर्माता से संपर्क करना चाहिए। वैकल्पिक रूप से, आप अपने कंप्यूटर पर एक अलग मॉनिटर की कोशिश कर सकते हैं। यदि वह काम करता है, तो फिर से, अन्य मॉनिटर में गलती हो सकती है।
2. अपने उपकरणों को अनप्लग करें
अपने सिस्टम पर, अपने सभी बाहरी उपकरणों को डिस्कनेक्ट करें। इसमें आपका माउस, कीबोर्ड शामिल है, बाह्य हार्ड ड्राइव, और इसी तरह। अपने कंप्यूटर को पुनरारंभ करें और देखें कि क्या आपको अभी भी ब्लैक स्क्रीन मिलती है। यदि आप नहीं करते हैं, तो प्रत्येक डिवाइस को एक समय में प्लग करें, जब तक आपको पता न चले कि समस्या क्या है।

पहचाने गए समस्याग्रस्त डिवाइस के साथ, उसके ड्राइवरों को अपडेट करने का प्रयास करें। हमारे देखें ड्राइवरों को खोजने और बदलने पर मार्गदर्शन आउटडेटेड विंडोज ड्राइवर्स को कैसे खोजें और बदलेंआपके ड्राइवर पुराने हो सकते हैं और उन्हें अपडेट करने की आवश्यकता है, लेकिन आप कैसे जान सकते हैं? यहाँ आपको क्या जानना है और इसके बारे में कैसे जाना है। अधिक पढ़ें अगर आपको उसके साथ हाथ की जरूरत है। कोई भाग्य नहीं? डिवाइस निर्माता की सहायता साइट देखें और ज़रूरत पड़ने पर आगे की मदद के लिए उनसे संपर्क करें।
3. प्रोजेक्शन सेटिंग्स समायोजित करें
यह हो सकता है कि आपके सिस्टम की प्रक्षेपण सेटिंग गलत तरीके से सेट की गई हो। दबाएँ विंडोज की + पी प्रोजेक्शन मेनू को लाने के लिए। ऊपर से नीचे तक विकल्प हैं: केवल पीसी स्क्रीन, डुप्लिकेट, बढ़ाएँ, तथा केवल दूसरी स्क्रीन. जबकि पहला डिफ़ॉल्ट है, पर विचार करें कि आपका इसे सेट नहीं किया जा सकता है।
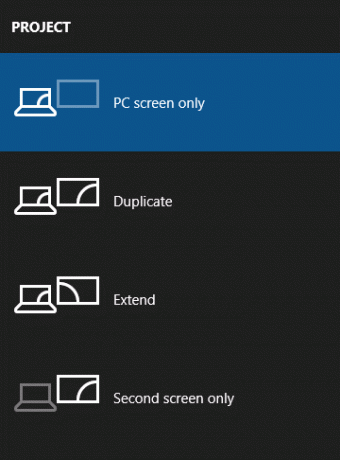
दबाएँ पी सूची को नीचे ले जाने के लिए और दर्ज चयन करना। मूल सेटिंग पर वापस जाने के लिए इस चार बार दोहराएं, हालांकि उम्मीद है कि रास्ते में से एक सेटिंग आपके प्रदर्शन को वापस लाएगी।
4. प्रदर्शन ड्राइवरों को पुनर्स्थापित करें
प्रदर्शन ड्राइवरों को पुनर्स्थापित करने के लिए हमें आवश्यकता होगी सेफ़ मोड में बूट करें विंडोज 10 पर सेफ मोड में बूट कैसे करेंविंडोज बूटिंग समस्याओं का सामना? सुरक्षित मोड एक अंतर्निहित विंडोज 10 समस्या निवारण सुविधा है जिसे आपको पहले प्रयास करना चाहिए। अधिक पढ़ें . विधि विभिन्न कारकों पर निर्भर करती है, इसलिए नीचे दिए गए उचित चरणों का पालन करें, फिर अपने प्रदर्शन ड्राइवरों को पुनर्स्थापित करने का तरीका जानने के लिए पढ़ना जारी रखें।
ए। आप लॉगिन स्क्रीन देख सकते हैं
अपने कंप्यूटर को पुनरारंभ। लॉगिन स्क्रीन पर, पकड़ खिसक जाना, को चुनिए शक्ति आइकन, और क्लिक करें पुनर्प्रारंभ करें. पुनः आरंभ करने के बाद, चयन करें समस्या निवारण > उन्नत विकल्प > स्टार्टअप सेटिंग्स > पुनर्प्रारंभ करें. फिर से, आपका सिस्टम पुनः आरंभ करेगा और आपको विभिन्न विकल्पों के साथ प्रस्तुत करेगा। एक बार पुनः आरंभ करने के बाद, दबाएँ F5 चयन करना सुरक्षित तरीके से नेटवर्किंग. यदि वह काम नहीं करता है, तो पहले के चरणों का पालन करें लेकिन चयन करें F3.
बी आप कुछ भी नहीं देख सकते हैं और एक रिकवरी ड्राइव है
यदि आपने इस समस्या के होने से पहले ही रिकवरी ड्राइव बना ली है, तो अच्छी नौकरी! अपने सिस्टम को शट डाउन करें और फिर रिकवरी ड्राइव कनेक्ट करें। पर एक विकल्प स्क्रीन चुनें, चुनते हैं समस्या निवारण > उन्नत विकल्प > स्टार्टअप सेटिंग्स > पुनर्प्रारंभ करें. एक बार पुनः आरंभ करने के बाद, दबाएँ F5 चयन करना सुरक्षित तरीके से नेटवर्किंग. यदि वह काम नहीं करता है, तो पहले के चरणों का पालन करें लेकिन चयन करें F3.
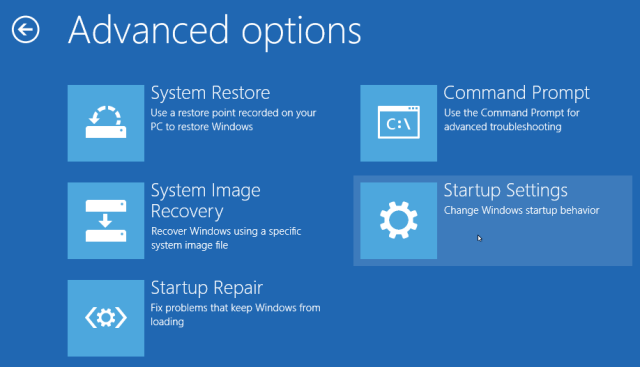
सी। आप कुछ भी नहीं देख सकते हैं और एक रिकवरी ड्राइव नहीं है
आपको एक काम करने वाले कंप्यूटर तक पहुंच की आवश्यकता है ताकि आप विंडोज 10 इंस्टॉलेशन मीडिया बना सकें। Microsoft से विंडोज 10 डाउनलोड करें और फिर स्थापना मीडिया बनाने के लिए इसका उपयोग करें। यदि आपको उस पर मदद की आवश्यकता है, तो हमारे देखें बूट करने योग्य आईएसओ बनाने पर मार्गदर्शन विंडोज स्थापित करने के लिए एक बूट करने योग्य सीडी / डीवीडी / यूएसबी कैसे बनाएंविंडोज को पुनर्स्थापित करने के लिए इंस्टॉलेशन मीडिया की आवश्यकता है? हमारे सुझाव आपको दिखाते हैं कि खरोंच से आईएसओ के साथ बूट करने योग्य सीडी, यूएसबी या डीवीडी कैसे बनाई जाए। अधिक पढ़ें . आपको पहले अपने इंस्टॉलेशन मीडिया को पढ़ने के लिए BIOS में बूट ऑर्डर सेट करना होगा। फिर, यदि आपको हाथ की आवश्यकता है, तो हमारे देखें बूट ऑर्डर को बदलने के बारे में मार्गदर्शन करें अपने पीसी पर बूट ऑर्डर कैसे बदलें (तो आप यूएसबी से बूट कर सकते हैं)अपने कंप्यूटर के बूट क्रम को बदलना सीखें। यह समस्याओं के निवारण और सेटिंग्स को बदलने के लिए महत्वपूर्ण है, और यह आपके विचार से बहुत आसान है। अधिक पढ़ें .
स्थापना स्क्रीन पर, का चयन करें अपने कंप्यूटर की मरम्मत करें. फिर सेलेक्ट करें समस्या निवारण > उन्नत विकल्प > स्टार्टअप सेटिंग्स > पुनर्प्रारंभ करें. एक बार पुनः आरंभ करने के बाद, दबाएँ F5 चयन करना सुरक्षित तरीके से नेटवर्किंग. यदि वह काम नहीं करता है, तो पहले के चरणों का पालन करें लेकिन चयन करें F3.
अपने प्रदर्शन ड्राइवरों को कैसे पुनर्स्थापित करें
अब आप सुरक्षित मोड में हैं, एक सिस्टम खोज करें डिवाइस मैनेजर और प्रासंगिक परिणाम का चयन करें। इसका विस्तार करें अनुकूलक प्रदर्शन विकल्प। दाएँ क्लिक करें के भीतर विकल्प और चयन करें गुण. के पास जाओ चालक टैब।
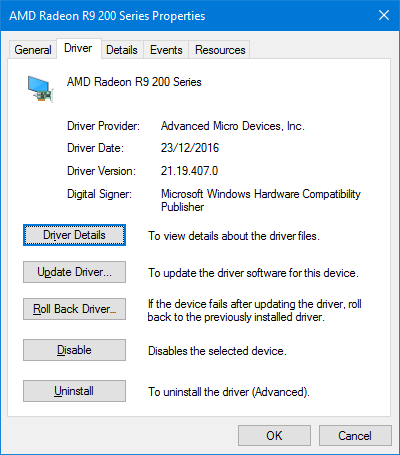
यदि उपलब्ध हो, तो क्लिक करें चालक वापस लें…, एक कारण चुनें, और क्लिक करें हाँ. यह आपको पहले से स्थापित ड्राइवर पर वापस ले जाएगा। यदि यह काम नहीं करता है, या एक विकल्प नहीं है, तो चयन करें स्थापना रद्द करें सेवा ड्राइवर को पूरी तरह से हटा दें विंडोज 10 में ड्राइवर अपडेट पर वापस नियंत्रण रखेंएक बुरा विंडोज ड्राइवर आपका दिन बर्बाद कर सकता है। विंडोज 10 में, विंडोज अपडेट स्वचालित रूप से हार्डवेयर ड्राइवरों को अपडेट करता है। यदि आप परिणाम भुगतते हैं, तो आइए हम आपको दिखाते हैं कि अपने ड्राइवर को कैसे रोल करें और भविष्य को अवरुद्ध करें ... अधिक पढ़ें .
आप इसके साथ कुछ अजीब अनुभव कर सकते हैं, जैसे कि गलत रिज़ॉल्यूशन प्राप्त करना, लेकिन यदि यह मॉनिटर की छवि को पुनर्स्थापित करता है तो आपने इसे ड्राइवर की गलती के रूप में निर्धारित किया है। यदि ऐसा है, तो निर्माता की वेबसाइट पर जाएं और एक पुराने ड्राइवर को स्थापित करें या समर्थन के लिए उनसे संपर्क करें।
डार्क साइड से लौटें
उम्मीद है, इन चरणों के माध्यम से काम करने से आपकी काली स्क्रीन की समस्याएं हल हो गई हैं, लेकिन यदि नहीं तो हमारे दूसरे लेख को देखें ब्लैक स्क्रीन समस्याओं का निवारण विंडोज 10 में मौत की काली स्क्रीन को कैसे ठीक करेंआपके कंप्यूटर पर मौत की काली स्क्रीन का क्या कारण हो सकता है? इन युक्तियों और समाधानों के साथ विंडोज 10 में त्रुटि का निवारण करें। अधिक पढ़ें बिजली की आपूर्ति और ओवरहीटिंग पर सलाह के लिए।
यदि आपके पास एक काली स्क्रीन नहीं है, लेकिन इसके बजाय वह लगातार चमकती है, तो हमारे लेख को पढ़ने का समय आ गया है विंडोज 10 की चमकती स्क्रीन समस्या को कैसे ठीक करें विंडोज 10 पर स्क्रीन फ़्लिकरिंग और फ्लैशिंग को कैसे ठीक करेंक्या आपकी विंडोज 10 स्क्रीन चमकती या टिमटिमा रही है? यहां बताया गया है कि अपने कंप्यूटर का समस्या निवारण कैसे करें और इसका कारण खोजें। अधिक पढ़ें .
क्या आप विंडोज 10 पर काली स्क्रीन से पीड़ित हैं? आपने इसे हल करने के लिए क्या किया?
छवि क्रेडिट: किकोविक / शटरस्टॉक
जो अपने हाथों में एक कीबोर्ड के साथ पैदा हुआ था और उसने तुरंत तकनीक के बारे में लिखना शुरू कर दिया था। वह अब एक पूर्णकालिक फ्रीलांस लेखक हैं। मुझे लूम के बारे में पूछें।


