विज्ञापन
अब आपके पास कुछ समय के लिए आपका कंप्यूटर था और यह स्वर्ग में बनाया गया मैच है। यही है, जब तक आपने देखा कि आपका कंप्यूटर अब वैसे नहीं चलता है जैसे वह इस्तेमाल करता था। अब लोड होने में कुछ मिनटों का समय लगता है और कुछ मिनटों का समय लगता है, और आपको बदलाव की जरूरत है।
मेरे पास अच्छी खबर भी और बुरी खबर भी है। अच्छी खबर यह है, यह है आश्चर्यजनक रूप से अपने पीसी को गति देना आसान है बूट से शट डाउन करने के लिए विंडोज 10 को कैसे गति देंरजिस्ट्री tweaks और अशुभ क्लीनर शायद ही कभी एक धीमी गति से कंप्यूटर को ठीक करते हैं। हमने आजमाए हुए और सच्चे तरीकों की एक सूची तैयार की है, जो आपके विंडोज 10 कंप्यूटर को त्वरित प्रदर्शन को बढ़ावा देगा। अधिक पढ़ें . बुरी ख़बरें? वास्तविक परिणामों को प्राप्त करने से पहले ऑनलाइन पाए जाने वाले झूठे तरीकों और सस्ते ट्रिक के माध्यम से काम करने में थोड़ा समय लगता है।
आपके कंप्यूटर की गति को बढ़ाने और बढ़ावा देने के लिए बहुत सारे ऑनलाइन संसाधन वादा करते हैं। दुर्भाग्य से, इन उत्पादों को शायद ही कभी अगर पीसी प्रदर्शन पर प्रभाव पड़ता है। नकली से असली को बाहर निकालने के लिए इस सूची का उपयोग करें!
1. प्रदर्शन / गेमिंग ऑप्टिमाइज़र
अनगिनत सॉफ्टवेयर पैकेज माना जाता है optimizers या बूस्टर गेमिंग या सामान्य उपयोग के लिए अपने पीसी को अनुकूलित करने का वादा करें। दुर्भाग्य से, वे करेंगे शायद ही कभी अगर कोई प्रदर्शन को बढ़ावा देता है.

पीसी बूस्टर के साथ मुख्य मुद्दा "अपने कंप्यूटर को बढ़ावा देने" के अपने तरीके हैं। अपने हार्डवेयर को ओवरक्लॉक करने या अपने अनुकूलन के बजाय राम का उपयोग सब कुछ आप राम और स्मृति प्रबंधन के बारे में पता करने की आवश्यकता हैRAM आपके कंप्यूटर की शॉर्ट टर्म मेमोरी है। इसलिए, स्मृति प्रबंधन का सिस्टम प्रदर्शन पर महत्वपूर्ण प्रभाव पड़ता है। यहां हम बताते हैं कि रैम कैसे काम करता है और क्या आप इसकी दक्षता बढ़ाने के लिए कुछ भी कर सकते हैं। अधिक पढ़ें , बूस्टर केवल पृष्ठभूमि प्रक्रियाओं और सेवाओं को बंद कर देते हैं। बस। इसके अलावा, वे स्वयं पृष्ठभूमि में चलकर प्रदर्शन को नीचे खींच सकते हैं।
इसके बजाय यह करो
कार्य प्रबंधक 10 विंडोज टास्क मैनेजर ट्रिक्स जो आप नहीं जानतेयदि आप केवल एक बार टास्क मैनेजर खोलते हैं, जब कोई एप्लिकेशन जमी होती है और उसे मारना पड़ता है, तो आप इसकी कुछ और अधिक शक्तिशाली सुविधाओं की अनदेखी कर रहे हैं। अधिक पढ़ें तृतीय-पक्ष एप्लिकेशन की आवश्यकता के बिना प्रदर्शन बूस्टर के रूप में समान कार्यक्षमता प्रदान करता है। दबाएँ CTRL + SHIFT + ESC टास्क मैनेजर खोलने के लिए अपने कीबोर्ड पर। CPU उपयोग के% द्वारा कार्यक्रमों को ऑर्डर करने के लिए CPU टैब पर क्लिक करें। फिर किसी भी अनावश्यक चल रहे कार्यक्रमों को राइट-क्लिक करें और क्लिक करें अंतिम कार्य. Microsoft जैसे कार्यक्रम Autoruns आपको भी देंगे आपकी चल रही प्रक्रियाओं पर अधिक नियंत्रण ऑटोरन के साथ विंडोज स्टार्टअप प्रोग्राम कैसे प्रबंधित करेंप्रत्येक बिजली उपयोगकर्ता ने एक बिंदु या किसी अन्य पर अपने विंडोज स्टार्टअप के साथ कुश्ती की है। हम आपको दिखाते हैं कि अपने बूट समय को कैसे बढ़ाया जाए, या तो मैन्युअल रूप से या ऑटोरन के साथ, Microsoft का एक उपकरण। अधिक पढ़ें .

बाद में, स्टार्टअप टैब और चुनें अनावश्यक कार्यक्रमों को अक्षम करना शुरू करें अपने स्टार्टअप कंप्यूटर को ठीक करने के लिए विंडोज स्टार्टअप आइटम निकालेंबूट पर लॉन्च होने वाले प्रोग्राम विंडोज स्टार्टअप स्पीड और आपके कंप्यूटर के समग्र प्रदर्शन दोनों को प्रभावित कर सकते हैं। ऑटो-स्टार्ट से एप्लिकेशन हटाकर अपने धीमे कंप्यूटर को ठीक करें। हम आपको दिखाते हैं कि उन सभी को कैसे पकड़ा जाए। अधिक पढ़ें . यह पीसी के प्रदर्शन में बाधा डालने से स्टार्टअप कार्यक्रमों को बंद करने से रोकेगा। फिर, अपने कंप्यूटर पर चल रही सेवाओं को कॉन्फ़िगर करें। दबाएँ जीत कुंजी + आर अपने कीबोर्ड पर और दर्ज करें msconfig शीघ्र में। सिस्टम कॉन्फ़िगरेशन विंडो में सेवाएँ टैब का चयन करें और जांचें सभी Microsoft प्रविष्टियाँ छिपाएँ. प्रविष्टियों की सूची पर जाएं और टूलबार और पृष्ठभूमि स्कैनर जैसे अनावश्यक कार्यक्रमों को अनचेक करें। सेटिंग्स लागू करें और अपने पीसी को पुनरारंभ करें।
आप प्रोग्राम प्राथमिकताएं निर्धारित करने के लिए टास्क मैनेजर का भी उपयोग कर सकते हैं, जो प्रोग्राम के प्रदर्शन को बढ़ाता है। सूची से किसी आइटम को राइट-क्लिक करें और चुनें विवरण पर जाएं. आइटम को फिर से राइट-क्लिक करें और प्राथमिकता दर्ज करें सेवा सामान्य से ऊपर या उच्च.
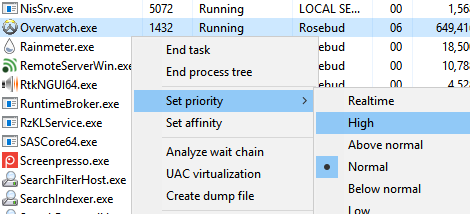
2. पीसी क्लीनर
पीसी क्लीनर विंडोज को स्मूथली रन करने के लिए इस पीसी क्लीनर सॉफ्टवेयर का इस्तेमाल करेंOverzealous PC की सफाई चीजों को तोड़ सकती है, लेकिन कुछ सफाई आपको अंतरिक्ष खाली करने में मदद करेगी और आपके सिस्टम को जल्दी चालू रखेगी। अधिक पढ़ें पीसी बूस्टर से अलग। पीसी बूस्टर आपके कंप्यूटर पर कुछ प्रक्रियाओं को रोकते हैं। पीसी क्लीनर आपकी रजिस्ट्री को साफ करने, आपके इंटरनेट कैश को हटाने और डिस्क स्थान खाली करने का वादा करता है - वे सभी विधियाँ जो कंप्यूटर की गति में योगदान नहीं करती हैं कैसे वास्तव में अपने कंप्यूटर को गति - आम मिथकों और इसके बजाय क्या करना हैधीमे कंप्यूटर से पीड़ित? आप नहीं जानते होंगे कि क्यों और शायद आप इसे सभी गलत तरीकों से ठीक करने की कोशिश कर रहे हैं। हमें वास्तविक गति बढ़ाने के लिए युक्तियों की सहायता करें। अधिक पढ़ें .

पीसी क्लीनर आमतौर पर तीन प्रमुख क्षेत्रों को पोंछें 7 छिपे हुए विंडोज कैश और उन्हें कैसे साफ़ करेंकैश्ड फाइलें बहुत सारे बाइट्स ले सकती हैं। जबकि समर्पित उपकरण आपको डिस्क स्थान खाली करने में मदद कर सकते हैं, वे यह सब स्पष्ट नहीं कर सकते हैं। हम आपको मैन्युअल रूप से स्टोरेज स्पेस को जारी करने का तरीका दिखाते हैं। अधिक पढ़ें : ब्राउज़र कैश, ब्राउज़र इतिहास और आपका रीसायकल बिन।
अस्थायी इंटरनेट फ़ाइलें और ब्राउज़र इतिहास इंटरनेट ब्राउज़ करने से एकत्रित होते हैं। समय के साथ, आप अपनी हार्ड ड्राइव पर इन फ़ाइलों के कई GB विकसित कर सकते हैं। इन फ़ाइलों को साफ करना उपयोगी लग सकता है, लेकिन पीसी या वेबसाइट लोड गति में योगदान नहीं देगा, जब तक कि आप अपने सिस्टम ड्राइव पर अंतरिक्ष से बाहर नहीं जा रहे हैं।
ब्राउज़र कैश वास्तव में काम करते हैं पृष्ठों को तेजी से लोड करें सब कुछ जो आपको ब्राउज़र कैश के बारे में जानना होगा [MakeUseOf बताते हैं]जब भी आपके पास एक वेबसाइट के साथ कोई समस्या होती है, तो सबसे पहला सुझाव जो आप आईटी समर्थन से सुनेंगे, वह है "अपने ब्राउज़र कैश को साफ़ करने का प्रयास करें" और "अपने कुकीज़ को हटा दें"। तो क्या है... अधिक पढ़ें , इसलिए यह प्रक्रिया धीमे इंटरनेट कनेक्शन के मुद्दों को बदतर बना सकती है।
इसके बजाय यह करो
CCleaner एक है लोकप्रिय और उच्च माना सफाई आवेदन सबसे अच्छा विंडोज सफाई उपकरण एक डिस्क विश्लेषक हो जाता हैअब आप CCleaner v5 के साथ अधिक कुशलता से बकवास को साफ कर सकते हैं। नई डिस्क विश्लेषक सुविधा से पता चलता है कि कौन सी फाइलें अंतरिक्ष को हॉगिंग कर रही हैं। देखें कि यह CCleaner के सिद्ध किए गए कबाड़ हटाने के उपकरण का अनुपालन कैसे करता है। अधिक पढ़ें जो आपके पीसी को बाज़ार में किसी भी अन्य पीसी क्लीनर की तरह साफ कर देगा। अस्थायी फ़ाइलें, ब्राउज़र इतिहास, इंटरनेट कैश और बहुत कुछ हटाने के लिए क्लीनर चलाएँ।
यदि आप CCleaner के सफाई प्रदर्शन से संतुष्ट नहीं हैं, तो स्थापित करने का प्रयास करें CCEnhancer addon. CCEnhancer एक CCleaner addon है जो मूल CCleaner में कार्यक्षमता जोड़ता है। यह उपयोगकर्ताओं को प्रोग्राम कैश और सिस्टम फ़ोल्डर को साफ करने की अनुमति देता है अन्यथा CCleaner के लिए दुर्गम है। यदि आप जो साफ कर रहे हैं, उसके बारे में अनिश्चित हैं, तो मुद्दों को रोकने के लिए खिड़की के बाईं ओर स्थित रास्तों को अनचेक करें।
अपने ब्राउज़र को व्यक्तिगत रूप से साफ़ करने के लिए, नीचे दिए गए निर्देशों का पालन करें।
- फ़ायरफ़ॉक्स: मेनू> इतिहास> हाल का इतिहास साफ़ करें. परिवर्तन समय सीमा स्पष्ट करने के लिए सेवा सब कुछ और चुनें अभी स्पष्ट करें.
- क्रोम: CTRL + H> ब्राउज़िंग डेटा साफ़ करें. परिवर्तन निम्नांकित मदों को इससे हटा दें सेवा समय की शुरुआत और चुनें समस्त ब्राउज़िंग डेटा साफ़ करें.
- ओपेरा: मेनू> इतिहास> ब्राउज़िंग डेटा साफ़ करें. परिवर्तन निम्नांकित मदों को इससे हटा दें सेवा समय की शुरुआत और चुनें ब्राउज़िंग डेटा साफ़ करें.
- इंटरनेट एक्स्प्लोरर: सेटिंग्स> इंटरनेट विकल्प> ब्राउज़िंग इतिहास> हटाएं. अपनी सेटिंग्स का चयन करें, अधिमानतः उन सभी को चुनें, और चुनें हटाएं.
- माइक्रोसॉफ्ट बढ़त: मेनू> सेटिंग्स> डेटा साफ़ करना> साफ़ करने के लिए क्या चुनें. अपनी सेटिंग्स का चयन करें, अधिमानतः उन सभी को चुनें, और चुनें स्पष्ट.
यह अधिकांश पीसी क्लीनर को कवर करता है, और आपको अपने कंप्यूटर पर कोई कष्टप्रद पॉपअप प्राप्त नहीं होता है।
3. सीपीयू कोर अनपर्किंग
सीपीयू कोर unparing FPS को बढ़ावा देने और पीसी गेम्स में विलंबता को कम करने का वादा करता है। यह एक अपेक्षाकृत दुर्लभ प्रक्रिया है, इसलिए जैसे कार्यक्रम को देखना आश्चर्यजनक है CPUCores स्टीम स्टोर में।

सीपीयू कोर, डिफ़ॉल्ट रूप से, "पार्क" या उपयोग में न होने पर निष्क्रिय हो जाता है। इसका मतलब है कि कुछ कोर बिजली बचाने के लिए काम करना बंद कर देंगे। जब आपका कंप्यूटर भारी उपयोग में होता है, तो आपका CPU स्वचालित रूप से unpark को कोर करता है। कुछ कार्यक्रम भी उपयोगकर्ताओं को उनके पीसी 'भूल जाने' की स्थिति में उनके कोर को अनपैक करने की अनुमति देते हैं। इस सेवा के लिए चार्ज करने के लिए असहाय पीड़ितों को साँप का तेल बेच रहा है।
कोर अनपैकिंग, एक अभ्यास के रूप में, उपयोगिता में उतार-चढ़ाव करता है। कुछ लोग अपने खेल में 10-20 एफपीएस हासिल करते हैं, जबकि अन्य दावा करते हैं कोर unparing से परिणाम नगण्य हैं. किसी भी स्थिति में, यदि आप एक प्रायोगिक मूड में हैं, तो पार्किंग और अनपार्किंग आपके पीसी को नुकसान नहीं पहुंचाएंगे।
इसके अलावा, कोर पार्किंग एक है अधिक विशेष रूप से होने वाली सुविधा विंडोज 7 और सर्वर 2008 R2 में। यह विंडोज 8, 8.1 और 10 के लिए निष्क्रिय होने की अफवाह है, हालांकि इस विषय पर बहुत अधिक आधिकारिक दस्तावेज मौजूद नहीं हैं।
इसके बजाय यह करो
अंकुश लगाने वाली कोर के पास शक्ति होती है, इसलिए आप अपने पीसी पर बिजली के विकल्पों को बदलकर उसी सामान्य प्रभाव को प्राप्त कर सकते हैं। आप अपने पावर विकल्पों को अपने में एक्सेस कर सकते हैं कंट्रोल पैनल का उपयोग करके विंडोज कुंजी + एक्स कुंजीपटल संक्षिप्त रीति। खुला हुआ सिस्टम की सुरक्षा और फिर ऊर्जा के विकल्प अपनी शक्ति योजना को अनुकूलित करने के लिए। चुनें उच्च प्रदर्शन और आपको सेट किया जाना चाहिए। निष्क्रिय होने पर CPU की कोर स्पीड कम होने से यह सेटिंग कम हो जाती है।
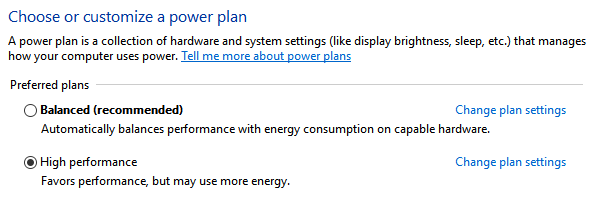
वैकल्पिक रूप से, आप मुफ्त एप्लिकेशन का उपयोग कर सकते हैं सीपीयू कोर पार्किंग मैनेजर अपने कोर को एकजुट करने के लिए। वांछित प्रभाव को प्राप्त करने के लिए कोडरबैग वेबसाइट पर निर्देश को डाउनलोड करें और उसका पालन करें।
4. रैम ड्राइव
रैम ड्राइव सॉफ्टवेयर आपको अपने रैम मॉड्यूल पर प्रोग्राम स्टोर करने की अनुमति देता है और आपकी स्टिक्स को वास्तविक ड्राइव में बदल देता है।
आपके रैम पर प्रोग्राम को स्टोर करना समस्याग्रस्त हो सकता है। एक के लिए, रैम बहुत अधिक महंगा है - प्रति जीबी स्थान - हार्ड डिस्क ड्राइव (एचडीडी) और दोनों की तुलना में ठोस राज्य ड्राइव (SSDs) 5 चीजें जो आपको एसएसडी खरीदते समय विचार करनी चाहिएहोम कंप्यूटिंग की दुनिया भंडारण के लिए ठोस राज्य ड्राइव की ओर बढ़ रही है। क्या आपको एक खरीदना चाहिए? अधिक पढ़ें . रैम भी वाष्पशील भंडारण का एक उदाहरण है, जो हर बार पीसी बंद करने के बाद अपनी सामग्री मिटा देता है।

यहां तक कि एक फिक्स-ऑल सॉल्यूशन जैसे Dimmdrive - स्टीम पर उपलब्ध - कई मुद्दे हैं। Dimmdrive आपके RAM मॉड्यूल से सॉफ़्टवेयर चलाता है और प्रोग्राम लोडिंग समय को गति देता है। फिर भी, जब आप लागत और मदरबोर्ड स्थान की आवश्यकता पर विचार करते हैं, तो आपके रैम मॉड्यूल से आपके पूरे स्टीम लाइब्रेरी को चलाना असंभव है। साथ ही, यह कार्यक्रम तेजी से या उच्च गुणवत्ता पर गेम नहीं चलाएगा क्योंकि यह आपके काम का है ग्राफिक्स प्रोसेसिंग यूनिट (GPU) एक एपीयू, एक सीपीयू और एक GPU के बीच अंतर क्या है?पिछले पांच या अधिक वर्षों में, कंप्यूटर हार्डवेयर का वर्णन करने के लिए कई अलग-अलग शब्द घूम रहे हैं। उन कुछ शर्तों में एपीयू, सीपीयू और जीपीयू शामिल नहीं हैं। परंतु... अधिक पढ़ें .
इसके बजाय यह करो
ए 32 जीबी रैम किट Dimmdrive की लागत को शामिल किए बिना, सभी में $ 32, चार रैम स्लॉट और 32 जीबी रैम का उपयोग करने में सक्षम मदरबोर्ड की लागत होगी।
बैलिस्टिक्स स्पोर्ट 32GB किट (8GBx4) DDR3 1600 MT / s (PC3-12800) UDIMM 240-पिन मेमोरी - BLS4KIT8G3D1609DS1S00बैलिस्टिक्स स्पोर्ट 32GB किट (8GBx4) DDR3 1600 MT / s (PC3-12800) UDIMM 240-पिन मेमोरी - BLS4KIT8G3D1609DS1S00 अमेज़न पर अब खरीदें
ए 32 जीबी एसएसडीदूसरी ओर, लागत $ 50 और एक SATA कनेक्शन।
सैनडिस्क रेडीचैच 32 जीबी 2.5-इंच 7 एमएम हाइट कैश केवल सॉलिड स्टेट ड्राइव (एसएसडी) अपग्रेड किट के साथ- SDSSDRC-032G-G26सैनडिस्क रेडीचैच 32 जीबी 2.5-इंच 7 एमएम हाइट कैश केवल सॉलिड स्टेट ड्राइव (एसएसडी) अपग्रेड किट के साथ- SDSSDRC-032G-G26 अमेज़न पर अब खरीदें
दोनों समान लोडिंग गति प्रदान करते हैं और केवल SSD एक नियमित HDD के रूप में काम करता है। वह पैसा बचाएं जो आपने डिमड्राइव खरीदने में खर्च किया होगा और इसे एसएसडी में निवेश करेंगे। आपको इसका पछतावा नहीं है।
5. काम में लाने के लिये तैयार
काम में लाने के लिये तैयार एक विंडोज फीचर है जो डिस्क रीड परफॉर्मेंस को बेहतर बनाने के लिए आपके नियमित फ्लैश ड्राइव को हार्ड ड्राइव कैश में बदल देता है। रेडीबॉस्ट साथ काम करता है SuperFetch विंडोज 10 में 100% डिस्क उपयोग 14 ट्रिक्स के साथ फिक्स्डविंडोज 10 में 100% डिस्क का उपयोग हुआ? हमें 14 अलग-अलग फ़िक्सेस मिले हैं। एक आपकी मदद के लिए बाध्य है। अधिक पढ़ें - एक मेमोरी मैनेजर, जो क्विक एक्सेस के लिए आपकी हार्ड ड्राइव पर कुछ प्रोग्राम फाइलों को प्री-लोड करता है। फ्लैश मेमोरी की गति मैकेनिकल हार्ड डिस्क ड्राइव (HDD) की गति से तेज हैं। इस कारण से, रेडीबॉस्ट को सैद्धांतिक रूप से आपके फ्लैश ड्राइव की सहायता से आपके पीसी पर प्रोग्राम को तेजी से चलाने में मदद करनी चाहिए। लेकिन केवल तभी जब आपका सिस्टम एचडीडी पर स्थापित हो।
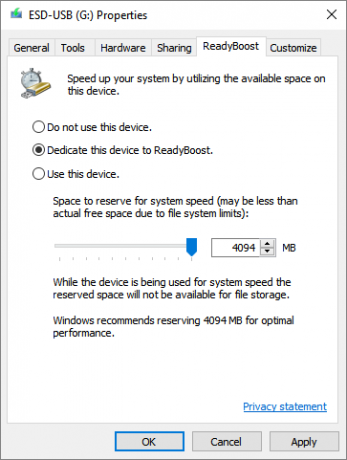
हालांकि रेडी बूस्ट पुराने और रैम भूखे पीसी के प्रदर्शन को प्रभावित करेगा, लेकिन अधिकांश कंप्यूटर प्रोग्राम से लाभ नहीं लेते हैं। रेडीबॉस्ट के साथ मुख्य मुद्दा यह है कि रैम क्या करता है रेडीबॉस्ट कर सकते हैं एक मेमोरी अपग्रेड की आवश्यकता है? आउटसोर्स रैम और स्पीडबॉस्ट के साथ अपने कंप्यूटर को गति देंयदि आप अपने कंप्यूटर को त्वरित और मुफ्त गति बढ़ाने के लिए देख रहे हैं, तो रेडबॉस्ट का प्रयास करें। Windows सुविधा आपके सिस्टम में अतिरिक्त मेमोरी जोड़ती है। आपको बस एक संगत फ्लैश ड्राइव की आवश्यकता है। अधिक पढ़ें एक बड़ी और तेज क्षमता पर। इसके अलावा, आप केवल फ्लैश ड्राइव पर डेटा को फ्लैश ड्राइव के विफल होने से पहले कई बार लिख सकते हैं। यदि आप रेडीबोस्ट को अपने फ्लैश ड्राइव के साथ सक्रिय करते हैं, तो आप बिना किसी ठोस कारण के ड्राइव का त्याग कर सकते हैं।
इसके बजाय यह करो
आधुनिक कंप्यूटर केवल आवश्यकता है गहन खेल और कार्यक्रम चलाने के लिए 8 जीबी रैम कितना राम तुम सच में जरूरत है?RAM शॉर्ट टर्म मेमोरी की तरह है। जितना अधिक आप मल्टीटास्क करते हैं, उतना ही आपको आवश्यकता होती है। यह पता करें कि आपके कंप्यूटर में कितना है, इसका सबसे अधिक लाभ कैसे प्राप्त करें, या अधिक कैसे प्राप्त करें। अधिक पढ़ें . कुछ गीगाबाइट्स द्वारा रैम क्षमता बढ़ाने से रेडीबॉस्ट का उपयोग करने की तुलना में बड़ा प्रभाव पड़ेगा और आपके फ्लैश ड्राइव को विफलता से बचाएगा। यदि RAM अपग्रेड आपके पीसी को गति नहीं देता है, इसे अन्यत्र गति देने के लिए देखें 5 सिंपल हैबिट्स आपके कंप्यूटर को रनिंग स्लो होने से रोकने के लिएजीवन में केवल तीन चीजें निश्चित हैं: इंटरनेट ब्राउज़िंग के घंटों के बाद मौत, कर, और धीमी गति से कंप्यूटर। आइए हम आपको अपने विंडोज कंप्यूटर को नए रूप में उपवास रखने की आदतें दिखाते हैं। अधिक पढ़ें .
सतर्क रहिये!
अतीत में, मैंने अपने पीसी से जितना संभव हो उतना रस निचोड़ने के लिए बाजार पर हर कोशिश की। लेकिन कुछ विकल्पों में काम नहीं किया गया। प्रोग्राम जो आपके कंप्यूटर को एक सिंगल क्लिक ध्वनि के साथ गति देने का वादा करते हैं, वे सच होने के लिए बहुत अच्छे हैं।
आपको कभी भी धीमे कंप्यूटर के लिए व्यवस्थित नहीं होना चाहिए, और गति बढ़ाने के तरीके और हैं भारी उपयोग के लिए अपने पीसी का अनुकूलन करें गेमिंग और प्रदर्शन के लिए विंडोज 10 का अनुकूलन कैसे करेंक्या आप विंडोज 10 पर गेमिंग कर रहे हैं? गेम मोड और अन्य टिप्स और ट्विक्स के साथ गेमिंग के लिए आप विंडोज 10 को ऑप्टिमाइज़ कर सकते हैं। हम आपको दिखाते हैं कि कैसे। अधिक पढ़ें . आपको साँप के तेल के विभिन्न रूपों के लिए ऑनलाइन निपटान नहीं करना होगा।
ऊपर वर्णित साँप तेल रणनीति में से आपने क्या देखा है? क्या आप सूची में कोई अन्य जोड़ेंगे? नीचे टिप्पणी करके हमें बताएं!
क्रिश्चियन MakeUseOf समुदाय के लिए एक हालिया जोड़ है और घने साहित्य से लेकर केल्विन और होब्स कॉमिक स्ट्रिप्स तक हर चीज के शौकीन पाठक हैं। तकनीक के प्रति उनकी दीवानगी केवल उनकी इच्छा और मदद करने की इच्छा से मेल खाती है; यदि आपके पास कुछ भी (ज्यादातर) से संबंधित कोई प्रश्न हैं, तो बेझिझक ईमेल करें!


