दो अलग-अलग Apple उपकरणों के बीच फ़ाइलों को स्थानांतरित करने के लिए खोज रहे हैं? अपने iPhone या Mac के लिए फ़ोटो, दस्तावेज़, स्थान, वेबसाइट, और जो आप चाहते हैं उसे भेजने के लिए AirDrop चालू करें।
यदि आपने पहले कभी AirDrop का उपयोग नहीं किया है, तो यह एक Apple डिवाइस से दूसरे में फाइल ट्रांसफर करने का सबसे तेज और आसान तरीका है। यहां आपको इसका उपयोग शुरू करने के लिए पता होना चाहिए।
एयरड्रॉप कैसे काम करता है?
AirDrop दो उपकरणों के बीच एक वायरलेस कनेक्शन बनाने के लिए वाई-फाई और ब्लूटूथ के संयोजन का उपयोग करता है। आप इस कनेक्शन का उपयोग बिजली की तेज गति से लगभग किसी भी आकार की फ़ाइलों को स्थानांतरित करने के लिए कर सकते हैं।
क्या अधिक है, आपके द्वारा स्थानांतरित की जाने वाली प्रत्येक फ़ाइल पूरी तरह से एन्क्रिप्ट की गई है। इसलिए सार्वजनिक नेटवर्क पर एयरड्रॉप का उपयोग करते समय भी आपको अपनी गोपनीयता की चिंता करने की आवश्यकता नहीं है। आप वाई-फाई और ब्लूटूथ रेंज (आमतौर पर लगभग 30 फीट) के भीतर किसी को भी फाइल भेज सकते हैं और इससे कोई फर्क नहीं पड़ता कि आपके पास संपर्क के रूप में है या नहीं।
अगले दो खंडों में, हम समझाएँगे कि एयरड्रॉप का मैक और आईफ़ोन पर कैसे उपयोग किया जाए।
मैक पर AirDrop का उपयोग कैसे करें
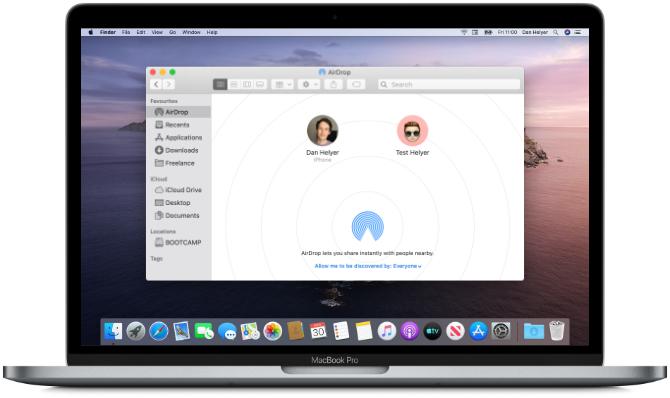
एयरड्रॉप 2012 के बाद जारी किए गए प्रत्येक मैक के साथ काम करता है (2012 मैक प्रो को छोड़कर), जब तक कि यह ओएस एक्स योसेमाइट या बाद में चल रहा है। अपने मैक के लिए इन विवरणों की जांच करने के लिए, खोलें Apple मेनू ऊपर-बाएँ और चयन करें इस मैक के बारे में.
यदि आपका मैक संगत है - उनमें से अधिकांश हैं- एयरड्रॉप को चालू करने के लिए नीचे दिए गए चरणों का पालन करें और अन्य मैक या आईफ़ोन में फ़ाइलों को स्थानांतरित करना शुरू करें।
मैक पर एयरड्रॉप कैसे चालू करें
सबसे पहले, सुनिश्चित करें कि वाई-फाई और ब्लूटूथ दोनों चालू हैं। यह आपके मैक के साथ-साथ उस डिवाइस के लिए भी होना चाहिए जिसे आप AirDrop फाइलों में करना चाहते हैं।
वाई-फाई चालू करने के लिए, मेनू बार में वाई-फाई आइकन पर क्लिक करें और एक नेटवर्क से कनेक्ट करें। ब्लूटूथ के लिए, पर जाएं सिस्टम वरीयताएँ> ब्लूटूथ और क्लिक करें ब्लूटूथ चालू करें.
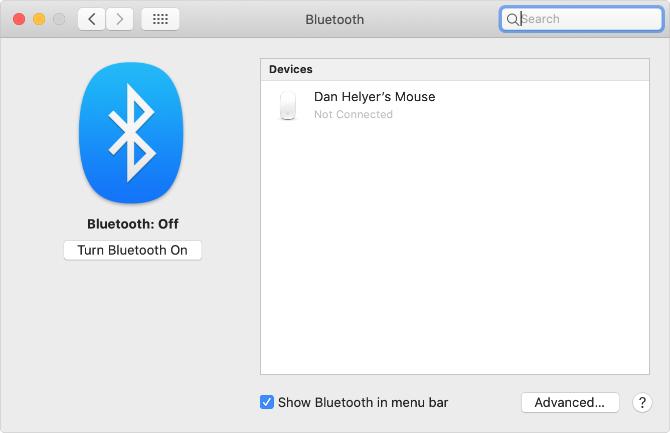
आपको यह भी सुनिश्चित करने की आवश्यकता है कि आपका मैक किसी को भी दिखाई देता है जो एयरड्रॉप फ़ाइलों को चाहता है। ऐसा करने के लिए, एक नया खोलें खोजक खिड़की और चयन करें AirDrop साइडबार से। यदि आप इसे नहीं देख सकते हैं, तो चुनें गो> एयरड्रॉप इसके बजाय मेनू बार से।
AirDrop विंडो के निचले भाग में, ड्रॉपडाउन मेनू खोलें जहां यह कहता है मुझे इसके द्वारा खोजने की अनुमति दें: और चुनें सम्पर्क मात्र या हर कोई.
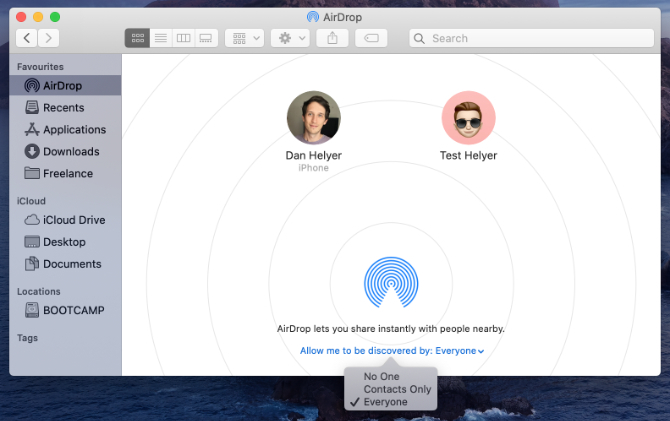
यहां तक कि अगर आप सभी को चुनते हैं, तो कोई भी आपकी अनुमति के बिना आपके मैक के लिए AirDrop फ़ाइलों को पहले नहीं कर सकता है।
कैसे शेयर बटन का उपयोग कर एक मैक से फ़ाइलें स्थानांतरित करने के लिए
अपने मैक से AirDrop फ़ाइलों के लिए सबसे तेज़ तरीका एक के लिए लग रही है शेयर अपने वर्तमान एप्लिकेशन में बटन। अधिकांश एप्लिकेशन आपको फ़ाइलों को साझा करने के लिए AirDrop को एक विधि के रूप में चुनने देते हैं। इस प्रकार, आपको उन ऐप्स को स्थानांतरित करने में सक्षम होना चाहिए जो आप बिना ऐप बदले काम कर रहे हैं।
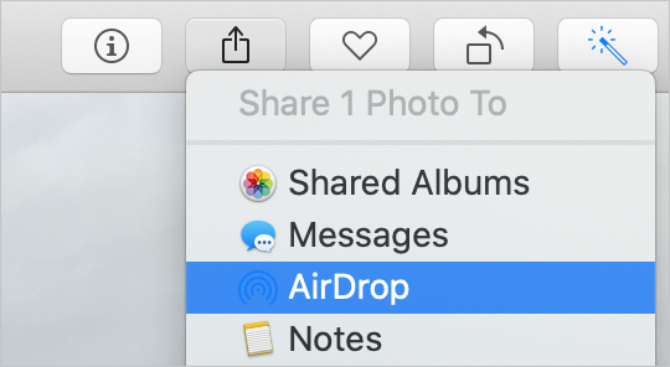
शेयर मेनू से एयरड्रॉप का चयन करने के बाद, हर दूसरे मैक या आईफोन के साथ एक विंडो दिखाई देती है जिसे आप फ़ाइलों को स्थानांतरित कर सकते हैं। कभी-कभी अन्य उपकरणों को दिखाई देने में कुछ समय लगता है, इसलिए धैर्य रखें।

यदि वह डिवाइस जिसे आप AirDrop फ़ाइलों को दिखाना नहीं चाहते हैं, तो सुनिश्चित करें कि AirDrop उस डिवाइस के साथ-साथ आपके लिए भी चालू है।
कैसे खोजक का उपयोग कर एक मैक से फ़ाइलें स्थानांतरित करने के लिए
यदि आपके वर्तमान ऐप में कोई साझा बटन नहीं है - या यदि यह साझा विकल्प के रूप में AirDrop नहीं देता है - तो आप इसके बजाय AirDrop पर फ़ाइलें स्थानांतरित करने के लिए फ़ाइंडर का उपयोग कर सकते हैं।
एक खोलो खोजक विंडो और क्लिक करें AirDrop साइडबार में, या चुनें गो> एयरड्रॉप मेनू बार से। एक पल के बाद, आपको एयरड्रॉप फ़ाइलों को आपके लिए उपलब्ध लोगों या उपकरणों को देखना चाहिए।

दूसरी खोजक विंडो खोलें और उस फ़ाइल पर नेविगेट करें जिसे आप स्थानांतरित करना चाहते हैं। अब उस डिवाइस पर ड्रैग एंड ड्रॉप करें जिसे आप एयरड्रॉप विंडो में भेजना चाहते हैं।
कैसे एक मैक पर AirDrop फ़ाइलें प्राप्त करने के लिए
जब आप किसी को एयरड्रॉप फाइल करते हैं, तो उन्हें स्थानांतरण शुरू होने से पहले उन्हें स्वीकार या अस्वीकार करने का मौका मिलता है। इसी तरह, यदि कोई अन्य व्यक्ति आपके मैक पर AirDrops करता है, तो आपको क्लिक करने की आवश्यकता है स्वीकार करना प्रकट होने वाली सूचना में।
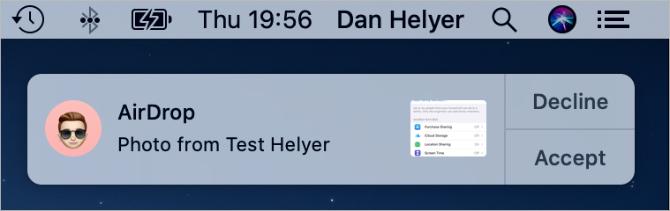
आपको यह सूचना अपने मैक के ऊपरी-दाएँ कोने में दिखाई देनी चाहिए। क्लिक करने के बाद स्वीकार करना, आप चुन सकते हैं कि फ़ाइल को कहाँ सहेजना है। यदि आपने यह विकल्प नहीं देखा है और आप यह नहीं सोच रहे हैं कि आपके मैक पर AirDrop फ़ाइलें कहाँ जाती हैं, तो इसमें देखें डाउनलोड फ़ोल्डर।
अगर कोई आपके मैक पर एक फ़ाइल AirDrop की कोशिश कर रहा है, लेकिन आपको नहीं मिल रहा है, तो सुनिश्चित करें कि आपने पहले AirDrop चालू किया है।
कैसे एक iPhone पर AirDrop का उपयोग करने के लिए
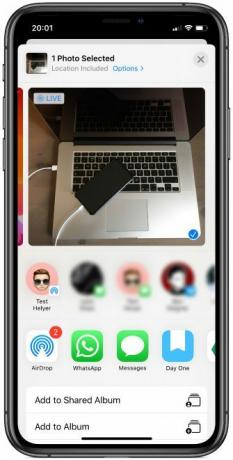

आप Airdrop का उपयोग किसी भी iPhone, iPad, या iPod टच पर iOS 7 या बाद में चला सकते हैं। प्रत्येक डिवाइस के लिए विधि बिल्कुल समान है।
अपने iPhone पर AirDrop का उपयोग करने के लिए, आपको पहले व्यक्तिगत हॉटस्पॉट को बंद करना होगा। के लिए जाओ सेटिंग्स> व्यक्तिगत हॉटस्पॉट और विकल्प को बंद कर दें दूसरों को शामिल होने की अनुमति दें.
कैसे एक iPhone पर AirDrop चालू करने के लिए
एक मैक के साथ की तरह, आपको अपने iPhone पर AirDrop का उपयोग करने के लिए वाई-फाई और ब्लूटूथ चालू करना होगा। उसी डिवाइस के लिए जाता है जिसे आप फ़ाइलों को स्थानांतरित करना चाहते हैं।
खोलने के लिए शीर्ष-दाएं कोने से नीचे स्वाइप करें नियंत्रण केंद्र (या iPhone 8 और इससे पहले के निचले हिस्से से ऊपर स्वाइप करें), फिर टैप करें वाई - फाई तथा ब्लूटूथ उन्हें चालू करने के लिए आइकन।
यह चुनने के लिए कि कौन आपको AirDrop का उपयोग करके मिल सकता है, अधिक विकल्पों को प्रकट करने के लिए कंट्रोल सेंटर के ऊपरी-बाएँ अनुभाग में नेटवर्क सेटिंग्स को दबाकर रखें। फिर टैप करें AirDrop और चुनें सम्पर्क मात्र या हर कोई.
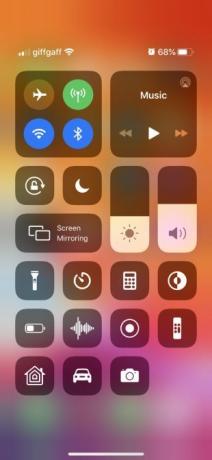
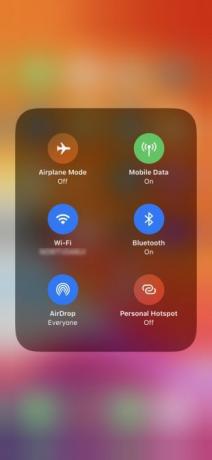
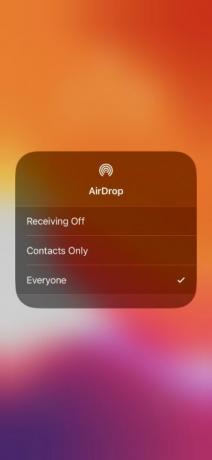
चुनना हर कोई अभी भी सुरक्षित है, क्योंकि आपको अपने iPhone में AirDrop फ़ाइलों को किसी के सामने स्थानांतरित करने की आवश्यकता है। हालाँकि, आप चुनना चाह सकते हैं सम्पर्क मात्र सेवा NSFW AirDrop के प्रयासों से बचें NSFW छवियों के एक बैराज से बचने के लिए AirDrop अक्षम करेंबस या ट्रेन में सवारी करते समय आपके फोन पर किसी के जननांगों की आश्चर्यजनक छवि प्राप्त हुई? आपको ब्ल्यूजैक किया गया है! यहाँ इसका क्या मतलब है और इसे रोकने के लिए आप क्या कर सकते हैं। अधिक पढ़ें जब आप बाहर और के बारे में हैं
कैसे एक iPhone से फ़ाइलें स्थानांतरित करने के लिए
अपने iPhone से Airdrop फ़ाइलों का एकमात्र तरीका उपयोग कर रहा है शेयर एक विशेष एप्लिकेशन के अंदर बटन। अगर आप एयरड्रॉप का इस्तेमाल मैक या किसी अन्य आईफोन में फाइल ट्रांसफर करने के लिए करना चाहते हैं, तो यह कोई मायने नहीं रखता है।
एयरड्रॉप का उपयोग करके आप जो भी फोटो, वेबसाइट, नोट, या जो भी दस्तावेज भेजना चाहते हैं उसे खोलें और ऐप में एक शेयर आइकन देखें। आपके हिट होने के बाद शेयर, तुम्हे देखना चाहिए AirDrop शेयर शीट की दूसरी पंक्ति में दिखाई देते हैं।

नल टोटी AirDrop और अन्य उपकरणों के प्रदर्शित होने की प्रतीक्षा करें। फिर बस उस व्यक्ति, iPhone, या मैक पर टैप करें जिसे आप AirDrop करना चाहते हैं जो फ़ाइल को स्थानांतरित करना चाहिए और स्थानांतरण शुरू होना चाहिए।
यदि आप किसी फ़ाइल या दस्तावेज़ को स्थानांतरित करना चाहते हैं, तो फ़ाइल एप्लिकेशन का उपयोग करके इसी प्रक्रिया का पालन करें। शेयर बटन को प्रकट करने के लिए आपको किसी विशेष फ़ाइल पर टैप और होल्ड करना पड़ सकता है।
कैसे एक iPhone पर AirDrop फ़ाइलें प्राप्त करने के लिए
यदि कोई अन्य व्यक्ति आपको फ़ाइल भेजने का प्रयास करता है, तो आपको अपने iPhone पर एक AirDrop सूचना दिखाई देनी चाहिए। यह अधिसूचना आमतौर पर फ़ाइल का पूर्वावलोकन दिखाती है और आपको स्थानांतरण स्वीकार या अस्वीकार करने का विकल्प देती है। यदि आपका डिवाइस लॉक है, तो आपको इसके बजाय लॉक स्क्रीन पर नोटिफिकेशन ढूंढना चाहिए।
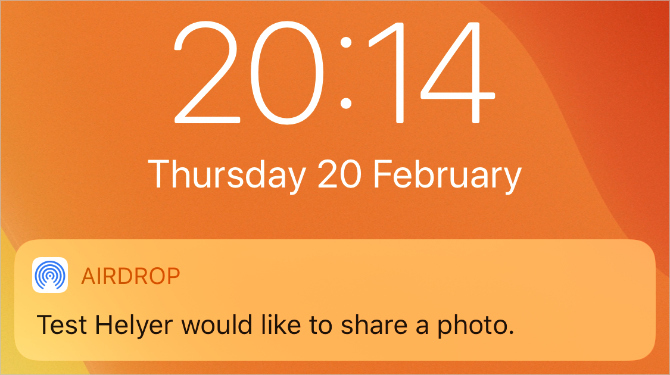
जब आप टैप करते हैं स्वीकार करना, AirDrop पूछता है कि कौन सा ऐप आपके iPhone पर फ़ाइल खोलने के लिए है। वास्तव में जहां AirDrop फ़ाइल जाती है वह इस बात पर निर्भर करता है कि यह किस प्रकार की फ़ाइल है। उदाहरण के लिए, एक फोटो को आपके फ़ोटो ऐप में सहेजना चाहिए, जबकि एक नोट को नोट्स ऐप में सहेजना चाहिए।
यदि आप एक विशेष AirDrop फ़ाइल नहीं पा सकते हैं, तो फ़ाइलें एप्लिकेशन में एक नज़र डालें।
समस्या निवारण AirDrop समस्याएँ
यदि आपको AirDrop में अपने इच्छित प्राप्तकर्ता को खोजने में परेशानी हो रही है, तो सुनिश्चित करें कि उन्होंने AirDrop को अपने डिवाइस से चालू कर दिया है। आपको यह भी सुनिश्चित करना चाहिए कि दोनों डिवाइस एक दूसरे की सीमा पर, अनलॉक किए गए और संचालित हैं।
यदि आपको अभी भी समस्या हो रही है, तो हमारा प्रयास करें AirDrop समस्या निवारण चरण एयरड्रॉप काम नहीं कर रहा है? अपनी फ़ाइल स्थानांतरण समस्याओं का निवारण करेंAirDrop के साथ परेशानी हो रही है? हम आपके सभी उपलब्ध विकल्पों के माध्यम से कदम बढ़ा सकते हैं। अधिक पढ़ें .
अपने सभी उपकरणों के बीच फ़ाइलें स्थानांतरित करें
अब तक, आपको AirDrop के माध्यम से फ़ाइलों को स्थानांतरित करने की गति से परिचित होना चाहिए। IPhone या Mac से AirDrop को चालू करना और उसका उपयोग करना आसान है, लेकिन यह तब तक लंबे समय तक नहीं होगा जब तक आपको अन्य डिवाइसों के लिए फाइल ट्रांसफर करने की आवश्यकता न हो।
वह कोई समस्या नहीं। आपके iPhone से एंड्रॉइड डिवाइस पर, या आपके मैक से विंडोज पीसी में फाइल ट्रांसफर करने के लिए बहुत सारे विकल्प हैं। पर एक नज़र डालें सबसे तेज़ फ़ाइल स्थानांतरण विधियाँ पीसी और मोबाइल उपकरणों के बीच सबसे तेज़ फ़ाइल स्थानांतरण विधियाँपीसी-टू-मोबाइल फाइल ट्रांसफर करना आसान है। यह लेख पीसी और मोबाइल उपकरणों के बीच पांच तेज अंतरण विधियों को शामिल करता है। अधिक पढ़ें आरंभ करने के लिए किसी भी उपकरण के बीच उपयोग करना।
दान लोगों को अपनी तकनीक का अधिकतम लाभ उठाने में मदद करने के लिए ट्यूटोरियल और समस्या निवारण गाइड लिखता है। एक लेखक बनने से पहले, उन्होंने साउंड टेक्नोलॉजी में बीएससी अर्जित किया, एक एप्पल स्टोर में मरम्मत की देखरेख की, और चीन के एक प्राथमिक स्कूल में अंग्रेजी पढ़ाया।


