फेसटाइम कॉल के दौरान एक लाइव फोटो खींचना अपने पसंदीदा वार्तालापों को याद रखने का एक शानदार तरीका है। फेसटाइम में शटर बटन हिट करने से पहले और बाद में एक लाइव फोटो क्षणों को कैप्चर करता है।
यदि आप सुनिश्चित नहीं हैं कि फेसटाइम लाइव फ़ोटो कैसे लें - या आप यह नहीं जानते कि आप उन्हें स्नैप करने के बाद कहाँ जाते हैं - यहाँ iPhone, iPad और Mac के लिए एक विस्तृत ट्यूटोरियल है।
फेसटाइम में लाइव फोटो कैसे लें
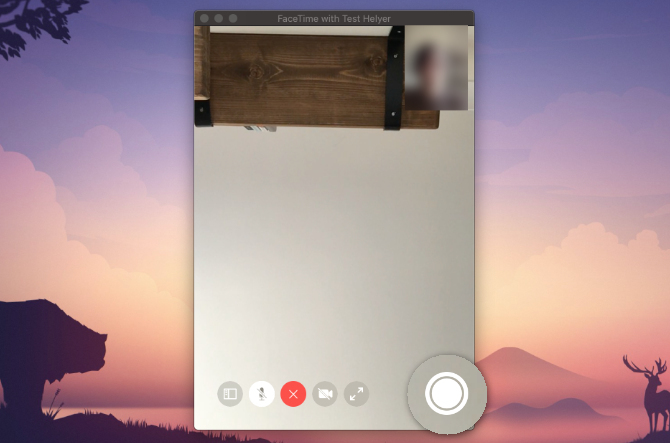
आप फेसटाइम कॉल के दौरान लाइव फोटो ले सकते हैं शटर बटन। यह तब दिखाई देता है जब आप iPhone, iPad, या iPod टच पर स्क्रीन टैप करते हैं या जब आप मैक पर फेसटाइम विंडो पर अपने माउस को घुमाते हैं। यह दो सफेद घेरे की तरह दिखता है, एक दूसरे के अंदर।
में फेसटाइम पर समूह चैट अपने मैक, iPhone, या iPad पर ग्रुप फेसटाइम कैसे करेंआईफोन, आईपैड, आईपॉड टच या मैक पर फेसटाइम को ग्रुप में कैसे करें। प्लस, अगर यह काम नहीं कर रहा है तो फेसटाइम कैसे ठीक करें! अधिक पढ़ें iOS के लिए, उस व्यक्ति की टाइल का चयन करें जिसे आप फ़ोटो लेना चाहते हैं, फिर टैप करें पूर्ण स्क्रीन लाइव फोटो प्रकट करने के लिए बटन शटर बटन। मैक पर एक समूह चैट में, उस व्यक्ति पर डबल-क्लिक करें जिसे आप फोटो खींचना चाहते हैं, फिर क्लिक करें शटर बटन।
स्क्रीनशॉट लेने से बेहतर है एक लाइव फोटो क्योंकि यह फेसटाइम यूजर इंटरफेस पर कब्जा नहीं करता है। यह आपके द्वारा फ़ोटो लेने से पहले और बाद में कुछ सेकंड के वीडियो और ऑडियो को भी सहेजता है।
दूसरे व्यक्ति को बताए बिना फेसटाइम फोटो कैसे लें
जब आप फेसटाइम का उपयोग करने वाले किसी व्यक्ति की लाइव फोटो लेते हैं, तो यह उनके डिवाइस पर एक सूचना भेजता है ताकि उन्हें पता चल सके कि आपने एक तस्वीर ली है। फ़ोटो लेते समय इस सूचना को भेजने से बचने का कोई तरीका नहीं है, लेकिन आप इसके बजाय स्क्रीनशॉट लेकर इसके आस-पास पहुँच सकते हैं।
ऐसा करने के लिए, दबाएँ ध्वनि तेज इसके साथ पक्ष अपने iPhone या iPad पर बटन (या दबाएं) घर के साथ बटन पक्ष iPhone 8 और पहले के बटन)। एक मैक पर, दबाएँ सेमी + शिफ्ट + ३.
कैसे अपने FaceTime सेटिंग्स में लाइव तस्वीरें सक्षम करने के लिए
इससे पहले कि आप फेसटाइम में एक लाइव फोटो ले सकें, आप और आप जिस व्यक्ति की फोटो ले रहे हैं, वह दोनों अपनी लाइव टाइमलाइन सेटिंग्स में लाइव फोटो को सक्षम कर सकते हैं। यदि आप फेसटाइम में अन्य लोगों को आपकी फ़ोटो लेने नहीं देना चाहते हैं, तो आपको इस विकल्प को अक्षम कर देना चाहिए।
IPhone, iPad या iPod टच पर, पर जाएँ सेटिंग्स> फेसटाइम. नीचे स्क्रॉल करें और चालू करें फेसटाइम लाइव तस्वीरें.
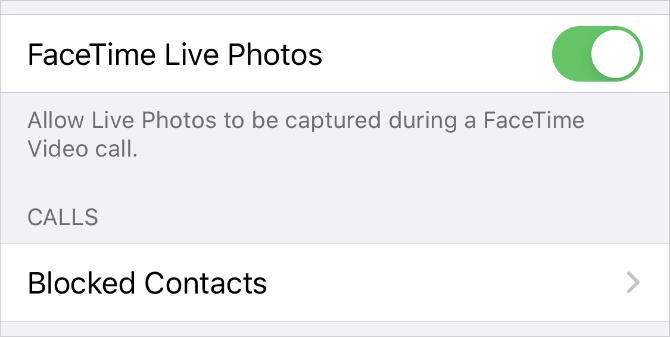
एक मैक पर, खुला फेस टाइम और जाने के लिए फेसटाइम> वरीयताएँ मेनू बार से। में समायोजन टैब, विकल्प को चालू करें वीडियो कॉल के दौरान लाइव फ़ोटो को कैप्चर करने की अनुमति दें.
फेसटाइम लाइव तस्वीरें कहां जाएं?
जब आप फेसटाइम का उपयोग कर रहे हैं तो यह सभी अच्छी और अच्छी तड़क-भड़क वाली लाइव तस्वीरें हैं, लेकिन आपको यह जानने की जरूरत है कि कॉल के बाद वे तस्वीरें कहां जाएं। इसका उत्तर बहुत आसान है: फेसटाइम तस्वीरें सीधे आपके डिवाइस पर फ़ोटो ऐप में सेव करती हैं।
अपनी फेसटाइम लाइव तस्वीरें देखने के लिए, खोलें तस्वीरें एप्लिकेशन और पर जाएं तस्वीरें टैब, फिर चयन करें सभी तस्वीरें यह सुनिश्चित करने के लिए कि आपका उपकरण उन्हें फ़िल्टर नहीं करता है। उस तिथि और समय तक स्क्रॉल करें जब आपने उसे ढूंढने के लिए फ़ोटो लिया था।
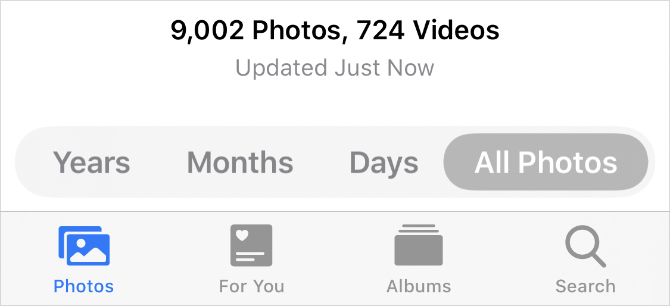
आप केवल अपनी लाइव तस्वीरें देखकर मामलों को सरल बना सकते हैं। ऐसा करने के लिए, पर जाएँ एल्बम टैब और के लिए देखो लाइव तस्वीरें एल्बम। जैसे ही आप अपने पुस्तकालय में लाइव फोटो जोड़ते हैं, आपका iPhone, iPad या Mac यह एल्बम स्वचालित रूप से बनाता है।
अपने सभी फेसटाइम लाइव तस्वीरों के लिए एक स्मार्ट एल्बम बनाएं
यदि आप अपने सभी फेसटाइम लाइव फोटो को एक ही जगह पर रखना चाहते हैं, एक स्मार्ट एल्बम बनाएं इन 9 फिल्टर का उपयोग करके मैक स्मार्ट ग्रुप के साथ शुरुआत करेंएक मैक पर स्मार्ट फिल्टर आपको ईमेल, संपर्क और फ़ोटो के पहाड़ों के माध्यम से सहजता से बहाते हैं। यहाँ कुछ कमाल के फिल्टर हैं जिन्हें आपको आज़माने की ज़रूरत है। अधिक पढ़ें स्वचालित रूप से उन सभी को पकड़ने के लिए। स्मार्ट एल्बम बनाने के लिए, आपको मैक पर फ़ोटो ऐप का उपयोग करना होगा। दुर्भाग्य से, आप iPhone या iPad पर फ़ोटो एप्लिकेशन से स्मार्ट एल्बम नहीं बना सकते।
क्लिक करें जोड़ना (+) के पास मेरे एल्बम साइडबार में और चुनें स्मार्ट एल्बम पॉपअप से। अपने स्मार्ट एल्बम का नाम दें, फिर ड्रॉपडाउन मेनू का उपयोग करके निम्नलिखित फ़िल्टर को कॉन्फ़िगर करें: लेंस में फेसटाइम शामिल है.
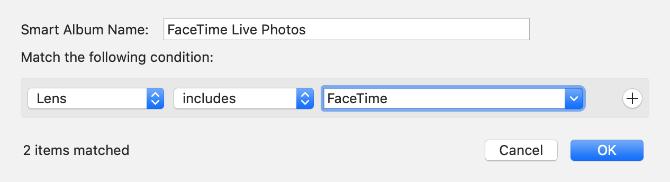
तीसरे बॉक्स में आपको "फेसटाइम" टाइप करना होगा, क्योंकि यह ड्रॉपडाउन मेनू में कोई विकल्प नहीं है।
क्लिक करें ठीक अपने स्मार्ट एल्बम बनाने के लिए। फेसटाइम कॉल के दौरान आपके द्वारा कैप्चर की गई सभी लाइव तस्वीरों के साथ फ़ोटो को एल्बम को भरना चाहिए। आपके द्वारा ली गई कोई भी नई फेसटाइम फ़ोटो स्वचालित रूप से एल्बम में दिखाई देनी चाहिए।
अगर तुम iCloud पर सिंक फ़ोटो आईक्लाउड फोटोज मास्टर गाइड: फोटो मैनेजमेंट के लिए सब कुछ जो आपको जानना जरूरी हैहमारी आईक्लाउड फोटो गाइड आपको दिखाती है कि आईक्लाउड तस्वीरों का उपयोग कैसे करें, आईक्लाउड से फोटो कैसे हटाएं, आईक्लाउड से फोटो कैसे डाउनलोड करें, आदि। अधिक पढ़ें , इस स्मार्ट एल्बम से उपलब्ध हो जाएगा एल्बम अपने अन्य उपकरणों पर भी टैब करें।
फेसटाइम फोटो समस्याओं का निवारण
ऐसी बहुत सी समस्याएं हैं जो आपके फेसटाइम कॉल के दौरान लाइव फोटो को स्नैप करने में सक्षम होने से रोक सकती हैं। यदि आपको शटर बटन नहीं मिल रहा है, तो FaceTime आपकी तस्वीरों को सहेज नहीं रहा है, या आपको नहीं पता है कि फ़ेसटाइम फ़ोटो आपके द्वारा लेने के बाद कहाँ जाती हैं, इसे ठीक करने के लिए इन समस्या निवारण युक्तियों को आज़माएं।
1. दोनों उपकरणों पर फेसटाइम लाइव तस्वीरें सक्षम करें
फेसटाइम कॉल के दौरान किसी का फोटो लेने के लिए, आप दोनों को अपने डिवाइस सेटिंग्स से फेसटाइम लाइव फोटो को चालू करना होगा। के लिए जाओ सेटिंग्स> फेसटाइम यह करने के लिए। सुनिश्चित करें कि आप जिस व्यक्ति को अपनी सेटिंग्स के साथ ही चेक का फोटो ले रहे हैं।
2. अपने डिवाइस पर फ़ोटो ऐप खोलें
जब आप फेसटाइम में लाइव फोटो लेते हैं, तो यह उन तस्वीरों को अपने डिवाइस पर फोटो ऐप में सेव कर लेता है। यदि आपने पहले फ़ोटो का उपयोग नहीं किया है, तो फेसटाइम को फ़ोटो सहेजने से पहले ऐप को इनिशियलाइज़ करने के लिए इसे अपने डिवाइस पर खोलें।
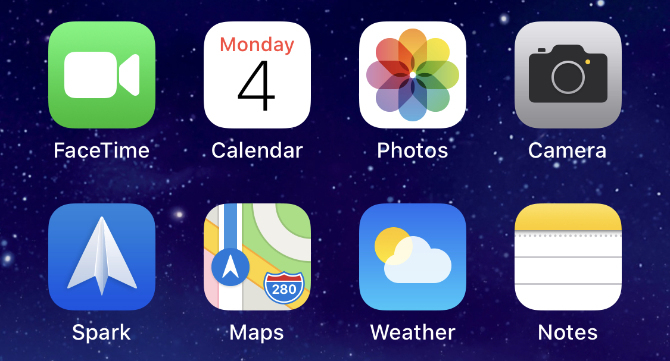
3. नवीनतम ऑपरेटिंग सिस्टम के लिए अद्यतन
IOS 12 की रिलीज़ के साथ, Apple ने फेसटाइम में लाइव फ़ोटो लेने की क्षमता को अस्थायी रूप से हटा दिया। यह संभवतः एक के कारण था फेसटाइम सिक्योरिटी बग. लाइव फ़ोटो अब वापस आ गए हैं, लेकिन आपको उनका उपयोग करने के लिए अपने डिवाइस को नवीनतम सॉफ़्टवेयर में अपडेट करना होगा। आप जिस व्यक्ति की फ़ोटो ले रहे हैं, उसे नवीनतम सॉफ़्टवेयर में अपनी डिवाइस को अपडेट करने की आवश्यकता है।
IPhone, iPad या iPod टच पर, पर जाएँ सेटिंग्स> सामान्य> सॉफ्टवेयर अपडेट. एक मैक पर, पर जाएँ सिस्टम प्राथमिकताएं> सॉफ्टवेयर अपडेट.
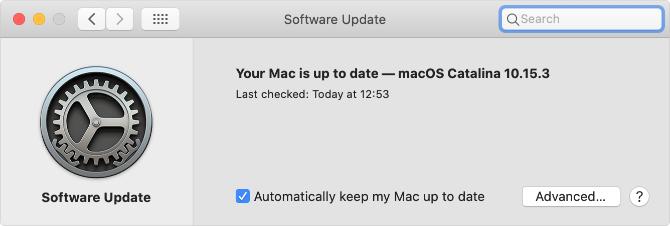
4. अपने डिवाइस को पुनरारंभ करें
इससे कोई फर्क नहीं पड़ता कि आपको क्या समस्या है, आपको हमेशा अपने डिवाइस को पुनरारंभ करके इसे ठीक करने का प्रयास करना चाहिए। यह एक उल्लेखनीय रूप से प्रभावी समस्या निवारण चरण है जो केवल एक पल के लिए प्रयास करता है। अपने iPhone, iPad या Mac को पावर ऑफ करें जैसा कि आप आमतौर पर करते हैं, फिर इसे फिर से शुरू करने से पहले 30 सेकंड प्रतीक्षा करें।
5. अपने डिवाइस पर फेसटाइम को पुनरारंभ करें
अंत में, अपने डिवाइस सेटिंग में फेसटाइम को बंद और चालू करने का प्रयास करें। ऐसा करने पर आपको अपने Apple ID खाते में फिर से साइन इन करना पड़ सकता है।
IPhone, iPad या iPod टच पर, पर जाएँ सेटिंग्स> फेसटाइम और टॉगल करें फेस टाइम स्क्रीन के शीर्ष पर बटन।
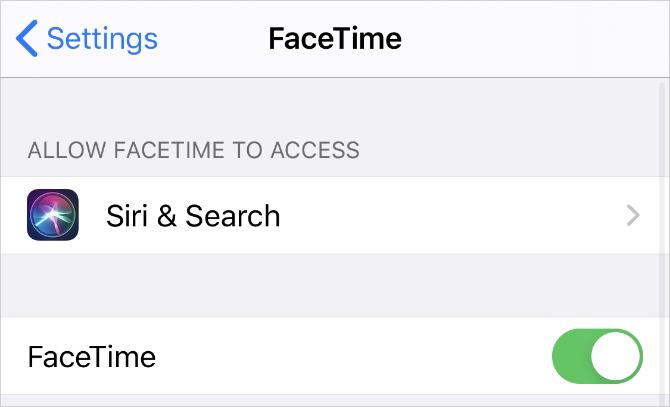
एक मैक पर, खोलें फेस टाइम एप्लिकेशन और पर जाएं फेसटाइम> वरीयताएँ मेनू बार से। में समायोजन टैब, बॉक्स को अनचेक करें इस खाते को सक्षम करें, फिर फेसटाइम को फिर से सक्षम करने के लिए बॉक्स को फिर से जांचें।
फेसटाइम का उपयोग करते समय मल्टीटास्क
आप फेसटाइम चैट को समाप्त करके (या होम बटन दबाकर) और फ़ोटो ऐप को खोले बिना अपनी लाइव तस्वीरें देख सकते हैं। जब आप ऐसा करते हैं, तो FaceTime आपके वीडियो फ़ीड को आपके वापस आने तक रोक देता है।
यह मल्टीटास्किंग फीचर अभी भी आपको लोगों से बात करने और सुनने के लिए कहता है, भले ही यह आपके वीडियो फीड को फ्रीज करता हो। यह पसंद है अपने iPhone पर बात करते समय किसी अन्य ऐप का उपयोग करना 10 बातें आप अपने iPhone पर बात कर सकते हैंऊब पकड़ पर टिका हुआ है, या अपने iPhone की कॉलिंग कार्यक्षमता से अधिक प्राप्त करना चाहते हैं? अपने अगले कॉल पर इन ट्रिक्स को आजमाएं। अधिक पढ़ें अन्य लोगों के साथ बोलते हुए महत्वपूर्ण कार्यों को पूरा करना आसान बनाता है।
दान लोगों को अपनी तकनीक का अधिकतम लाभ उठाने में मदद करने के लिए ट्यूटोरियल और समस्या निवारण गाइड लिखता है। एक लेखक बनने से पहले, उन्होंने साउंड टेक्नोलॉजी में बीएससी अर्जित किया, एक एप्पल स्टोर में मरम्मत की देखरेख की, और यहां तक कि चीन के एक प्राथमिक स्कूल में अंग्रेजी भी पढ़ाई।
