अपने कंप्यूटर का बैकअप लेना उपयोगकर्ताओं के लिए सबसे महत्वपूर्ण कार्यों में से एक है। बैकअप के बिना, आप वर्षों के दस्तावेज़, चित्र, और एक पल में खो सकते हैं।
क्लाउडबरी लैब, वही टीम पीछे मुफ्त दूरस्थ सहायक अनुप्रयोग क्लाउडब्रीक रिमोट असिस्टेंट किसी भी विंडोज पीसी को रिमोट कंट्रोल कर सकता हैक्लाउडब्यूटरी रिमोट असिस्टेंट एक सॉलिड रिमोट कनेक्शन ऐप है। यह विंडोज के लिए मुफ्त है, और हम आपको वह सब कुछ दिखाएंगे जो आपको इसका उपयोग शुरू करने की आवश्यकता है। अधिक पढ़ें एक उपयोगी बैकअप उपयोगिता भी प्रदान करता है। आइए इस सॉफ़्टवेयर को देखें और देखें कि यह आपके लिए क्या कर सकता है।
शुरू करना
आपके साथ शुरुआत करने के लिए व्यवसाय के लिए क्लाउड बैकअपक्लाउडबरी बैकअप पेज के प्रमुख। हरे पर क्लिक करें नि: शुल्क परीक्षण डाउनलोड करें बटन और फिर उस मंच को चुनें जिसे आप स्थापित करना चाहते हैं। क्लाउडब्रीब बैकअप विंडोज 7 और नए, macOS 10.8 (माउंटेन लायन) और नए, लिनक्स के विभिन्न स्वादों, प्लस विंडोज सर्वर 2003 और व्यावसायिक वातावरण के लिए नए का समर्थन करता है।
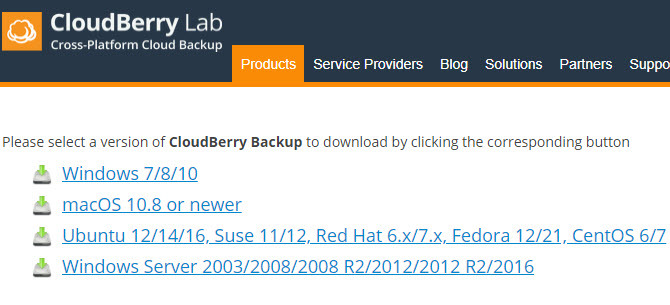
अपना प्लेटफ़ॉर्म चुनने के बाद, अपना ईमेल पता दर्ज करें और डाउनलोड शुरू हो जाएगा। इसे किसी अन्य प्रोग्राम की तरह स्थापित करें, और आप अपने इंस्टाल विकल्प को चुनने के लिए निम्न संकेत देखेंगे:
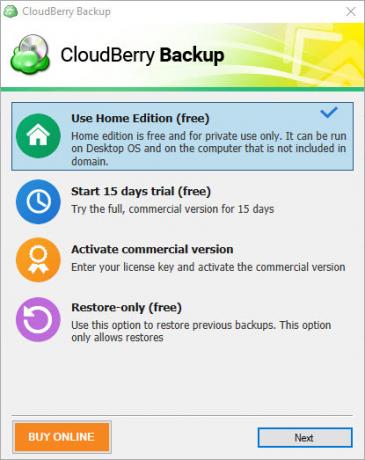
घरेलू संस्करण निजी उपयोग के लिए स्वतंत्र है। इसमें मूलभूत सुविधाएँ शामिल हैं, लेकिन यह संपीड़न, एन्क्रिप्शन, या छवि-आधारित बैकअप का समर्थन नहीं करता है। यदि आप चाहें, तो आप क्लिक भी कर सकते हैं 15 दिन की सुनवाई शुरू सॉफ़्टवेयर को सभी टूल के साथ आज़माने के लिए। वाणिज्यिक संस्करण को सक्रिय करें यदि आपने पहले से लाइसेंस खरीदा है, तो आप अपनी लाइसेंस कुंजी दर्ज कर सकते हैं।
यदि आप मुफ्त संस्करण स्थापित करना चाहते हैं या परीक्षण शुरू करना चाहते हैं, तो आपको अपने ईमेल में प्राप्त सक्रियण कोड दर्ज करना होगा। यदि आपको एक नहीं मिलता है, तो क्लिक करें मेरे पास सक्रियण कोड नहीं हैअपने ईमेल पते की पुष्टि करें, और आप उस तरह से लॉग इन कर सकते हैं। परीक्षण को सक्रिय करते समय, आपको वह संस्करण भी चुनना होगा जिसे आप आज़माना चाहते हैं।
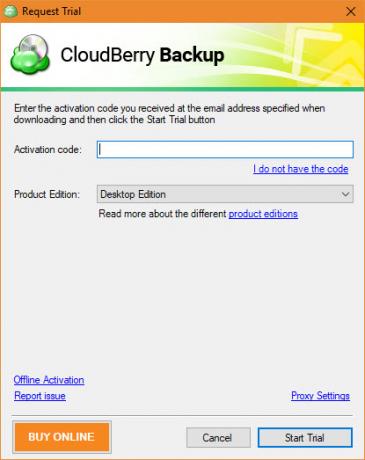
आपका पहला बैकअप
एक बार जब आप सॉफ्टवेयर डालते हैं, तो आप इसकी मुख्य स्क्रीन देखेंगे। चार बैकअप विकल्प हैं:
- फ़ाइलें
- छवि आधारित
- Microsoft SQL सर्वर
- माइक्रोसॉफ्ट केंद्र
दोनों मुफ्त और प्रो डेस्कटॉप संस्करणों में, एकमात्र उपलब्ध विकल्प है फ़ाइलें. चूंकि अन्य विकल्प व्यावसायिक उपयोग के लिए हैं, इसलिए हम एक बैकअप बनाकर बात कर रहे हैं फ़ाइलें विकल्प।
बैकअप शुरू करना
क्लिक करें फ़ाइलें आरंभ करने के लिए और आप विज़ार्ड देखेंगे।
आपकी पहली पसंद है स्थानीय या क्लाउड बैकअप तथा हाइब्रिड बैकअप. पहले आपको अपने पीसी पर फ़ाइलों को बाह्य / द्वितीयक हार्ड ड्राइव या क्लाउड स्टोरेज में स्टोर करने देता है। लेकिन दूसरा विकल्प, हाइब्रिड बैकअप, और अधिक दिलचस्प है। इससे आप अपने पीसी को लोकल ड्राइव में बैकअप कर सकते हैं, फिर उस बैकअप को क्लाउड स्टोरेज पर अपलोड कर सकते हैं।

इतना ही नहीं बैकअप के महत्वपूर्ण 3-2-1 नियम का पालन करें चीजें आपको अतिरेक और बैकअप के बारे में पता होना चाहिएअतिरेक अक्सर बैकअप के साथ भ्रमित होता है। वास्तव में, अवधारणाएं कुछ समान हैं, कुछ महत्वपूर्ण अंतरों के साथ। अधिक पढ़ें , लेकिन यह आपके कंप्यूटर पर लोड को भी कम करता है। आपको एक योजना के साथ दो बैकअप चलाने होंगे, जो आपके लिए प्रक्रिया को सरल बनाएंगे। साथ ही, यदि आप बैकअप को एन्क्रिप्ट और संपीड़ित करना चुनते हैं, तो हाइब्रिड विधि को केवल एक बार ऐसा करने की आवश्यकता होती है। यदि आप दोनों गंतव्य तक पहुँचना चाहते हैं तो हम इसका उपयोग करने की सलाह देते हैं।
अगर आप चैक करेंगे रैंसमवेयर सुरक्षा सक्षम करें बॉक्स, क्लाउड-आउट बैकअप आपको चेतावनी देगा जब आप बैकअप की गई फ़ाइलें हैं रैंसमवेयर से हमले के तहत रैंसमवेयर का इतिहास: जहां यह शुरू हुआ और जहां यह चल रहा है2000 के दशक के मध्य से रैंसमवेयर की तारीखें और कई कंप्यूटर सुरक्षा खतरों की तरह, रूस और पूर्वी यूरोप से उत्पन्न होने से पहले एक तेजी से शक्तिशाली खतरा बनने के लिए। लेकिन रैनसमवेयर के लिए भविष्य क्या है? अधिक पढ़ें . क्लिक करें आगे आपके द्वारा चुने जाने के बाद आगे बढ़ने के लिए।
बैकअप स्थान चुनना
अगला, आपको अपने बैकअप के लिए स्थान चुनने की आवश्यकता होगी। अगर आपने चुना हाइब्रिड बैकअप, दबाएं नया खाता जोड़ें एक फ़ोल्डर निर्दिष्ट करने के लिए बटन। में एक दोस्ताना नाम दर्ज करें प्रदर्शित होने वाला नाम बॉक्स, और दाईं ओर ब्राउज़ करें पथ. क्लिक करें ठीक गंतव्य को बचाने के लिए और आगे आगे बढ़ने के लिए।
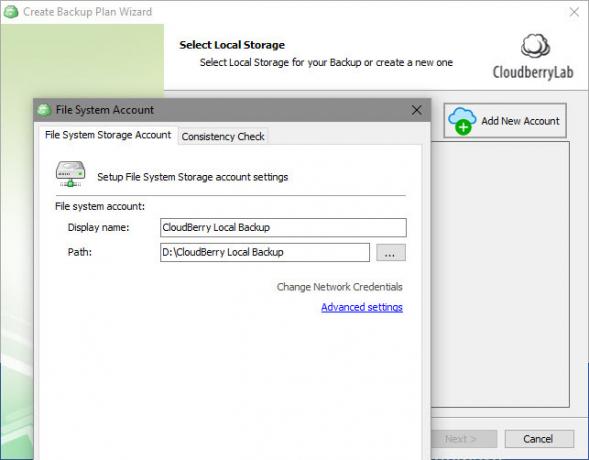
दूसरा अगर आपने चुना हाइब्रिड बैकअप, या पहले अगर आपने चुना स्थानीय या क्लाउड बैकअप, आपको क्लिक करना होगा नया खाता जोड़ें और बचाने के लिए क्लाउड सेवा चुनें। यदि आप केवल एक स्थानीय बैकअप चला रहे हैं और अपने पीसी पर एक फ़ोल्डर का बैकअप लेना चाहते हैं, तो चुनें फाइल सिस्टम और ऊपर के रूप में एक स्थान दर्ज करें।
क्लाउड स्टोरेज का बैकअप लेने के लिए, क्लाउडबरी बैकअप कई विकल्प प्रदान करता है। लोकप्रिय विकल्पों में शामिल हैं अमेज़न S3, नीला, Google मेघ, तथा गूगल ड्राइव. हालाँकि, ध्यान दें क्लाउड बैकअप बैकअप क्लाउड बैकअप के लिए भंडारण प्रदान नहीं करता है. आपको अपने आप ही किसी प्रदाता से स्टोरेज प्लान खरीदना होगा और फिर अपने खाते को क्लाउडबरी से लिंक करना होगा।
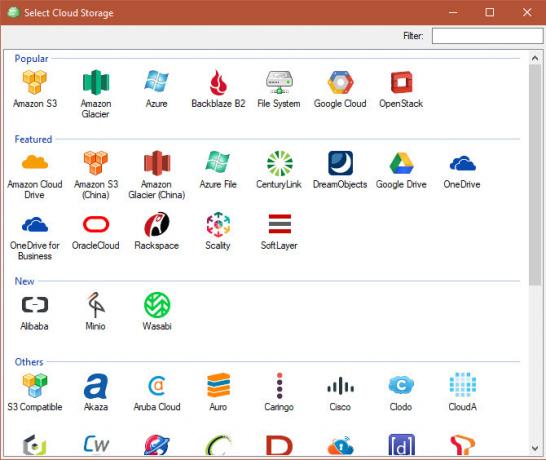
क्योंकि यहां अधिकांश भंडारण विकल्प व्यावसायिक उपयोग के लिए हैं, हम Google उपयोगकर्ताओं को Google ड्राइव या वनड्राइव तक की सलाह देते हैं। अंतरिक्ष की छोटी मात्रा के साथ जो व्यक्तिगत फाइलें उठाती हैं, अमेज़ॅन एस 3 या माइक्रोसॉफ्ट एज़्योर का उपयोग करना ओवरकिल है। आप 100GB की खरीद कर सकते हैं Google डिस्क से स्थान $ 2 / महीने के लिए, या $ 10 / महीने के लिए 1TB।
एक क्लाउड गंतव्य का चयन करें, अपने खाते को जोड़ने के लिए अपनी लॉगिन क्रेडेंशियल दर्ज करें, और क्लिक करें ठीक.
बैकअप प्लान को जारी रखना
एक बार जब आप आवश्यक बैकअप स्थलों को निर्दिष्ट कर लेते हैं, तो आप आसान पहचान के लिए एक योजना नाम दर्ज कर सकते हैं। चेक बैकअप योजना सहेजें […] सुविधा के लिए योजना को याद रखने के लिए बॉक्स।

जारी रखें, और आपको कुछ उन्नत विकल्प दिखाई देंगे। यदि आप सक्षम हैं वीएसएस का उपयोग करते हुए बलभले ही वे किसी अन्य ऐप द्वारा उपयोग किए जा रहे हों, भले ही वे लॉक होने के बाद भी बैकअप फ़ाइलों के सबसे हाल के संस्करण तक पहुंच जाएंगे। इस अनियंत्रित को छोड़ने का मतलब है कि यह केवल फ़ाइल के अंतिम सहेजे गए संस्करण का ही बैकअप लेगा यदि यह बंद है।
की जाँच की जा रही है बैकअप NTFS अनुमतियाँ बॉक्स उन सूचनाओं को संग्रहित करेगा जो पीसी उपयोगकर्ताओं को फ़ाइल तक पहुँचने की अनुमति है। यह अधिकांश घरेलू उपयोगकर्ताओं के लिए आवश्यक नहीं है, न ही है बैकअप ऑपरेटर का उपयोग करें विकल्प।

इसके बाद, आपको चयन करना होगा आप जिस फ़ोल्डर का बैकअप लेना चाहते हैं बैकअप 101: विंडोज फाइल्स और फोल्डर्स आपको हमेशा बैक अप चाहिएक्या आप सही चीजों का समर्थन कर रहे हैं? हम आपको दिखाएंगे कि आपको किन फ़ाइलों और फ़ोल्डरों को हमेशा बैकअप देना चाहिए और उन्हें विंडोज में कहां खोजना है। अधिक पढ़ें . आपके द्वारा जाँच के बाद कि आप क्या चाहते हैं, हिट करें आगे फिर। आपको कुछ उन्नत फ़िल्टर विकल्प दिखाई देंगे। यदि आप फ़ोल्डरों और फ़ाइलों के बारे में बैकअप लेना चाहते हैं, तो इनका उपयोग करें।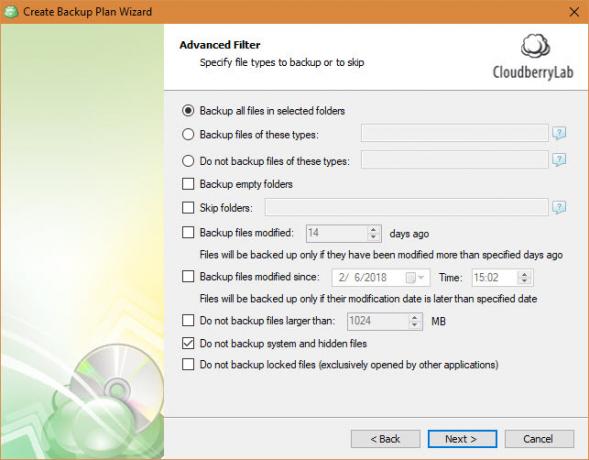
बैकअप समाप्त कर रहा है
यदि आपके पास ऐप की लाइसेंस प्राप्त प्रति है, तो यदि आपका गंतव्य इसे समर्थन करता है, तो आप संपीड़न और एन्क्रिप्शन को सक्षम कर सकते हैं। संपीड़न अंतरिक्ष को बचाने के लिए फ़ाइलों को छोटा बनाता है, और अनधिकृत पहुंच को रोकने के लिए एन्क्रिप्शन पासवर्ड के साथ बैकअप की सुरक्षा करता है। यदि आप बैकअप एन्क्रिप्ट करते हैं, सुनिश्चित करें कि आप पासवर्ड नहीं खोएंगे.
उपयोग अवधारण नीति यह बैकअप चुनने के लिए संवाद करें कि आप कितने समय तक यह बैकअप रखते हैं। दबाएं विकल्प के तहत लिंक डिफ़ॉल्ट का उपयोग करें अपना डिफ़ॉल्ट सेट करने के लिए यदि यह आपका पहला बैकअप है।

इसके बाद, आपको बैकअप के लिए शेड्यूल सेट करना होगा। उपयोग कोई शेड्यूल नहीं यदि आप इसे मैन्युअल रूप से चलाना चाहते हैं, तो यह एक अच्छा विचार नहीं है क्योंकि इसे भूलना आसान है। हम का उपयोग करने की सलाह देते हैं आवर्ती विकल्प और इसे नियमित रूप से चलाने के लिए सेट करें। रोज एक अच्छा विकल्प है अगर यह आपका प्राथमिक पीसी बैकअप है। अच्छे समय का चयन करना भी सुनिश्चित करें।
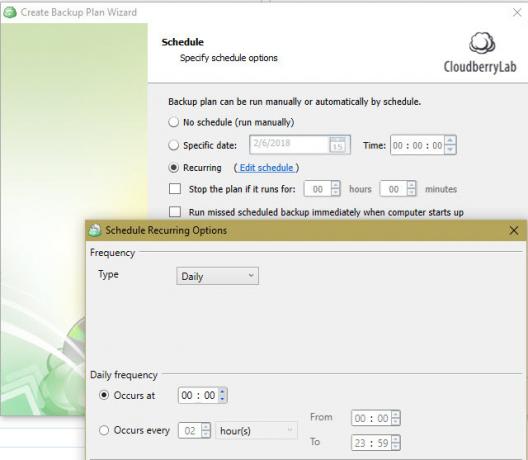
यदि आप चाहें, तो बैकअप पूरा होने पर आप एक अधिसूचना को सक्षम कर सकते हैं। अपना ईमेल पता दर्ज करें और यदि बैकअप विफल रहता है (या आपकी पसंद के अनुसार, हर बार) आपको एक संदेश मिलेगा। आप विफलताओं का निवारण करने में मदद करने के लिए विंडोज में ईवेंट लॉग में प्रविष्टि भी जोड़ सकते हैं।

अंत में, आपको अपने सभी विकल्पों का सारांश दिखाई देगा। क्लिक करें आगे आपके द्वारा इसकी समीक्षा करने के बाद। तब दबायें समाप्त वैकल्पिक रूप से जाँच करने के लिए अब बैकअप चलाएं अभी शुरू करने के लिए।
बैकअप का प्रबंधन
जब आप अपना पहला बैकअप बना लेते हैं, तो आप योजनाओं की समीक्षा कर सकते हैं, अधिक बैकअप गंतव्य जोड़ सकते हैं, और कभी भी।
पर स्वागत हे टैब, आपको अपने अंतिम बैकअप, आगामी बैकअप और आपके संग्रहण खातों के परिणाम दिखाई देंगे। दबाएं प्लस में आइकन भंडारण खाते एक नया खाता जोड़ने के लिए अनुभाग।

चेक बैकअप योजना अपनी वर्तमान योजनाओं की समीक्षा करने के लिए टैब। आप उन्हें संपादित या हटा सकते हैं, उनका इतिहास देख सकते हैं, और आवश्यकतानुसार महत्वपूर्ण सूचनाओं की समीक्षा कर सकते हैं।
उपयोग योजनाओं को पुनर्स्थापित करें जरूरत पड़ने पर अपनी फ़ाइलों को पुनर्स्थापित करने के लिए टैब। आप अपनी फ़ाइलों को पुनर्स्थापित करने के लिए, किस संस्करण को पुनर्स्थापित करना चाहते हैं, और अन्य विकल्पों को चुनने के लिए आप विज़ार्ड का अनुसरण कर सकते हैं।
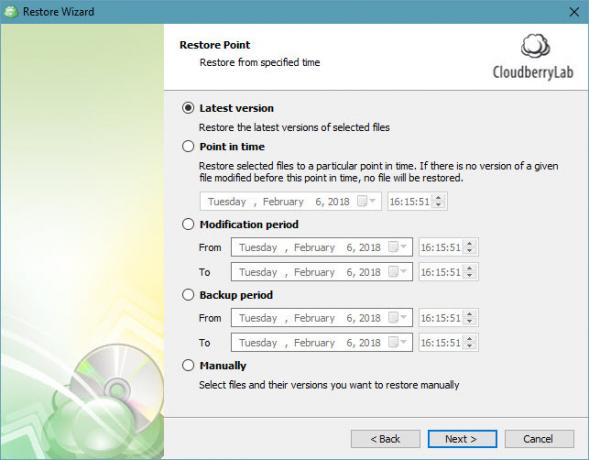
को चुनिए बैकअप संग्रहण टैब और आप उन फ़ाइलों को ब्राउज़ कर सकते हैं जिन्हें आपने बैकअप लिया है। यह आपको फ़ाइलों और फ़ोल्डरों को पुनर्स्थापित करने या हटाने के लिए एक परिचित नेविगेशन ट्री का उपयोग करने की अनुमति देता है।
अंत में, उपयोग करें इतिहास पिछले ऑपरेशन के बारे में जानकारी प्राप्त करने के लिए टैब।
योजना और अन्य उपकरण
यह क्लाउड-बेरी बैकअप का मुख्य विशेषता सेट है। मुफ्त संस्करण आपको अपनी फ़ाइलों का बैकअप लेने के लिए उपरोक्त प्रक्रिया का उपयोग करने देता है, और 200GB तक डेटा के साथ काम करता है। यदि आप के लिए प्रो संस्करण Cloud Cloud सॉफ़्टवेयर में अपग्रेड करते हैं विंडोज क्लाउड बैकअप, आप 5TB तक के डेटा के साथ काम कर सकते हैं (याद रखें कि आपको अभी भी अलग से भंडारण खरीदने की आवश्यकता है), संपीड़न और एन्क्रिप्शन का उपयोग करें, और ईमेल समर्थन के लिए योग्य हैं।
यदि आप इसका उपयोग करना चाहते हैं छवि आधारित, एस क्यू एल सर्वर, या अदला बदली विकल्प, आपको करने की आवश्यकता होगी एक वाणिज्यिक योजना के लिए उन्नयन. ये अतिरिक्त बैकअप विकल्पों का समर्थन करते हैं, लेकिन घरेलू उपयोगकर्ताओं को इनकी आवश्यकता नहीं है।
अपनी योजना को स्विच करने के लिए, सॉफ्टवेयर के ऊपरी-बाएँ कोने में नीले बटन पर क्लिक करें लाइसेंसिंग. यहां आप प्रो ट्रायल शुरू कर सकते हैं, लाइसेंस कुंजी खरीद सकते हैं, या आपके द्वारा खरीदी गई एक दर्ज कर सकते हैं।

क्लाउडबैरी के साथ सभी बैकअप
हमने देखा है क्या विंडोज डेस्कटॉप के लिए क्लाउड-बेरी बैकअप आपके लिए कर सकते हैं। जहां यह व्यवसाय उपयोगकर्ताओं के लिए उपयुक्त योजनाएं और सुविधाएँ प्रदान करता है, वहीं इसके डेस्कटॉप संस्करण घरेलू उपयोग के लिए भी बढ़िया विकल्प प्रदान करते हैं। यदि आप अपने बैकअप के हर पहलू को कस्टमाइज़ करना पसंद करते हैं, तो आपको निश्चित रूप से क्लाउडवेरी बैकअप पर एक नज़र डालनी चाहिए।
क्या आप के बारे में सोचते हैं कि क्या Cloud Cloud प्रदान करता है? क्या आप स्थानीय या क्लाउड बैकअप पसंद करते हैं? नीचे टिप्पणी में अपने विचारों को छोड़ दो!
बेन MakeUseOf में एक उप संपादक और प्रायोजित पोस्ट मैनेजर है। वह एक बी.एस. कंप्यूटर सूचना प्रणाली में ग्रोव सिटी कॉलेज से, जहां उन्होंने अपने प्रमुख में ऑन लूड और ऑनर्स के साथ स्नातक किया। वह दूसरों की मदद करने में आनंद लेता है और एक माध्यम के रूप में वीडियो गेम का शौक रखता है।


