विज्ञापन
चाहे आप अपने मानक PlayStation 4 से PS4 Pro में अपग्रेड कर रहे हों (शायद आपका अधिकतम लाभ उठाने के लिए नया 4K टेलीविजन) या बस किसी अन्य मानक PS4 पर स्विच करना, आप अपने डेटा को अपने पुराने कंसोल से अपने नए कंसोल में स्थानांतरित करना चाहेंगे।
इसका मतलब है कि आपको अपने सेव, यूजर अकाउंट, कैप्चर गैलरी और एप्लिकेशन डेटा को अपने नए PlayStation 4 पर कॉपी करना होगा। शुक्र है, यह एक सीधी प्रक्रिया है जिसमें किसी मालिकाना केबल की आवश्यकता नहीं होती है और इसमें अधिक समय नहीं लगता है, भले ही आपके पास स्थानांतरित करने के लिए सैकड़ों गीगाबाइट हों।
आपके पुराने PS4 से आपके नए PS4 में डेटा स्थानांतरित करने की प्रक्रिया यहां दी गई है।
आपको किस चीज़ की ज़रूरत पड़ेगी
डेटा को एक कंसोल से दूसरे कंसोल में स्थानांतरित करना, चाहे आपके पास कोई भी हार्डवेयर हो, केवल ईथरनेट केबल के उपयोग की आवश्यकता होती है। यदि आप वायरलेस राउटर का उपयोग कर रहे हैं तो आपको केवल एक केबल की आवश्यकता होगी। यदि आप वायर्ड कनेक्शन का उपयोग कर रहे हैं तो आपको ईथरनेट के माध्यम से दोनों कंसोल को कनेक्ट करना होगा।

किसी भी ईथरनेट केबल को करना चाहिए। इस पूर्वाभ्यास के लिए मैंने एक Cat6 "क्रॉसओवर" केबल का उपयोग किया जिसका मैं उपयोग कर रहा था
नेटवर्क दो Xbox 360s एक साथ, लेकिन नियमित Cat5e या Cat5 केबल को भी ठीक वैसे ही काम करना चाहिए।स्थानांतरण शुरू करने के लिए दोनों कंसोल को इंटरनेट एक्सेस की भी आवश्यकता होगी। "ऑफ़लाइन" मोड में डेटा को एक PS4 से दूसरे में स्थानांतरित करने का कोई तरीका नहीं है। कंसोल इंटरनेट पर किसी भी डेटा को स्थानांतरित नहीं करेगा, यह विशुद्ध रूप से सोनी के सर्वर के साथ आपके प्राथमिक PS4 के रूप में नए कंसोल को सक्रिय करने के लिए उपयोग किया जाता है।
वायर्ड या वायरलेस?
चूंकि स्थानांतरण आपके वायरलेस नेटवर्क के बजाय ईथरनेट केबल पर निर्भर करता है, इसलिए स्थानांतरण गति में कोई अंतर नहीं है कि आप वायरलेस मार्ग पर जाते हैं या नहीं। आपको केवल दो चीजों को सुनिश्चित करने की आवश्यकता होगी:
- NS तार रहित पहुंच बिंदु दोनों कंसोल की सीमा के भीतर है, या
- NS वायर्ड आपके द्वारा उपयोग किए जा रहे राउटर की इंटरनेट तक पहुंच है।
चूंकि हम में से अधिकांश के पास वेब ब्राउज़िंग उद्देश्यों के लिए वायरलेस नेटवर्क हैं, इसलिए सबसे आसान तरीका वायरलेस रूट है। इस उदाहरण में आपको केवल एक ईथरनेट केबल की आवश्यकता होगी।
PS4 से PS4 में डेटा कैसे ट्रांसफर करें
चरण 1: अपना नया PS4 कंसोल सेट करें
अपने नए PlayStation 4 को अनपैक करें और इसे सामान्य रूप से सेट करें। यदि आपके पास केवल एक डिस्प्ले है, तो आपको सेटअप प्रक्रिया की अवधि के लिए इसे नए कंसोल से कनेक्ट करना होगा।
अपने नए PS4 को चालू करें और अपने स्थानीय वायरलेस नेटवर्क (यदि आप एक का उपयोग कर रहे हैं) से कनेक्ट करने सहित इसे सामान्य रूप से उपयोग करना शुरू करने के लिए संकेतों का पालन करें। यदि आप वायर्ड रूट पर जा रहे हैं, तो आपका कंसोल स्वचालित रूप से इंटरनेट से कनेक्ट होना चाहिए।
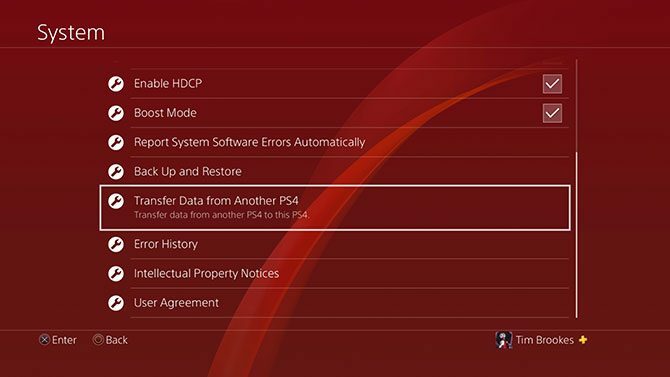
डेटा स्थानांतरण नए कंसोल पर प्रारंभ किया गया है (यानी वह कंसोल जिसे आप डेटा स्थानांतरित कर रहे हैं प्रति). जब आप अंत में PS4 डैशबोर्ड देखें, तो यहां जाएं सेटिंग्स> सिस्टम> दूसरे PS4 से डेटा ट्रांसफर करें.
चरण 2: PSN में साइन इन करें
यदि आपने पहले से ऐसा नहीं किया है, तो आपको अपने नए कंसोल पर PSN में साइन इन करने के लिए कहा जाएगा। फिर आपको यह पुष्टि करने के लिए कहा जाएगा कि क्या आप चाहते हैं कि आपका नया कंसोल आपका प्राथमिक PS4 हो।
याद रखना: आपके पास एक समय में केवल एक प्राथमिक PS4 हो सकता है। आपके द्वारा अपने प्राथमिक उपकरण के रूप में कंसोल को निष्क्रिय करने के बाद आपके खाते से जुड़ी सभी सामग्री (गेम खरीदारी, थीम, मुफ्त PlayStation Plus गेम) अन्य उपयोगकर्ताओं के लिए अनुपलब्ध हो जाएगी।
चरण 3: अपना पुराना PS4 कंसोल तैयार करें
ऐसा करने के लिए कहे जाने पर अपने पुराने PS4 को चालू करें, फिर हिट करें अगला. जब तक आप वास्तव में नहीं चाहते तब तक आपको डिस्प्ले कनेक्ट करने की आवश्यकता नहीं है। एक बार जब आपका नया कंसोल पुराने का पता लगा लेता है, तो आपको पुराने कंसोल पर पावर बटन को एक सेकंड के लिए दबाने के लिए कहा जाएगा जब तक कि आप यहां "बीप" ध्वनि न करें।

इस बिंदु पर, अपने ईथरनेट केबल का उपयोग करके दोनों कंसोल को एक साथ कनेक्ट करें। यदि आप पहले से ही वायर्ड नेटवर्क का उपयोग कर रहे हैं, तो आपको कुछ भी करने की आवश्यकता नहीं होगी। ऑन-स्क्रीन निर्देशों का पालन करें और पुराने PS4 के रीबूट होने की प्रतीक्षा करें। यदि आपके पास पुराने कंसोल से कनेक्टेड डिस्प्ले है, तो आपको स्क्रीन पर एक लंबित स्थानांतरण के बारे में एक संदेश दिखाई देगा।
चरण 4: स्थानांतरण कॉन्फ़िगर करें
अब आपको यह चुनने के लिए प्रेरित किया जाएगा कि आप अपने पुराने कंसोल से नए में क्या स्थानांतरित करना चाहते हैं। आप एप्लिकेशन (गेम आदि) डेटा, गेम सेव, अपनी कैप्चर गैलरी, थीम और सेटिंग्स चुन सकते हैं। ट्रांसफ़र पूरा होने के बाद आप देखेंगे कि आपके नए कंसोल में कितनी जगह बची रहेगी।
आपको एक अनुमान भी देखना चाहिए कि हस्तांतरण में कितना समय लगेगा। मेरे कंसोल ने अनुमान लगाया कि लगभग 450GB डेटा ट्रांसफर करने में 79 मिनट लगेंगे।
अब हम अपने पुराने PS4 से अपने नए PS4 Pro में सब कुछ स्थानांतरित करने के घंटे 6 में हैं। केवल 4 घंटे बचे हैं!? pic.twitter.com/hNi3wXF7g9
- जेन मेव्यू (@ जेनएम512) 30 जुलाई 2018
अंत में आपसे पूछा जाएगा कि आप इस नए कंसोल को किसी अन्य उपयोगकर्ता खाते के लिए प्राथमिक कंसोल के रूप में सक्रिय करना चाहते हैं या नहीं। यदि आप नहीं चुनते हैं, तो ये उपयोगकर्ता खाते आपके पुराने कंसोल को अपने प्राथमिक PS4 के रूप में उपयोग करना जारी रखेंगे।
चरण 5: स्थानांतरण शुरू करें और प्रतीक्षा करें
अंत में मारा स्थानांतरण शुरू करें और दोनों मशीनों के पुनरारंभ होने की प्रतीक्षा करें। एक बार रिबूट पूरा हो जाने के बाद, आपको स्क्रीन पर एक प्रगति पट्टी दिखाई देगी जो आपको सूचित करेगी कि स्थानांतरण कैसे हो रहा है।
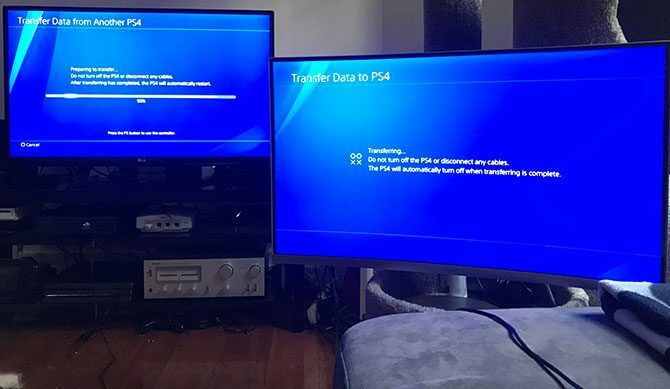
यदि आपका कंसोल प्रारंभ में एक बहुत ही लंबे स्थानांतरण समय की रिपोर्ट करता है, तो घबराएं नहीं। खदान ने शुरू में 18 घंटे की प्रतीक्षा की सूचना दी, लेकिन पूरी प्रक्रिया लगभग 80 मिनट में पूरी हो गई, जैसा कि मूल रूप से अनुमान लगाया गया था। मैंने देखा है कि अन्य उपयोगकर्ता लगभग 500GB डेटा के लिए नौ घंटे प्रतीक्षा करते हैं।
मुझे नहीं पता कि हाई स्पीड कैट 6 केबल के इस्तेमाल से मदद मिली या नहीं, लेकिन अगर आपको संदेह है तो सबसे अच्छी केबल का इस्तेमाल करें।
बाहरी हार्ड ड्राइव के बारे में क्या?
आप बस अपने बाहरी ड्राइव को अपने पुराने PS4 से अनप्लग कर सकते हैं और इसे अपने नए में प्लग कर सकते हैं। यह पहले की तरह ही काम करेगा। दुर्भाग्य से दो हार्ड ड्राइव को कनेक्ट करना और उनके बीच डेटा ट्रांसफर करना संभव नहीं है। PS4 एक एन्क्रिप्टेड फाइल सिस्टम का उपयोग करता है जो इसे पीसी या मैक पर भी करना असंभव बनाता है।
दो यूएसबी ड्राइव के बीच डेटा ट्रांसफर करने का सबसे अच्छा तरीका है कि आप अपनी कैप्चर गैलरी को बाहरी यूएसबी डिवाइस पर कॉपी करें सेटिंग्स> संग्रहण मेनू, फिर एप्लिकेशन डेटा को पुनर्स्थापित या पुनः डाउनलोड करें।
आप एक मध्यस्थ के रूप में आंतरिक संग्रहण का उपयोग करने का भी प्रयास कर सकते हैं (फिर से के माध्यम से) भंडारण मेन्यू), लेकिन चूंकि हम में से अधिकांश बाहरी ड्राइव को कनेक्ट करते हैं, जब हमारा आंतरिक भंडारण भर जाता है, यह संभवतः अधिकांश उपयोगकर्ताओं के लिए एक विकल्प नहीं है।
हमारे गाइड को देखें PS4 के लिए सर्वश्रेष्ठ बाहरी हार्ड ड्राइव PS4 के लिए 6 सर्वश्रेष्ठ बाहरी हार्ड ड्राइवयहाँ PS4 के लिए सबसे अच्छी बाहरी हार्ड ड्राइव हैं, साथ ही आपके PS4 सिस्टम के साथ बाहरी स्टोरेज का उपयोग करने के तरीके के बारे में सुझाव दिए गए हैं। अधिक पढ़ें यदि आपको खेलों के लिए अधिक स्थान चाहिए।
PS4 स्क्रीनशॉट और वीडियो कैसे ट्रांसफर करें
अपने PS4 से वीडियो और स्क्रीनशॉट ट्रांसफर करना बहुत आसान है, और इसके लिए केवल एक नियमित USB पेन ड्राइव की आवश्यकता होती है। सुनिश्चित करें कि ड्राइव कोई मालिकाना एन्क्रिप्शन विधियों का उपयोग नहीं करता है (जिसमें अक्सर अतिरिक्त सॉफ़्टवेयर के उपयोग की आवश्यकता होती है) और इसे प्रारूपित करें FAT32 या एक्सफ़ैट.
अन्य फाइल सिस्टम (NTFS और macOS जर्नलेड सहित) काम नहीं करेंगे, यह रिपोर्ट करने के बावजूद कि स्थानांतरण पूरा हो गया है।
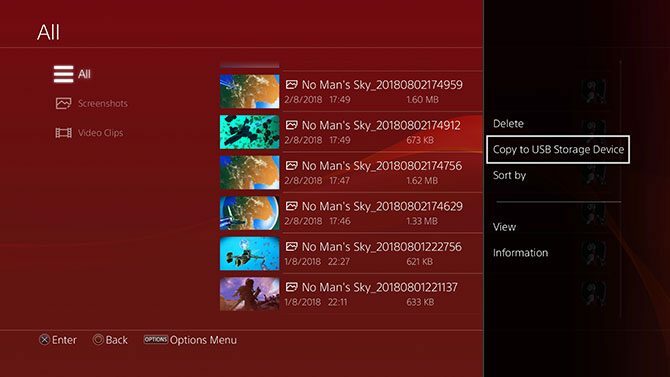
अब सिर सिस्टम> स्टोरेज> गैलरी कैप्चर करें और वे स्क्रीनशॉट और वीडियो ढूंढें जिन्हें आप स्थानांतरित करना चाहते हैं। मारो विकल्प बटन और चुनें यूएसबी स्टोरेज डिवाइस पर कॉपी करें.
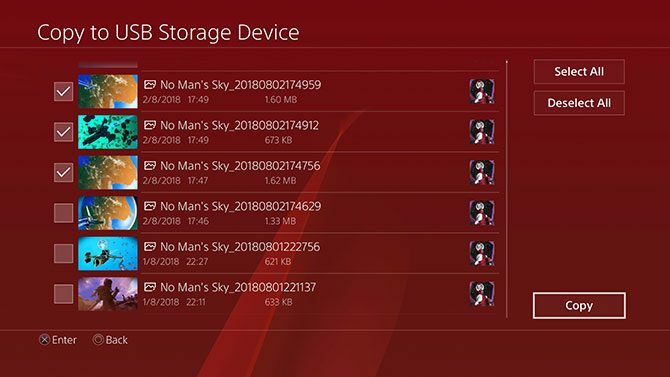
जितनी चाहें उतनी वस्तुओं को चिह्नित करें (या उनके लिए जगह है) फिर चुनें प्रतिलिपि. यदि आपके पास कई ड्राइव जुड़े हुए हैं (या एक विभाजित यूएसबी ड्राइव), तो आपको उनके बीच चयन करने के लिए कहा जाएगा।
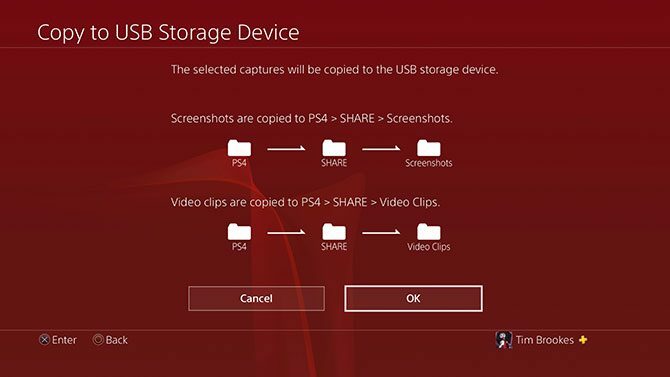
PS4 तब आपको सामग्री को स्थानांतरित करने के लिए उपयोग किए जाने वाले फ़ोल्डर पदानुक्रम के बारे में सूचित करेगा। जब आप तैयार हों हिट प्रतिलिपि और स्थानांतरण पूर्ण होने की प्रतीक्षा करें। जब आप कर लें तो ड्राइव को "सुरक्षित रूप से बेदखल" करने की कोई आवश्यकता नहीं है, बस इसे बाहर निकालें।
ध्यान दें: आप इस पद्धति का उपयोग करके सहेजे गए या एप्लिकेशन डेटा को स्थानांतरित नहीं कर सकते।
PS4 सेव डेटा कैसे ट्रांसफर करें
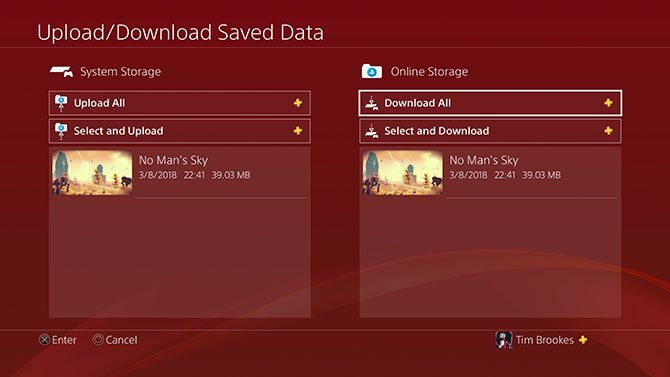
जब आप डेटा को एक PS4 से दूसरे में स्थानांतरित करते हैं, तो सभी सहेजे गए डेटा की प्रतिलिपि बनाई जाएगी, इसलिए कुछ भी मैन्युअल रूप से स्थानांतरित करने की कोई आवश्यकता नहीं है। यदि आप PlayStation Plus के ग्राहक हैं (PlayStation Plus, PlayStation Now और PlayStation Vue में क्या अंतर हैं? Playstation Vue, PlayStation Now और PlayStation Plus क्या हैं?PlayStation Vue, PlayStation Now या PlayStation Plus में रुचि रखते हैं? आइए जानें कि इनमें से प्रत्येक क्या करता है। अधिक पढ़ें ), आपके सहेजे गए डेटा का क्लाउड में बैकअप लिया जाएगा।
किसी अन्य कंसोल पर अपने सहेजे गए डेटा तक पहुंच प्राप्त करने के लिए आपको बस इतना करना है (भले ही यह आपका प्राथमिक न हो) PSN में साइन इन है। आप मैन्युअल रूप से अपने कंसोल को गेम पर होवर करके, दबाकर डेटा को अपलोड या डाउनलोड करने के लिए मजबूर कर सकते हैं विकल्प बटन और चयन अपलोड डाउनलोड
और बस। आपका डेटा स्थानांतरण पूरा हो गया है, और आप कुछ अन्य तरीकों पर एक नज़र डाल सकते हैं जो आप कर सकते हैं अपने PS4 का अधिक लाभ उठाएं अपने PS4 से अधिक प्राप्त करने के लिए 10 युक्तियाँPlayStation 4 एक शानदार कंसोल है जो सिर्फ गेम खेलने के अलावा और भी बहुत कुछ करता है। यहां बताया गया है कि आप अपने PS4 से अधिक कैसे प्राप्त कर सकते हैं। अधिक पढ़ें .
अपने PS4 प्रो के साथ शुरुआत करना
यदि आपने PS4 Pro में अपग्रेड किया है, तो लगभग सभी PS4 गेम बूस्ट मोड का उपयोग करके हार्डवेयर का बेहतर उपयोग कर सकते हैं, जिसे आप इसके तहत सक्रिय कर सकते हैं सेटिंग्स> सिस्टम> बूस्ट मोड.
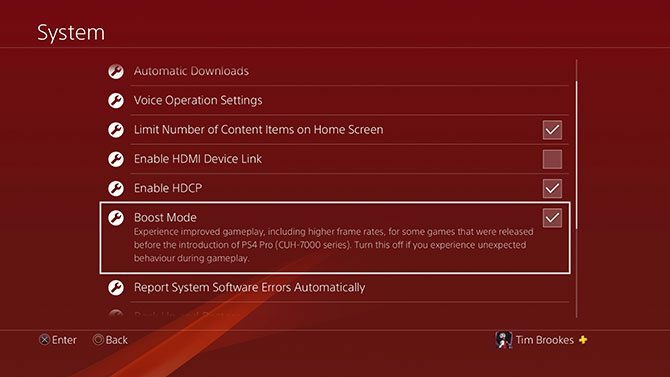
कई खेलों में PS4 प्रो अनुकूलित मोड शामिल हैं, चाहे वह बनावट उन्नयन हो और 4K डिस्प्ले के लिए उन्नत रिज़ॉल्यूशन हो, या 1080p सामग्री के लिए बेहतर एंटी-अलियासिंग और उच्च फ्रैमरेट हो। यदि आप समस्याओं और अस्थिरता का सामना करते हैं, तो आप इसे बंद कर देंगे (यह ज्यादातर पुराने खेलों को प्रभावित करता है)।

इसे ध्यान में रखते हुए, हमारी सूची देखें PS4 Pro पर बेहतर दिखने वाले गेम यहां उन खेलों की सूची दी गई है जो PS4 Pro पर बेहतर तरीके से चलेंगेPS4 प्रो इस सप्ताह आता है और इसमें 4K गेमिंग के लिए सपोर्ट है। यहां वे गेम दिए गए हैं जिन्हें आप नए कंसोल पर उन्नत ग्राफ़िक्स के साथ खेल सकते हैं। अधिक पढ़ें . और याद रखें, अधिकांश नए शीर्षक PlayStation 4 Pro के लिए अनुकूलित हैं, और प्रथम पक्ष शीर्षक (जैसे Uncharted और God of War) को इस संबंध में शाही उपचार मिलता है। इसके अलावा वे सभी होंगे PS5 पर भी पीछे की ओर संगत.
टिम एक स्वतंत्र लेखक हैं जो ऑस्ट्रेलिया के मेलबर्न में रहते हैं। आप उसे ट्विटर पर फ़ॉलो कर सकते हैं।


