विज्ञापन
आज फ्लैश ड्राइव केवल आपकी महत्वपूर्ण फाइलों को संग्रहीत करने के बारे में नहीं हैं: आप उन्हें प्रोग्राम और यहां तक कि पूरे ऑपरेटिंग सिस्टम चलाने के लिए उपयोग कर सकते हैं।
इस मुफ्त गाइड में आप फ्लैश ड्राइव के साथ क्या कर सकते हैं और किस प्रकार का फ्लैश ड्राइव आपके लिए सही है, इसकी पूरी क्षमता जानेंगे।
अंदर, आपको सब कुछ बैकअप करने और अपने डेटा को सुरक्षित रखने और निजी रखने के लिए कैसे किसी भी कंप्यूटर पर उपयोग करने के लिए अपने फ्लैश ड्राइव पर सॉफ़्टवेयर स्थापित करने के लिए मिलेगा।
यदि आप एक USB थंब ड्राइव के मालिक हैं, तो यह आपके लिए एक अवश्य पढ़ें गाइड है।
विषय - सूची
§1-परिचय और तकनीकी पृष्ठभूमि
§2-थंब ड्राइव खरीदने से पहले मुझे क्या पता होना चाहिए?
Type3-मुझे किस प्रकार की फ्लैश ड्राइव की आवश्यकता है?
§4-अपने USB फ्लैश ड्राइव के साथ काम करना
§5-अपने डेटा को कैसे सुरक्षित रखें
§6- अनुशंसित पोर्टेबल एप्स
§7-वर्चुअल मेमोरी के साथ अपने कंप्यूटर को कैसे गति दें
§8-सारांश
1. परिचय और तकनीकी पृष्ठभूमि
वर्तमान मार्गदर्शिका कार्यालय कर्मचारियों के लिए USB फ्लैश ड्राइव का गहन परिचय प्रदान करती है। मन में एक व्यापक पाठक के साथ लिखा जा रहा है, गाइड नौसिखिया के लिए समान रूप से अनुकूल है, साथ ही साथ अधिक अनुभव उपयोगकर्ता। नौसिखिया विस्तृत स्पष्टीकरण और निर्देशों की सराहना करेगा, जबकि पुराने हाथ रास्ते में कई उपयोगी उपकरण और चालें खोजेंगे।
इससे पहले कि आप हार्डवेयर के एक नए टुकड़े में निवेश करें, इसकी विशेषताओं को समझना महत्वपूर्ण है। किसी भी अन्य डिवाइस की तरह, प्रत्येक USB थंब ड्राइव समान नहीं है। सभी आकृति और आकारों में आने के अलावा, वे विभिन्न आंतरिक मूल्यों को भी स्पोर्ट करते हैं, उदाहरण के लिए ट्रांसफर रेट या हार्डवेयर एन्क्रिप्शन की उपस्थिति। आप इन एक्स्ट्रा के लिए नकद खर्च करना चाहते हैं या नहीं, यह इस बात पर निर्भर करता है कि आप क्या हैं? अपने फ्लैश ड्राइव के साथ करने की योजना बना रहे हैं। यह वह जगह है जहां हम आपको इन सुविधाओं के लाभों को समझने में मदद करने का प्रयास करते हैं और बाद में निर्णय लेते हैं।
एक बार जब आप नए खिलौने के साथ खेलना शुरू करते हैं, तो आपको आश्चर्य होगा कि आप वास्तव में स्टोर डेटा के अलावा इसके साथ क्या कर सकते हैं। हम आपको दिखाते हैं कि कैसे अपनी हार्ड ड्राइव के साथ ठीक से काम करें और किन गलतियों से बचें। यह मार्गदर्शिका आपको यह भी दिखाती है कि अपने डेटा का बैकअप, सिंक, या सुरक्षित कैसे करें। इसके अलावा, आप अपने कंप्यूटर को सुरक्षित करने के लिए एक कुंजी के रूप में अपनी फ्लैश ड्राइव का उपयोग कर सकते हैं। और अंत में, आप वर्चुअल मेमोरी को अपने अंगूठे के ड्राइव पर आउटसोर्सिंग करके अपने कंप्यूटर को गति दे सकते हैं। चाहे आप विंडोज एक्सपी, विंडोज विस्टा, या विंडोज 7 का उपयोग करें, यह गाइड सभी तीन ऑपरेटिंग सिस्टम के लिए समाधान प्रदान करता है।
1.1 USB फ्लैश ड्राइव क्या है?
USB फ्लैश ड्राइव (UFD) एक कॉम्पैक्ट पोर्टेबल डिवाइस है जिसका उपयोग डेटा को स्टोर करने के लिए किया जाता है। यह फ्लैश मेमोरी डेटा स्टोरेज यूनिट के साथ एक यूएसबी (यूनिवर्सल सीरियल बस) इंटरफेस को जोड़ेगा। USB फ्लैश ड्राइव को मेमोरी स्टिक, की ड्राइव, जंप ड्राइव या बस USB ड्राइव के रूप में भी जाना जाता है। आकार आम तौर पर एक मानव उंगली या अंगूठे जैसा दिखता है, इसलिए नाम ड्राइव भी।
तकनीकी रूप से, एक यूएफडी एक ड्राइव नहीं है क्योंकि फ्लैश मेमोरी तकनीक विशुद्ध रूप से डिजिटल है, जिसका अर्थ है कि इसमें कोई भी चलती भाग नहीं है। फ्लैश मेमोरी गैर-वाष्पशील है, अर्थात इसे संग्रहीत जानकारी को बनाए रखने के लिए शक्ति की आवश्यकता नहीं है। एक ओर, ये विशेषताएं फ्लैश ड्राइव को शारीरिक क्षति के लिए कम प्रवण बनाती हैं और दूसरी ओर वे पूरी तरह से चुप हैं। शब्द फ़्लैश यह दर्शाता है कि डेटा के ब्लॉक एक समय में एक बाइट को हटाने के बजाय एक फ्लैश में मिटा दिए जाते हैं और एक फ्लैश में पुनर्प्रकाशित होते हैं।
USB फ्लैश ड्राइव के पीछे तकनीक और इतिहास की अधिक गहन समीक्षा के लिए, कृपया निम्नलिखित विकिपीडिया लेखों को देखें:
यूएसबी फ्लैश ड्राइव
फ्लैश मेमोरी
1.2 मेमोरी स्टिक किसके लिए प्रयोग किया जाता है?
मूल उद्देश्य कंप्यूटर के बीच छोटी मात्रा में डेटा को स्थानांतरित करना था, उदा। दस्तावेज़ या मीडिया फ़ाइलें। लेकिन उनकी भंडारण क्षमता में तेजी से वृद्धि के साथ, इन उपकरणों के उपयोग के वैकल्पिक तरीके खुल गए हैं। लोग अब केवल फ्लैश ड्राइव पर डेटा स्टोर नहीं करते हैं, वे उनसे एप्लिकेशन भी चलाते हैं, अपने ऑपरेटिंग सिस्टम के प्रदर्शन को बढ़ाते हैं, या छड़ी से पूरे ऑपरेटिंग सिस्टम को बूट करते हैं। यूएफडी शक्तिशाली उपकरण हो सकते हैं यदि आप जानते हैं कि उनका उपयोग कैसे करना है। यह मार्गदर्शिका इस बात पर ध्यान केंद्रित करती है कि आप अपने काम को बढ़ाने के लिए अपनी मेमोरी स्टिक का अधिकतम लाभ कैसे उठा सकते हैं।
2. थंब ड्राइव खरीदने से पहले मुझे क्या पता होना चाहिए?
खरीदारी करने से पहले, तीन महत्वपूर्ण विशेषताओं पर विचार किया जाना चाहिए: मामला, क्षमता और हस्तांतरण दर। अंतिम लेकिन कम से कम, कीमत तय करती है कि कौन सा मॉडल सबसे अच्छा मूल्य प्रदान करता है।
२.१ केस
मामला टिकाऊ होना चाहिए, एक डोरी संलग्न करने के लिए एक हुक प्रदान करें, और सबसे अधिक, आकार को इसके उपयोग में हस्तक्षेप नहीं करना चाहिए! एक विशाल अंगूठे ड्राइव USB डॉकिंग स्टेशन या USB पोर्ट के आसपास के ब्लॉक में फिट नहीं हो सकता है। छोटे डिवाइस आमतौर पर कहीं भी फिट होंगे। इसके अलावा, वे चारों ओर ले जाने के लिए हल्का और आसान हो जाते हैं।
सुझाव: सुनिश्चित करें कि आप एक पतली फ्लैश ड्राइव प्राप्त करते हैं, ताकि यह जीता? यूएसबी पोर्ट के पास टी ब्लॉक।
२.२ क्षमता
किंग्स्टन का नवीनतम फ्लैश ड्राइव मॉडल 256 जीबी स्टोर कर सकता है। सस्ती मॉडल 2 से 16 जीबी तक होती हैं। आप किस आकार के लिए जाते हैं यह दो कारकों पर निर्भर करता है: इच्छित उपयोग क्या है और आप कितना खर्च कर सकते हैं? नीचे दी गई तालिका आपके द्वारा आवश्यक आकार के बारे में कुछ अभिविन्यास प्रदान करती है।
तय करें कि आप अपने फ्लैश ड्राइव का उपयोग कैसे करना चाहते हैं, अनुशंसित भंडारण स्थान जोड़ें, और आपको पता चल जाएगा कि आपकी मेमोरी स्टिक में कितने जीबी होना चाहिए। ध्यान रखें कि यह एक से अधिक अंगूठे ड्राइव खरीदने के लिए समझ में आता है, उदा। एक फाइल ट्रांसफर करने के लिए और दूसरा पोर्टेबल एप्लिकेशन चलाने और प्रोफाइल जानकारी स्टोर करने के लिए।
TIP: विभिन्न प्रयोजनों के लिए उपयोग करने के लिए दो छोटे फ़्लैश ड्राइवर खरीदें, उदा। डेटा ट्रांसफर, डेटा स्टोरेज, या पोर्टेबल एप्लिकेशन चलाने के लिए।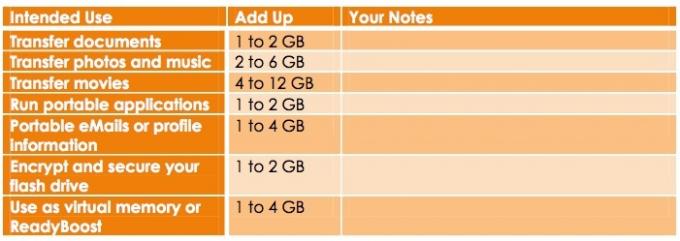
2.3 अंतरण दर
अंतरण दर वह गति है जिस पर डेटा को फ्लैश ड्राइव से पढ़ा और लिखा जा सकता है। एक USB 2.0 इंटरफ़ेस को आपके फ्लैश ड्राइव के प्रदर्शन को सीमित नहीं करना चाहिए क्योंकि यह फ्लैश ड्राइव की तुलना में अधिक बैंडविड्थ प्रदान करता है: 60 Mbyte / s (480 Mbit / s) तक। यदि आपका कंप्यूटर काफी पुराना है और केवल USB 1.0 का समर्थन करता है, तो आप जीत गए? t को ट्रांसफर रेट्स के बारे में चिंता करनी होगी। USB 1.0 केवल 1.5 Mbyte / s (12 Mbit / s) करता है, जो औसत प्रदर्शन फ्लैश ड्राइव के औसत पढ़ने / लिखने की गति से कम है।
पढ़ने की गति आम तौर पर लिखने की गति से अधिक होती है। इस प्रकार लिखने की गति एक सीमित कारक है, खासकर यदि आप अपने स्टोरेज डिवाइस से काम और बचत करने जा रहे हैं। पढ़ें गति 34 Mbyte / s (272 Mbit / s) तक जाती है, जबकि लिखने की गति अधिकतम 28 Mbyte / s (224 Mbit / s) तक पहुंचती है।
अधिकतम पढ़ने / लिखने की गति स्मृति के प्रकार से निर्धारित होती है। एसएलसी (एकल-स्तरीय सेल) प्रति मेमोरी सेल में केवल एक बिट डेटा संग्रहीत करता है, जबकि एमएलसी (मल्टीलेवल सेल) प्रति सेल दो बिट डेटा संग्रहीत करता है। इसका मतलब यह है कि एसएलसी एमएलसी की तुलना में दोगुना है, उच्च पढ़ने / लिखने की गति देता है। बेशक यह? और भी महंगा है। हालांकि, यह निवेश के लायक है क्योंकि एसएलसी के साथ प्रत्येक सेल लगभग 100,000 चक्र लेखन और डेटा को विफल करने से पहले मिटा सकता है। इसके बाद, एसएलसी लगभग 10 गुना लंबे समय तक रहता है जब तक कि एमएलसी प्रकार की मेमोरी। दुर्भाग्य से, एसएलसी कम भंडारण स्थान प्रदान करता है।
यदि आपके पास पहले से ही एक फ्लैश ड्राइव है और इसकी गति की जांच करना चाहते हैं, तो इस लेख में वर्णित उपकरणों की जाँच करें Saikat Basu: 5 एप्लिकेशन आपके USB फ्लैश ड्राइव की गति की जांच करने के लिए विंडोज में आपके यूएसबी फ्लैश ड्राइव की गति की जांच करने के लिए 5 ऐप्सUSB फ्लैश ड्राइव सभी समान नहीं हैं। यहां तक कि एक ही प्रकार की फ्लैश ड्राइव पढ़ने और लिखने की गति में काफी भिन्न हो सकती हैं। अपने USB फ्लैश ड्राइव को बेंचमार्क करने के लिए इन उपकरणों का उपयोग करें। अधिक पढ़ें
क्या आप USB 3.0 के बारे में सोच रहे हैं? कृपया मेरा लेख पढ़ें यूएसबी 3.0: सब कुछ तुम्हें पता करने की आवश्यकता है [प्रौद्योगिकी समझाया] USB 3.0: वह सब कुछ जो आपको जानना आवश्यक हैयूएसबी 3.0 इतने तरीकों से यूएसबी 2.0 धड़कता है। यहां वह सब कुछ है जिसके बारे में आपको जानना चाहिए कि आपको हमेशा संभव होने पर यूएसबी 3.x क्यों चुनना चाहिए। अधिक पढ़ें सभी पृष्ठभूमि की जानकारी के लिए।
3. मुझे किस प्रकार की फ्लैश ड्राइव की आवश्यकता है?
उपरोक्त विशेषताओं को मोटे तौर पर तीन अलग-अलग प्रकार के फ्लैश ड्राइव में अनुवादित किया जा सकता है: सामान्य, उच्च प्रदर्शन और टिकाऊ। सुरक्षित फ्लैश ड्राइव चौथा ध्यान देने योग्य श्रेणी बनाते हैं। नीचे दी गई सारांश आपको एक विचार देगी कि आपको क्या चाहिए या नहीं चाहिए।
3.1 सामान्य
प्लास्टिक के मामले, सुस्त डिजाइन, बहुत तेज नहीं है, doesn? t अतिरिक्त सुविधाओं के साथ आता है, और प्रति एमबी सबसे अच्छी कीमत प्रदान करता है। जब आप बाजार के नेताओं में से एक से एक जेनेरिक थंब ड्राइव खरीदते हैं, तो आप अभी भी बहुत कम कीमत पर उच्च गुणवत्ता वाला उत्पाद प्राप्त कर सकते हैं।
इस तरह का थंब ड्राइव कभी-कभार इस्तेमाल के लिए पर्याप्त होता है, खासकर तब जब आपको केवल कम महत्व के डेटा या किसी अन्य ड्राइव पर हमेशा बैकअप वाले डेटा को स्थानांतरित करने की आवश्यकता होती है।
TIP: सबसे सस्ता आप खरीद सकते हैं, लेकिन किंग्स्टन, सैनडिस्क, या ट्रांसेंड जैसे प्रसिद्ध ब्रांडों के साथ जाने की कोशिश करें। इससे बेहतर गुणवत्ता की गारंटी होनी चाहिए। यहां आपको मार्गदर्शन करने के लिए सर्वश्रेष्ठ USB फ्लैश ड्राइव की शीर्ष 10 सूची दी गई है।
3.2 उच्च प्रदर्शन
फ्लैश ड्राइव जो लेबल "उच्च प्रदर्शन" को ले जाते हैं, उच्च-बिन फ्लैश मेमोरी चिप और बेहतर मेमोरी कंट्रोलर्स से लैस होते हैं, जो ट्रांसफर गति को बढ़ाते हैं।
यदि आपको गति की आवश्यकता है और दैनिक आधार पर डिवाइस का उपयोग करने जा रहे हैं, तो आपको उच्च प्रदर्शन के लिए जाना चाहिए। इसका अर्थ बेहतर गुणवत्ता भी है और यह आपको सामान्य मॉडल से अधिक समय तक बनाए रखेगा।
चेतावनी: अफसोस की बात है कि कई अंगूठे ड्राइव को "उच्च प्रदर्शन" कहा जाता है और कोई वास्तविक हस्तांतरण दर प्रदर्शित नहीं की जाती है। डॉन? टी मदद या निर्माता से संपर्क करने के लिए एक दुकान सहायक पूछने में संकोच नहीं करते। यदि आप सुनिश्चित करने के लिए स्थानांतरण दरों का पता नहीं लगा सकते हैं, तो डॉन? टी खरीद!
सुझाव: पढ़ने / लिखने की गति के लिए पैकेज की जाँच करें। विशेष रूप से लेखन की गति 28 Mbyte / s (224 Mbit / s) पर संकीर्ण होनी चाहिए।
३.३ सुरक्षित
सुरक्षित फ्लैश ड्राइव आमतौर पर एक अतिरिक्त मिनी प्रोसेसर के माध्यम से हार्डवेयर एन्क्रिप्शन प्रदान करते हैं। इस तरह से फ्लैश ड्राइव सॉफ्टवेयर एन्क्रिप्शन के साथ सुरक्षित जेनेरिक ड्राइव की तुलना में बेहतर पढ़ने और लिखने की गति बनाए रख सकता है। उन्नत एन्क्रिप्शन स्टैंडर्ड (AES) 256-बिट तक डेटा एन्क्रिप्ट कर सकता है। सही पासवर्ड डालने के बाद ही डेटा तक पहुंच प्रदान की जाती है। कुछ मॉडल यहां तक कि स्वयं के विनाश के लिए जाते हैं, यानी कई बार एक गलत पासवर्ड दर्ज करने के बाद, सभी डेटा को हटा दें। यदि आप अक्सर संवेदनशील डेटा से निपटते हैं, तो आपको एक सुरक्षित फ्लैश ड्राइव का विकल्प चुनना चाहिए।
सुझाव: "एईएस हार्डवेयर एन्क्रिप्शन" (या समान) लेबल के लिए देखें। 256-बिट एन्क्रिप्शन को प्राथमिकता दी जानी है, लेकिन 128-बिट भी ठीक है।
३.४ टिकाऊ
इन फ्लैश ड्राइव में ऊपर वर्णित किसी भी विशेषता हो सकती है, एक अपवाद के साथ: एक मजबूत डिजाइन। वे चरम स्थितियों का सामना करने के लिए बने हैं, उदाहरण के लिए कठोर तापमान, अत्यधिक गतिज झटका, या उच्च नमी। टिकाऊ फ्लैश ड्राइव आमतौर पर रबर या धातु मिश्र धातु में संलग्न होते हैं और वाटरटाइट भी हो सकते हैं।
यदि आप अपने फ्लैश ड्राइव पर महत्वपूर्ण डेटा ले जाते हैं और इसे छोड़ने का डर है, तो इसे कपड़े धोने में फेंक दें, या इसे किसी अन्य तरीके से नुकसान पहुंचाएं, आप एक टिकाऊ फ्लैश ड्राइव में निवेश करना चाह सकते हैं।
4. अपने USB फ्लैश ड्राइव के साथ काम करना
मूल रूप से एक UFD किसी अन्य स्टोरेज डिवाइस की तरह ही काम करता है। हालाँकि, यदि आप इसे केवल डेटा संग्रहीत करने की तुलना में अधिक करना चाहते हैं, तो आपको इसे ठीक से सेट करना चाहिए।
4.1 फ्लैश ड्राइव 101
एक फ्लैश ड्राइव एक हार्ड डिस्क के रूप में समझदार नहीं है, क्योंकि इसमें कोई चलती भागों नहीं है। हालांकि यह? अभी भी कंप्यूटर हार्डवेयर का एक टुकड़ा है, जो टूट सकता है। इसलिए, आपके छोटे भंडारण उपकरण को कभी भी गिराया नहीं जाना चाहिए, गीला हो जाना, अत्यधिक गर्मी के संपर्क में होना, या अन्यथा कुरूप होना।
छोटा होना अपने जोखिमों के साथ आता है। एक सिक्के की तरह, आपका अंगूठा ड्राइव जल्दी से गायब हो सकता है। इसे अपनी गर्दन के चारों ओर एक डोरी पर ले जाने की कोशिश करें या इसे अपनी चाबियों के साथ संलग्न करें। आपको वास्तव में अपने बाहरी हार्ड ड्राइव की तरह, फ्लैश ड्राइव के साथ अत्यंत सावधानी से व्यवहार करना चाहिए और इसे अपने घर की चाबी की तरह देखना चाहिए।
टीआईपी: यदि आपकी फ्लैश ड्राइव गीली हो गई है, तो इसे अपने कंप्यूटर से कनेक्ट न करें! एक विद्युत शॉर्टकट निश्चित रूप से हार्डवेयर और उस पर डेटा को नष्ट कर देगा। डिवाइस को मैन्युअल रूप से जितना अच्छा हो सके सूखा लें, फिर इसे सूखी और गर्म जगह (अधिकतम) में स्टोर करें। 40 ° C) कम से कम 48 घंटे के लिए। आप कम या मध्यम ताप पर ब्लो-ड्रायर का उपयोग भी कर सकते हैं। जब आप सुनिश्चित करें कि अवशिष्ट तरल सूख गया है, तो आप इसे फिर से उपयोग करने का प्रयास कर सकते हैं।
४.२ स्वरूपण
डिफ़ॉल्ट रूप से, फ्लैश ड्राइव को FAT32 में स्वरूपित किया जाता है। यह क्रॉस-प्लेटफॉर्म संगतता सुनिश्चित करता है। हालाँकि, FAT32 स्टबल फ़ाइल आकार को 4 जीबी तक सीमित करता है। यदि आप अपने फ्लैश ड्राइव पर बड़ी फ़ाइलों को संग्रहीत करना चाहते हैं, तो आपको इसे NTFS में सुधार करना चाहिए। यह फ़ाइल सिस्टम विंडोज NT / 2000 और ऊपर, मैक (ड्राइवरों की आवश्यकता), और नए लिनक्स वितरण द्वारा समर्थित है। NTFS टीवी और मीडिया खिलाड़ियों सहित एम्बेडेड उपकरणों द्वारा समर्थित नहीं है।
यदि फ्लैश ड्राइव का उपयोग केवल विंडोज विस्टा और विंडोज 7 कंप्यूटर पर किया जाएगा, तो मैं एक्सफैट फ़ाइल प्रारूप का उपयोग करने की सलाह देता हूं। यह फ्लैश ड्राइव के लिए डिज़ाइन किया गया था और सर्वश्रेष्ठ प्रदर्शन सुनिश्चित करता है।
चेतावनी: विंडोज़ एक्सपी आमतौर पर एक्सफ़ैट का समर्थन नहीं करता है। एक्सफ़ैट में स्वरूपित एक फ्लैश ड्राइव को बस पहचाना नहीं जाएगा। हालाँकि, Microsoft से अद्यतन KB955704 (लिंक पर क्लिक करें) स्थापित करने से यह समस्या ठीक हो जाएगी।
इससे पहले कि आप प्रारूपित करें, ड्राइव पर संग्रहीत किसी भी डेटा का बैकअप लें, जिसमें इसके साथ आए सॉफ्टवेयर भी शामिल हैं। फिर> स्टार्ट> कंप्यूटर पर जाएं, अपने फ्लैश ड्राइव पर राइट-क्लिक करें और मेनू से> फॉर्मेट... चुनें। > प्रारूप विंडो में> फ़ाइल सिस्टम (ऊपर चर्चा की गई) और> आवंटन इकाई आकार का चयन करें। उत्तरार्द्ध उस औसत फ़ाइल आकार पर निर्भर करता है जिसे आप संग्रहीत करना चाहते हैं। जितनी बड़ी फाइलें आप स्टोर करना चाहते हैं, उतनी बड़ी आवंटन इकाई का आकार होना चाहिए। अगर तुम? फिर से अनिश्चित, बस डिफ़ॉल्ट के साथ जाओ। क्लिक करें> प्रारंभ करें, फ्लैश ड्राइव को प्रारूपित करने के अपने इरादे की पुष्टि करें, और जब तक प्रारूपण पूरा नहीं हो जाता है तब तक प्रतीक्षा करें।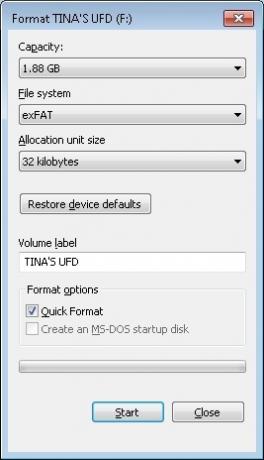
4.3 फ्लैश ड्राइव निकालें
चेतावनी: डेटा के नुकसान को रोकने के लिए और अपने भंडारण उपकरण के जीवन का विस्तार करने के लिए, आपको अपने अंगूठे ड्राइव को विंडोज टास्कबार के माध्यम से पहले खारिज किए बिना कभी भी अनप्लग नहीं करना चाहिए।
किसी भी यूएसबी ड्राइव को सुरक्षित रूप से हटाने के लिए, ड्राइव फ़ोल्डर और डिवाइस पर संग्रहीत सभी फाइलें, अन्यथा विंडोज इसे अस्वीकार करने से इनकार कर देगी। टास्कबार के नोटिफिकेशन क्षेत्र में जाएं और यूएसबी आइकन देखें। आइकन को बाईं ओर क्लिक करें और पॉप अप करने के लिए थोड़ी सी खिड़की की प्रतीक्षा करें। फिर उस डिवाइस पर क्लिक करें जिसे आप बेदखल करना चाहते हैं और पुष्टि के लिए प्रतीक्षा करें कि हार्डवेयर को निकालना अब सुरक्षित है।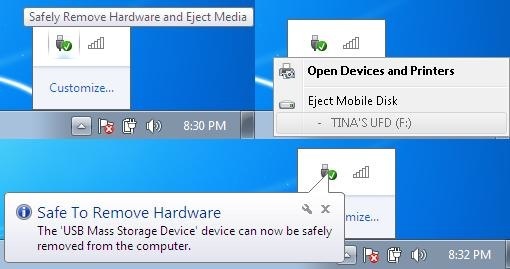
क्या यह विधि विफल हो जाती है, यानी क्या आपको एक त्रुटि संदेश प्राप्त होना चाहिए कि USB मास स्टोरेज डिवाइस को हटाया नहीं जा सकता है, निम्न चरणों का प्रयास करें:
1. डिवाइस फ़ोल्डर और डिवाइस पर चल रहे सभी दस्तावेज़ या एप्लिकेशन बंद करें।
2. इसे फिर से खारिज करने का प्रयास करें।
3. उन सभी प्रोग्रामों को बंद करें जो डिवाइस तक संभावित रूप से पहुंच बना सकते हैं।
4. इसे फिर से बाहर निकालने की कोशिश करें।
5. यदि आप अभी भी इसे अस्वीकार नहीं कर सकते हैं, तो विंडोज को रिबूट करें और फ्लैश ड्राइव को हटा दें
आप लॉग ऑफ थे।
6. यदि समस्या बनी रहती है, तो जांचें कि क्या डिवाइस पर कोई भी स्थापित सॉफ़्टवेयर विंडोज से कनेक्ट करना जारी रखता है। यह डिवाइस पर स्थापित एक पोर्टेबल सुरक्षा या बैकअप सॉफ़्टवेयर हो सकता है। सॉफ़्टवेयर निर्माता के साथ जांचें कि क्या यह समस्या ज्ञात है और इसे कैसे रोका जा सकता है।
7. अंतिम लेकिन कम से कम, हमें MakeUseOf उत्तर के रूप में पूछें। MakeUseOf.com | टीना सिबर
4.4 बैकअप और अपनी फ़ाइलों को सिंक्रनाइज़ करें
अनिवार्य रूप से, फ़ाइलों को सिंक्रनाइज़ करना और बैकअप लेना समान है। जबकि एक बैकअप आम तौर पर सिर्फ एक तरह से काम करता है, यानी स्टोरेज डिवाइस A पर फाइल्स को स्टोरेज डिवाइस B पर कॉपी किया जाता है, सिंकिंग दोनों तरीकों से काम कर सकती है। सिंकिंग अधिक लचीलापन प्रदान करता है, क्योंकि आप फ़ाइलों को कॉपी करने के लिए विभिन्न सेटिंग्स का चयन कर सकते हैं जिस तरह से आपको इसकी आवश्यकता है।
यदि आप हमेशा अपनी फ़ाइलों के नवीनतम संस्करणों के साथ काम करना चाहते हैं, तो कोई फर्क नहीं पड़ता कि आप किस कंप्यूटर पर हैं? वर्तमान में उपयोग कर रहे हैं, कि? जब आपको अपनी फ़ाइलों को सिंक करना चाहिए। और यदि आप कभी भी हार्डवेयर विफलता के कारण अपनी फ़ाइलों को खोना नहीं चाहते हैं, तो आपको हमेशा बैकअप होना चाहिए। क्या होगा यदि आप दोनों को प्राप्त करने के लिए सिर्फ एक उपकरण का उपयोग कर सकते हैं?
आपकी फ़ाइलों को बैकअप और सिंक करने के लिए कई मुफ्त टूल हैं। मैंने इसके स्पष्ट इंटरफ़ेस, विकल्पों को समझने में आसान और लचीलेपन के कारण SyncToy को चुना है। चूंकि आप कई अलग-अलग फ़ोल्डर्स सेट कर सकते हैं, प्रत्येक अपनी स्वयं की सिंक सेटिंग्स के साथ, आप पुराने स्कूल बैकअप और कुशल सिंक्रनाइज़ेशन दोनों को संभालने के लिए इस एक उपकरण का उपयोग कर सकते हैं। इस अध्याय के अंत में सिंकटॉय के विकल्प मिल सकते हैं।
4.5 सेट अप और सिंकटॉय का उपयोग कैसे करें
SyncToy Microsoft का एक छोटा सा उपकरण है जो फ़ोल्डरों के जोड़े को सिंक करेगा। आप अपने पूरे फ्लैश ड्राइव को अपने कंप्यूटर पर एक फ़ोल्डर के साथ सिंक करने के लिए या प्रत्येक पक्ष पर एकल फ़ोल्डर लेने के लिए नामित कर सकते हैं। और जैसा कि परिचय में बताया गया है, आप प्रत्येक फ़ोल्डर जोड़ी के लिए अलग-अलग सेटिंग्स असाइन कर सकते हैं।
पांच आसान चरणों में सिंक खिलौना सेट करें:
1. डाउनलोड करें और SyncToy स्थापित करें।
2. प्रारंभ मेनू से SyncToy चलाएँ।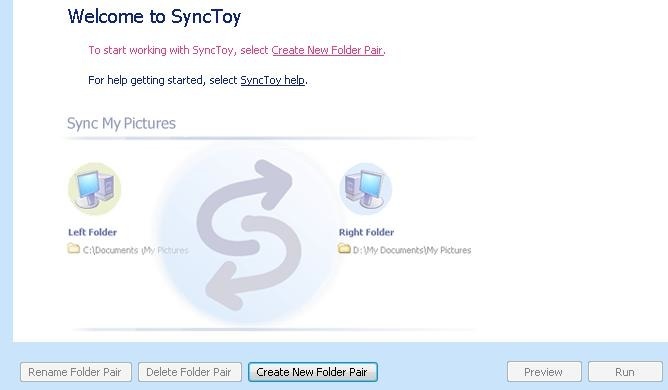
3. > Create New Folder Pair पर क्लिक करें। बायाँ फ़ोल्डर आपके कंप्यूटर का प्रतिनिधित्व करता है और दाहिना फ़ोल्डर आपके फ्लैश ड्राइव का है।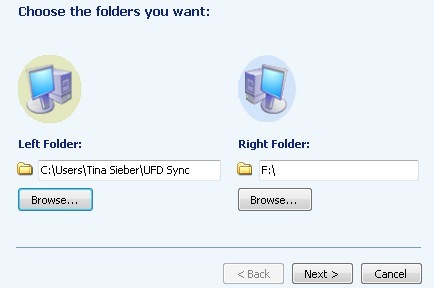
4. अब सिंक्रोनाइज़ेशन के मोड का चयन करें।
• सिंक्रोनाइज़ सभी तरीकों से सभी परिवर्तनों को अपडेट करेगा।
• इको बाएं से दाएं (बैकअप) अपडेट होगा।
• योगदान बाएं से दाएं अपडेट करेगा, लेकिन यह हटाए जाने को दोहराएगा नहीं।
5. अपने फ़ोल्डर की जोड़ी को नाम दें और क्लिक करें> समाप्त करें।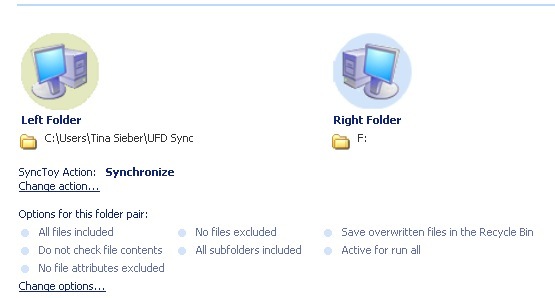
आप वापस जा सकते हैं और कभी भी कार्रवाई और विकल्प बदल सकते हैं।
आपको हर उस कंप्यूटर पर SyncToy सेट करना होगा जिसे आप अपने फ्लैश ड्राइव के साथ सिंक करना चाहते हैं।
सिंकटॉय चलाएं:
1. बाईं ओर मेनू से> सभी फ़ोल्डर जोड़े या अपने फ़ोल्डर जोड़े में से एक का चयन करें।
• सभी फ़ोल्डर जोड़े में आप उन सभी फ़ोल्डरों का चयन कर सकते हैं जिन्हें आप सिंक करना चाहते हैं।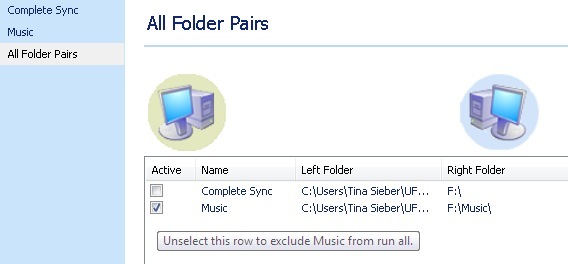
2. नीचे दाईं ओर> रन या> रन ऑल पर क्लिक करें।
3. रन पूरा होने के बाद> बंद करें पर क्लिक करें।
SyncToy का नुकसान यह है कि यह नहीं है? t अपने आप चलता है। एक वर्कअराउंड विंडोज में SyncToy AutoPlay स्थापित करना है, जैसा कि नीचे उल्लिखित है।
4.6 विन्डोज़ विस्टा और विंडोज 7 में सिंकटॉय ऑटोप्ले सेटअप
चरण 1 से 6 सिंकऑटो को ऑटोप्ले विंडो में एक विकल्प के रूप में जोड़ देगा जो आपके फ्लैश ड्राइव को डालने पर आता है। 8 से 11 स्टेप्स आपको ऑटोरन सिंकटॉय का इस्तेमाल करने देंगे।
ध्यान! यदि AutoPlay विंडो आपके बाहरी संग्रहण डिवाइस को जोड़ने पर नहीं आती है, तो संभावना है कि AutoPlay अक्षम हो गया था। ऑटोप्ले को अक्षम या सक्षम करने के बारे में निम्नलिखित लेखों में से एक को देखें।
• विंडोज 7 (या विंडोज विस्टा) में ऑटोप्ले को कैसे अक्षम करें
• ऑडियो सीडी और यूएसबी ड्राइव (विंडोज एक्सपी) के ऑटोप्ले को अक्षम करें
1. डाउनलोड करें और अनपैक करें डिफ़ॉल्ट कार्यक्रम संपादक.
2. डिफ़ॉल्ट प्रोग्राम संपादक चलाएँ और> ऑटोप्ले सेटिंग्स पर क्लिक करें।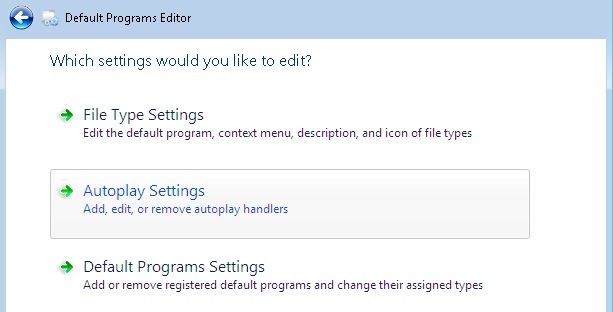
3. मीडिया प्रकार सूची से> मिश्रित सामग्री का चयन करें और अगला> क्लिक करें।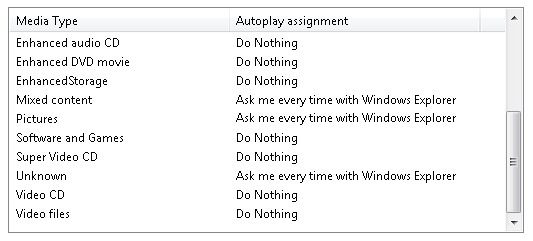
4. निम्न विंडो में> जोड़ें और फिर> एक नया हैंडलर जोड़ें पर क्लिक करें।
5. > एक्शन नाम दर्ज करें, क्लिक करें> प्रोग्राम पथ के आगे ब्राउज़ करें: SyncToy.exe को इंगित करने के लिए, और अगला> क्लिक करें।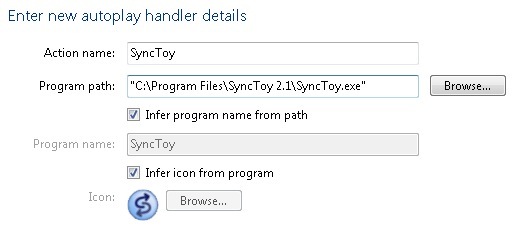
6. > ऑटोप्ले सेटिंग्स सहेजें> पर क्लिक करें।
7. आवश्यकतानुसार अन्य मीडिया प्रकारों के साथ चरण 3 से 6 दोहराएं।
अब आपने AutoPlay विंडो में SyncToy विकल्प जोड़ा है।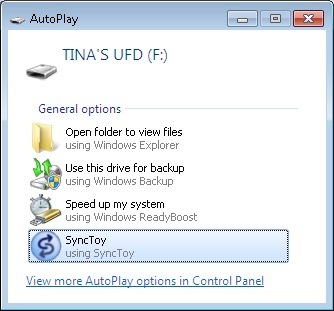
स्वचालित रूप से SyncToy चलाने के लिए, निम्न चरणों को पूरा करें।
8. > प्रारंभ> नियंत्रण कक्ष> ऑटोप्ले पर जाएं।
9. मीडिया प्रकार> मिश्रित सामग्री के लिए ब्राउज़ करें, ड्रॉपडाउन मेनू से सिंक करें चुनें।
10. किसी अन्य मीडिया प्रकार के साथ चरण 9 को दोहराएँ।
11. > सहेजें पर क्लिक करें।
ध्यान!: यह केवल तभी काम करेगा जब आपकी मेमोरी स्टिक पर कुछ फाइलें होंगी। जब आप खाली मेमोरी स्टिक डालते हैं, तो AutoPlay विंडो ऊपर आनी चाहिए।
Windows XP में 4.7 सेटअप SyncToy AutoPlay
जब आप अपने अंगूठे ड्राइव में प्लग करते हैं, तो यह AutoPlay विंडो में SyncToy जोड़ देगा। यह आपकी फ़ाइलों को स्वचालित रूप से सिंक नहीं करेगा, लेकिन यह एक अनुस्मारक के रूप में काम करेगा।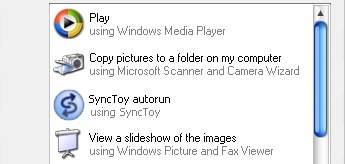
1. Microsoft से Tweak UI डाउनलोड करें और प्रोग्राम इंस्टॉल करें।
2. स्टार्ट मेनू से Tweak UI चलाएं।
3. > मेरा कंप्यूटर> ऑटोप्ले> हैंडलर पर जाएं।
4. क्लिक करें> एक विवरण दर्ज करें और प्रोग्राम के नाम के साथ सिंक करें।
5. इसके बाद> प्रोग्राम बदलें... पर क्लिक करें और सिंकटॉय.exe को प्रोग्राम फाइल फोल्डर में खोजें।
6. इसके बाद, सभी> समर्थित मीडिया का चयन करें और ठीक पर क्लिक करें।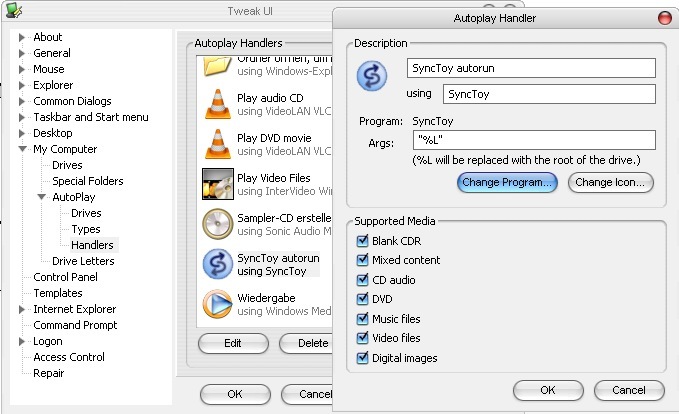
7. Tweak UI मुख्य विंडो में> फिर से ठीक पर क्लिक करें।
8. अपने फ्लैश ड्राइव में प्लग करें।
9. > मेरा कंप्यूटर ड्राइव पर राइट-क्लिक करें और मेनू से गुण चुनें।
10. > AutoPlay टैब पर जाएं।
11. ड्रॉप डाउन मेनू से> संगीत चुनें।
12. चेक करें> प्रदर्शन करने की क्रिया, सूची में से SyncToy का चयन करें और> लागू करें पर क्लिक करें।
13. ड्रॉप डाउन मेनू से अन्य सभी विकल्पों के साथ चरण 11 और 12 को दोहराएं।
14. अंत में,> ठीक पर क्लिक करें।
जैसा कि SyncToy एक पोर्टेबल ऐप नहीं है, यानी आप इसे विंडोज पर इंस्टॉल करते हैं, अपने फ्लैश ड्राइव पर नहीं, आप एप्लिकेशन को ऑटोरन नहीं कर सकते। यदि आप वैकल्पिक सॉफ्टवेयर की तलाश कर रहे हैं जो आपके फ्लैश ड्राइव से स्वचालित रूप से चल सकता है, तो एक नज़र डालें टूकेन, जो नीचे वर्णित पोर्टेबलऐप डॉट कॉम सूट के साथ भी एकीकृत है।
4.8 वैकल्पिक बैकअप और सिंक उपकरण
हमने मेकओसेफ़ पर उनमें से बहुत कुछ कवर किया है। नीचे सर्वश्रेष्ठ उपकरणों और संबंधित लेखों का चयन किया गया है।
पीसी और USB अंगूठे ड्राइव के बीच फ़ाइलों को कैसे सिंक करें? पीसी और USB अंगूठे ड्राइव के बीच फ़ाइलों को कैसे सिंक करें? अधिक पढ़ें शंकर गणेश द्वारा
आपके यूएसबी ड्राइव के साथ सिंक फ़ोल्डर का उपयोग करके सबवे सिंक आपके USB ड्राइव के साथ सिंक सिंक का उपयोग करते हुए सिंक [विंडोज] अधिक पढ़ें पॉल बूज़े द्वारा
5. कैसे रखें अपना डेटा सुरक्षित
अंगूठे ड्राइव छोटे उपकरण हैं जो आसानी से खो जाते हैं या भूल जाते हैं।
5.1 अपने फ्लैश ड्राइव को कभी न भूलें
क्या तुम? एक सार्वजनिक कंप्यूटर, अपने लैपटॉप या कार्यालय के पीसी पर काम करना, आप कभी भी कंप्यूटर और सिर को बंद करके अपने यूएसबी ड्राइव को नहीं भूलना चाहेंगे। एक छोटा सा उपकरण है जो आपको याद दिलाएगा।
FlashRecall सिस्टम ट्रे में चलता है। जब आप कंप्यूटर को लॉग ऑफ या बंद करने का प्रयास करते हैं, तो यह एक ध्वनि बजाएगा और एक दृश्य रिमाइंडर लॉन्च करेगा जिसे आपका USB फ्लैश ड्राइव अभी भी प्लग इन कर रहा है।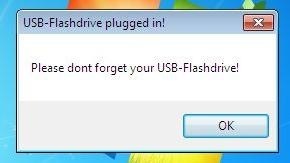
आप इसे विंडोज 7 के माध्यम से विंडोज एक्सपी पर व्यवस्थापक अधिकारों के बिना चला सकते हैं। हालाँकि, आपको टूल को मैन्युअल रूप से लॉन्च करना होगा जब आपने किया था? t उपयोगकर्ता खाते में लॉग इन करें या अपने फ्लैश ड्राइव के साथ सिस्टम को पहले से प्लग इन करें।
इसके लिए वर्कअराउंड फ्लैशरेल को एक प्रोटेक्टिव ऐप की तरह इस्तेमाल करना और इसे स्वचालित रूप से विंडोज ऑटोप्ले विंडो में डालना है। बस इन चरणों का पालन करें:
1. FlashRecall .exe फ़ाइल को FlashRecall.exe का नाम दें और इसे अपने USB ड्राइव के रूट फ़ोल्डर में कॉपी करें।
2. एक टेक्स्ट फ़ाइल खोलें और उसमें निम्नलिखित पंक्तियों को कॉपी करें:
[ऑटोरन]
खुली = FlashRecall.exe
आइकन = FlashRecall.exe
कार्रवाई = फ्लैश रिकॉल
3. अपने फ्लैश ड्राइव के मूल फ़ोल्डर में पाठ फ़ाइल autorun.inf को सहेजें।
जब आप अब अपने USB ड्राइव को किसी भी कंप्यूटर में प्लग करते हैं, तो AutoPlay विंडो फ्लैश रिकॉल को पहले विकल्प के रूप में दिखाएगी। नकारात्मक पक्ष यह है कि आपको अपनी फ़ाइलों तक पहुंचने के लिए फ्लैश ड्राइव को मैन्युअल रूप से खोलना होगा।
ध्यान! यह ट्रिक तभी काम करती है जब AutoPlay सक्षम हो (ऊपर देखें)। यदि एंटीवायरस प्रोग्राम autorun.inf को ब्लॉक करता है तो यह काम नहीं करेगा। अगर यह करता है? t काम, आपको मैन्युअल रूप से फ्लैश रिकॉल लॉन्च करना होगा। यदि यह काम करता है, तो आपको फ़्लैश ड्राइव को मैन्युअल रूप से बंद करना होगा, इससे पहले कि आप अपने फ्लैश ड्राइव को बाहर निकाल सकें।
एक ज्ञात मुद्दा यह है कि यह केवल एक अंगूठे ड्राइव में खामियों को पहचान लेगा। आप यह देखने के लिए उपकरण खोल सकते हैं कि किस ड्राइव अक्षर पर नजर रखी जा रही है।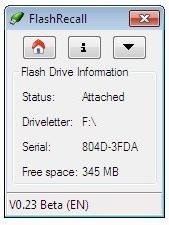
यदि AutoPlay अक्षम है, तो autorun.inf एक एंटीवायरस प्रोग्राम द्वारा अवरुद्ध है, या यदि आप कर सकते हैं? टी आवेदन को याद रखने के लिए परेशान न हों, वापस लेने योग्य किचेन में निवेश करें।
5.2 एन्क्रिप्ट और पासवर्ड आपके डेटा को सुरक्षित रखें
पहचान की चोरी और चोरी के डेटा के प्रकाश में, आपके फ्लैश ड्राइव को एन्क्रिप्ट करना अविश्वसनीय रूप से महत्वपूर्ण है। यदि आपकी फ्लैश ड्राइव खो जाती है या चोरी हो जाती है, तो यह कम से कम अनधिकृत पहुंच को रोक देगा या बहुत मुश्किल बना देगा।
ध्यान! अपने डेटा को एन्क्रिप्ट करने के लिए टूल का उपयोग करने से पहले निर्देशों को ध्यान से पढ़ें। हम खोए हुए डेटा या क्षतिग्रस्त हार्डवेयर के लिए किसी भी दायित्व को स्वीकार नहीं करते हैं।
TrueCrypt उपयोग करने में आसान है, फिर भी उन्नत उपकरण जो आपके डेटा को सुरक्षित रखने में आपकी सहायता करेगा। TrueCrypt डाउनलोड एक उपयोगकर्ता गाइड के साथ आता है जिसमें एक शुरुआत होती है? विस्तृत निर्देशों और स्क्रीनशॉट के साथ ट्यूटोरियल। दुर्भाग्य से, ट्रूक्रिप्ट और कई अन्य एन्क्रिप्शन टूल को काम करने के लिए व्यवस्थापक अधिकारों की आवश्यकता होती है। इसलिए मैं एक और उपकरण को और अधिक विस्तार से पेश करूंगा।
रोहोस मिनी ड्राइव एक पोर्टेबल डिस्क ब्राउज़र के साथ आता है, जो नहीं करता है? t USB फ्लैश ड्राइव को सेट करने के बाद प्रशासक के अधिकारों की आवश्यकता होती है। केवल सीमा यह है कि एन्क्रिप्टेड कंटेनर क्या कर सकता है? t 2GB से बड़ा हो। यहाँ सेटअप प्रक्रिया के माध्यम से एक संक्षिप्त गाइड है।
1. डाउनलोड करें और रोहोस मिनी ड्राइव स्थापित करें।
2. प्रारंभ मेनू से रन> रोहोस मिनी ड्राइव।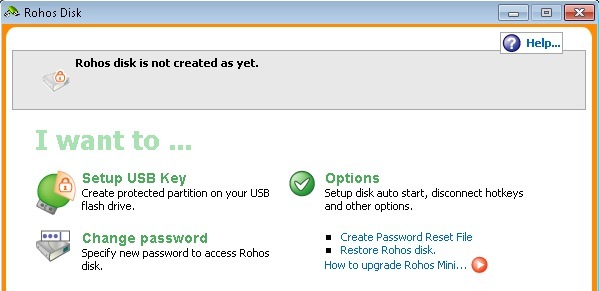
3. USB सेटअप कुंजी> पर क्लिक करें।
4. रोहोस स्वचालित रूप से फ्लैश ड्राइव में एक प्लग का पता लगाएगा। > गलत स्थिति का पता लगाने के मामले में परिवर्तन पर क्लिक करें। आप डिस्क आकार, विभाजन पत्र और विभाजन छवि फ़ाइल को भी बदल सकते हैं।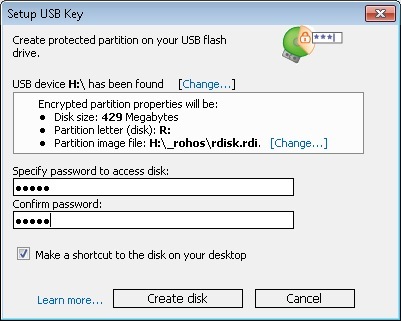
5. एक पासवर्ड निर्दिष्ट करें और डिस्क पर क्लिक करें।
चेतावनी: कभी नहीं, कभी भी अपना पासवर्ड भूल जाओ! यह आपके एन्क्रिप्टेड डेटा की एक और एकमात्र कुंजी है। अपने पासवर्ड को भूल जाने का मतलब है कि आप अपने एन्क्रिप्ट किए गए दस्तावेजों के बारे में भूल सकते हैं क्योंकि उन्हें पुनः प्राप्त करना संभव नहीं होगा।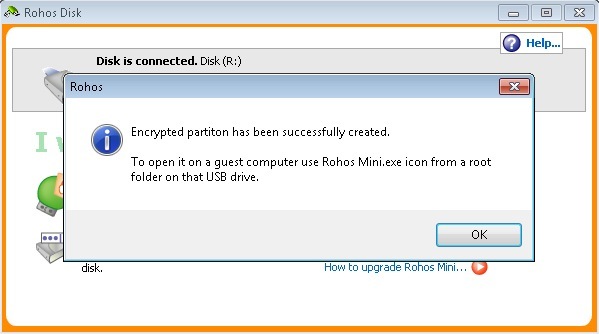
6. अपने अंगूठे ड्राइव के रूट फ़ोल्डर में> "रोहोस mini.exe" पर क्लिक करें।
7. एक पासवर्ड प्रॉम्प्ट आएगा। अपना पासवर्ड दर्ज करें, और> ठीक क्लिक करें।
8. अपने अन्य विभाजनों में माउंटेड रोहो डिस्क को खोजने के लिए> प्रारंभ> कंप्यूटर पर जाएं।
9. अब आप रोहोस के साथ काम कर सकते हैं। आपकी फ़ाइलों को मक्खी पर एन्क्रिप्ट किया जाएगा।
10. जब आप? फिर से किया गया, प्रारंभ मेनू अधिसूचना क्षेत्र में रोहोस आइकन पर राइट-क्लिक करें और डिस्क का चयन करें या> बाहर निकलें और अस्वीकृत मीडिया का चयन करें।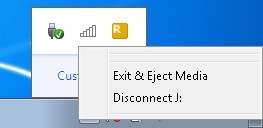
यदि आपको लगता है कि पासवर्ड सुरक्षा अकेले पर्याप्त होगी, तो प्रयास करें USB सुरक्षित. यह आपकी फ़ाइलों को एन्क्रिप्ट नहीं करेगा। रोहोस मिनी ड्राइव की तरह यह नहीं है? t उपयोग करने के लिए व्यवस्थापक अधिकारों की आवश्यकता होती है। वेबसाइट प्रदान करती है फ्लैश डेमो यह संपूर्ण सेटअप प्रक्रिया को दिखाता है और दिखाता है कि टूल का उपयोग कैसे किया जाए।
5.3 अपने पीसी को लॉक करने के लिए अपने अंगूठे ड्राइव का उपयोग करें
आप कल्पना करेंगे? t को अपने PC को कुशलतापूर्वक लॉक करने के लिए एक पासवर्ड याद रखना होगा। इसके बजाय आपके पास एक भौतिक कुंजी थी। आपका USB ड्राइव आपके कंप्यूटर को लॉक करने के लिए एक कुंजी के रूप में काम कर सकता है।
शिकारी वह उपकरण है जो आपको 007 क्रेडिट अर्जित करेगा।
1. डाउनलोड करें और शिकारी स्थापित करें।
2. स्थापना प्रक्रिया के अंत में आपको एक पासवर्ड और कुंजी बनाने की आवश्यकता है।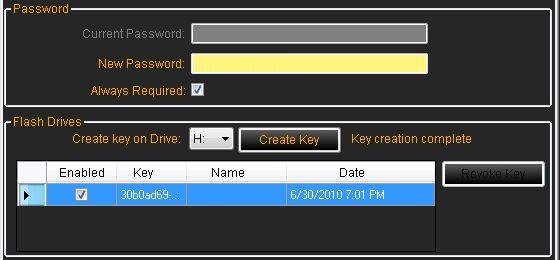
3. > वरीयताएँ विंडो में आप मॉनिटरिंग सेटिंग और अलार्म भी सेट कर सकते हैं।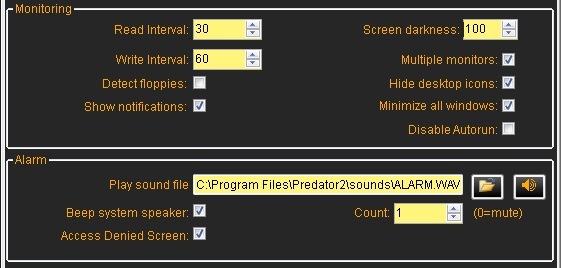
4. अपने परिवर्तनों को सहेजने के लिए> ठीक क्लिक करें।
5. मैन्युअल रूप से शिकारी चलाएँ।
6. जब आप अब USB ड्राइव निकालते हैं, तो स्क्रीन लॉक हो जाएगी।
7. जब आप फ्लैश ड्राइव को फिर से दर्ज करते हैं तो कंप्यूटर स्वचालित रूप से अनलॉक हो जाएगा।
8. आपके द्वारा चुने जाने पर> पासवर्ड के लिए हमेशा आवश्यक, नीचे दी गई विंडो दिखाई देगी। जल्दी से> एक्सेस हासिल करने के लिए पासवर्ड डालें। हालाँकि, यह आपके कंप्यूटर को लॉक करने के लिए [विंडोज] + [L] को मारने की तुलना में समय बचाने के उद्देश्य को हरा देगा।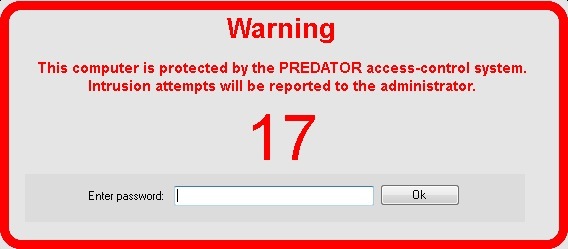
ध्यान दें कि आप हमेशा अपने पासवर्ड से स्क्रीन को अनलॉक कर सकते हैं। जबकि आपकी स्क्रीन लॉक है, बस किसी भी कुंजी को हिट करें, उदा। स्पेसबार कई बार और ऊपर पासवर्ड स्क्रीन दिखाई देगा। यह? पता है कि तुम जीते अच्छा है? यदि आप भूल जाते हैं या अपनी हार्डवेयर कुंजी खो देते हैं तो अटक जाते हैं।
चेतावनी: यदि आप सही पासवर्ड दर्ज करने या कुंजी को जोड़ने में विफल रहते हैं, अर्थात आपका यूएसबी स्टिक, प्रोग्राम अलार्म बजाएगा। इसे बंद करने का एकमात्र तरीका, कंप्यूटर को बंद करना है।
जब आप अपना कंप्यूटर बूट करते हैं और अपने खाते में लॉग इन करते हैं, तो प्रीडेटर स्वचालित रूप से लॉन्च होता है। अपने कंप्यूटर को लॉक करने से पहले आप इसे अपने टास्कबार आइकन के माध्यम से मैन्युअल रूप से रोक सकते हैं।
5.4 सुरक्षित रूप से अपने फ्लैश ड्राइव से डेटा मिटाएं
आपका USB फ्लैश ड्राइव आपके नियोक्ता द्वारा प्रदान किया गया एक अस्थायी उपकरण हो सकता है। इसे वापस करने से पहले, आपको इससे सभी डेटा को अच्छी तरह से मिटा देना चाहिए। आप ड्राइव को कई बार प्रारूपित कर सकते हैं। हालांकि यह? एक उपकरण का उपयोग करने के लिए अधिक सुरक्षित है जो कई बार हटाई गई फ़ाइलों को अधिलेखित कर देगा। इसके अलावा, ये उपकरण आपको केवल विशिष्ट फ़ाइलों को हटाने की अनुमति देंगे, जबकि अन्य अछूते रह गए हैं। इससे संदेह कम होगा।
डिस्क Redactor सही उपकरण है। सबसे पहले, आपको उन सभी फ़ाइलों को मैन्युअल रूप से हटाने की आवश्यकता है जिन्हें आप डॉन करते हैं? t फ्लैश ड्राइव पर छोड़ना चाहते हैं। उस? आप वैसे भी क्या करेंगे। फिर डिस्क Redactor फ़ाइलों के किसी भी निशान को हटाने के लिए सभी रिक्त स्थान को अधिलेखित कर दें जो कि उसके स्थान पर संग्रहीत थे। डिस्क Redactor ड्राइव पर संग्रहीत किसी भी मौजूदा फ़ाइल को हटा नहीं देगा। यह केवल खाली जगह को साफ करेगा।
चेतावनी: डिस्क Redactor के साथ अपने फ्लैश ड्राइव को पोंछने से पहले अपने डेटा का बैकअप लें। भले ही केवल खाली स्थान को साफ किया जाना चाहिए, लेकिन कुछ गलत होने पर आपको सुरक्षित पक्ष पर खेलना चाहिए।
1. डाउनलोड करें और डिस्क Redactor स्थापित करें।
2. इसे स्टार्ट मेनू से लॉन्च करें।
3. जिस ड्राइव को आप पोंछना चाहते हैं, उसे चुनने के लिए> वाइप डिस्क पर क्लिक करें। यह तुरंत शुरू हो जाएगा।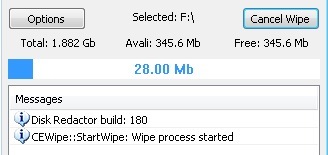
6. अनुशंसित पोर्टेबल एप्स
जब आपको अक्सर सार्वजनिक कंप्यूटरों पर काम करना होता है, तो आपको पता होगा कि प्रशासन के अधिकारों के बिना काम करना कैसा लगता है। इन मशीनों पर जो भी सॉफ़्टवेयर इंस्टॉल किया गया था, उससे आप चिपके हुए हैं। Wouldn? t आप अपने स्वयं के ईमेल प्रोग्राम या ब्राउज़र का उपयोग करना पसंद करते हैं?
पोर्टेबल ऐप्स एक जीवन सुरक्षित हैं! वे आपको अपने थंब ड्राइव से एप्लिकेशन चलाने की अनुमति देते हैं। उनमें से ज्यादातर व्यवस्थापक अधिकारों के बिना बस ठीक काम करेंगे। और न केवल आप बाहरी फ्लैश ड्राइव से एप्लिकेशन चला सकते हैं; आप अपनी व्यक्तिगत जानकारी, जैसे eMails, बुकमार्क और व्यक्तिगत सेटिंग्स को भी संग्रहीत कर सकते हैं। यहां तीन अत्यधिक अनुशंसित पोर्टेबल एप्लिकेशन हैं।
पोर्टेबल ऐप कार्यक्रमों के साथ आरंभ करने के लिए, आप देख सकते हैं PortableApps.com
6.1 फ़ायरफ़ॉक्स पोर्टेबल
फ़ायरफ़ॉक्स पोर्टेबल दिखता है और अपने डेस्कटॉप समकक्ष की तरह काम करता है। अंतर यह है कि यह कंप्यूटर पर किसी भी जानकारी को संग्रहीत नहीं करता है; सब कुछ सुरक्षित रूप से हटाने योग्य फ्लैश ड्राइव पर संग्रहीत किया जाता है। अपने बड़े भाई की तरह ही यह उपयोगकर्ता प्रोफाइल, एक्सटेंशन, थीम, और निश्चित रूप से बुकमार्क या कुकीज़ जैसी आवश्यक चीजों को संभाल सकता है।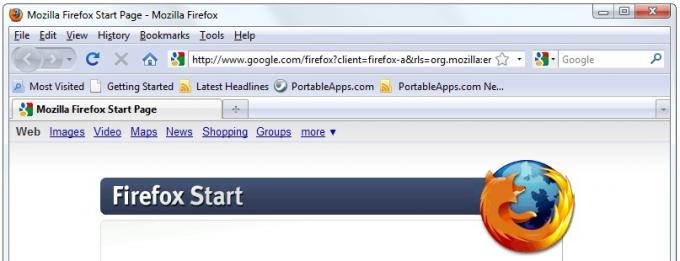
6.2 थंडरबर्ड पोर्टेबल
थंडरबर्ड पोर्टेबल आपके पसंदीदा ई-मेल क्लाइंट को पोर्टेबल बनाया गया है। आप पूर्ण संस्करण की सभी महत्वपूर्ण विशेषताओं का आनंद ले सकते हैं, जिसमें ई-मेल फ़ोल्डर, पता पुस्तिका और खाता सेटिंग्स शामिल हैं। इसके अलावा, आप अपने ईमेल को एन्क्रिप्ट और साइन इन कर सकते हैं।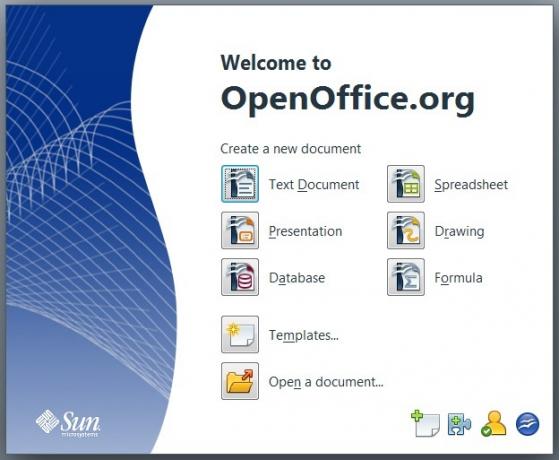
6.3 ओपन ऑफिस पोर्टेबल
कार्यालय पोर्टेबल खोलें एक बंडल में दो महान फायदे हैं: एक पूर्ण कार्यालय जो आपकी जेब में फिट बैठता है और आप Microsoft तार काट सकते हैं क्योंकि यह? अपने पुराने कार्यालय दस्तावेजों और कई अन्य कार्यालय अनुप्रयोगों के साथ स्वतंत्र और संगत है।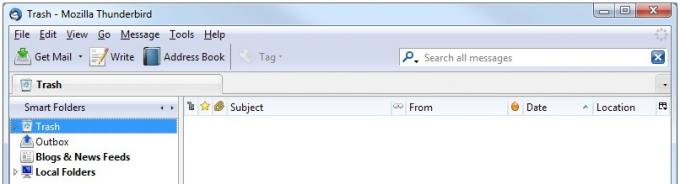
पर्याप्त नहीं? सैकड़ों और हैं।
इसकी जाँच पड़ताल करो PortableApps.com सुइट, जो वेब ब्राउजर, ई-मेल क्लाइंट, ऑफिस सूट, कैलेंडर / शेड्यूलर, इंस्टेंट मैसेजिंग सहित टूल्स का पूरा संग्रह प्रदान करता है क्लाइंट, एंटीवायरस, ऑडियो प्लेयर, गेम्स, पासवर्ड मैनेजर, पीडीएफ रीडर, बैकअप यूटिलिटी, एक एकीकृत मेनू, और यह सब काम करने के लिए पूर्वनिर्मित है portably। आपके द्वारा और अधिक क्या पूछा जा सकता है?
6.4 टूकेन
टूकेन - PortableApps.com टूल में से एक जो मैं हाइलाइट करना चाहूंगा, वह है टूकेन। यह PortableApps.com सुइट का एक डिफ़ॉल्ट घटक नहीं है, लेकिन यह इसके साथ एकीकृत करता है। PortableApps.com में अपने पोर्टेबलऐप मेनू में टूकेन को जोड़ने या इसे स्टैंडअलोन ऐप के रूप में कैसे स्थापित किया जाए, इस पर विस्तृत इंस्टॉलेशन निर्देश हैं।
जैसा कि पहले उल्लेख किया गया है, Toucan SyncToy का एक पोर्टेबल विकल्प है। आप इसका उपयोग अपने डेटा को सिंक, बैकअप और सुरक्षित (एन्क्रिप्ट) करने के लिए कर सकते हैं। बैकअप और सिंक सिद्धांत सिंकटॉय के समान ही हैं।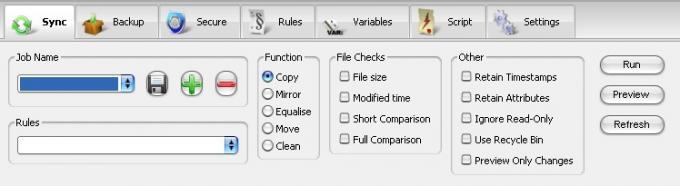
आप FlashRecall के लिए वर्णित एक ही रणनीति के साथ टूकेन ऑटोरन बना सकते हैं। आपको अपनी .inf फ़ाइल में संबंधित मापदंडों का नाम बदलने और अपनी फ्लैश ड्राइव के रूट फ़ोल्डर में Toucan .exe फ़ाइल को स्थानांतरित करने की आवश्यकता है।
नहीं बहुत पहले कार्ल एल। गेचलिक ने पेश किया शीर्ष 10 सबसे अधिक डाउनलोड किए गए पोर्टेबल ऐप्स शीर्ष 10 सबसे अधिक डाउनलोड किए गए पोर्टेबल ऐप्स [मूवर्स एंड शेकर्स] अधिक पढ़ें :
• winPenPack 100 से अधिक उपयोगी शेयरवेयर ऐप के फ्लैश 1 जीबी सुइट
• थोड़ा रजिस्ट्री क्लीनर
• winPenPack छात्रों के लिए ऐप्स के फ़्लैश स्कूल संग्रह
• स्थापना रद्द विशेषज्ञ, U3- सक्षम फ्लैश ड्राइव के लिए PackageFactory
• स्काइप पोर्टेबल
CodySafe और CodySafe व्यवस्थापक पैक
• कई भाषाओं में फ्लैशपैक आवश्यक है
• क्लींकर।
वरुण कश्यप ने NirLauncher पेश किया, का एक टूलबॉक्स बहुत बढ़िया पोर्टेबल उपयोगिताएँ आपके फ्लैश ड्राइव पर हैं NirLauncher - बहुत बढ़िया पोर्टेबल उपयोगिताएँ आपके फ्लैश ड्राइव पर हैं अधिक पढ़ें . इसमें पासवर्ड रिकवरी यूटिलिटीज, नेटवर्क मॉनिटरिंग टूल, सिस्टम यूटिलिटीज, प्रोग्रामर टूल्स और बहुत कुछ शामिल हैं। कुछ ऐप्स के लिए व्यवस्थापक अधिकारों की आवश्यकता होती है।
यदि आपको अभी भी वह एप्लिकेशन नहीं मिल रहा है जिसे आप ढूंढ रहे हैं, तो आप इसे स्वयं बना सकते हैं। पॉल बूज़े ने वर्णन किया फ्लैश ड्राइव के लिए अपना खुद का पोर्टेबल ऐप कैसे बनाएं फ्लैश ड्राइव के लिए अपना खुद का पोर्टेबल ऐप कैसे बनाएं अधिक पढ़ें .
7. वर्चुअल मेमोरी के साथ अपने कंप्यूटर को कैसे गति दें
क्या आप जानते हैं कि आप अपने कंप्यूटर के सिस्टम प्रदर्शन को USB थंब ड्राइव की मदद से बढ़ा सकते हैं? आप अपने फ्लैश ड्राइव से सिस्टम में स्टोरेज स्पेस को कई बार तब आवंटित कर सकते हैं जब आपकी रैम (भौतिक मेमोरी) को उसकी क्षमता के लिए उपयोग किया जाता है। धीमी गति से हार्ड ड्राइव पर डेटा को चोरी करने के बजाय, विंडोज डेटा (वर्चुअल मेमोरी) पढ़ने और लिखने के लिए बहुत तेज फ्लैश मेमोरी का उपयोग कर सकता है और रैम को मुफ्त कर सकता है। यह आपके सिस्टम की जवाबदेही को काफी बढ़ाएगा।
7.1 विंडोज विस्टा और विंडोज 7
फीचर को रेडीबोस्ट कहा जाता है। आप इसे अपने अंगूठे ड्राइव के गुण मेनू के माध्यम से एक्सेस कर सकते हैं। कंप्यूटर> स्टार्ट> कंप्यूटर पर जाएं और नीचे स्क्रॉल करें> रिमूवेबल स्टोरेज वाले डिवाइस। अब अपने अंगूठे ड्राइव पर राइट-क्लिक करें और मेनू से> गुण चुनें।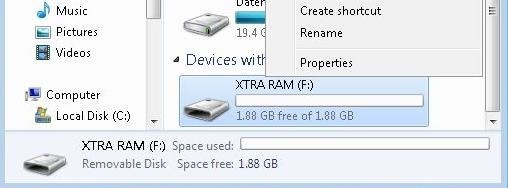
गुण विंडो में,> ReadyBoost टैब पर स्विच करें। यहां आप या तो पूरे डिवाइस को रेडीबोस्ट को समर्पित कर सकते हैं या सिस्टम स्पीड के लिए कुछ जगह आरक्षित कर सकते हैं। क्लिक करें> परिवर्तनों को सहेजने के लिए आवेदन करें और प्रतीक्षा करें क्योंकि रेडीबॉस्ट आपके कैश को कॉन्फ़िगर करता है।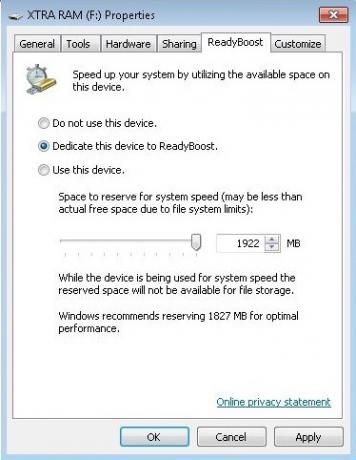
के तहत> कंप्यूटर आप बाद में अवरुद्ध बाहर अंतरिक्ष देखेंगे।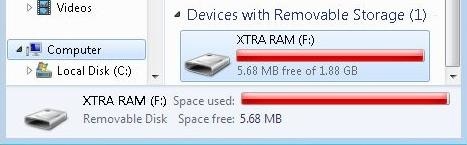
यदि आप थंब ड्राइव का केवल एक हिस्सा आरक्षित करने का निर्णय लेते हैं? s क्षमता, आप डेटा को संग्रहीत करने के लिए शेष स्थान का उपयोग कर सकते हैं।
विंडोज 7 आठ फ्लैश ड्राइव और कुल 256 जीबी वर्चुअल मेमोरी को संभाल सकता है।
ध्यान! नहीं सभी फ्लैश ड्राइव में performance आवश्यक प्रदर्शन विशेषताएं हैं? रेडीबॉस्ट के साथ काम करने के लिए। यदि ऐसा है तो आपको एक संबंधित संदेश दिखाई देगा। रेडीबोस्ट के साथ काम करने के लिए इन ड्राइव को मजबूर करने के लिए, इस लेख में वर्णित चरणों को अपने जोखिम पर आज़माएं: USB डिवाइस पर ReadyBoost को फोर्स करें
7.2 विंडोज एक्सपी
थोड़े अलग तरीके से, आप Windows XP में समान सिस्टम एन्हांसमेंट प्राप्त कर सकते हैं। यहाँ एक संक्षिप्त पूर्वाभ्यास है।
> प्रारंभ पर जाएं और> मेरा कंप्यूटर पर राइट-क्लिक करें। > गुण चुनें और> उन्नत टैब पर जाएं। के तहत> प्रदर्शन क्लिक> सेटिंग्स... उन्नत टैब पर स्विच करें और क्लिक करें> बदलें ...
यह अंतिम विंडो आपकी संपूर्ण वर्चुअल मेमोरी को सूचीबद्ध करती है। यह वह जगह है जहां आप अतिरिक्त स्थान आवंटित कर सकते हैं। अपना अंगूठा ड्राइव चुनें और> कस्टम आकार पर क्लिक करें। > उपलब्ध स्पेस के तहत सूचीबद्ध नंबर लें और 5 एमबी का विकल्प चुनें। दोनों के तहत परिणामी संख्या दर्ज करें> प्रारंभिक आकार (एमबी): और> अधिकतम आकार (एमबी)।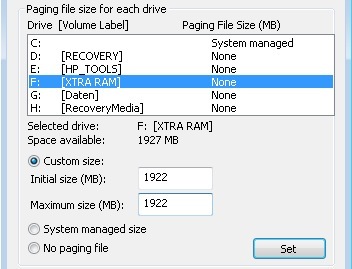
अपने परिवर्तनों को सहेजने, अन्य सभी विंडो बंद करने और अपने सिस्टम को रिबूट करने के लिए> सेट और> ठीक पर क्लिक करें। क्षति को रोकने के लिए अंगूठे ड्राइव को हटाने से बचें।
Windows XP अतिरिक्त वर्चुअल मेमोरी में अधिकतम 4096 एमबी का समर्थन करता है।
8. सारांश
वर्तमान पीडीएफ मैनुअल में मैंने रेखांकित किया है कि आप अपने फ्लैश ड्राइव का उपयोग कैसे कर सकते हैं और मैंने अच्छी तरह समझाया कि इसे कैसे सेट किया जाए। मुझे संक्षेप में बताएं ...
एक फ्लैश ड्राइव एक कंप्यूटर से दूसरे में डेटा स्थानांतरित करने के लिए एक सरल वाहन हो सकता है। सही उपकरणों के साथ, हालांकि, यह एक शक्तिशाली उपकरण में बदल सकता है। यह आपके ई-मेल और उपयोगकर्ता प्रोफाइल सहित कई कंप्यूटरों के बीच अपने काम को सिंक्रनाइज़ करने में आपकी मदद कर सकता है। आप उस पर महत्वपूर्ण दस्तावेज़ों को संग्रहीत, एन्क्रिप्ट और हमेशा ले जा सकते हैं, और आप अपने कंप्यूटर को लॉक करने के लिए अपनी मेमोरी स्टिक का उपयोग कर सकते हैं। यह? थंब ड्राइव से एप्लिकेशन इंस्टॉल और रन करना संभव है। अंत में, जब आपका कंप्यूटर धीमा हो जाता है क्योंकि इसे अधिक रैम की आवश्यकता होती है, तो आप वर्चुअल मेमोरी को अपने फ्लैश ड्राइव में बढ़ा सकते हैं और अपने सिस्टम को गति दे सकते हैं। वास्तव में, कई और चीजें हैं जो आप मेमोरी स्टिक के साथ कर सकते हैं, लेकिन ये अन्य गाइड का विषय होंगे।
एक साथ लिया, आपका फ्लैश ड्राइव एक डिजिटल लेथरमैन है जिसे आपने जीता है? t अपने दैनिक कार्य जीवन में चूकना चाहता है।
अतिरिक्त पढ़ना
- क्या एक यूएसबी 3.0 थंब ड्राइव वर्थ प्रीमियम है? क्या एक यूएसबी 3.0 थंब ड्राइव वर्थ प्रीमियम है?यूएसबी 3.0 कुछ समय के लिए रहा है, लेकिन दुनिया के लिए इसकी शुरूआत धीमी रही है। यह अब केवल नए डेस्कटॉप और लैपटॉप के बीच आम है, जिनमें से अधिकांश कम से कम दो यूएसबी 3.0 के साथ जहाज ... अधिक पढ़ें
- आपके USB फ्लैश ड्राइव (विंडोज) की गति की जाँच करने के लिए 5 ऐप्स विंडोज में आपके यूएसबी फ्लैश ड्राइव की गति की जांच करने के लिए 5 ऐप्सUSB फ्लैश ड्राइव सभी समान नहीं हैं। यहां तक कि एक ही प्रकार की फ्लैश ड्राइव पढ़ने और लिखने की गति में काफी भिन्न हो सकती हैं। अपने USB फ्लैश ड्राइव को बेंचमार्क करने के लिए इन उपकरणों का उपयोग करें। अधिक पढ़ें
- USB स्पीड समस्याएँ हल करना, "यह डिवाइस तेज़ प्रदर्शन कर सकता है" त्रुटि USB स्पीड समस्याएँ हल करना, "यह डिवाइस तेज़ प्रदर्शन कर सकता है" त्रुटिजब आपने USB डिवाइस को अपने कंप्यूटर से कनेक्ट किया है, तो क्या आपने "यह डिवाइस तेज प्रदर्शन कर सकता है" संदेश देखा है? यह संदेश विंडोज का यह बताने का तरीका है कि आप सैद्धांतिक रूप से गायब हैं ... अधिक पढ़ें
- USB 3.0: वह सब कुछ जो आपको जानना चाहिए USB 3.0: वह सब कुछ जो आपको जानना आवश्यक हैयूएसबी 3.0 इतने तरीकों से यूएसबी 2.0 धड़कता है। यहां वह सब कुछ है जिसके बारे में आपको जानना चाहिए कि आपको हमेशा संभव होने पर यूएसबी 3.x क्यों चुनना चाहिए। अधिक पढ़ें
गाइड प्रकाशित: नवंबर २०१०
टीना पिछले एक दशक से उपभोक्ता तकनीक के बारे में लिख रही हैं। वह प्राकृतिक विज्ञान में डॉक्टरेट, जर्मनी से डिप्लोमेट और स्वीडन से एमएससी करती है। उसकी विश्लेषणात्मक पृष्ठभूमि ने उसे मेकओसेफ़ में एक प्रौद्योगिकी पत्रकार के रूप में उत्कृष्टता प्रदान करने में मदद की है, जहां वह अब कीवर्ड अनुसंधान और संचालन का प्रबंधन कर रही है।