विज्ञापन
Cortana Microsoft का आभासी सहायक है जो आपकी उत्पादकता में सुधार करने में आपकी सहायता करता है। आप इसका उपयोग कई उद्देश्यों के लिए कर सकते हैं जैसे इंटरनेट या अपने कंप्यूटर पर खोज करना, प्रश्नों के उत्तर ढूंढना, अपने लिए रिमाइंडर सेट करना और अपने कार्यों का प्रबंधन करना।
Cortana आपके जीवन को व्यवस्थित कर सकता है Cortana को अपना जीवन कैसे व्यवस्थित करें?आपका जीवन इतना जटिल है, आप एक निजी सहायक के लायक हैं। कॉर्टाना से मिलें, आपका आभासी सहायक आपकी जीभ की नोक पर सेवा करने के लिए तैयार है। हम आपको दिखाएंगे कि कैसे कॉर्टाना को कार्यों को प्रभावी ढंग से सौंपना है। अधिक पढ़ें और आप कर सकते हैं हर तरह की बातें पूछो अरे, कोरटाना? सब कुछ जो आप पूछना नहीं जानते और बहुत कुछकॉर्टाना आपके विचार से बहुत अधिक कर सकता है। बुनियादी और गैर-स्पष्ट आदेशों की यह मास्टर सूची आपको अपने आभासी सहायक को जानने और अपनी उत्पादकता बढ़ाने में मदद करेगी। अधिक पढ़ें . आप Cortana के रंगरूप और व्यवहार को भी अनुकूलित कर सकते हैं। आज हम आपको ऐसा करने के सात तरीके दिखाएंगे।
Windows रजिस्ट्री का संपादन और बैकअप लें
इनमें से कई अनुकूलन के लिए, आपको अवश्य
रजिस्ट्री में परिवर्तन करें रजिस्ट्री में कुंजियों और मूल्यों को जोड़कर और बदलकर।आपको भी चाहिए रजिस्ट्री का बैकअप लें विंडोज रजिस्ट्री का बैकअप कैसे लें और पुनर्स्थापित कैसे करेंरजिस्ट्री को संपादित करने से कुछ अच्छे बदलाव सामने आते हैं, लेकिन यह खतरनाक हो सकता है। परिवर्तन करने से पहले रजिस्ट्री का बैकअप लेने का तरीका यहां बताया गया है ताकि वे आसानी से उलट जाएं। अधिक पढ़ें इसमें बदलाव करने से पहले।
आपके द्वारा Windows रजिस्ट्री में किए गए परिवर्तनों को वापस लाने के लिए, आप कर सकते हैं रजिस्ट्री को डिफ़ॉल्ट मानों पर रीसेट करें विंडोज रजिस्ट्री को डिफ़ॉल्ट पर कैसे रीसेट करेंयदि आपने विंडोज रजिस्ट्री को गड़बड़ कर दिया है, तो उम्मीद है कि आपके पास बैकअप होगा। यदि नहीं, तो आपके पास समस्या को ठीक करने के लिए विकल्पों की एक छोटी सूची है। अधिक पढ़ें .
Explorer.exe प्रक्रिया को पुनरारंभ करें
रजिस्ट्री में परिवर्तन करने के बाद, जिसके बारे में हम यहां बात कर रहे हैं, आपको Windows Explorer को पुनरारंभ करना होगा। ऐसा करने के लिए, दबाएं Ctrl + Shift + Esc टास्क मैनेजर खोलने के लिए।
यदि फ़ाइल एक्सप्लोरर विंडो वर्तमान में खुली है, तो चुनें विंडोज़ एक्सप्लोरर अंतर्गत ऐप्स पर प्रक्रियाओं टैब। यदि नहीं, तो नीचे स्क्रॉल करें विंडोज़ प्रक्रियाएं पर सूची प्रक्रियाओं टैब और चुनें विंडोज़ एक्सप्लोरर वहां।
तब दबायें पुनः आरंभ करें.
1. कॉर्टाना सर्च बॉक्स में सबमिट बटन जोड़ें या निकालें
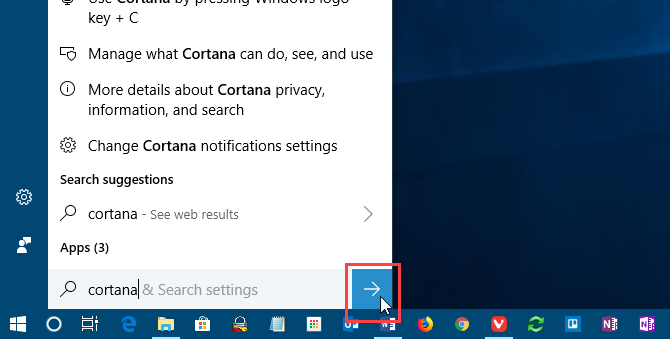
Cortana का उपयोग करते समय, आप अपना प्रश्न या खोज शब्द दर्ज कर सकते हैं और दबा सकते हैं प्रवेश करना परिणाम प्राप्त करने के लिए। लेकिन यदि आप माउस का उपयोग करना पसंद करते हैं, तो आप a. प्रदर्शित कर सकते हैं प्रस्तुत करना Cortana खोज बॉक्स के दाईं ओर स्थित बटन पर क्लिक करें और परिणाम प्राप्त करने के लिए उस पर क्लिक करें।
रजिस्ट्री संपादक खोलें, निम्न कुंजी पर नेविगेट करें, और चुनें फ्लाइट.
HKEY_CURRENT_USER\Software\Microsoft\Windows\CurrentVersion\Search\Flighting
दाईं ओर, आपको दो मान दिखाई देंगे, वर्तमान तथा रोटेट फ्लाइट. सुनिश्चित करें कि वे दोनों इस पर सेट हैं 0 में आंकड़े स्तंभ।
इसके बाद, नाम की एक कुंजी खोजें ShowSubmitButtonRightOfSearchBox बाएँ फलक में निम्न कुंजी के अंतर्गत। यदि यह वहां नहीं है, तो इसे बनाएं।
HKCU\Software\Microsoft\Windows\CurrentVersion\Search\Flighting\0
फिर, एक नया बनाएं DWORD (32-बिट) मान नामित मूल्य. सेट मूल्य प्रति 1 जोड़ने के लिए प्रस्तुत करना Cortana खोज बॉक्स के लिए बटन।
रजिस्ट्री संपादक को बंद करें और Windows Explorer को पुनरारंभ करें।
बटन को हटाने के लिए, बदलें मूल्य के लिए ShowSubmitButtonRightOfSearchBox इसकी कुंजी 0.
2. Cortana सर्च बॉक्स टेक्स्ट को बदलें या हटाएं
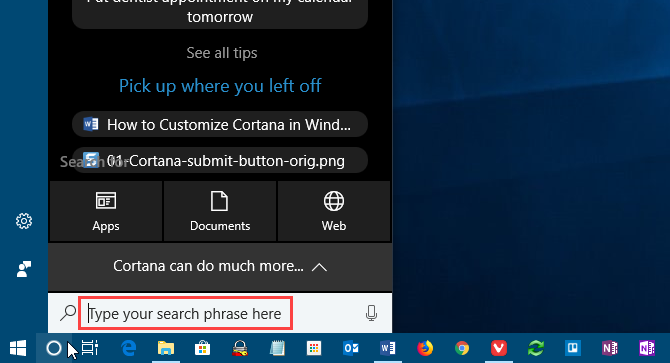
Cortana खोज बॉक्स में कुछ डिफ़ॉल्ट पाठ दिखाता है। यह एक बिंदु पर "मुझसे कुछ भी पूछो" था। अब यह "खोज करने के लिए यहां टाइप करें" है। यदि आप एक खाली खोज बॉक्स देखना चाहते हैं तो आप इस पाठ को बदल सकते हैं या इसे हटा सकते हैं।
रजिस्ट्री संपादक खोलें, निम्न कुंजी पर नेविगेट करें, और चुनें सर्चबॉक्सटेक्स्ट.
HKEY_CURRENT_USER\Software\Microsoft\Windows\CurrentVersion\Search\Flighting\0\SearchBoxText
का मान बदलें मूल्य दाएँ फलक में उस पाठ की कुंजी है जिसे आप खोज बॉक्स में देखना चाहते हैं। खोज बॉक्स से टेक्स्ट हटाने के लिए, बदलें मूल्य सिर्फ एक जगह के लिए।
रजिस्ट्री संपादक को बंद करें और Windows Explorer को पुनरारंभ करें।
3. Cortana खोज बॉक्स पृष्ठभूमि पारदर्शिता बदलें
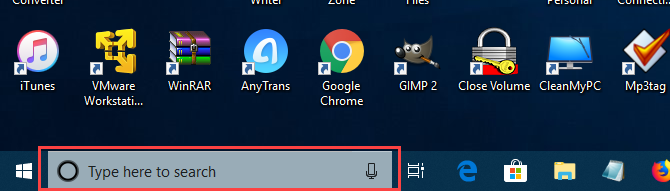
डिफ़ॉल्ट रूप से, Cortana खोज बॉक्स की पृष्ठभूमि अर्ध-पारदर्शी होती है। आप इसे अपारदर्शी (सफेद) या पूरी तरह से पारदर्शी में बदल सकते हैं। जब सर्च बॉक्स पूरी तरह से पारदर्शी होता है, तो टास्कबार का रंग इसके माध्यम से दिखाई देता है।
रजिस्ट्री संपादक खोलें, निम्न कुंजियों पर नेविगेट करें। यदि वे मौजूद नहीं हैं, तो बनाएं सर्चबॉक्सपारदर्शितापृष्ठभूमि दोनों के तहत कुंजी 0 कुंजी और 1 के तहत कुंजी फ्लाइट चाभी।
HKEY_CURRENT_USER\Software\Microsoft\Windows\CurrentVersion\Search\Flighting\0\SearchBoxTransparencyBackground HKEY_CURRENT_USER\Software\Microsoft\Windows\CurrentVersion\Search\Flighting\1\SearchBoxTransparencyBackground
फिर, एक नया बनाएं DWORD (32-बिट) मान नामित मूल्य. सेट मूल्य निम्नलिखित मूल्यों में से एक के लिए। सुनिश्चित करें कि आप चुनते हैं दशमलव के रूप में आधार पर DWORD (32-बिट) मान संपादित करें मूल्य दर्ज करने से पहले संवाद बॉक्स।
- 0 = पारदर्शी
- 60 = अर्ध-पारदर्शी (डिफ़ॉल्ट)
- 100 = अपारदर्शी (ठोस सफेद)
या के बीच कोई अन्य मान दर्ज करें 0 तथा 100 या एक कस्टम पारदर्शिता स्तर।
रजिस्ट्री संपादक को बंद करें और Windows Explorer को पुनरारंभ करें।
अर्ध-पारदर्शी के डिफ़ॉल्ट पर लौटने के लिए, बदलें मूल्य के लिए सर्चबॉक्सपारदर्शितापृष्ठभूमि इसकी कुंजी 60 या हटाएं सर्चबॉक्सपारदर्शितापृष्ठभूमि कुंजी जो आपने दोनों के अंतर्गत जोड़ी है 0 कुंजी और 1 के तहत कुंजी फ्लाइट चाभी।
4. Cortana खोज बॉक्स को बदलें पारदर्शिता हाइलाइट करें
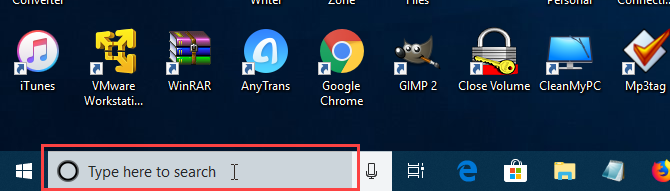
जब आप अपने माउस को Cortana खोज बॉक्स पर ले जाते हैं, तो बॉक्स पर एक अर्ध-पारदर्शी हाइलाइट प्रदर्शित होता है। आप इस हाइलाइट को अपारदर्शी (सफेद) या पूरी तरह से पारदर्शी होने के लिए बदल सकते हैं ताकि टास्कबार का रंग दिखाई दे।
रजिस्ट्री संपादक खोलें, निम्न कुंजियों पर नेविगेट करें। यदि वे मौजूद नहीं हैं, तो सर्चबॉक्सपारदर्शिताहाइलाइट दोनों के तहत कुंजी 0 कुंजी और 1 के तहत कुंजी फ्लाइट चाभी।
HKEY_CURRENT_USER\Software\Microsoft\Windows\CurrentVersion\Search\Flighting\0\SearchBoxTransparencyHighlight HKEY_CURRENT_USER\Software\Microsoft\Windows\CurrentVersion\Search\Flighting\1\SearchBoxTransparencyHighlight
फिर, एक नया बनाएं DWORD (32-बिट) मान नामित मूल्य. सेट मूल्य निम्नलिखित मूल्यों में से एक के लिए। सुनिश्चित करें कि आप चुनते हैं दशमलव के रूप में आधार पर DWORD (32-बिट) मान संपादित करें मूल्य दर्ज करने से पहले संवाद बॉक्स।
- 0 = पारदर्शी
- 80 = अर्ध-पारदर्शी (डिफ़ॉल्ट)
- 100 = अपारदर्शी (ठोस सफेद)
या के बीच कोई अन्य मान दर्ज करें 0 तथा 100 या एक कस्टम पारदर्शिता स्तर।
रजिस्ट्री संपादक को बंद करें और Windows Explorer को पुनरारंभ करें।
अर्ध-पारदर्शी के डिफ़ॉल्ट हाइलाइट रंग पर लौटने के लिए, बदलें मूल्य के लिए सर्चबॉक्सपारदर्शिताहाइलाइट इसकी कुंजी 80 या हटाएं सर्चबॉक्सपारदर्शिताहाइलाइट कुंजी जो आपने दोनों के अंतर्गत जोड़ी है 0 कुंजी और 1 के तहत कुंजी फ्लाइट चाभी।
5. Cortana सर्च बॉक्स टेक्स्ट ट्रांसपेरेंसी बदलें
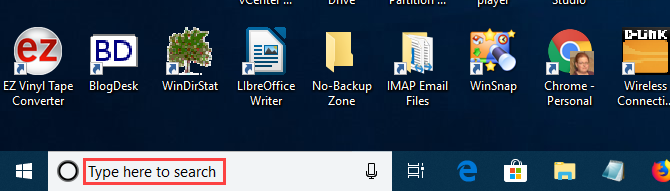
Cortana खोज बॉक्स में डिफ़ॉल्ट पाठ अर्ध-पारदर्शी है। आप इसे अपारदर्शी (सफेद) या पूरी तरह से पारदर्शी में बदल सकते हैं। यदि आप टेक्स्ट को पूरी तरह से पारदर्शी बनाते हैं, तो यह छिपा हुआ प्रतीत होता है।
रजिस्ट्री संपादक खोलें, निम्न कुंजियों पर नेविगेट करें। यदि वे मौजूद नहीं हैं, तो बनाएं SearchBoxपारदर्शिता अग्रभूमि दोनों के तहत कुंजी 0 कुंजी और 1 के तहत कुंजी फ्लाइट चाभी।
HKEY_CURRENT_USER\Software\Microsoft\Windows\CurrentVersion\Search\Flighting\0\SearchBoxTransparencyअग्रभूमि HKEY_CURRENT_USER\Software\Microsoft\Windows\CurrentVersion\Search\Flighting\1\SearchBoxTransparencyअग्रभूमि
फिर, एक नया बनाएं DWORD (32-बिट) मान नामित मूल्य. सेट मूल्य निम्नलिखित मूल्यों में से एक के लिए। सुनिश्चित करें कि आप चुनते हैं दशमलव के रूप में आधार पर DWORD (32-बिट) मान संपादित करें मूल्य दर्ज करने से पहले संवाद बॉक्स।
- 0 = पारदर्शी
- 30 = अर्ध-पारदर्शी (डिफ़ॉल्ट)
- 100 = अपारदर्शी (ठोस सफेद)
या के बीच कोई अन्य मान दर्ज करें 0 तथा 100 या एक कस्टम पारदर्शिता स्तर।
रजिस्ट्री संपादक को बंद करें और Windows Explorer को पुनरारंभ करें।
अर्ध-पारदर्शी के डिफ़ॉल्ट हाइलाइट रंग पर लौटने के लिए, बदलें मूल्य के लिए SearchBoxपारदर्शिता अग्रभूमि इसकी कुंजी 30 या हटाएं सर्चबॉक्सपारदर्शिताहाइलाइट कुंजी जो आपने दोनों के अंतर्गत जोड़ी है 0 कुंजी और 1 के तहत कुंजी फ्लाइट चाभी।
6. Cortana सुरक्षित खोज सेटिंग बदलें
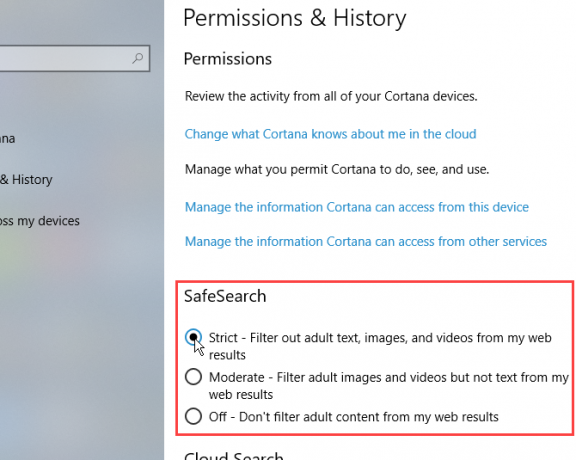
Google, Bing, और Yahoo जैसे खोज इंजन में सेटिंग्स हैं जिन्हें आप सहायता के लिए समायोजित कर सकते हैं अपने बच्चों को ऑनलाइन सुरक्षित रखें ऑनलाइन दुनिया में बच्चों को सुरक्षित रखना: बच्चों के अनुकूल खोज सेट करने के 8 तरीकेइंटरनेट एक गंदी जगह हो सकती है और आपको ऑनलाइन सुरक्षित रहने के लिए कदम उठाने होंगे, लेकिन यह एक अद्भुत दुनिया भी हो सकती है जहां बच्चे अपनी रचनात्मकता और कल्पना को मुक्त चलने दे सकें... अधिक पढ़ें . Cortana में एक सुरक्षित खोज सुविधा भी है।
डिफ़ॉल्ट रूप से, सुरक्षित खोज को पर सेट किया जाता है उदारवादी स्तर। इस सेटिंग को बदलने के लिए, स्टार्ट मेन्यू खोलें और क्लिक करें पीसी सेटिंग्स.
तब दबायें Cortana, या कोरटाना और खोजें यदि आप विंडोज 10 इनसाइडर प्रीव्यू बिल्ड 17623 या बाद का संस्करण चला रहे हैं।
बाएँ फलक में, क्लिक करें अनुमतियाँ और इतिहास. दाईं ओर, चुनें कठोर, उदारवादी, या बंद अंतर्गत सुरक्षित खोज.
7. Microsoft Edge या Internet Explorer में Cortana वेब खोज परिणाम दिखाएं

जब आप Cortana में कोई खोज करते हैं और वेब परिणाम विकल्प पर क्लिक करते हैं, तो वे Bing खोज परिणाम डिफ़ॉल्ट रूप से Edge में प्रदर्शित होते हैं। यदि आप स्क्रीन रीडर का उपयोग करते हैं, तो आप इसके बजाय इंटरनेट एक्सप्लोरर में कॉर्टाना से वेब खोज परिणाम खोलना चाह सकते हैं, जहां परिणाम स्क्रीन रीडर के लिए अनुकूलित किए जाते हैं।
Cortana वेब खोज परिणामों को Internet Explorer में खोलने के लिए, Microsoft Edge खोलें।
फिर, विंडो के ऊपरी-दाएँ कोने में मेनू बटन (तीन क्षैतिज बिंदु) पर क्लिक करें और क्लिक करें समायोजन.
नीचे की ओर स्क्रॉल करें समायोजन फलक और क्लिक उन्नत सेटिंग्स देखें अंतर्गत एडवांस सेटिंग.
दबाएं स्क्रीन पाठकों के लिए टास्कबार वेब खोज परिणामों को अनुकूलित करें इसे चालू करने के लिए स्लाइडर बटन पर.
माइक्रोसॉफ्ट एज बंद करें। अगली बार जब आप Cortana में वेब खोज परिणामों पर क्लिक करेंगे, तो वे Internet Explorer में बिंग का उपयोग करके खुलेंगे।
आप भी कर सकते हैं Cortana को Google और Chrome का उपयोग करने के लिए बाध्य करें विंडोज 10 में क्रोम और गूगल का उपयोग करने के लिए कोरटाना को कैसे बाध्य करेंMicrosoft ने अपने एज ब्राउज़र और बिंग सर्च इंजन को Cortana खोज परिणामों के लिए विशेष विकल्प बनाया। हम आपको दिखाएंगे कि आप Cortana को अपने डिफ़ॉल्ट ब्राउज़र और पसंदीदा खोज इंजन का उपयोग कैसे कर सकते हैं। अधिक पढ़ें , अगर आपको बिंग और एज या इंटरनेट एक्सप्लोरर पसंद नहीं है।
सेटिंग्स के साथ आगे Cortana को अनुकूलित करें
Cortana के साथ काम करना जारी रखें और यह आपके वर्कफ़्लो का हिस्सा बन जाएगा। अब जब आपने Cortana को अपनी इच्छानुसार अनुकूलित कर लिया है, कुछ अच्छे कॉर्टाना कमांड आज़माएं हर नया कॉर्टाना कमांड और सेटिंग आपको कोशिश करनी चाहिएविंडोज 10 के हर बड़े अपग्रेड के साथ, कॉर्टाना को नए कमांड और सेटिंग्स मिलती हैं। हमने संक्षेप में बताया है कि Microsoft के आभासी सहायक के साथ नया क्या है। अधिक पढ़ें , या आप भी कर सकते हैं अपना खुद का कस्टम कॉर्टाना कौशल बनाएं विंडोज 10 में कस्टम कोरटाना कमांड कैसे बनाएंविंडोज 10 में कॉर्टाना बहुत कुछ कर सकता है, लेकिन जब आप कस्टम कमांड लिखते हैं तो वह और भी उपयोगी हो जाती है। अधिक पढ़ें .
लोरी कॉफ़मैन सैक्रामेंटो, सीए क्षेत्र में रहने वाले एक स्वतंत्र तकनीकी लेखक हैं। वह एक गैजेट और टेक गीक है जो विषयों की एक विस्तृत श्रृंखला के बारे में लेख कैसे लिखना पसंद करती है। लोरी को रहस्य पढ़ना, क्रॉस स्टिचिंग, म्यूजिकल थिएटर और डॉक्टर हू भी पसंद है। लिंक्डइन पर लोरी से जुड़ें।