विज्ञापन
YouTube पर उत्पाद समीक्षाओं से लेकर ट्यूटोरियल वीडियो और हॉलीवुड फिल्मों तक, वॉयसओवर एक सामान्य वीडियो उत्पादन तकनीक है। यदि आप Adobe Premiere Pro में वॉयसओवर रिकॉर्ड करना चाहते हैं, लेकिन यह नहीं जानते कि कहां से शुरू करें, तो यहां वह सब कुछ है जो आपको जानना आवश्यक है।
अपने माइक्रोफ़ोन को कॉन्फ़िगर करना
अपना वॉयसओवर रिकॉर्ड करने से पहले, आपको अपने माइक्रोफ़ोन को अपने कंप्यूटर से कनेक्ट करना होगा और फिर प्रीमियर प्रो को कॉन्फ़िगर करना होगा।
को खोलो ऑडियो हार्डवेयर पर जाकर विकल्प प्रीमियर प्रो > पसंद > ऑडियो हार्डवेयर.
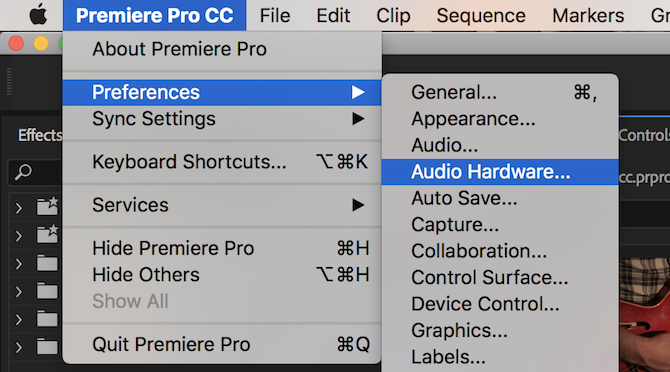
यह मेनू आपको ऑडियो हार्डवेयर से संबंधित सभी चीजों को कॉन्फ़िगर करने की अनुमति देता है। यह भ्रमित करने वाला लग सकता है, लेकिन बदलने के लिए केवल एक ही सेटिंग है। नीचे डिफ़ॉल्ट इनपुट, अपना माइक्रोफ़ोन चुनने के लिए ड्रॉप-डाउन मेनू का उपयोग करें।
यहां अन्य विकल्प भी हो सकते हैं जैसे "अंतर्निहित माइक्रोफ़ोन", या "कोई इनपुट नहीं"। चूंकि मैं "ब्लू यति" माइक्रोफ़ोन का उपयोग कर रहा हूं, यह सूची में "यति स्टीरियो माइक्रोफ़ोन" के रूप में दिखाई देता है।

एक बार जब आप एक डिफ़ॉल्ट इनपुट चुन लेते हैं, तो दबाएं ठीक है ऑडियो हार्डवेयर वरीयता पैनल से बाहर निकलने के लिए।
अपना वॉयसओवर रिकॉर्ड करना
अपनी टाइमलाइन पर, अब आपको यह देखना चाहिए वॉयस-ओवर रिकॉर्ड बटन। यह एक छोटा माइक्रोफ़ोन है, जो के दाईं ओर है मूक तथा एकल आपके ऑडियो ट्रैक पर बटन।

एक बार जब आप वॉयस-ओवर रिकॉर्ड बटन दबाते हैं, तो आप तुरंत बात नहीं कर पाएंगे। प्रीमियर प्रो तीन से उलटी गिनती करेगा, और फिर शून्य पर रिकॉर्डिंग शुरू करेगा। इससे आपको रिकॉर्ड दबाने के बाद तैयारी के लिए थोड़ा समय मिलता है।
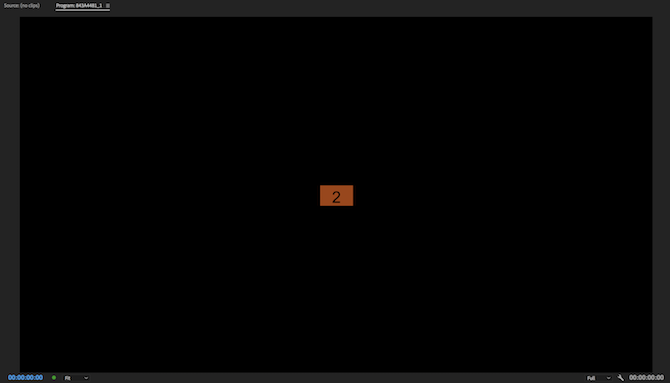
आप इस उलटी गिनती को अपने अंदर देख सकते हैं कार्यक्रम मॉनिटर, के माध्यम से पहुँचा जा सकता है खिड़की > कार्यक्रम मॉनिटर > अनुक्रम का नाम मेन्यू।

एक बार रिकॉर्डिंग करने के बाद, प्रीमियर प्रो प्रोग्राम मॉनिटर के नीचे "रिकॉर्डिंग" शब्द दिखाएगा।

रिकॉर्डिंग करते समय, अपना ध्यान रखें ऑडियो मीटर. ये में पाए जाते हैं खिड़की > ऑडियो मीटर मेन्यू।
किसी संपादन को प्लेबैक करते समय, या वॉयसओवर रिकॉर्ड करते समय, ये ऑडियो मीटर आपके ऑडियो की स्थिति दिखाते हैं। डेसीबल (डीबी) में मापा जाता है, वे शून्य से 60 से शुरू होते हैं, और शून्य पर चरम पर होते हैं। रिकॉर्डिंग करते समय, आपको यह सुनिश्चित करना चाहिए कि आपका ऑडियो "क्लिप" न हो। क्लिपिंग तब होती है जब ऑडियो स्रोत आपके माइक्रोफ़ोन के लिए बहुत तेज़ होता है। ध्वनि विकृत हो जाएगी, और आम तौर पर खराब लगती है।
ऑडियो मीटर का उपयोग करके, आप सुनिश्चित कर सकते हैं कि क्लिपिंग न हो। कोई भी सिग्नल जो क्लिपिंग शुरू करता है, आपके ऑडियो मीटर के शीर्ष पर लाल हो जाएगा। ऑडियो मीटर पर पीले रंग का मतलब है कि सिग्नल अभी क्लिप नहीं हो रहा है लेकिन ऐसा करने के करीब है।

आपको अपनी आवाज मीटरों पर -9 से -12 डीबी तक पहुंचने का लक्ष्य रखना चाहिए। यह हरा होना चाहिए और एक अच्छा संतुलन प्रदान करेगा। यह बहुत शांत नहीं है, लेकिन यह क्लिपिंग नहीं है। इससे पहले कि आप क्लिपिंग के साथ किसी भी समस्या का सामना करें, यह आपको जोर से बोलने के लिए थोड़ी जगह देता है।
यदि आप अपने माउस को ऑडियो मीटर के किनारे पर घुमाते हैं, तो आप उन्हें बड़ा करने के लिए क्लिक और ड्रैग कर सकते हैं। यदि आप बहुत दूर तक बढ़ते हैं, तो मीटर लंबवत (सबसे ऊंची आवाज़) से क्षैतिज (दाईं ओर सबसे तेज़ आवाज़) में बदल जाएंगे।
यदि आप स्वयं को बोलते हुए सुनना चाहते हैं, तो हेडफ़ोन की एक जोड़ी कनेक्ट करें। आप स्पीकर का उपयोग कर सकते हैं, लेकिन ध्वनि रिकॉर्डिंग आपके माइक्रोफ़ोन द्वारा उठाई जाएगी, और प्रतिक्रिया का कारण बनेगी।
जब आप बोलना समाप्त कर लें, तो दबाएं स्पेस बार रिकॉर्डिंग बंद करने के लिए। आपकी नई रिकॉर्डिंग तब टाइमलाइन में दिखाई देगी, जो संपादन के लिए तैयार है।
अपना वॉयसओवर संपादित करना
एक बार जब आप रिकॉर्डिंग समाप्त कर लेते हैं, तो आप संपादन शुरू कर सकते हैं। उपयोग लहर संपादित करें उपकरण (इनमें शामिल) प्रीमियर प्रो स्पीड टिप्स एडोब प्रीमियर प्रो में तेजी से वीडियो संपादित करने के लिए 10 टिप्सवीडियो संपादन कठिन काम हो सकता है। शुक्र है, Adobe Premiere Pro का उपयोग करके वीडियो को तेज़ी से संपादित करने के लिए आप कई युक्तियों और युक्तियों का उपयोग कर सकते हैं। अधिक पढ़ें ) किसी भी अनावश्यक "उम्म", पृष्ठभूमि शोर, या अवांछित ध्वनियों को काटते और हटाते समय अपना बहुत समय बचाने के लिए।
जब आप संपादन समाप्त कर लेते हैं, तो आप पा सकते हैं कि आपका पूरा वॉयसओवर अब सैकड़ों छोटी क्लिप में विभाजित हो गया है। यह कोई बड़ी समस्या नहीं है, लेकिन वॉल्यूम समायोजित करते समय या बाद में प्रभाव जोड़ते समय यह असुविधाजनक हो सकता है।
इसका समाधान करने के लिए, टाइमलाइन में अपनी सभी क्लिप चुनें। एक बार चुने जाने के बाद, वे हल्के भूरे रंग के हो जाएंगे:
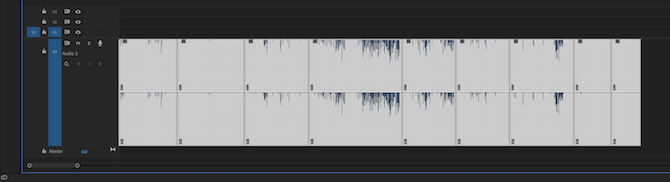
राइट-क्लिक करें, और चुनें घोंसला. एक उपयुक्त नाम दर्ज करें और फिर चुनें ठीक है.

प्रीमियर प्रो ने अब आपके वॉयसओवर को नेस्ट कर दिया है। एकाधिक अलग-अलग क्लिप के बजाय, आपके पास एक बड़ी क्लिप है। यदि आप मूल क्लिप को फिर से एक्सेस करना चाहते हैं, डबल क्लिक करें अपनी टाइमलाइन में मास्टर क्लिप पर या प्रोजेक्ट ब्राउज़र.
यदि आपको अपने वॉयसओवर का वॉल्यूम बढ़ाना या घटाना है (बशर्ते वह क्लिपिंग न हो), तो आप ऐसा कर सकते हैं प्रभाव नियंत्रण अनुभाग। के माध्यम से पहुँचा खिड़की > प्रभाव नियंत्रण मेन्यू।

नीचे ऑडियो प्रभाव > आयतन > स्तर नियंत्रण, आप वॉल्यूम बढ़ा या घटा सकते हैं। आप केवल अधिकतम 6dB ही बढ़ा पाएंगे, लेकिन आप वॉल्यूम को लगभग असीमित मात्रा में कम कर सकते हैं।
प्रीमियर प्रो में ऑडियो प्रभाव का उपयोग करना
रिकॉर्डिंग के बाद, एक बुनियादी संपादन करना, और वॉल्यूम समायोजित करना (यदि आवश्यक हो), तो आप प्रभाव लागू करने के लिए आगे बढ़ सकते हैं। यहां दो आसान प्रभाव दिए गए हैं, जिनका उपयोग आप तुरंत शुरू कर सकते हैं।
खोलकर प्रारंभ करें प्रभाव पैनल, में पाया गया खिड़की > प्रभाव मेन्यू।
निम्न को खोजें मल्टीबैंड कंप्रेसर, और इसे अपने वॉयसओवर में खींचें। NS प्रभाव नियंत्रण अनुभाग अब मल्टीबैंड कंप्रेसर प्रभाव दिखाएगा। चुनें संपादित करें बगल में बटन अनुकूलित स्थापना, और मल्टीबैंड कंप्रेसर दिखाई देगा। आप यहां वॉल्यूम बढ़ा या घटा सकते हैं, लेकिन एक कंप्रेसर आपकी आवाज को संतुलित करने का काम करता है। यह ज़ोरदार वाक्यांशों की मात्रा को कम करेगा, और शांत वाक्यांशों की मात्रा में वृद्धि करेगा। का डिफ़ॉल्ट प्रीसेट प्रसारण अधिकांश अनुप्रयोगों के लिए उपयुक्त है।

उपयोग करने के लिए दूसरा प्रभाव है पैरामीट्रिक तुल्यकारक. यह कुछ आवृत्तियों की ध्वनि को बदल देता है। इसे प्रभाव पैनल में खोजें, और फिर इसे अपने वॉयसओवर पर खींचें। दबाएं संपादित करें बटन, और प्रीसेट को बदल दें वोकल एन्हांसर. यह प्रीसेट उच्च अंत को बढ़ाएगा, और निम्न अंत को कम करेगा। यह आपकी आवाज़ से गुजरने वाले ट्रैफ़िक, या अत्यधिक संयम से किसी भी कम गड़गड़ाहट को कम करने में मदद करेगा।

एक बार जब आप आश्वस्त हो जाते हैं, तो आप ऑडियो प्रभावों के साथ खेलना चाह सकते हैं। देखें कि क्या होता है यदि आप स्लाइडर को उनकी अधिकतम सीमा तक धकेलते हैं।
यदि आपने अपनी आवाज़ के लिए कुछ अच्छे प्रभाव खोजने के लिए इधर-उधर खेला है, तो आप हमारे अनुसरण करके उन्हें एक कस्टम प्रीमियर प्रो प्रीसेट में सहेज सकते हैं प्रीमियर प्रो प्रीसेट के लिए गाइड अपना खुद का एडोब प्रीमियर प्रो प्रीसेट कैसे बनाएंAdobe Premiere Pro प्रीसेट दोहराए जाने वाले कार्यों को स्वचालित करने का एक शानदार तरीका है। और यहां वह सब कुछ है जो आपको जानना आवश्यक है ... अधिक पढ़ें .
वॉयसओवर रिकॉर्ड करने के लिए और टिप्स
यदि आप अपने स्वयं के वॉयसओवर रिकॉर्ड कर रहे हैं, तो यह इसके लायक है यह समझना कि माइक्रोफ़ोन कैसे काम करते हैं, और के बीच के अंतर को सीखना कंडेनसर बनाम। गतिशील mics. माइक्रोफ़ोन कैसे काम करता है, यह जानना आपकी रिकॉर्डिंग गुणवत्ता को और बेहतर बनाने में मदद कर सकता है।
और जब आप आश्वस्त महसूस करते हैं कि आप इसमें शामिल हर चीज के साथ तेजी से आगे बढ़ रहे हैं, तो यहां सीखी गई तरकीबों का उपयोग क्यों न करें अपना खुद का पॉडकास्ट शुरू करें अपना खुद का सफल पॉडकास्ट कैसे शुरू करेंपॉडकास्ट को दुनिया भर में लाखों लोग सुन सकते हैं। अब अपने स्वयं के शो को सहयोग करना, रिकॉर्ड करना, संपादित करना, प्रकाशित करना और प्रचारित करना पहले से कहीं अधिक आसान है। हम आपको दिखाते हैं कि कैसे। अधिक पढ़ें ?
जो ब्रिटेन के लिंकन विश्वविद्यालय से कंप्यूटर विज्ञान में स्नातक हैं। वह एक पेशेवर सॉफ्टवेयर डेवलपर है, और जब वह ड्रोन नहीं उड़ा रहा है या संगीत नहीं लिख रहा है, तो उसे अक्सर तस्वीरें लेते या वीडियो बनाते हुए पाया जा सकता है।