विज्ञापन
क्या आपने कभी किसी प्रोग्राम, फ़ाइल, या फ़ोल्डर की खोज केवल यह पता लगाने के लिए की है कि सिस्टम खोज परिणामों को खोजने में अधिक समय लेती है, जबकि यह उन्हें स्वयं मैन्युअल रूप से खोजने के लिए करता है? मुझे लगता है कि अधिकांश विंडोज उपयोगकर्ता इस दुविधा का सामना करते हैं।
विंडोज 10 सभी खराब नहीं है। उदाहरण के लिए, इसने कई की शुरुआत की मददगार फाइल एक्सप्लोरर ट्रिक्स और बहुत सारे कार्य प्रबंधक में नई सुविधाएँ, इसे अब तक विंडोज के सबसे अधिक उत्पादक संस्करणों में से एक बना रहा है।
लेकिन कुछ पहलू अभी भी उतने अच्छे नहीं हैं जितने हो सकते हैं—जैसे कि Windows खोज। जबकि हमेशा कुछ रहा है नीट विंडोज सर्च टिप्स एंड ट्रिक्स, यह मैक या लिनक्स की खोज सुविधाओं के बराबर कभी नहीं रहा है। और जबकि विंडोज 10 ने कई तरीकों से अंतर को कम किया, यह अभी भी धीमा और अपूर्ण है।
यदि आप अपने पूरे सिस्टम में फ़ाइलों और फ़ोल्डरों को लगातार खोजते हुए पाते हैं, तो आप इसके बजाय इन तृतीय-पक्ष टूल में से किसी एक पर स्विच करना बेहतर समझ सकते हैं। Windows खोज केवल बुनियादी और आकस्मिक उपयोग के लिए अच्छा है।
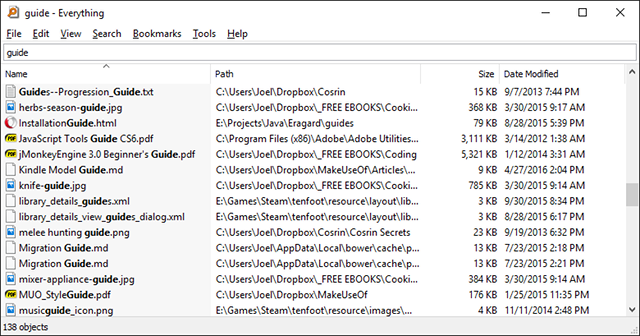
हर चीज की लगातार सराहना की जाती है
विंडोज़ के लिए सबसे तेज़ खोज टूल में से एक विंडोज डेस्कटॉप सर्च के लिए सबसे तेज टूल क्या हैं?खोज उन डिजिटल उपकरणों में से एक है जिसे हम हल्के में लेते हैं और इस पर बहुत अधिक भरोसा करते हैं। सौभाग्य से, विंडोज एक आसान खोज सुविधा के साथ आता है। क्या तृतीय-पक्ष उपकरण बेहतर और तेज़ हो सकते हैं? हमने परीक्षण किया। अधिक पढ़ें . इसका उपयोग करना जितना आसान हो जाता है: इसे इंस्टॉल करें, प्रोग्राम खोलें, और इसे अपने पूरे सिस्टम को इंडेक्स करने के लिए थोड़ा सा दें। (यह एक मिनट के भीतर एक ताजा विंडोज इंस्टाल को इंडेक्स कर सकता है।)एक बार यह हो जाने के बाद, आपको बस इतना करना है कि टेक्स्ट फ़ील्ड में कुछ भी टाइप करना है और आपको मिल जाएगा आपके लिखते ही तात्कालिक परिणाम. और जब तक आप सब कुछ पृष्ठभूमि में बैठने देते हैं और सिस्टम परिवर्तनों की निगरानी करते हैं, यह हमेशा तात्कालिक होगा।
सबसे अच्छी बात यह है कि यह हल्का है और 5MB से कम RAM और 1MB डिस्क स्थान लेता है। पुराने और धीमे कंप्यूटरों के लिए उपयोग करने के लिए यह सबसे अच्छा उपकरण है।
लुकीन वही काम करता है जो सब कुछ करता है, लेकिन यह एक अधिक पूर्ण विशेषताओं वाला समाधान है। यह केवल फ़ाइल नामों से परे सामग्री की खोज कर सकता है और यह गति के साथ ऐसा करता है। खोज विंडो कुछ फ़ाइल प्रकारों के पूर्वावलोकन भी दिखा सकती है, यहां तक कि आपको टेक्स्ट फ़ाइलों को सीधे संपादित करने की अनुमति भी देती है।
लुकीन स्थानीय ड्राइव के अलावा बाहरी ड्राइव भी खोज सकता है, और कुछ फ़िल्टर विकल्प हैं जिनका उपयोग आप केवल टेक्स्ट क्वेरी के बजाय फ़ाइलों को और अधिक संकीर्ण करने के लिए कर सकते हैं।
यदि आप लुकीन साइट पर जाते हैं, तो आपको मुफ्त संस्करण खोजने में मुश्किल होगी-लेकिन एक मुफ्त संस्करण मौजूद है! यह व्यावसायिक संस्करण के लिए नि:शुल्क 14-दिवसीय परीक्षण के समान नहीं है।
इस सूची के सभी सॉफ्टवेयरों में, लिस्टरी शायद सबसे अनोखी है। यह न केवल डिजाइन में बेहद न्यूनतम है, बल्कि जब तक आपको इसकी आवश्यकता नहीं है तब तक यह आपके रास्ते से पूरी तरह से बाहर रहता है। जब आप खोजना चाहें, तो बस लिखना प्रारंभ करें! यह उतना ही आसान है।
और जैसे ही आप टाइप करते हैं, लिस्टरी आपके सिस्टम पर उन सभी फाइलों की सूची दिखाएगा जो क्वेरी से मेल खाती हैं वास्तविक समय में. लिस्टरी "ओपन फोल्डर" और "कॉपी फोल्डर पाथ" जैसे कमांड को भी निष्पादित कर सकती है, और आप उस फोल्डर का नाम टाइप करके एक अलग फोल्डर में जल्दी से हॉप करने के लिए लिस्टरी का उपयोग भी कर सकते हैं।
इसकी कुछ बेहतरीन विशेषताओं के लिए लिस्टरी प्रो की आवश्यकता होती है, जो कि $20 है। लेकिन लिस्टरी फ्री के साथ भी, आपको बहुत अधिक शक्ति और लचीलापन मिलता है, जो कि इस सूची में इसे बनाने के कई कारणों में से एक है। फ़ाइल प्रबंधन के लिए सर्वश्रेष्ठ Windows फ़ाइल एक्सप्लोरर एक्सटेंशन.
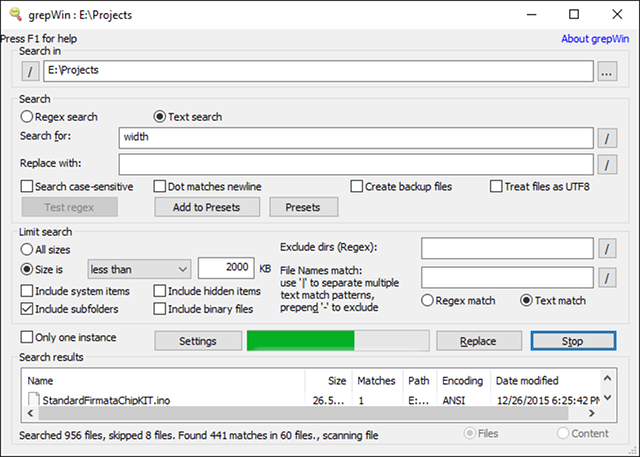
वापस जब मैं एक गंभीर प्रोग्रामर था, grepWin मेरे निपटान में सबसे उपयोगी उपकरणों में से एक था। इसके साथ, आप किसी भी निर्देशिका ट्री के माध्यम से खोज सकते हैं और यह आपकी खोज क्वेरी के साथ सामग्री का मिलान करके फ़ाइलें ढूंढेगा (नियमित अभिव्यक्ति समर्थित हैं)।
यदि आपने कभी लिनक्स का उपयोग किया है, तो यह मूल रूप से "grep" कमांड है (जानने के लिए आवश्यक लिनक्स कमांड में से एक Linux का A-Z - 40 आवश्यक कमांड जो आपको पता होने चाहिएलिनक्स विंडोज और मैक के लिए अक्सर अनदेखा किया जाने वाला तीसरा पहिया है। हां, पिछले एक दशक में, ओपन सोर्स ऑपरेटिंग सिस्टम ने बहुत अधिक कर्षण प्राप्त किया है, लेकिन यह अभी भी विचार किए जाने से बहुत दूर है ... अधिक पढ़ें ) लेकिन विंडोज के लिए डिज़ाइन किया गया है और एक निफ्टी इंटरफ़ेस के साथ आता है। तो अगली बार जब आपको कोड की एक विशिष्ट पंक्ति या दस्तावेज़ीकरण की एक विशिष्ट पंक्ति की खोज करने की आवश्यकता होगी, तो यह परिमाण के क्रम से आपके खोज समय में कटौती करेगा। गंभीरता से!
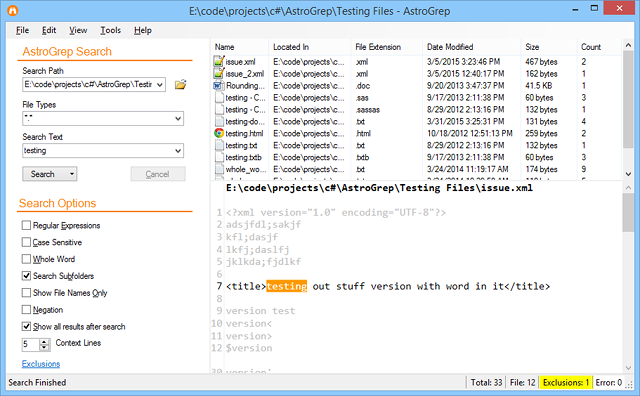
एस्ट्रोग्रेप grepWin का एक बढ़िया विकल्प है, यदि बाद वाला किसी भी कारण से आपके फैंस के लिए उपयुक्त नहीं है। यह वही काम करता है—फाइल नाम के बजाय सामग्री के आधार पर आपकी खोज क्वेरी से मेल खाने वाली फाइलों को ढूंढता है—लेकिन यह थोड़ा कम उन्नत और उपयोग में आसान है।
आप निर्दिष्ट कर सकते हैं कि किस प्रकार की फ़ाइल को खोजना है, फ़ाइल सामग्री को एस्ट्रोग्रेप में ही देख सकते हैं, और बाद के लिए परिणामों को सहेज या प्रिंट कर सकते हैं। संभावित भविष्य की विशेषताओं में PDF, MP3, ZIP, RAR, और बहुत कुछ के माध्यम से खोजना शामिल है।
एस्ट्रोग्रेप 2006 से मौजूद है और इसे नियमित अपडेट मिलते रहते हैं।
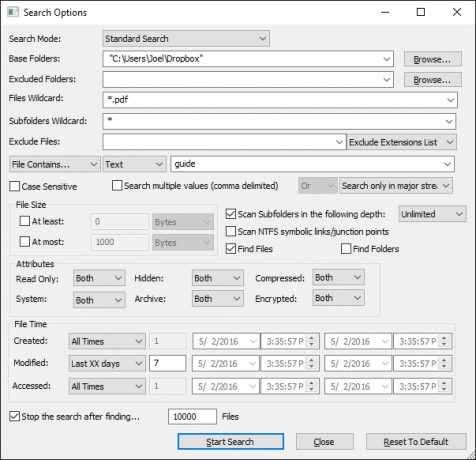
SearchMyFiles पहली नज़र में असहाय रूप से आदिम लग सकता है, लेकिन यह भ्रामक रूप से लचीला है। एक बार जब आप सीखने की थोड़ी सी अवस्था को पार कर लेते हैं, तो आप फ़िल्टर और वाइल्डकार्ड का उपयोग करके जटिल खोज क्वेरी को एक साथ रखने में सक्षम होंगे।
उदाहरण के लिए, पिछले 15 मिनट में बनाई गई सभी फाइलों को खोजें, आकार में 300 और 600 बाइट्स के बीच, और "त्रुटि" शब्द युक्त। एप्लिकेशन हल्का और पोर्टेबल है (कोई इंस्टॉलेशन आवश्यक नहीं है), इसलिए आप कर सकते हैं इसे USB स्टिक पर इधर-उधर ले जाएं सर्वश्रेष्ठ पोर्टेबल ऐप्स जिन्हें किसी इंस्टॉलेशन की आवश्यकता नहीं हैपोर्टेबल ऐप्स को इंस्टॉलेशन की आवश्यकता नहीं है। आप उन्हें फ्लैश ड्राइव से भी चला सकते हैं। यहां सबसे अच्छे पोर्टेबल ऐप्स हैं। अधिक पढ़ें . NirSoft सैकड़ों अन्य उपयोगी उपयोगिताओं को भी बनाए रखता है जो सभी स्वच्छ, पोर्टेबल और निःशुल्क उपलब्ध हैं।
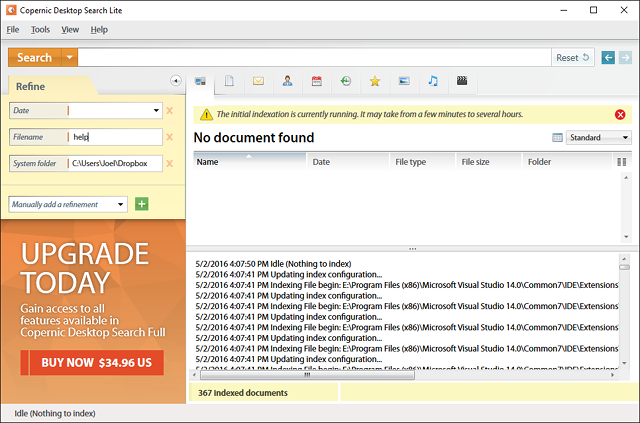
कोपरनिक 1996 से खोज उद्योग में है, पहले एक वेब खोज इंजन के रूप में शुरू हुआ, लेकिन अंततः अपने शानदार डेस्कटॉप खोज अनुप्रयोग के लिए जाना जाने लगा। वास्तव में, इसे दुनिया में # 1 डेस्कटॉप खोज उपकरण के रूप में कई लोगों द्वारा माना जाता है।
यह एक मुफ्त संस्करण और एक व्यावसायिक संस्करण में आता है। दुर्भाग्य से, मुफ्त संस्करण नेटवर्क ड्राइव, बाहरी ड्राइव, क्लाउड स्टोरेज, आउटलुक ईमेल, लोटस नोट्स नहीं खोज सकता है, और इसकी इंडेक्स सीमा 75,000 फाइलों की है। लेकिन बुनियादी घरेलू उपयोग के लिए, यह पर्याप्त से अधिक है।
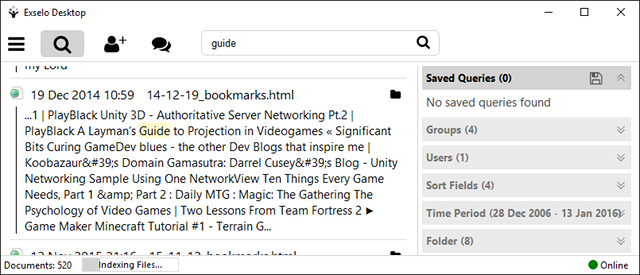
एक्सेलो डेस्कटॉप अन्य डेस्कटॉप खोज विकल्पों के रूप में प्रसिद्ध नहीं है, जो शर्म की बात है क्योंकि यह वास्तव में काफी अच्छा है। यह शक्तिशाली खोज प्रश्नों का समर्थन करता है, एक सरल इंटरफ़ेस है, सुरक्षित रूप से डेटा साझा करता है, और यहां तक कि आउटलुक के साथ एकीकृत करता है।
यह न केवल स्थानीय ड्राइव खोज सकता है, बल्कि एक्सेलो नेटवर्क और क्लाउड स्टोर के माध्यम से भी कंघी कर सकता है। और सबसे अच्छी बात यह है कि नि:शुल्क संस्करण फीचर पूर्ण है। फ्री और एंटरप्राइज के बीच एकमात्र अंतर एकाधिक उपयोगकर्ताओं के लिए समर्थन है।
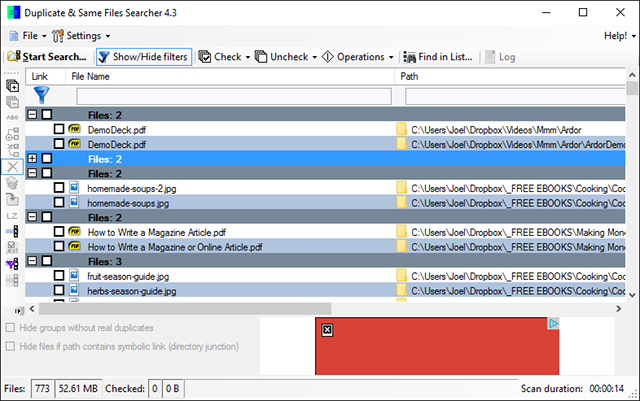
डुप्लिकेट और समान फ़ाइलें खोजकर्ता एक छोटा पोर्टेबल प्रोग्राम है - आकार में 1 एमबी से कम - जो सभी फ़ाइलों को ढूंढता है जो सामग्री द्वारा समान हैं (फ़ाइल नाम से नहीं)। जैसे, स्कैनिंग प्रक्रिया थोड़ी धीमी हो सकती है, लेकिन आप चीजों को गति देने के लिए मापदंडों को फ़िल्टर और सेट कर सकते हैं।
और न केवल प्रोग्राम उक्त डुप्लिकेट को हटा सकता है, बल्कि यह उन्हें "हार्ड लिंक्स" से बदल सकता है जो हैं मूल रूप से एक फ़ाइल के लिए शॉर्टकट, इस प्रकार इसमें कुछ भी तोड़े बिना आपके स्थान की बचत होती है इस दौरान।
क्या आप अनुमान लगा सकते हैं कि आपकी हार्ड ड्राइव की कितनी जगह डुप्लीकेट फाइलों से बर्बाद हो जाती है? जवाब आपको चकित कर सकता है। डुप्लिकेट फ़ाइलें हमारे विचार से अधिक सामान्य हैं, और यदि वे डुप्लिकेट छवि, ऑडियो या वीडियो फ़ाइलें हैं, वे बहुत सारी अनावश्यक जगह ले सकते हैं विंडोज पीसी पर डुप्लिकेट इमेज फाइल खोजने के 5 तरीकेडुप्लिकेट छवि फ़ाइलें अनावश्यक और स्थान की बर्बादी हैं। ये उपकरण आपके डेटा ड्राइव पर जगह बर्बाद कर रहे छवि डुप्लिकेट को खोजने और मिटाने में आपकी सहायता करेंगे। अधिक पढ़ें .
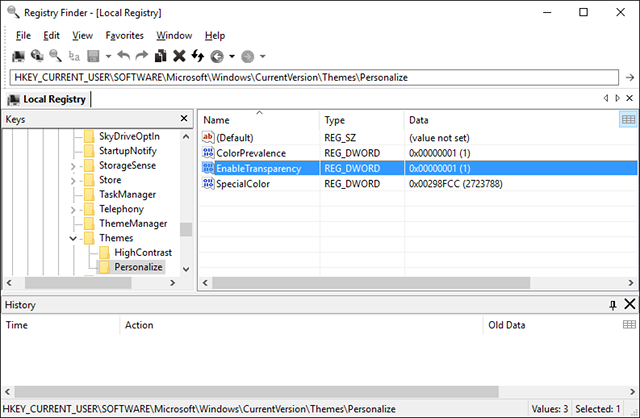
रजिस्ट्री खोजक एक निःशुल्क उपकरण है जो रजिस्ट्री नेविगेशन को आसान बनाता है। इसमें पिछली बार संशोधित किए गए समय के अनुसार कुंजियों को खोजने की क्षमता भी है, जिसका अर्थ है कि यह उपकरण तब काम आता है जब आप हाल ही में किए गए सभी परिवर्तनों को देखना चाहते हैं (उदाहरण के लिए समस्या निवारण के लिए)।
विंडोज 10 में बेहतर खोज सुविधाओं के बावजूद, रजिस्ट्री अभी भी थोड़ी कच्ची है और बहुत सारे प्यार का उपयोग कर सकती है। आप चाहते हैं रजिस्ट्री में त्रुटियों को ठीक करें विंडोज रजिस्ट्री त्रुटियों को कैसे ठीक करें और जब परेशान न करेंज्यादातर मामलों में, हमारी रजिस्ट्री को ठीक करने से कुछ नहीं होगा। कभी-कभी रजिस्ट्री त्रुटियां आखिर कहर का कारण बनती हैं। यहां हम यह पता लगाएंगे कि रजिस्ट्री समस्याओं को कैसे पहचाना जाए, अलग किया जाए और कैसे ठीक किया जाए - और कब बिल्कुल भी परेशान न करें। अधिक पढ़ें या प्रयोज्यता के लिए कुछ बदलाव करें 5 विंडोज 10 रजिस्ट्री में सुधार और सुविधाओं को अनलॉक करने के लिए बदलावविंडोज 10 की कुछ छिपी हुई विशेषताओं को सक्षम करने का एकमात्र तरीका रजिस्ट्री संपादक है। यहां हम आपको डार्क थीम को इनेबल करने या फोल्डर को छिपाने जैसे आसान ट्वीक दिखाएंगे। अधिक पढ़ें , कुंजी खोजने की प्रक्रिया धीमी और थकाऊ हो सकती है—और यही कारण है कि रजिस्ट्री खोजक वास्तव में चमकता है।
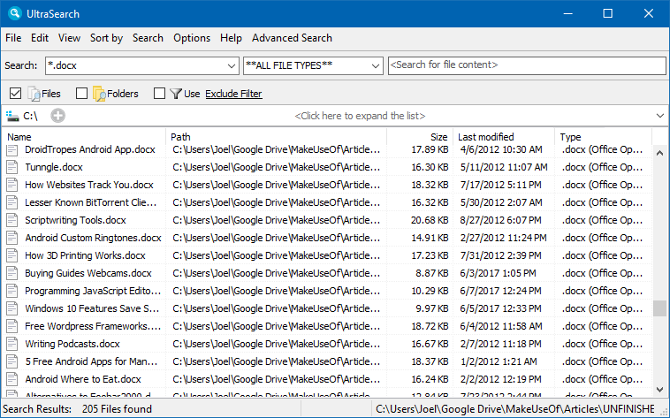
UltraSearch JAM सॉफ़्टवेयर का निर्माण है। वे लोकप्रिय हार्ड ड्राइव स्पेस रिकवरी प्रोग्राम, ट्रीसाइज़ के निर्माता भी हैं (लेकिन आप इसका उपयोग करना बेहतर समझते हैं ये डिस्क स्थान क्लीनर उपकरण आपके विंडोज कंप्यूटर पर जगह खाली करने के 6 तरीकेउत्पादकता पर अव्यवस्था एक बड़ी गिरावट हो सकती है। समय के साथ, फाइलें खो जाती हैं, प्रोग्राम अप्रयुक्त हो जाते हैं, और अचानक, आपकी एक बार की विशाल हार्ड ड्राइव बेकार चीजों से भरी होती है और आपको इसे साफ करना पड़ता है ... अधिक पढ़ें और यह विंडोज 10 में कॉम्पैक्ट ओएस फीचर विंडोज 10 पर कॉम्पैक्ट ओएस के साथ अधिक डिस्क स्थान कैसे बचाएंक्या होगा यदि आप किसी भी विंडोज 10 डिवाइस पर 6.6 जीबी तक डिस्क स्थान को आसानी से और स्थायी रूप से सहेज सकते हैं? आप कॉम्पैक्ट ओएस के साथ कर सकते हैं और हम आपको दिखाते हैं कि कैसे। अधिक पढ़ें ). UltraSearch इसे सरल और तेज़ रखते हुए आवश्यक खोज सुविधाएँ और कुछ अतिरिक्त सुविधाएँ प्रदान करता है।
यह सीधे मास्टर फाइल टेबल (एमएफटी) को खोज कर काम करता है। खोज विंडो के भीतर, सभी महत्वपूर्ण फ़ाइल जानकारी प्रदर्शित होती है। यह आपके कंप्यूटर के सभी पार्टिशन और उनके कुल आकार और खाली स्थान को भी प्रदर्शित करता है। अतिरिक्त विकल्पों में खोज में फ़ोल्डर और/या फ़ाइलें दिखाना, फ़िल्टर बहिष्कृत करना और खोज परिणामों को प्रिंट करना शामिल है।
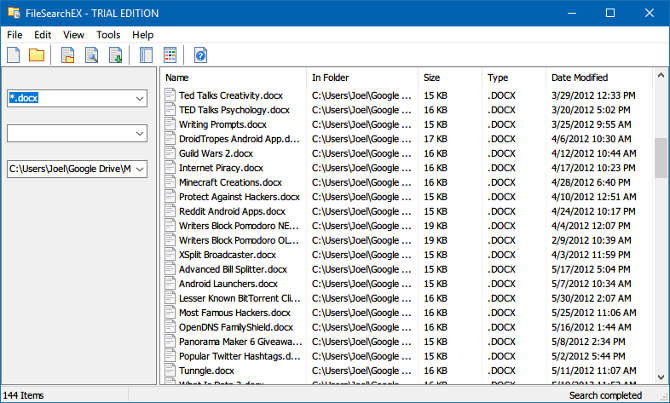
यदि आप Windows XP से खोज की शैली पसंद करते हैं, तो FileSearchEX आपके लिए प्रोग्राम है। न केवल खोज इंटरफ़ेस परिचित और आरामदायक है, ऐप स्वयं पोर्टेबल है और न्यूनतम सिस्टम संसाधनों का उपयोग करता है।
हालांकि, एक खामी है: नि: शुल्क संस्करण एक परीक्षण है - इस अर्थ में नहीं कि कार्यक्रम समाप्त हो जाएगा और अनुपयोगी हो जाएगा, लेकिन खोज विंडो टाइमआउट हो जाएगी। विंडो खोलें, अपनी खोज पूरी करें, फिर उसे बंद करें। यदि आप इसे समय पर करते हैं, तो आपको ठीक होना चाहिए।
कुल मिलाकर खोज प्रदर्शन ठीक है। यह मेरे द्वारा परीक्षण किए गए अन्य कार्यक्रमों जितना तेज़ नहीं है, लेकिन मैंने अभी भी देखा है कि यह डिफ़ॉल्ट विंडोज सर्च से तेज था और एक अच्छा विकल्प बना हुआ है।
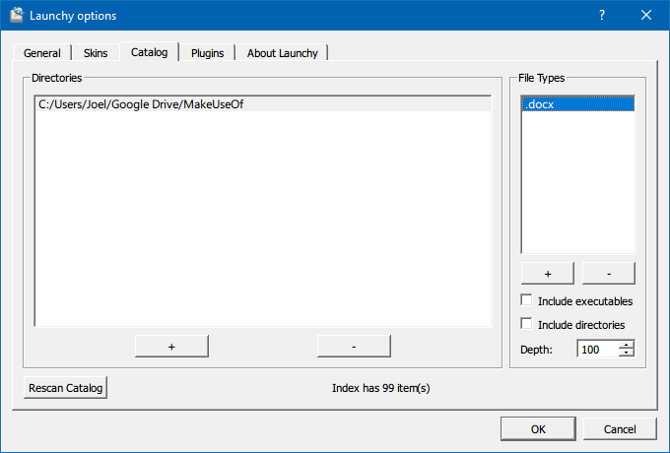
लॉन्ची एक निफ्टी ऐप है जो स्टार्ट मेन्यू, टास्कबार, फाइल एक्सप्लोरर और डेस्कटॉप शॉर्टकट को बदलने के लिए है। यदि आपने कभी मैक का उपयोग किया है, तो यह स्पॉटलाइट जैसा है। लॉन्ची आपके पूरे सिस्टम को इंडेक्स करता है, फिर आपको कुछ कीस्ट्रोक्स के साथ फाइल, ऐप, फोल्डर और बुकमार्क लॉन्च करने देता है।
ज्यादातर लोग सोचते हैं कि लॉन्ची केवल ऐप लॉन्च कर सकता है, लेकिन अगर आप सेटिंग को सक्षम करते हैं तो यह फाइलों और फ़ोल्डरों को खोज सकता है। के साथ लॉन्ची खोलें ऑल्ट + स्पेस शॉर्टकट, क्लिक करें गियर निशान ऊपर दाईं ओर, पर जाएं सूची टैब, ढूंढें फ़ाइल प्रकारों दाएँ फलक में, फिर उन फ़ाइल प्रकारों और निर्देशिकाओं को जोड़ने के लिए "+" पर क्लिक करें जिन्हें आप खोज में शामिल करना चाहते हैं।
आपका पसंदीदा विंडोज सर्च टूल क्या है?
बेहतर और तेज़ खोज परिणामों के लिए, आगे बढ़ें और उपरोक्त में से कोई एक टूल चुनें। अंतर्निहित विंडोज 10 खोज बेहतर हो रही है, लेकिन इससे पहले कि आप पूरी तरह से इस पर भरोसा कर सकें, अभी भी एक लंबा रास्ता तय करना है।
वहां हो सकता है बहुत सी चीजें जो आपको विंडोज 10 में परेशान और निराश करती हैं 7 चीजें जो वास्तव में हमें विंडोज 10 के बारे में परेशान करती हैंयह कोई रहस्य नहीं है कि विंडोज 10 सही नहीं है। Cortana घुसपैठ की सीमा पर है, अनिवार्य अद्यतन समस्याएँ पैदा कर सकते हैं, और बहुत कुछ आधा-अधूरा प्रतीत होता है। हम अपने शीर्ष 7 सबसे चमकदार विंडोज 10 झुंझलाहट प्रस्तुत करते हैं। अधिक पढ़ें , लेकिन उपयोगकर्ता आधार इतना बड़ा है कि आप हमेशा एक ऐसा तृतीय-पक्ष सॉफ़्टवेयर ढूंढ पाएंगे जो Microsoft की कमियों को सुधारता है। ये निफ्टी विंडोज सर्च यूटिलिटीज इसका सबूत हैं!
जोएल ली के पास बी.एस. कंप्यूटर साइंस में और छह साल से अधिक पेशेवर लेखन अनुभव। वह MakeUseOf के प्रधान संपादक हैं।


