विज्ञापन
क्या आप अपने दैनिक जीवन में विंडोज रिमोट डेस्कटॉप कनेक्शन का उपयोग करते हैं? यदि आप करते हैं, तो आपको प्रत्येक दूरस्थ कनेक्शन के लिए एक कस्टम दूरस्थ डेस्कटॉप कनेक्शन कॉन्फ़िगरेशन फ़ाइल बनानी चाहिए। एक कस्टम कनेक्शन कॉन्फ़िगरेशन बनाना सरल है और आपको लाइन के नीचे समय के एक ट्रक लोड से बचाएगा।
दूरस्थ डेस्कटॉप कनेक्शन कॉन्फ़िगरेशन फ़ाइलों में आश्चर्यजनक रूप से बड़ी मात्रा में विकल्प होते हैं। लेकिन आपको कौन सा ट्विस्ट करना चाहिए?
यहां सबसे महत्वपूर्ण दूरस्थ डेस्कटॉप कनेक्शन कस्टम कॉन्फ़िगरेशन विकल्पों के लिए आपका गाइड है।
कस्टम दूरस्थ डेस्कटॉप कॉन्फ़िगरेशन फ़ाइल कैसे बनाएँ
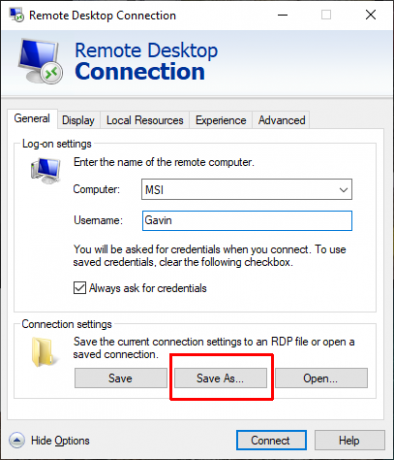
इससे पहले कि आप अपनी दूरस्थ डेस्कटॉप कनेक्शन कॉन्फ़िगरेशन फ़ाइलों को अनुकूलित कर सकें, आपको कॉन्फ़िगर करने के लिए एक बनाने की आवश्यकता है। यहां बताया गया है कि आप दूरस्थ डेस्कटॉप कनेक्शन कॉन्फ़िगरेशन फ़ाइल कैसे बनाते हैं:
- प्रकार दूरस्थ अपने स्टार्ट मेन्यू सर्च बार में और सबसे अच्छे मैच का चयन करें।
- चुनते हैं के रूप रक्षित करें. अपने कॉन्फ़िगरेशन को एक फ़ाइल नाम दें, फिर उसे सहेजें।
- कॉन्फ़िगरेशन फ़ाइल सहेजें स्थान पर जाएं। दूरस्थ डेस्कटॉप कनेक्शन कॉन्फ़िगरेशन फ़ाइल पर राइट-क्लिक करें, और चुनें के साथ खोलें. के लिए ब्राउज़ करें नोटपैड और चुनें ठीक है.
दूरस्थ डेस्कटॉप कॉन्फ़िगरेशन फ़ाइल में विकल्पों की एक लंबी सूची होती है। समय से पहले कॉन्फ़िगर करने के लिए सबसे आसान लोगों में से x हैं।
1. स्वतः पूर्णता सक्षम है
सबसे महत्वपूर्ण और आसान रिमोट डेस्कटॉप कनेक्शन कॉन्फ़िगरेशन विकल्पों में से एक है “स्वतः पूर्णता सक्षम की गई। " जब आप ऑटो-पुन: संयोजन चालू करते हैं, तो दूरस्थ डेस्कटॉप कनेक्शन स्वचालित रूप से दूरस्थ कंप्यूटर से कनेक्ट करने का प्रयास करेगा यदि आपका कनेक्शन किसी भी कारण से गिरता है। निम्न पंक्ति का पता लगाएँ और सुनिश्चित करें कि यह इस तरह दिखता है:
स्वतः पूर्णता सक्षम: i: 12. ऑटोरिक्नोक्ट मैक्स रिट्रीज़
मैं "का उपयोग करने का सुझाव दूंगाऑटोकनेक्ट मैक्स रिट्रीज़"ऑटोरनेक्शन सक्षम" के साथ संयोजन में विकल्प। आप अधिकतम बार सेट कर सकते हैं दूरस्थ डेस्कटॉप कनेक्शन दूरस्थ कंप्यूटर को फिर से कनेक्ट करने का प्रयास करेगा। दूरस्थ डेस्कटॉप अधिकतम 200 पुनरावृत्ति प्रयासों को संभाल सकता है, जिसके बाद कनेक्शन मृत हो जाएगा।
अपनी दूरस्थ डेस्कटॉप कनेक्शन कॉन्फ़िगरेशन फ़ाइल में निम्न पंक्ति जोड़ें:
autoreconnect अधिकतम रीट्रीज़: i: [रिट्री नंबर]याद रखें, रीकनेक्ट की अधिकतम संख्या 200 है।
3. संबंध प्रकार
"संबंध प्रकार"दूरस्थ डेस्कटॉप विकल्प निर्दिष्ट बैंडविड्थ के संदर्भ में रिमोट कनेक्शन का उपयोग किस प्रकार के इंटरनेट कनेक्शन को निर्दिष्ट करता है। आपके द्वारा चुने गए विकल्प के आधार पर, दूरस्थ डेस्कटॉप कनेक्शन प्रदर्शन-संबंधित सेटिंग्स को बदल देगा, जिसमें फ़ॉन्ट चौरसाई, एनिमेशन, विंडोज एयरो, थीम, डेस्कटॉप पृष्ठभूमि, और इसी तरह शामिल हैं।
चुनने के लिए सात अलग-अलग कनेक्शन प्रकार हैं:
- मोडेम (56Kbps)
- कम गति वाला ब्रॉडबैंड (256Kbps -2Mbps)
- उपग्रह (2 एमबीपीएस-16 एमबीपीएस उच्च विलंबता के साथ)
- हाई-स्पीड ब्रॉडबैंड (2Mbps — 10Mbps)
- WAN (10Mbps या उच्च विलंबता के साथ उच्च)
- LAN (10Mbps या अधिक)
- स्वचालित बैंडविड्थ का पता लगाना
अधिकांश समय, सबसे अच्छा विकल्प "7" है। स्वचालित बैंडविड्थ का पता लगाना। " हालाँकि, यदि आप सुनिश्चित हैं कि आपका कनेक्शन एक विशिष्ट प्रकार का है, तो आप एक मैनुअल कनेक्शन प्रकार इनपुट कर सकते हैं।
अपने कनेक्शन प्रकार को प्रतिबिंबित करने के लिए "कनेक्शन प्रकार" लाइन बदलें। निम्नलिखित स्वत: बैंडविड्थ का पता लगाने का उपयोग करता है:
कनेक्शन प्रकार: i: 7ध्यान दें कि आपको भी स्विच करना होगा networkautodetect काम करने के लिए स्वचालित बैंडविड्थ का पता लगाने का विकल्प:
networkautodetect: i: 04. डेस्कटॉप चौड़ाई, ऊंचाई, आकार आईडी
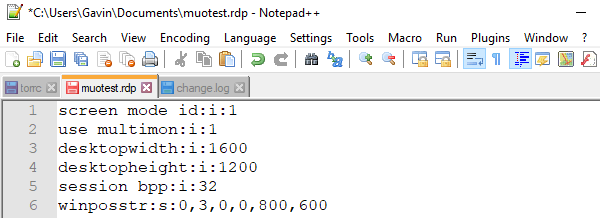
रिमोट डेस्कटॉप कनेक्शन desktopwidth तथा desktopheight आपको दूरस्थ डेस्कटॉप कनेक्शन के लिए एक विशिष्ट विंडो आकार सेट करने देता है। "पूर्ण स्क्रीन" के नीचे कुछ भी विंडो का आकार दूरस्थ डेस्कटॉप कनेक्शन विंडो में दिखाई देगा।
डेस्कटॉप विस्तार और डेस्कटॉप विकल्पों को संपादित करके अपनी पसंदीदा विंडो का आकार निर्धारित करें:
डेस्कटॉप: i: 800। डेस्कटॉप: i: 600हालाँकि, आप "डेस्कटॉप आकार आईडी" विकल्प का उपयोग करके कस्टम दूरस्थ डेस्कटॉप कनेक्शन विंडो आकार सेटिंग्स को ओवरराइड कर सकते हैं। यह विकल्प पूर्व-परिभाषित विंडो आकार निर्दिष्ट करता है, जैसा कि दूरस्थ डेस्कटॉप कनेक्शन संवाद बॉक्स में उपलब्ध है। आपके विकल्प हैं:
- 640×480
- 800×600
- 1024×768
- 1280×1024
- 1600×1200
अपने दूरस्थ डेस्कटॉप कनेक्शन के लिए पूर्व-निर्धारित विंडो आकार निर्दिष्ट करने के लिए, निम्न विकल्प जोड़ें:
डेस्कटॉप आकार आईडी: i: [विकल्प संख्या]5. स्मार्ट आकार
स्मार्ट आकार बनाना एक सक्रिय दूरस्थ डेस्कटॉप विंडो को आसान बनाता है। ठीक है, यह दूरस्थ डेस्कटॉप विंडो में सामग्री को ठीक से स्केल करना आसान बनाता है। कई बार, जब आप दूरस्थ डेस्कटॉप विंडो का आकार बदलते हैं, तो सामग्री धुंधली, पिक्सेलयुक्त, या अन्यथा विकृत हो जाती है। स्मार्ट साइजिंग उन मुद्दों का ध्यान रखता है।
दूरस्थ डेस्कटॉप कॉन्फ़िगरेशन फ़ाइल में निम्न विकल्प जोड़ें:
स्मार्ट आकार: मैं: 16. Keyboardhook
दूरस्थ डेस्कटॉप कनेक्शन निर्माण के दौरान कभी-कभी अनदेखी की गई कुछ चीज़ों का उपयोग विंडोज की फ़ंक्शन होता है। आप यह कैसे नियंत्रित करते हैं कि कौन सा कंप्यूटर विंडोज की फंक्शन और उसके शॉर्टकट का उपयोग करता है?
आप अपने दूरस्थ डेस्कटॉप कनेक्शन कॉन्फ़िगरेशन को क्लाइंट या होस्ट सिस्टम को Windows कुंजी संयोजनों को लागू करने के लिए सेट कर सकते हैं। तीन विकल्प हैं:
- Windows कुंजी संयोजन स्थानीय कंप्यूटर पर लागू होता है
- विंडोज कुंजी संयोजन दूरस्थ कंप्यूटर पर लागू होता है
- विंडोज कुंजी संयोजन केवल पूर्ण-स्क्रीन मोड में लागू होते हैं
इसलिए, यदि आप यह सुनिश्चित करना चाहते हैं कि आपके विंडोज की शॉर्टकट शॉर्टकट कंप्यूटर पर विशेष रूप से काम करते हैं, तो निम्न विकल्प का उपयोग करें:
कीबोर्डहुक: मैं: १अधिक आसान शॉर्टकट के लिए, बेन स्टेग्नर की जाँच करें विंडोज कीबोर्ड शॉर्टकट 101 विंडोज कीबोर्ड शॉर्टकट 101: अंतिम गाइडकीबोर्ड शॉर्टकट आपको घंटों का समय बचा सकता है। सार्वभौमिक विंडोज कीबोर्ड शॉर्टकट, विशिष्ट कार्यक्रमों के लिए कीबोर्ड ट्रिक्स और अपने काम को तेज करने के लिए कुछ अन्य युक्तियां मास्टर करें। अधिक पढ़ें . यह हर शॉर्टकट है जो आप कभी भी चाहते हैं!
7. पुनर्निर्देशित क्लिपबोर्ड
एक और सुविधाजनक रिमोट डेस्कटॉप कनेक्शन सुविधा है "redirectclipboard। " यह विकल्प आपको क्लाइंट क्लिपबोर्ड से सामग्री को कॉपी करने और अपनी स्थानीय मशीन में पेस्ट करने की अनुमति देता है। बेहतर अभी भी, यह पारस्परिक है, इसलिए आप अपने दूरस्थ डेस्कटॉप वातावरण में कॉपी और पेस्ट कर सकते हैं। यदि आप इसे चालू नहीं करते हैं, तो बुनियादी, लेकिन परेशान!
क्लिपबोर्ड विकल्प को "1" स्विच का उपयोग करके सेट करना सुनिश्चित करें, जैसे:
पुनर्निर्देशन: i: 18. मल्टीमोन का उपयोग करें
मल्टी-मॉनिटर सेटअप के युग में, आपका रिमोट कनेक्शन अतिरिक्त स्क्रीन का भी उपयोग कर सकता है। पुराने प्री-विंडोज 7 दिनों में, रिमोट डेस्कटॉप कनेक्शन उपयोगकर्ताओं को "स्पान" मोड के साथ करना था, जिसमें कई सीमाएं थीं, जिसमें मॉनिटर का कुल रिज़ॉल्यूशन 4096 × 2048 से अधिक नहीं था। एक एकल 4K यूएचडी मॉनिटर को देखते हुए लगभग उससे अधिक हो जाता है, आप इस मुद्दे को देख सकते हैं।
मल्टीमॉन आपको रिमोट मशीन से जुड़े प्रत्येक मॉनिटर को बिना किसी प्रतिबंध के उपयोग करने देता है। यदि आप नियमित रूप से कई मॉनिटर के साथ डिवाइस से कनेक्ट करते हैं, "मल्टीमोन का उपयोग करें" बिलकुल ज़रूरी है।
मल्टीमनिटर स्विच को सेट करें, जैसे:
मल्टीमोन का उपयोग करें: i: 1अपना खुद का मल्टी-मॉनिटर सेटअप चाहते हैं? MakeUseOf का अनुसरण करें एक मल्टी-मॉनिटर सिस्टम स्थापित करने के लिए पूरा गाइड विंडोज 10 में कई डिस्प्ले को सेट करने की पूरी गाइडआपकी उत्पादकता के लिए, दो स्क्रीन एक से बेहतर हैं। आइए देखें कि आप ऑनलाइन उपलब्ध सर्वोत्तम टूल के साथ अपने दूसरे मॉनिटर को कैसे कस्टमाइज़ कर सकते हैं। अधिक पढ़ें .
कस्टम दूरस्थ डेस्कटॉप कनेक्शन कॉन्फ़िगरेशन
इनमें से कई सेटिंग्स विंडोज रिमोट डेस्कटॉप कनेक्शन डायलॉग बॉक्स के माध्यम से उपलब्ध हैं। हालाँकि, आप जानते हैं कि आप कौन सी कस्टम सेटिंग्स को ट्वीक करना चाहते हैं, एक बार आप कई कॉन्फ़िगरेशन बना सकते हैं। कई और अधिक दूरस्थ डेस्कटॉप कनेक्शन कॉन्फ़िगरेशन सेटिंग्स भी हैं। RDP फ़ाइल सेटिंग्स का डोनक सिंहावलोकन शुरू करने के लिए एक आसान जगह है।
क्या आपके पास अपने दूरस्थ डेस्कटॉप कनेक्शन के साथ समस्याएँ हैं? यहाँ हैं दूरस्थ डेस्कटॉप स्क्रीन सेटिंग्स समस्याओं को ठीक करने के लिए युक्तियाँ दूरस्थ डेस्कटॉप कनेक्शन और स्क्रीन मुद्दों को ठीक करने के लिए 8 युक्तियाँदूरस्थ डेस्कटॉप कनेक्शन सेट करने के लिए मुश्किल हो सकते हैं। कहीं से भी और पीसी से सेवा करने के लिए इन समस्या निवारण युक्तियों का उपयोग करें। अधिक पढ़ें .
गैविन MUO के लिए एक वरिष्ठ लेखक हैं। वह MakeUseOf की क्रिप्टो-केंद्रित बहन साइट, ब्लॉक डिकोड्ड के संपादक और एसईओ प्रबंधक भी हैं। उनके पास डेवन की पहाड़ियों से ली गई डिजिटल आर्ट प्रैक्टिसेज के साथ-साथ एक बीए (ऑनर्स) समकालीन लेखन है, साथ ही साथ पेशेवर लेखन का एक दशक से अधिक का अनुभव है। वह चाय का प्रचुर मात्रा में आनंद लेते हैं।

