विज्ञापन
संभावना है कि जैसे ही आप अपने कंप्यूटर को बूट करते हैं, आपके पास कुछ प्रोग्राम खुल जाते हैं। आपके लिए उन्हें हर बार एक-एक करके लॉन्च करना समय की बर्बादी है, यही वह जगह है जहां विंडोज स्टार्टअप फ़ोल्डर आता है।
आइए देखें कि विंडोज 10 स्टार्टअप फ़ोल्डर कहां मिलेगा, यह कैसे काम करता है, और इसमें कौन से प्रोग्राम होने चाहिए और क्या नहीं।
विंडोज स्टार्टअप फोल्डर क्या है?
विंडोज स्टार्टअप फोल्डर आपके कंप्यूटर पर एक विशेष फोल्डर है क्योंकि आपके द्वारा इसके अंदर रखा गया कोई भी प्रोग्राम आपके पीसी को शुरू करने पर अपने आप चलेगा। यह आपको महत्वपूर्ण सॉफ़्टवेयर को स्वचालित रूप से प्रारंभ करने देता है ताकि आपको इसे स्वयं चलाने के लिए याद न रखना पड़े।
ध्यान दें कि विंडोज 10 की अपनी स्टार्टअप सुविधा है जो आपके द्वारा पिछली बार खोले गए ऐप्स को फिर से खोलती है। यह स्टार्टअप फ़ोल्डर से स्वतंत्र है, और आप कर सकते हैं विंडोज़ को अपने पिछले ऐप्स को फिर से खोलने से रोकें स्टार्टअप पर अंतिम ओपन ऐप्स को फिर से खोलने से विंडोज 10 को कैसे रोकेंविंडोज 10 अब आपके द्वारा बंद किए गए ऐप्स को खोलता है। यदि आप इसके बजाय ऐसा नहीं करना चाहते हैं, तो यहां उस व्यवहार के आसपास काम करने का तरीका बताया गया है। अधिक पढ़ें आप चाहें तो।
विंडोज 10 स्टार्टअप फोल्डर कहाँ स्थित है?
आपके कंप्यूटर पर वास्तव में दो स्टार्टअप फ़ोल्डर हैं। एक आपके खाते के लिए व्यक्तिगत स्टार्टअप फ़ोल्डर है, और यह यहां स्थित है:
C:\Users\USERNAME\AppData\Roaming\Microsoft\Windows\Start Menu\Programs\Startup. अन्य स्टार्टअप फ़ोल्डर में प्रोग्राम होते हैं जो आपके कंप्यूटर पर प्रत्येक उपयोगकर्ता के लिए स्वचालित रूप से चलते हैं। आप इसे यहां पा सकते हैं:
C:\ProgramData\Microsoft\Windows\Start Menu\Programs\StartUp. चूंकि ये दोनों फोल्डर काफी दबे हुए हैं, विंडोज में शॉर्टकट की एक जोड़ी शामिल है जो उन्हें एक्सेस करना बहुत आसान बनाता है। एक फ़ाइल एक्सप्लोरर विंडो खोलें (या दबाकर चलाएँ संवाद जीत + आर) और आप इसे अपने स्टार्टअप फ़ोल्डर तक पहुंचने के लिए दर्ज कर सकते हैं:
खोल: स्टार्टअप। सभी उपयोगकर्ताओं के लिए स्टार्टअप फ़ोल्डर तक पहुँचने के लिए, इसके बजाय इसका उपयोग करें:
खोल: आम स्टार्टअप। विंडोज़ में स्टार्टअप के लिए प्रोग्राम कैसे जोड़ें
कई प्रोग्राम अपनी सेटिंग में स्टार्टअप पर चलने का विकल्प प्रदान करते हैं। आपको यह देखने के लिए जांचना चाहिए कि क्या आप जिस सॉफ़्टवेयर को स्टार्टअप में जोड़ना चाहते हैं वह यह विकल्प प्रदान करता है क्योंकि ऐसा करने का यह सबसे आसान तरीका है।
लेकिन अगर ऐसा नहीं होता है, तो आप कर सकते हैं स्टार्टअप में कोई भी प्रोग्राम जोड़ें विंडोज स्टार्टअप फोल्डर में शॉर्टकट जोड़कर। यह करना मुश्किल नहीं है।
सबसे पहले, उस प्रोग्राम के लिए निष्पादन योग्य फ़ाइल का पता लगाएं, जिसे आप स्टार्टअप पर चलाना चाहते हैं। ऐसा करने का सबसे आसान तरीका यह है कि इसे खोजने के लिए स्टार्ट मेन्यू में इसका नाम टाइप करें। एक बार जब यह पॉप अप हो जाए, तो प्रोग्राम पर राइट-क्लिक करें और चुनें > डेस्कटॉप पर भेजें (शॉर्टकट बनाएं).
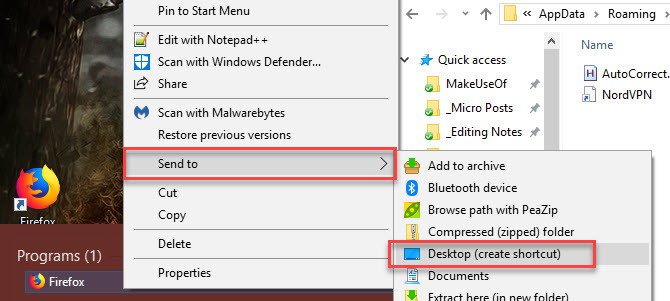
मूल निष्पादन योग्य को छूने की कोई आवश्यकता नहीं है; एक शॉर्टकट ठीक काम करेगा। यदि आप कभी भी अपना विचार बदलते हैं तो यह आपको स्टार्टअप फ़ोल्डर से शॉर्टकट को हटाने की अनुमति देता है।
इसके बाद, अपने डेस्कटॉप पर जाएं और अपने द्वारा अभी बनाए गए शॉर्टकट का पता लगाएं। अपने स्टार्टअप फ़ोल्डर में एक फ़ाइल एक्सप्लोरर विंडो खोलें (या यदि आप चाहें तो सभी उपयोगकर्ता स्टार्टअप फ़ोल्डर)। फिर बस आइकन को अपने डेस्कटॉप से स्टार्टअप फ़ोल्डर में खींचें। आप इसे काट कर पेस्ट भी कर सकते हैं Ctrl + X तथा Ctrl + वी आप चाहें तो।
एक बार जब आपके पास स्टार्टअप फ़ोल्डर में एक शॉर्टकट होता है, तो आप देखेंगे कि अगली बार जब आप लॉग इन करेंगे तो प्रोग्राम खुल जाएगा।
विंडोज़ में स्टार्टअप प्रोग्राम को कैसे निष्क्रिय करें
यदि आप स्टार्टअप फ़ोल्डर में कोई प्रोग्राम देखते हैं जिसे आप बूट पर नहीं चलाना चाहते हैं, तो बस उनके शॉर्टकट हटा दें।
हालाँकि, स्टार्टअप प्रोग्राम को अक्षम करने के अन्य तरीके भी हैं। टास्क मैनेजर के माध्यम से सबसे महत्वपूर्ण में से एक है, जिसमें स्टार्टअप फ़ोल्डर में आपको मिलने वाले कार्यक्रमों की तुलना में अधिक प्रोग्राम शामिल हैं। यहां कुछ आइटम अक्षम कर सकते हैं जब आपका कंप्यूटर धीरे चल रहा हो तो मदद करें अपने धीमे कंप्यूटर को मुफ्त में ठीक करने के लिए विंडोज स्टार्टअप आइटम निकालेंबूट पर लॉन्च होने वाले प्रोग्राम विंडोज स्टार्टअप गति और आपके कंप्यूटर के समग्र प्रदर्शन दोनों को प्रभावित कर सकते हैं। ऑटो-स्टार्ट से एप्लिकेशन हटाकर अपने धीमे कंप्यूटर को ठीक करें। हम आपको दिखाते हैं कि उन सभी को कैसे पकड़ा जाए। अधिक पढ़ें .
उपयोग Ctrl + Shift + Esc टास्क मैनेजर खोलने का शॉर्टकट। यदि आप केवल ऐप्स की एक साधारण सूची देखते हैं, तो क्लिक करें अधिक जानकारी पूर्ण कार्य प्रबंधक तक विस्तार करने के लिए नीचे लिंक करें। फिर क्लिक करें चालू होना शीर्ष के साथ टैब।
यहां, आप स्टार्टअप पर चलने के लिए सेट किए गए सभी प्रोग्राम देखेंगे। आप हेडर का उपयोग इसके अनुसार क्रमबद्ध करने के लिए कर सकते हैं नाम, स्थिति, या स्टार्टअप प्रभाव. किसी एक को चलने से रोकने के लिए, बस उसे चुनें और क्लिक करें अक्षम करना तल पर बटन।
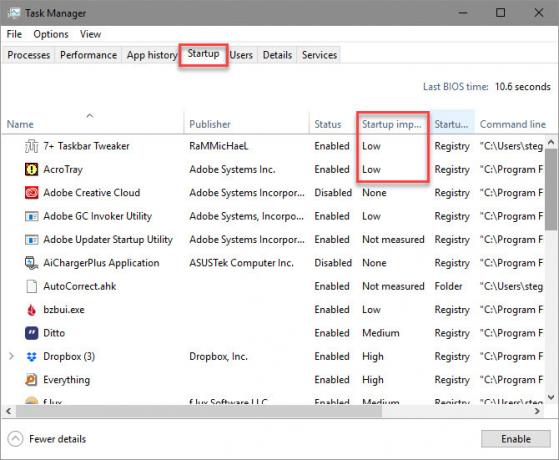
आप इस टैब में कुछ और उपयोगी कॉलम जोड़ सकते हैं। हेडर में कहीं भी राइट-क्लिक करें (जहाँ आप देखें नाम, प्रकाशक, आदि) और आप अधिक उपलब्ध मानदंड देखेंगे। दो उपयोगी हैं स्टार्टअप प्रकार तथा कमांड लाइन.
स्टार्टअप प्रकार आपको बताता है कि क्या स्टार्टअप प्रोग्राम से आता है रजिस्ट्री या ए फ़ोल्डर. सबसे होगा रजिस्ट्री, जिसका अर्थ है कि जब आप इसे स्थापित करते हैं, या इसकी सेटिंग्स में एक विकल्प के माध्यम से एक प्रोग्राम स्टार्टअप पर चलने के लिए खुद को सेट करता है। फ़ोल्डर इसका मतलब है कि यह उन स्टार्टअप फ़ोल्डरों में से एक है जिनकी हमने पहले समीक्षा की थी।
NS कमांड लाइन फ़ील्ड आपको दिखाता है कि आपके पीसी पर एक प्रोग्राम कहाँ स्थित है। यदि आपको इसके बारे में अधिक जानकारी की आवश्यकता है तो यह पता लगाने में मददगार है कि कोई प्रोग्राम कहां है। आप किसी भी प्रविष्टि पर राइट-क्लिक करके और चुनकर इस पर जा सकते हैं फ़ाइल स्थान खोलें.
स्टार्टअप पर मुझे कौन से प्रोग्राम चलाने चाहिए?
जबकि कुछ प्रोग्राम स्टार्टअप पर चलने के लिए महत्वपूर्ण हैं, अन्य आपके कंप्यूटर के संसाधनों की बर्बादी हैं और केवल इसे धीरे-धीरे चलाने में योगदान दें. दोनों श्रेणियों में जानने के लिए यहां कुछ हैं।
ये प्रोग्राम स्टार्टअप पर चलने चाहिए:
- एंटीवायरस सॉफ्टवेयर: आपके एंटीवायरस को अपना काम करने के लिए, इसे हर समय चलने की जरूरत है।
- बैकअप सॉफ्टवेयर: सबसे अच्छा बैकअप सेट-एंड-भूल है; आप इसे हर दिन शुरू करने के लिए याद रखना नहीं चाहते हैं।
- क्लाउड स्टोरेज सॉफ्टवेयर: यदि आप सक्रिय रूप से ड्रॉपबॉक्स, Google ड्राइव और इसी तरह के उपकरणों का उपयोग करते हैं, तो आपको यह सुनिश्चित करने के लिए स्टार्टअप पर चलना चाहिए कि आपकी फ़ाइलें हमेशा अद्यतित रहें।
- आपके द्वारा नियमित रूप से उपयोग किया जाने वाला कोई भी सॉफ़्टवेयर: आप जो कॉपी और पेस्ट करते हैं उसका ट्रैक रखने के लिए क्लिपबोर्ड प्रबंधक का उपयोग करें? क्या आप वीपीएन के साथ अपने ब्राउज़िंग की सुरक्षा करते हैं? स्टार्टअप पर चलने के लिए इस तरह का कोई भी सॉफ्टवेयर एक अच्छा उम्मीदवार है।
इसके विपरीत, आप आम तौर पर स्टार्टअप पर इन कार्यक्रमों को चलाने की आवश्यकता नहीं है:
- गेमिंग और चैट क्लाइंट: जब तक आप केवल इन उद्देश्यों के लिए अपने पीसी का उपयोग नहीं करते हैं, आपके बूट समय पर उनका भारी भार आपके दोस्तों को तुरंत ऑनलाइन दिखने लायक नहीं है। जब आप उनका उपयोग करने के लिए तैयार हों तो बस उन्हें खोलें।
- एप्पल सॉफ्टवेयर: आईट्यून्स इतना भयानक है कि आप शायद इसका उपयोग केवल तभी करते हैं जब आपको करना होता है, और क्विकटाइम अब विंडोज पर समर्थित नहीं है। जैसे ही आप बूट करते हैं, आपको निश्चित रूप से इनमें से किसी एक को चलाने की आवश्यकता नहीं होती है।
- एडोब सॉफ्टवेयर: जब तक आप पूरे दिन एडोब क्रिएटिव क्लाउड ऐप्स में काम नहीं करते हैं, तब तक आपको एडोब रीडर और स्टार्टअप पर चलने वाले इसी तरह के सॉफ़्टवेयर की आवश्यकता नहीं है।
- निर्माता ब्लोटवेयर: एचपी, लेनोवो और अन्य पीसी निर्माताओं के ब्लोटवेयर शायद आपके स्टार्टअप प्रोग्राम में दिखाई देते हैं। इसमें से कोई भी आवश्यक नहीं है, इसलिए आप इसे स्टार्टअप से हटा सकते हैं और इसे अनइंस्टॉल भी कर सकते हैं।
- क्रैपवेयर: यदि आपको कोई टूलबार, रजिस्ट्री क्लीनर, या इसी तरह का कबाड़ दिखाई देता है, आपको इसे पूरी तरह से अनइंस्टॉल कर देना चाहिए 12 अनावश्यक विंडोज प्रोग्राम और ऐप्स जिन्हें आपको अनइंस्टॉल करना चाहिएआश्चर्य है कि कौन से विंडोज 10 ऐप को अनइंस्टॉल करना है? यहां कई अनावश्यक विंडोज 10 ऐप्स और प्रोग्राम हैं जिन्हें आपको हटा देना चाहिए। अधिक पढ़ें .
यदि यह सब हटाने के बाद भी आपका कंप्यूटर धीमा है, तो आपको प्रयास करने की आवश्यकता हो सकती है विंडोज को तेजी से बूट करने में मदद करने के अन्य तरीके विंडोज 10 में स्लो बूट टाइम्स को ठीक करने के 6 तरीकेयदि आपका विंडोज 10 बूट समय धीमा है, तो आप अकेले नहीं हैं। हमने विंडोज 10 पर धीमे स्टार्टअप को ठीक करने में आपकी मदद करने के लिए सबसे सामान्य समाधान संकलित किए हैं। अधिक पढ़ें .
विंडोज़ में उन्नत स्टार्टअप फ़ोल्डर प्रबंधन
जबकि आप इन विधियों का उपयोग करके स्टार्टअप फ़ोल्डर और प्रोग्राम के साथ अपनी आवश्यकता के अधिकांश काम कर सकते हैं, उन्नत उपयोगकर्ता गहराई तक जा सकते हैं। हम माइक्रोसॉफ्ट के टूल ऑटोरन की अनुशंसा करते हैं, जो आपको अपने पीसी पर स्टार्टअप प्रोग्राम को ठीक उसी तरह प्रबंधित करने देता है जैसे आप चाहते हैं।
चेक आउट विंडोज़ में ऑटोरन के लिए हमारी मार्गदर्शिका ऑटोरन के साथ विंडोज स्टार्टअप प्रोग्राम कैसे प्रबंधित करेंप्रत्येक पावर उपयोगकर्ता ने अपने विंडोज स्टार्टअप के साथ एक बिंदु या किसी अन्य पर कुश्ती की है। हम आपको दिखाते हैं कि अपने बूट समय को कैसे तेज किया जाए, या तो मैन्युअल रूप से या ऑटोरन के साथ, Microsoft का एक उपकरण। अधिक पढ़ें अधिक जानकारी के लिए।
अपने विंडोज स्टार्टअप फोल्डर के नियंत्रण में रहें
अब आप जानते हैं कि विंडोज 10 स्टार्टअप फ़ोल्डर तक कैसे पहुंचें और प्रबंधित करें, स्टार्टअप पर चलने से प्रोग्राम जोड़ें और निकालें, और किन लोगों को शामिल करना है। स्टार्टअप पर चलने से आपके द्वारा कभी भी उपयोग किए जाने वाले प्रोग्राम को हटाना आपके पीसी की गति को बढ़ाने का एक शानदार और आसान तरीका है, इसलिए आपको इससे कुछ प्रदर्शन लाभों पर ध्यान देना चाहिए।
अधिक युक्तियों के लिए, इन्हें देखें आपके कंप्यूटर को धीमा होने से बचाने के लिए आवश्यक आदतें आपके कंप्यूटर को धीमी गति से चलने से रोकने के लिए 5 आसान आदतेंजीवन में केवल तीन चीजें निश्चित हैं: इंटरनेट ब्राउज़िंग के घंटों के बाद मृत्यु, कर और धीमा कंप्यूटर। आइए हम आपको दिखाते हैं कि आप अपने विंडोज कंप्यूटर को नए की तरह तेज रखने की आदत डालें। अधिक पढ़ें .
बेन MakeUseOf में डिप्टी एडिटर और प्रायोजित पोस्ट मैनेजर हैं। उन्होंने बी.एस. ग्रोव सिटी कॉलेज से कंप्यूटर सूचना प्रणाली में, जहां उन्होंने कम लाउड और अपने प्रमुख में ऑनर्स के साथ स्नातक किया। उन्हें दूसरों की मदद करने में मज़ा आता है और एक माध्यम के रूप में वीडियो गेम के बारे में भावुक हैं।


