विज्ञापन
यदि आपके पास किसी कार्यपत्रक में बहुत अधिक डेटा है, या आप एक छोटी स्क्रीन पर काम कर रहे हैं, तो आप मूल्यों को छिपा सकते हैं माइक्रोसॉफ्ट एक्सेल देखने के लिए और आसान बनाने के लिए अपने डेटा का विश्लेषण करें.
यहां आपको वह सब कुछ जानना होगा जो आप एक्सेल में डेटा को छिपाने के लिए जानते हैं और उस जानकारी को प्रबंधित करना चाहते हैं जिसके साथ आप काम करना चाहते हैं।
एक्सेल में ओवरफ्लो टेक्स्ट कैसे छिपाएं
जब आप किसी सेल में टेक्स्ट टाइप करते हैं, और टेक्स्ट सेल की तुलना में व्यापक होता है, तो टेक्स्ट पंक्ति में समीप की कोशिकाओं में ओवरफ्लो कर देता है। यदि आसन्न सेल में कोई पाठ है, तो पहले सेल में पाठ को आसन्न सेल में पाठ द्वारा अवरुद्ध किया जाता है।
आप इससे हल कर सकते हैं पाठ लपेटने के बाद पहली सेल में। लेकिन इससे पूरी पंक्ति की ऊंचाई बढ़ जाती है।
यदि आप अतिप्रवाह पाठ नहीं दिखाना चाहते हैं, तब भी जब आसन्न कक्षों में कुछ भी नहीं है, तो आप अतिप्रवाह पाठ छिपा सकते हैं।
उस सेल का चयन करें जिसमें टेक्स्ट ओवरफ्लो हो रहा है और निम्न में से एक करें:
- चयनित सेल पर राइट-क्लिक करें और चुनें प्रारूप कोशिकाएं.
- दबाएँ Ctrl + 1.

पर प्रारूप कोशिकाएं संवाद बॉक्स, पर क्लिक करें संरेखण टैब। फिर, चयन करें भरण वहाँ से क्षैतिज ड्रॉपडाउन सूची और क्लिक करें ठीक.

पहली सेल में ओवरफ्लो टेक्स्ट तब भी नहीं दिखता है जब सेल में दाईं ओर कुछ भी नहीं होता है।
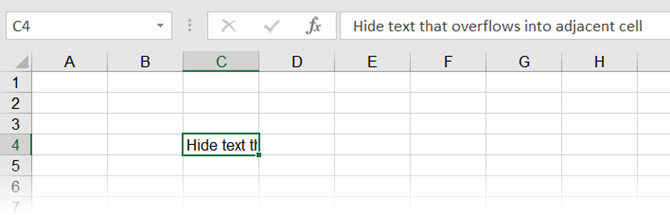
कैसे छिपाएँ और टिप्पणियाँ अनहाइड करें
एक्सेल में टिप्पणियाँ आपको अपने कार्यपत्रकों को एनोटेट करने की अनुमति देती हैं। कार्यपत्रकों पर सहयोग करते समय यह उपयोगी है। आप फॉर्मूला समझाने या किसी वर्कशीट के भाग का उपयोग करने के लिए अपने लिए या दूसरों के लिए रिमाइंडर सेट कर सकते हैं या नोट जोड़ सकते हैं।
यदि आपकी वर्कशीट में कई हैं तो आप टिप्पणियों को छिपाना चाह सकते हैं। टिप्पणियां आपके डेटा को पढ़ना मुश्किल बना सकती हैं।
डिफ़ॉल्ट रूप से, टिप्पणियों वाली कोशिकाओं में ऊपरी-दाएं कोने में एक छोटा रंगीन त्रिभुज होता है, जिसे a टिप्पणी सूचक. इन संकेतकों को एक्सेल विकल्पों पर जाकर भी छिपाया जा सकता है क्योंकि हम आगे नीचे देखेंगे।
- व्यक्तिगत सेल पर एक टिप्पणी छिपाने के लिए, सेल का चयन करें और क्लिक करें टिप्पणियां दिखाएं में टिप्पणियाँ का खंड समीक्षा टैब।
- टिप्पणी को फिर से दिखाने के लिए, उसी सेल को चुनें और टॉगल करें टिप्पणियां दिखाएं फिर से बटन।
- आप कई कोशिकाओं पर टिप्पणियों का उपयोग करके दिखा या छिपा सकते हैं खिसक जाना तथा Ctrl कक्षों का चयन करने और दृश्यता को टॉगल करने के लिए कुंजी टिप्पणी दिखाएँ बटन।
- सभी टिप्पणियों को एक साथ दिखाने के लिए, बस क्लिक करें टिप्पणियां दिखाएं में टिप्पणियाँ पर समूह समीक्षा टैब। यह विकल्प सभी खुली कार्यपुस्तिकाओं पर सभी टिप्पणियों को दिखाता है। हालांकि यह विकल्प चालू है, आप जो भी कार्यपुस्तिकाएँ खोलते हैं या बनाते हैं, जब तक आप बटन को बंद नहीं करते हैं, तब तक सभी टिप्पणियां दिखाई देंगी।

एक्सेल में टिप्पणियों की दृश्यता को नियंत्रित करने के लिए 5 कदम
- टिप्पणी और टिप्पणी संकेतक दोनों को छिपाने के लिए, पर जाएं फ़ाइल> विकल्प.
- क्लिक करें उन्नत बाईं ओर, फिर दाईं ओर नीचे स्क्रॉल करें प्रदर्शन अनुभाग।

- चुनते हैं कोई टिप्पणी या संकेतक नहीं के अंतर्गत टिप्पणियों के साथ कोशिकाओं के लिए, दिखाएं. संकेतक और टिप्पणियां छिपी हुई हैं, और जब आप कोशिकाओं पर मंडराते हैं तो टिप्पणियां प्रदर्शित नहीं होती हैं।
- टिप्पणियों और संकेतकों को फिर से दिखाने के लिए, अन्य दो विकल्पों में से एक का चयन करें। आप भी क्लिक कर सकते हैं सभी टिप्पणियाँ दिखाएं में टिप्पणियाँ का खंड समीक्षा टैब।
के तहत विकल्प टिप्पणियों के साथ कोशिकाओं के लिए, दिखाएं में एक्सेल विकल्प और यह सभी टिप्पणियाँ दिखाएं पर विकल्प समीक्षा टैब जुड़े हुए हैं।
प्रभावी सहयोग के लिए टिप्पणियाँ आवश्यक हैं। इसलिए प्रयास करें एक्सेल में टिप्पणियों के प्रबंधन के बारे में सभी जानें Microsoft Excel में टिप्पणियों के लिए शुरुआती मार्गदर्शिकाटिप्पणियाँ विचारों, प्रश्नों और समस्याओं को बताने में मदद करती हैं। आइए Microsoft Excel में अपनी सभी टिप्पणियों को प्रबंधित करने के सर्वोत्तम तरीकों को देखें। अधिक पढ़ें यदि आप एक समूह में एक कार्यपुस्तिका साझा करते हैं।
कुछ सेल को कैसे छिपाएं और अनहाइड करें
आप स्वयं सेल छिपा नहीं सकते, लेकिन आप एक्सेल में सेल कंटेंट छिपा सकते हैं। हो सकता है कि आपके पास अन्य कोशिकाओं द्वारा संदर्भित कुछ डेटा हैं जिन्हें देखने की आवश्यकता नहीं है।
सेल की सामग्री को छिपाने के लिए, वह सेल चुनें जिसे आप छिपाना चाहते हैं (उपयोग करें) खिसक जाना तथा Ctrl कई कोशिकाओं का चयन करने के लिए)। फिर, निम्न में से एक करें:
- चयनित सेल पर राइट-क्लिक करें और चुनें प्रारूप कोशिकाएं.
- दबाएँ Ctrl + 1.
पर प्रारूप कोशिकाएं संवाद बॉक्स, सुनिश्चित करें कि संख्या टैब सक्रिय है। चुनते हैं रिवाज में वर्ग डिब्बा।
बदलने से पहले प्रकार, ध्यान दें कि वर्तमान में क्या चुना गया है। इस तरह से आप जानते हैं कि जब आप सामग्री को फिर से दिखाने का निर्णय लेते हैं तो इसे वापस कैसे बदलना है।
में तीन अर्धविराम () प्रविष्ट करें प्रकार बॉक्स और क्लिक करें ठीक.

चयनित सेल में सामग्री अब छिपी हुई है, लेकिन प्रत्येक सेल में मूल्य, सूत्र या फ़ंक्शन अभी भी फॉर्मूला बार में प्रदर्शित होता है।
अन्य सेल में फ़ार्मुलों और फ़ंक्शंस में उपयोग करने के लिए छिपी हुई सामग्री अभी भी उपलब्ध है। यदि आप किसी छिपे हुए कक्ष में सामग्री को प्रतिस्थापित करते हैं, तो नई सामग्री भी छिपाई जाएगी। नई सामग्री मूल सामग्री की तरह ही अन्य कक्षों में उपयोग के लिए उपलब्ध है।
किसी सेल में सामग्री को फिर से दिखाने के लिए, ऊपर दिए गए चरणों का पालन करें। लेकिन इस बार, मूल चुनें वर्ग तथा प्रकार पर सेल के लिए प्रारूप कोशिकाएं संवाद बॉक्स।
फॉर्मूला बार को कैसे छिपाएं और अनहाइड करें
जब आप किसी सेल को छिपाते हैं, जैसा कि पिछले भाग में बताया गया है, तब भी आप फॉर्मूला बार में सामग्री, फॉर्मूला या फ़ंक्शन देख सकते हैं। सेल की सामग्री को पूरी तरह से छिपाने के लिए, आपको फॉर्मूला बार को भी छिपाना होगा।
पर राय टैब, अनचेक करें सूत्र पट्टी बॉक्स में प्रदर्शन अनुभाग।
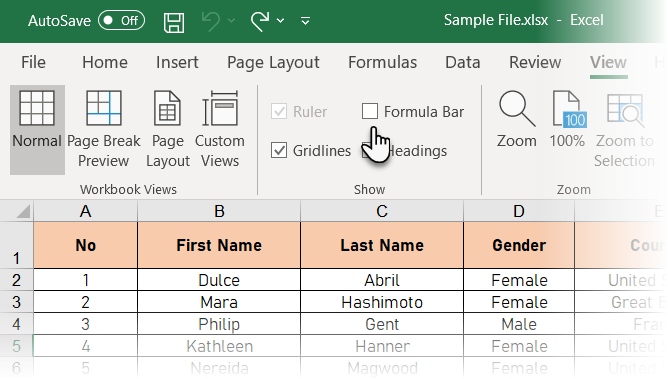
आप फॉर्मूला बार को भी छिपा सकते हैं एक्सेल विकल्प संवाद बॉक्स।
के लिए जाओ फ़ाइल> विकल्प. तब दबायें उन्नत बाईं ओर और अनचेक करें सूत्र पट्टी दिखाएं बॉक्स में प्रदर्शन दाईं ओर खंड।

कैसे छिपाएँ और अनसुना सूत्र
डिफ़ॉल्ट रूप से, जब आप एक सूत्र दर्ज करें एक सेल में, सूत्र फॉर्मूला बार में प्रदर्शित होता है और परिणाम सेल में प्रदर्शित होता है।
यदि आप दूसरों को अपने सूत्र नहीं देखना चाहते हैं, तो आप उन्हें छिपा सकते हैं। एक तरीका पिछले अनुभाग में विधि का उपयोग करके फॉर्मूला बार को छिपाना है। लेकिन कोई भी फॉर्मूला बार को फिर से प्रकट कर सकता है।
आप सूत्र को लागू करके सेल में किसी सूत्र को सुरक्षित रूप से छिपा सकते हैं छिपा हुआ सेल पर सेट करना और फिर वर्कशीट की सुरक्षा करना।
वह कक्ष चुनें, जिसके लिए आप सूत्र को छिपाना चाहते हैं और निम्नलिखित में से एक करें:
- चयनित सेल पर राइट-क्लिक करें और चुनें प्रारूप कोशिकाएं.
- दबाएँ Ctrl + 1.
पर सुरक्षा टैब, जाँच करें छिपा हुआ डिब्बा। तब दबायें ठीक.
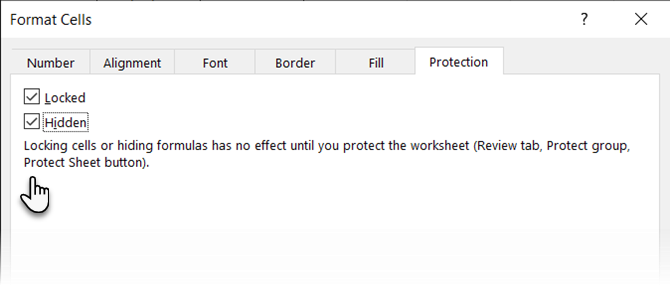
सूत्रों को छिपाने के लिए आपको अभी भी शीट की रक्षा करने की आवश्यकता है।
क्लिक करें शीट को सुरक्षित रखें में रक्षा करना पर अनुभाग समीक्षा टैब।

पर शीट को सुरक्षित रखें संवाद बॉक्स, सुनिश्चित करें कि रक्षा करना वर्कशीट और बंद सेल बॉक्स की सामग्री की जाँच की जाती है।
में असुरक्षित शीट का पासवर्ड बॉक्स, कार्यपत्रक को असुरक्षित करने से दूसरों को रोकने के लिए एक पासवर्ड दर्ज करें। यह आवश्यक नहीं है, लेकिन हम इसे सुझाते हैं।
डिफ़ॉल्ट रूप से, लॉक सेल का चयन करें तथा अनलॉक कोशिकाओं का चयन करें में जाँच की जाती है इस वर्कशीट के सभी उपयोगकर्ताओं को अनुमति दें डिब्बा। आप अपने कार्यपत्रक के उपयोगकर्ताओं को प्रदर्शन करने की अनुमति देने के लिए अन्य कार्यों के लिए बॉक्स की जांच कर सकते हैं, लेकिन आप नहीं चाहते कि आप अन्य उपयोगकर्ताओं को अपनी कार्यपत्रक बदलना चाहते हैं।
फिर से अपना पासवर्ड डालें पासवर्ड की पुष्टि कीजिये संवाद बॉक्स।
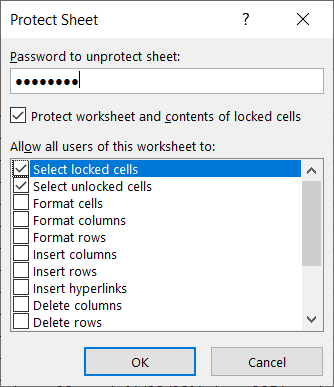
चयनित कक्षों में सूत्र अब फ़ॉर्मूला बार में दिखाई नहीं देते हैं। लेकिन आप तब भी कक्षों में सूत्रों के परिणाम देखते हैं, जब तक कि आप उन कोशिकाओं की सामग्री को नहीं छिपाते हैं, जैसा कि ऊपर दिए गए "कैसे छुपाएँ और कुछ हिस्सों को छिपाएँ" खंड में वर्णित है।
फ़ार्मुलों को फिर से दिखाने के लिए, उन कोशिकाओं का चयन करें जिनके लिए आप फ़ार्मुलों को दिखाना चाहते हैं और क्लिक करें असुरक्षित चादर में रक्षा करना का खंड समीक्षा टैब।
यदि आप शीट की सुरक्षा करते समय पासवर्ड दर्ज करते हैं, तो पासवर्ड दर्ज करें असुरक्षित चादर डायलॉग बॉक्स जो प्रदर्शित करता है। यदि आपने शीट को पासवर्ड से सुरक्षित नहीं किया है, तो आगे कोई संकेत नहीं दिखाए जाते हैं।

सूत्र अभी तक नहीं दिखाए गए हैं। उस प्रक्रिया को उलट दें जिसे आपने सेल सामग्री को छिपाने के लिए अभी और उसके बाद बंद किया है छिपा हुआ उनके लिए सेटिंग।
उन कक्षों का चयन करें, जिनके लिए आप सूत्र छिपाते हैं और निम्नलिखित में से एक करते हैं:
- चयनित सेल पर राइट-क्लिक करें और चुनें प्रारूप कोशिकाएं.
- दबाएँ Ctrl + 1.
अनचेक करें छिपा हुआ पर बॉक्स सुरक्षा टैब और क्लिक करें ठीक.
यदि आपने फॉर्मूला बार छिपाया नहीं है, तो चयनित सेल के सूत्र अब फॉर्मूला बार में दिखाई देंगे।
कैसे छिपाएँ और उन्मुक्त पंक्तियों और स्तंभों को
यदि आप एक या अधिक पंक्तियों या स्तंभों को किसी कार्यपत्रक से निकालना चाहते हैं, लेकिन आप उन्हें हटाना नहीं चाहते हैं, तो आप ऐसा कर सकते हैं उन्हें छिपाओ. कीबोर्ड शॉर्टकट के अपवाद के साथ पंक्तियों और स्तंभों के लिए प्रक्रिया लगभग समान है।
एक्सेल में छिपाएँ और अनहाइड पंक्तियाँ
एक या अधिक लगातार पंक्तियों को छिपाने के लिए, पहले पंक्तियों का चयन करें। फिर, निम्न में से एक करें:
- चयनित पंक्तियों पर राइट-क्लिक करें और चुनें छिपाना.
- दबाएँ Ctrl + 9.

चयनित पंक्तियों को पंक्ति शीर्षों में एक डबल पंक्ति और एक मोटी रेखा से प्रतिस्थापित किया जाता है जहां पंक्तियाँ थीं। जब आप वर्कशीट पर कहीं और क्लिक करते हैं, तो मोटी लाइन चली जाती है। लेकिन आप बता सकते हैं कि गायब पंक्तियाँ कहाँ गुम पंक्ति संख्याओं और पंक्ति शीर्षकों में डबल पंक्ति हैं।
छिपी हुई पंक्तियों और स्तंभों में कोशिकाओं को अभी भी छिपे रहने के दौरान गणना के लिए इस्तेमाल किया जा सकता है।
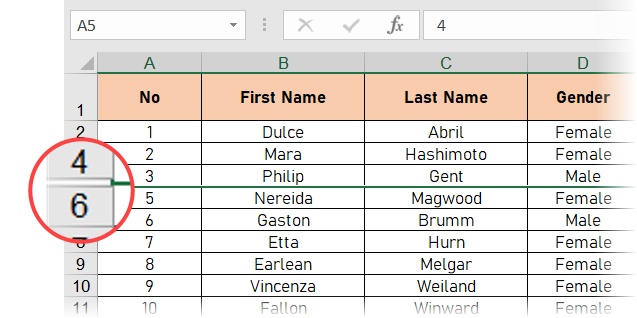
एकल पंक्ति को अनहाइड करने का सबसे तेज़ तरीका। अपने माउस को छिपे हुए पंक्ति मार्कर पर होवर करें, और जब माउस पॉइंटर दो-भाग वाले तीर में बदल जाए, तो उसे डबल क्लिक करें।
आप कीबोर्ड शॉर्टकट का भी उपयोग कर सकते हैं: Ctrl + Shift + 9
विशिष्ट आसन्न पंक्तियों को अनहाइड करें। पंक्तियों का चयन करें ऊपर तथा नीचे छिपी हुई पंक्तियाँ। फिर, निम्न में से एक करें:
- चयनित पंक्तियों पर राइट-क्लिक करें और चुनें सामने लाएँ.
- दबाएँ Ctrl + Shift + 9.
वर्कशीट में सभी पंक्तियों को अनहाइड करें। दबाएं सभी का चयन करे बटन (पंक्ति के चौराहे पर थोड़ा त्रिभुज और शीर्ष दाईं ओर कॉलम)।
- राइट-क्लिक करें और चुनें सामने लाएँ.
- दबाएँ Ctrl + Shift + 9.
यदि आप पहली पंक्ति छिपाते हैं तो क्या होगा? किसी कार्यपत्रक की पहली पंक्ति पर काम करने की यह विधि नहीं है क्योंकि पहली पंक्ति के ऊपर कोई पंक्ति नहीं है।
पहली पंक्ति का चयन करने के लिए, क्लिक करें नाम फ़ॉर्मूला बार के बाईं ओर स्थित बॉक्स, "A1" में टाइप करें यदि छिपी हुई पंक्ति शीट में सबसे ऊपर है या "A2" यदि आप नीचे दिए गए स्क्रीनशॉट में कॉलम हेडिंग का उपयोग कर रहे हैं। दबाएँ दर्ज. फिर दबायें Ctrl + Shift + 9.
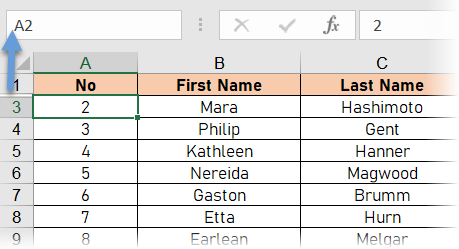
एक्सेल में छिपाएँ और अनहाइड कॉलम
एक्सेल में छिपाने का विकल्प पंक्तियों और स्तंभों दोनों के लिए समान है। उस स्तंभ या लगातार स्तंभों का चयन करें जिसे आप छिपाना चाहते हैं, और निम्न में से एक करें:
- चयनित कॉलम पर राइट-क्लिक करें, और चुनें छिपाना.
- दबाएँ Ctrl + 0 (शून्य)।
छिपी हुई स्तंभों के स्थान पर पंक्तियों को प्रदर्शित करते समय वही डबल लाइन और मोटी लाइन जो आप देखते हैं। स्तंभ पत्र भी छिपे हुए हैं।
स्तंभों को फिर से दिखाने के लिए, छिपे हुए स्तंभों के बाएँ और दाएँ स्तंभों का चयन करें। फिर, निम्न में से एक करें:
- चयनित कॉलम पर राइट-क्लिक करें और चुनें सामने लाएँ.
- दबाएँ Ctrl + Shift + 0 (शून्य)।
यदि आपने पहला कॉलम छिपाया है (A), तो आप इसे अनहाइड कर सकते हैं जब आप पहली पंक्ति को छिपाते हैं।
सबसे तेज़ तरीका रंगीन रेखा को दाईं ओर खींचना है और पहली छिपी हुई पंक्ति को प्रकट करना है। अपने माउस को उस मार्कर पर होवर करें, जिसे आप नीचे स्क्रीन में देखते हैं जब तक कि कर्सर डबल-हेडेड एरो में बदल नहीं जाता। दाईं ओर खींचें।
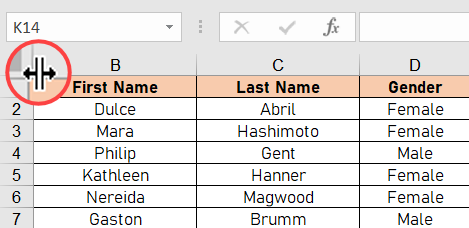
पहला कॉलम चुनने के लिए, क्लिक करें नाम फ़ॉर्मूला बार के बाईं ओर स्थित बॉक्स, "A1" में टाइप करें और दबाएँ दर्ज. फिर दबायें Ctrl + Shift + 0 (शून्य)।
कुछ उदाहरण हैं जब अनहाइड कीबोर्ड शॉर्टकट काम नहीं करता है। शॉर्टकट का उपयोग करने के बजाय, आप "A1" टाइप करें और छिपे हुए कॉलम को चुनने के लिए एंटर करें। फिर जाएं होम> सेल समूह> प्रारूप> दृश्यता> छुपाएँ और अनहाइड करें> कॉलम को अनहाइड करें.

यदि आपने बहुत सी पंक्तियों और स्तंभों को छिपाया है, तो आप एक ही बार में सभी छिपे हुए स्तंभों को खोल सकते हैं।
पंक्ति और कॉलम हेडर के बीच बॉक्स में क्लिक करके या दबाकर संपूर्ण वर्कशीट का चयन करें Ctrl + A. फिर दबायें Ctrl + Shift + 0 (शून्य) सभी छिपे हुए कॉलम को अनहाइड करने के लिए।
संपूर्ण कार्यपत्रक का चयन करने और चयन करने के दौरान आप पंक्ति या स्तंभ शीर्ष पर राइट-क्लिक भी कर सकते हैं सामने लाएँ.
एक्सेल में केवल वह डेटा दिखाएं जिसे आप दिखाना चाहते हैं
डेटा छिपाना एक सरल लेकिन उपयोगी कौशल है एक्सेल में सीखो माइक्रोसॉफ्ट एक्सेल के लिए शुरुआती गाइडMicrosoft Excel के साथ अपना अनुभव शुरू करने के लिए इस शुरुआती मार्गदर्शिका का उपयोग करें। यहां मूल स्प्रेडशीट युक्तियां आपको अपने आप से एक्सेल सीखने में मदद करेंगी। अधिक पढ़ें , खासकर यदि आप एक प्रस्तुति में अपने वर्कशीट का उपयोग करने की योजना बनाते हैं। आपके लिए आवश्यक सभी डेटा दर्ज करें, भले ही आपको गणना के लिए कुछ डेटा की आवश्यकता हो या कुछ संवेदनशील या निजी हो।
Saikat बसु इंटरनेट, विंडोज और उत्पादकता के लिए उप संपादक हैं। एमबीए और दस साल के लंबे करियर के करियर को दूर करने के बाद, वह अब दूसरों को अपने कहानी कहने के कौशल में सुधार करने में मदद करने के बारे में भावुक हैं। वह लापता ऑक्सफोर्ड कॉमा के लिए बाहर दिखता है और बुरे स्क्रीनशॉट से नफरत करता है। लेकिन फ़ोटोग्राफ़ी, फ़ोटोशॉप, और उत्पादकता विचार उसकी आत्मा को शांत करते हैं।


