विज्ञापन
सभी मैक उपयोगकर्ताओं के साथ बड़े हो गए हैं सीएमडी + सी तथा सीएमडी + वीअधिकांश कार्यक्रमों में कॉपी और पेस्ट के लिए सामान्य शॉर्टकट। (बस स्वैप आदेश के लिए महत्वपूर्ण है Ctrl विंडोज पर कुंजी।) लेकिन आप अपने iPhone पर कॉपी और पेस्ट कैसे करते हैं?
ऐसा लगता है कि बहुत बुनियादी भी एक ऑपरेशन को कवर करने के लिए परेशान कर सकता है। लेकिन आपको आश्चर्य होगा कि iPhone उपयोगकर्ताओं के लिए यह कितना मायने रखता है, जो अभी भी मोबाइल संस्कृति में डूबी नहीं हैं।
यह गाइड उनके लिए है। आपके डेस्कटॉप के विपरीत, कोई शॉर्टकट कुंजियाँ नहीं हैं या संपादित करें मेन्यू। सब कुछ स्क्रीन पर एक नल के माध्यम से काम करता है, जिसे हम नीचे समझाते हैं।
IPhone पर कॉपी और पेस्ट टेक्स्ट कैसे करें
स्क्रीन पर टैप करें और एक पॉपअप मेनू कॉपी और पेस्ट कमांड को प्रकट करता है। यह iPhone पर सभी ऐप्स में आम है।
आइए देखें कि यह कैसे काम करता है, चरण-दर-चरण। आपको कॉपी करने से पहले किसी एक शब्द या टेक्स्ट के स्निपेट का चयन करना होगा और उसे फोन पर कहीं और पेस्ट करना होगा।
1. इसे चुनने के लिए किसी एक शब्द पर डबल-टैप करें। के लिए विकल्पों के साथ एक छोटा मेनू दिखाई देगा
कट गया, प्रतिलिपि, पेस्ट करें, और अधिक। वैकल्पिक रूप से, ब्राउज़र में, आप देखेंगे कॉपी, लुकअप, शेयर…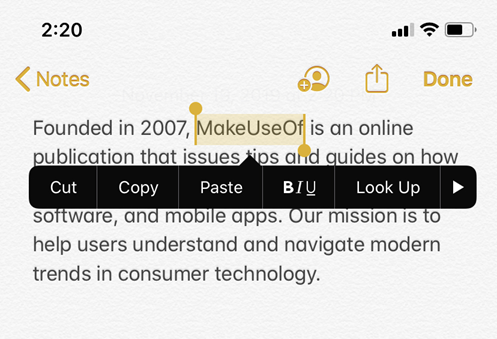
2. एक से अधिक शब्दों का चयन करने के लिए, हाइलाइट किए गए टेक्स्ट के दोनों छोर पर छोटे सर्कल के साथ हैंडल खींचें। आप बाएं और दाएं हैंडल को खींच सकते हैं, साथ ही ऊपर और नीचे भी।
3. वैकल्पिक रूप से, आप एक शब्द, एक वाक्य, एक पैराग्राफ या स्क्रीन पर सभी पाठ का चयन करने के लिए नल के इन दृश्यों का उपयोग कर सकते हैं:
- एक शब्द का चयन करने के लिए: एक अंगुली से डबल-टैप करें।
- एक वाक्य चुनें: इसे तीन बार टैप करें।
- जब आप किसी अनुच्छेद का चयन करना चाहते हैं: इसे चार बार टैप करें।
- और एक पृष्ठ पर सभी पाठ का चयन करने के लिए: प्रारंभ में डबल-टैप करें और पृष्ठ के नीचे दो उंगलियां खींचें।
4. एक बार जब आप उस पाठ को चुन लेते हैं जिसे आप कॉपी करना चाहते हैं, तो टैप करें प्रतिलिपि. कॉपी किए गए पाठ को "क्लिपबोर्ड" पर संग्रहीत किया जाता है, जहां भी आप चाहते हैं, इसे चिपकाया जा सकता है। यह क्लिपबोर्ड पृष्ठभूमि में काम करता है और अदृश्य है। विशेष रूप से, यह केवल एक आइटम को अपनी मेमोरी में संग्रहीत कर सकता है। यदि आप कुछ और कॉपी करते हैं, तो पहले वाला पाठ मिटा दिया जाएगा।
5. ऐप या दस्तावेज़ में वह स्थान टैप करें जहाँ आप टेक्स्ट पेस्ट करना चाहते हैं। मेनू दिखाई देने तक अपनी उंगली दबाकर रखें। नल टोटी पेस्ट करें पाठ चिपकाने के लिए।
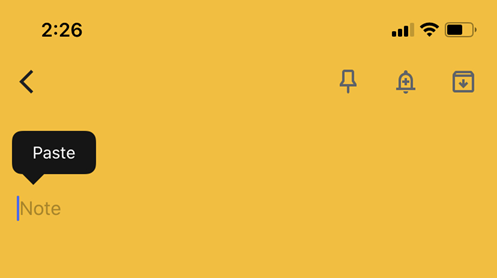
सुझाव: क्या आप जानते हैं कि आप कीबोर्ड को ट्रैकपैड में बदलकर पाठ का चयन कर सकते हैं? देख IPhone पाठ संपादन पर Apple का समर्थन पृष्ठ निर्देशों के लिए।
टेक्स्ट एडिटिंग जेस्चर के साथ कॉपी और पेस्ट कैसे करें
Apple ने iOS 13 में नए इशारों की एक झलक पेश की। ये त्वरित थ्री-फिंगर मूवमेंट हैं जो आपको कॉपी और पेस्ट जैसे सामान्य ऑपरेशन करने की अनुमति देते हैं। अपनी पसंद के आधार पर, आप ऊपर बताए अनुसार मेनू से कॉपी या पेस्ट पर टैप कर सकते हैं या इन इशारों का उपयोग कर सकते हैं।
अपने अंगूठे और दो उंगलियों के साथ ऐसा करना सबसे अच्छा है। पाठ का चयन करें और फिर:
- कट गया: चुटकी तीन अंगुलियों से दो बार बंद हुई।
- कॉपी करें: तीन उंगलियों के साथ बंद चुटकी (कल्पना करें कि आप स्क्रीन से शब्द उठा रहे हैं)
- पेस्ट करें: तीन अंगुलियों से चुटकी खोलें (कल्पना करें कि आप उन्हें स्क्रीन पर दिखा रहे हैं)
इन इशारों का उपयोग करने के बारे में हमारे पास मिश्रित भावनाएं हैं। यह पुरानी आदतों के कारण हो सकता है या iPhone की छोटी स्क्रीन पर उँगलियाँ कुश्ती कर सकता है, लेकिन आप उन्हें स्वयं आज़मा सकते हैं और देख सकते हैं कि क्या वे आप पर बढ़ते हैं।
नीचे दिया गया आधिकारिक वीडियो आपको तकनीक को समझने में मदद करेगा, साथ ही ऑपरेशन को पूर्ववत और फिर से कैसे करें।
यूनिवर्सल क्लिपबोर्ड की उपयोगिता
यूनिवर्सल क्लिपबोर्ड सुविधा आपको अपने Apple उपकरणों में सामग्री को कॉपी और पेस्ट करने की अनुमति देती है, जब तक कि आप एक ही ऐप्पल आईडी के साथ उन सभी में प्रवेश नहीं करते हैं। उदाहरण के लिए, आप अपने iPhone पर पाठ या किसी अन्य चीज़ को कॉपी कर सकते हैं, फिर इसे अपने मैक या iPad पर एक दस्तावेज़ में पेस्ट कर सकते हैं।
अपने Apple उपकरणों के साथ यूनिवर्सल क्लिपबोर्ड कार्य करने के लिए इनमें से प्रत्येक को सक्षम करें:
- उसी Apple ID से साइन-इन करें।
- सभी उपकरणों के लिए वाई-फाई चालू करें।
- ब्लूटूथ को चालू करें और उपकरणों को एक दूसरे (लगभग 33 फीट या 10 मीटर) की सीमा में रखें।
- सक्षम करें सौंपना सभी उपकरणों पर।
यूनिवर्सल क्लिपबोर्ड iOS 10, iPadOS 13, macOS 10.12 और बाद में काम करता है। यह निरंतरता सुविधाओं का हिस्सा है जो सभी Apple डिवाइस एक साथ काम करते हैं 10 आसान तरीके अपने मैक और iPhone एक साथ उपयोग करने के लिएएक मैक और एक iPhone है? ये ऐप, फीचर्स, और टिप्स आपको एक साथ भयानक तरीके से उपयोग करने देते हैं! अधिक पढ़ें iCloud की मदद से।
कैसे एक iPhone पर यूआरएल लिंक कॉपी करने के लिए
यह कहना सुरक्षित है कि URL (या हाइपरलिंक) वे हैं जो हम किसी अन्य चीज़ से अधिक कॉपी और पेस्ट करते हैं। शुक्र है, प्रक्रिया मानक पाठ की नकल करने के समान है।
स्क्रीन के नीचे से पॉपअप मेनू दिखाई देने तक लिंक को टैप और होल्ड करें। यहां से, टैप करें प्रतिलिपि.
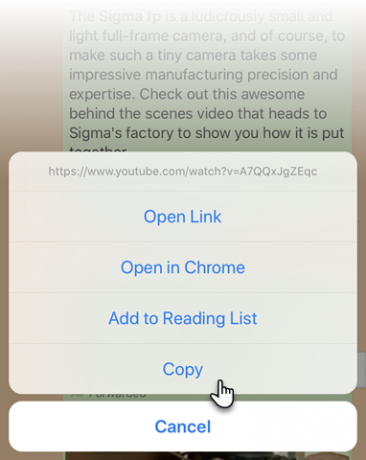
आप इसे अन्य टेक्स्ट के समान चरणों का उपयोग करके अपने फ़ोन पर कहीं भी पेस्ट कर सकते हैं।
सफ़ारी URL को कैसे कॉपी करें
अपने iPhone पर सफारी के एड्रेस बार से URL को जल्दी से कॉपी करने के दो तरीके हैं। नीचे दिए गए स्क्रीनशॉट दो विकल्पों को चित्रित करते हैं।
1. एड्रेस बार पर टैप और होल्ड करें। फिर टैप करें प्रतिलिपि पॉपअप मेनू से। सफारी URL को आपके क्लिपबोर्ड पर कॉपी कर देगी।
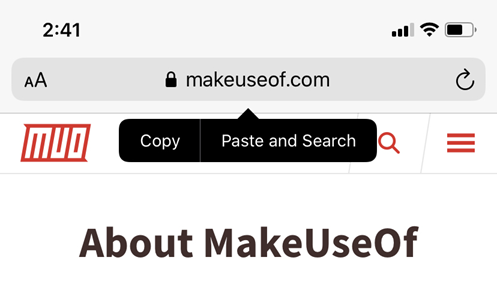
2. पूरा URL प्रदर्शित करने के लिए पता बार पर डबल-टैप करें। पॉपअप मेनू से URL को काटें या कॉपी करें और कहीं और पेस्ट करें।
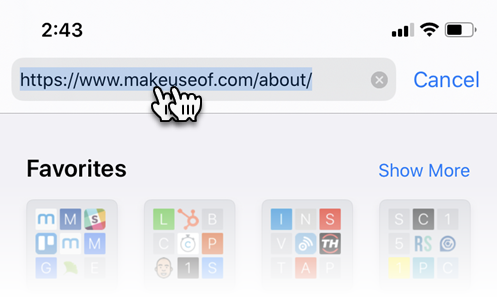
सफारी के साथ ब्राउज़ करने के लिए कहीं और से एक यूआरएल को कॉपी-पेस्ट करना? बस सफारी एड्रेस बार पर टैप और होल्ड करें। नल टोटी चिपकाएँ और जाओ पॉपअप मेनू से स्वचालित रूप से वेबपेज पर जाएं।
टेक्स्ट मैसेज को कॉपी कैसे करें
मैसेज या चैट ऐप में एक टेक्स्ट मैसेज कॉपी करने से व्हाट्सएप जैसे ऐप आमतौर पर उन्हें फॉरवर्ड करने लगते हैं। यहां बताया गया है कि यह आपके iPhone पर संदेशों में कैसे काम करता है:
- ऐप लॉन्च करें।
- उस मैसेज पर टैप करें और होल्ड करें जिसे आप कॉपी करना चाहते हैं।
- एक पॉपअप मेनू के साथ दिखाई देता है प्रतिलिपि विकल्पों में से एक के रूप में। उस पर टैप करें, फिर उसे कहीं भी पेस्ट करें जिसे आप चाहते हैं।
संदेश की सामग्री के आधार पर, स्क्रीन पर टच और होल्ड के साथ एक अलग क्विक एक्शन मेनू दिखाई देगा। नई जानकारी उपलब्ध होने पर iOS ऐप गतिशील रूप से अपने त्वरित कार्यों को अपडेट करते हैं। यहाँ तीन प्रकार हैं:
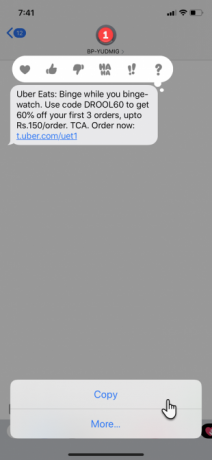
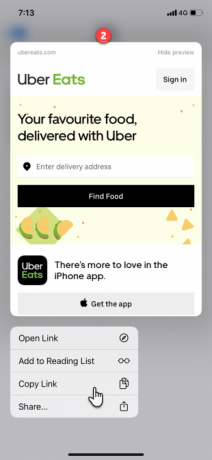
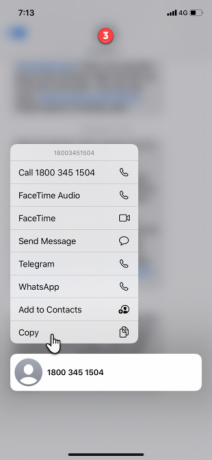
- के साथ डिफ़ॉल्ट मेनू प्रतिलिपि विकल्प जो संपूर्ण संदेश का चयन करता है।
- एक पूर्वावलोकन के साथ प्रदर्शित किया जाता है प्रतिरूप जोड़ना त्वरित कार्रवाई मेनू में विकल्प, यदि संदेश में एक लिंक है।
- संदेश में एक फ़ोन नंबर एक त्वरित कार्रवाई मेनू प्रदर्शित करता है प्रतिलिपि विकल्पों में से एक के रूप में।
कैसे एक iPhone पर छवियाँ कॉपी और पेस्ट करें
आप छवियों को कॉपी और पेस्ट कर सकते हैं जितनी आसानी से एक ऐप से किसी अन्य को जो इसे समर्थन करता है।
तब तक छवि पर टैप करें और दबाए रखें जब तक कि छवि के नीचे कोई मेनू दिखाई न दे प्रतिलिपि एक विकल्प के रूप में, जैसा कि स्क्रीनशॉट में दिखाया गया है।
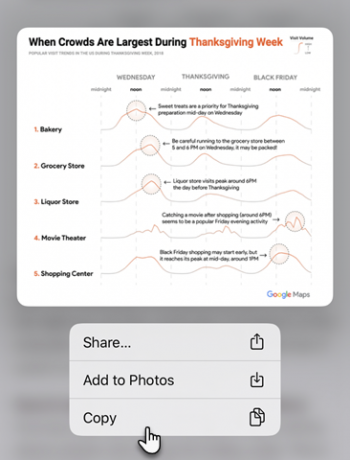
व्यवहार एप्लिकेशन से ऐप में भिन्न हो सकता है। उदाहरण के लिए, Twitter आपको फ़ोटो को एक छवि सहेजने की अनुमति देगा, लेकिन आपको इसे कॉपी करने का विकल्प नहीं देगा। इन मामलों में, आप सफारी के साथ लेख या फोटो खोल सकते हैं, फिर उपयोग करें प्रतिलिपि इसे टैप करके और होल्ड करके विकल्प।
IPhone पर कॉपी और पेस्ट Emojis
आपके iPhone में एक समर्पित इमोजी कीबोर्ड है। लेकिन कभी-कभी आप किसी को इमोजीस से नहला सकते हैं। इन मामलों में, इमोजी की नकल करना और इसे कई बार चिपकाना एक टाइमसेवर है।
यह इस प्रकार है एक टैप> कॉपी> पेस्ट के साथ चयन करें विधि के रूप में इस गाइड में वर्णित है।
Emojis हर जगह अब बहुत ज्यादा हैं। लेकिन उन विशेष प्रतीकों के बारे में क्या है जिन्हें प्राप्त करना अधिक कठिन है? कॉपीराइट और ट्रेडमार्क, विदेशी मुद्रा प्रतीकों और यहां तक कि फैंसी इंस्टाग्राम फोंट जैसे कानूनी प्रतीकों के बारे में सोचें।
आप जैसे साइट का उपयोग कर सकते हैं कूल सिंबल इन्हें कॉपी करने के लिए, फिर अपने iPhone पर किसी भी एप्लिकेशन को प्रतीक पेस्ट करें।
क्लिपबोर्ड प्रबंधकों के साथ कॉपी और पेस्ट में सुधार करें
यदि आप अपने iPhone का उपयोग इस कदम पर वर्कहॉर्स की तरह करते हैं, तो यह एक विशेष क्लिपबोर्ड प्रबंधक को स्थापित करने के लिए समझ में आता है। क्लिपबोर्ड प्रबंधक उपयोगिताओं हैं जो आपको कई कतरनों को बचाने में मदद करते हैं और फिर उन्हें कहीं भी पेस्ट करते हैं।
हमने कुछ के बारे में बात की है आईओएस के लिए उत्कृष्ट क्लिपबोर्ड प्रबंधक सर्वश्रेष्ठ iPhone क्लिपबोर्ड प्रबंधकजानना चाहते हैं कि iPhone पर अपने क्लिपबोर्ड का प्रबंधन कैसे करें? सबसे अच्छा iPhone क्लिपबोर्ड प्रबंधकों के साथ, यहां बताया गया है कि यह कैसे काम करता है। अधिक पढ़ें पहले, इसलिए उन पर एक नज़र डालें।
कॉपी और पेस्ट करने के लिए एक वैकल्पिक: शेयर
अब आप जानते हैं कि अपने iPhone पर बहुत अधिक कॉपी और पेस्ट कैसे करें। लेकिन ऐसा करना हमेशा जरूरी नहीं होता है। आप अक्सर कॉपी-पेस्ट की परेशानी से खुद को बचा सकते हैं, जैसा कि शेयरिंग एक और विकल्प है।
उदाहरण के लिए, आप एक ऐप से सोशल मीडिया जैसे फेसबुक या ट्विटर पर कुछ साझा करना चाह सकते हैं। IOS में शेयर शीट न केवल आपको कॉपी करने की अनुमति देती है, बल्कि मेल, मैसेज और सोशल एप्स के जरिए भी तेजी से शेयर करती है। सीखना अपने iPhone पर शेयर शीट को कैसे मास्टर करें मास्टर और अपने iPhone के शेयर मेनू का विस्तार कैसे करेंआपके iPhone का शेयर फ़ंक्शन ऐप्स के बीच मीडिया को साझा करना आसान बनाता है। यहां बताया गया है कि इसे कैसे मास्टर करें और इसे वर्कफ्लो के साथ सुपरचार्ज करें। अधिक पढ़ें आगे।
Saikat बसु इंटरनेट, विंडोज और उत्पादकता के लिए उप संपादक हैं। एमबीए और दस साल के लंबे करियर के करियर को दूर करने के बाद, वह अब दूसरों को अपने कहानी कहने के कौशल में सुधार करने में मदद करने के बारे में भावुक हैं। वह लापता ऑक्सफोर्ड कॉमा के लिए बाहर दिखता है और बुरे स्क्रीनशॉट से नफरत करता है। लेकिन फ़ोटोग्राफ़ी, फ़ोटोशॉप, और उत्पादकता विचार उसकी आत्मा को शांत करते हैं।


