यदि आप अपना कंप्यूटर रीसेट कर रहे हैं, अपना ईमेल ऐप बदल रहे हैं, या बस कुछ ऐसा खेल रहे हैं आपके ईमेल को प्रभावित कर सकता है, आप निर्यात के माध्यम से अपने Microsoft आउटलुक ईमेल का बैकअप बनाना चाहते हैं उन्हें।
आउटलुक आपको विभिन्न स्वरूपों में अपने संदेश निर्यात करने की अनुमति देता है। हम आपको दिखाएंगे कि आपको किसका उपयोग करना है, यह इस बात पर निर्भर करता है कि आप निर्यात किए गए ईमेल का उपयोग कैसे करते हैं (आउटलुक के बाहर उनके साथ काम करने सहित)।
विंडोज पर आउटलुक से ईमेल कैसे निर्यात करें
यदि आप विंडोज कंप्यूटर पर आउटलुक का उपयोग करते हैं, तो आप अपने ईमेल को पीएसटी प्रारूप में निर्यात कर सकते हैं। इस प्रारूप में न केवल आपके ईमेल, बल्कि आपके संपर्क और कैलेंडर भी शामिल हैं। फिर आप अपने सभी ईमेल को Outlook में आयात करने के लिए किसी अन्य कंप्यूटर पर इस PST फ़ाइल का उपयोग कर सकते हैं।
कुछ परिदृश्य जहां आप इस निर्यात विधि का उपयोग करना चाहते हैं, उनमें शामिल हैं जब आप एक पीसी से दूसरे में जा रहे हैं, विंडोज से मैक पर स्विच कर रहे हैं, ईमेल को एक खाते से दूसरे खाते में स्थानांतरित कर रहे हैं, या बस
अपने ईमेल का नियमित बैकअप बना रहे हैं विंडोज 10 फाइल हिस्ट्री के साथ अपने (आउटलुक) ईमेल का बैकअप कैसे लेंविंडोज 10 फाइल हिस्ट्री नामक बैकअप उपयोगिता के साथ बिल्ट-इन आता है। आप इसका उपयोग अपनी आउटलुक फ़ाइलों की प्रतियां बनाने के लिए कर सकते हैं। हम आपको दिखाएंगे कि यह कैसे करना है। अधिक पढ़ें .आप इसे आउटलुक के भीतर से कर सकते हैं; निम्नलिखित चरण आपको प्रक्रिया से गुजरेंगे:
- अपने पीसी पर आउटलुक लॉन्च करें, पर क्लिक करें फ़ाइल टैब, और चुनें जानकारी बाएं साइडबार से।
- मुख्य मेनू में, का चयन करें अकाउंट सेटिंग विकल्प, इसके बाद अकाउंट सेटिंग फिर। यह आउटलुक के लिए सेटिंग्स मेनू खोल देगा।
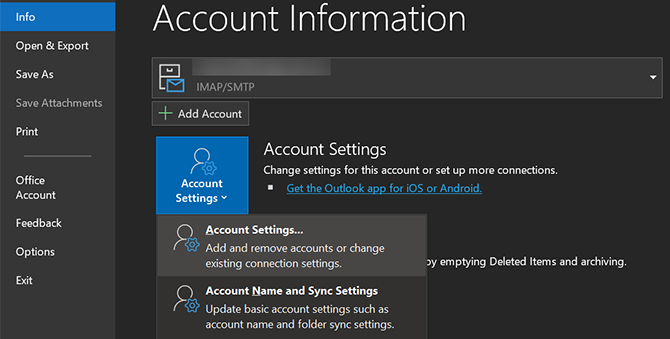
- को चुनिए डेटा की फ़ाइलें अपने ईमेल खातों को देखने के लिए टैब।
- उस ईमेल खाते पर क्लिक करें जिसे आप ईमेल से निर्यात करना चाहते हैं और चुनें फ़ाइल के स्थान को खोलें शीर्ष पर।
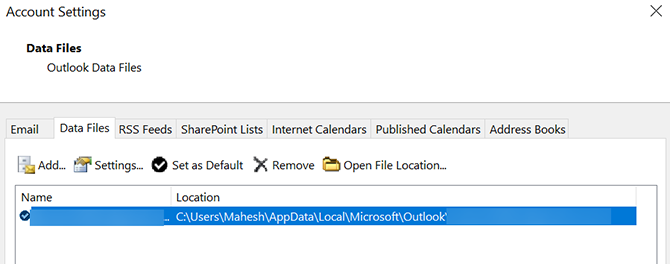
- एक फ़ाइल एक्सप्लोरर विंडो एक के साथ खुल जाएगी PST फ़ाइल हाइलाइट की गई। यह वह फ़ाइल है जिसमें आपके सभी ईमेल शामिल हैं - आप इसे जहाँ चाहें कॉपी कर सकते हैं।
आप इसके साथ क्या करते हैं यह आपकी आवश्यकताओं पर निर्भर है। आप फ़ाइल को एक सुरक्षित बैकअप के लिए क्लाउड स्टोरेज में कॉपी कर सकते हैं, इसे किसी अन्य कंप्यूटर पर ले जा सकते हैं यदि आप वहां आउटलुक का उपयोग करेंगे, या इसे संग्रह के लिए बाहरी ड्राइव पर कॉपी कर सकते हैं।
एक मैक पर आउटलुक से ईमेल कैसे निर्यात करें
आउटलुक की तुलना में आउटलुक macOS पर अलग तरह से काम करता है। एक मैक पर, आप अपने Outlook ईमेल को एक OLM फ़ाइल में निर्यात कर सकते हैं। विंडोज पर पीएसटी प्रारूप की तरह, यह प्रारूप आपके सभी ईमेल, संपर्क और कैलेंडर प्रविष्टियों को भी बचाता है।
यहां एकमात्र अंतर वास्तविक फ़ाइल प्रारूप है; Outlook आपके ऑपरेटिंग सिस्टम के लिए पसंदीदा का उपयोग करता है। यहाँ अपने मैक पर एक ओएलएम फ़ाइल के लिए अपने आउटलुक ईमेल को कैसे बचाया जाए:
- अपने मैक पर आउटलुक लॉन्च करें और पर क्लिक करें उपकरण शीर्ष पर टैब। सुनिश्चित करें कि आप आउटलुक के अंदर टैब पर क्लिक करें और नहीं उपकरण मेनू, जो आपके मैक के शीर्ष मेनू बार पर पाया जाता है।
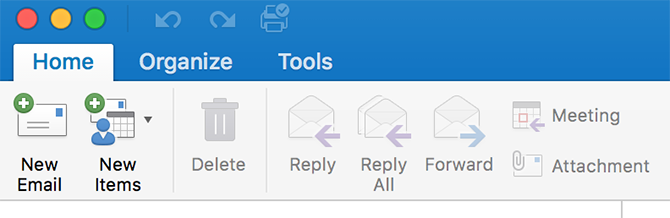
- पर क्लिक करें निर्यात में उपकरण अपने आउटलुक ईमेल निर्यात करने के लिए टैब।
- विंडोज के विपरीत, मैक के लिए आउटलुक पूछेगा कि आप किन वस्तुओं को ऐप से निर्यात करना चाहते हैं। उन वस्तुओं का चयन करें जिन्हें आप अपने बैकअप में शामिल करना चाहते हैं और पर क्लिक करें जारी रखें.
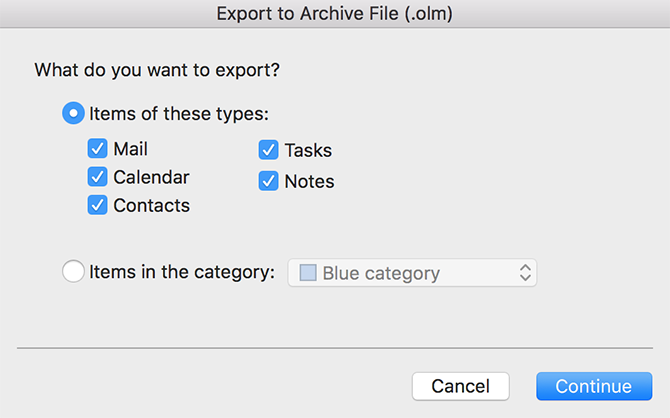
- आउटलुक आपको निर्यात की गई ईमेल फ़ाइल को सहेजने के लिए एक स्थान का चयन करने के लिए कहेगा। अपने मैक पर एक सुविधाजनक स्थान चुनें और हिट करें सहेजें.

- जब तक Outlook आपके चयनित फ़ोल्डर में आपके सभी ईमेल निर्यात करता है तब तक प्रतीक्षा करें।
OLM फाइल अब आपके द्वारा चुने गए फ़ोल्डर में उपलब्ध होगी। आप जब चाहें इसे स्थानांतरित कर सकते हैं।
आउटलुक से दूसरे ईमेल अकाउंट में ईमेल कैसे एक्सपोर्ट करें
यदि आप उन्हें बैकअप के रूप में नहीं बचा रहे हैं, तो आप अपने आउटलुक ईमेल को जीमेल या याहू जैसे किसी अन्य ईमेल खाते में आयात करने की इच्छा कर सकते हैं। जैसा कि यह पता चला है, आउटलुक आपको अपने खातों के बीच अपने ईमेल को स्थानांतरित करने की अनुमति देता है, जब तक कि वे सभी ऐप में उपलब्ध न हों।
यदि आपने अपना गंतव्य ईमेल खाता आउटलुक में जोड़ दिया है, तो आप आसानी से और जल्दी से अपने सभी वर्तमान आउटलुक ईमेल को ऐप के भीतर अपने चुने हुए ईमेल खाते में स्थानांतरित कर सकते हैं।
इस खाता-टू-खाता ईमेल हस्तांतरण प्रक्रिया को कैसे करें:
- यदि आपने पहले से ऐसा नहीं किया है तो अपने द्वितीयक ईमेल खाते को आउटलुक में जोड़ें। हमने दिखाया है आउटलुक में जीमेल कैसे जोड़ें Microsoft Outlook में Gmail कैसे सेट करेंMicrosoft Outlook में उपयोग करने के लिए Gmail कॉन्फ़िगर करना चाहते हैं? हम आपको जीमेल आउटलुक सेटिंग्स दिखा देंगे जो आपको इस सेटअप के लिए चाहिए। अधिक पढ़ें अगर तुम्हे सहायता की जरुरत है।
- आउटलुक खोलें और उस खाते तक पहुंचें जिसे आप ईमेल से निर्यात करना चाहते हैं।
- अपना इनबॉक्स खोलें और दबाकर सभी ईमेलों का चयन करें Ctrl + A अपने कीबोर्ड पर।
- किसी भी ईमेल पर राइट-क्लिक करें, फिर चुनें चाल, के बाद अन्य फ़ोल्डर.
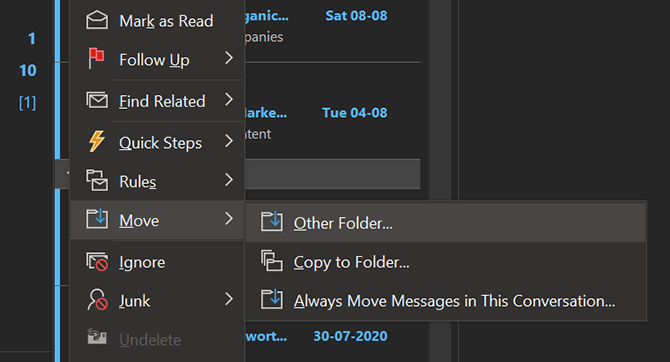
- आपको एक संवाद बॉक्स दिखाई देगा जिसका उपयोग आप अपने ईमेल को स्थानांतरित करने के लिए कर सकते हैं। यहां अपना गंतव्य ईमेल खाता चुनें (जैसे आपका जीमेल खाता), उस खाते के अंदर फ़ोल्डर चुनें जहां आप ईमेल सहेजना चाहते हैं, और क्लिक करें ठीक है.
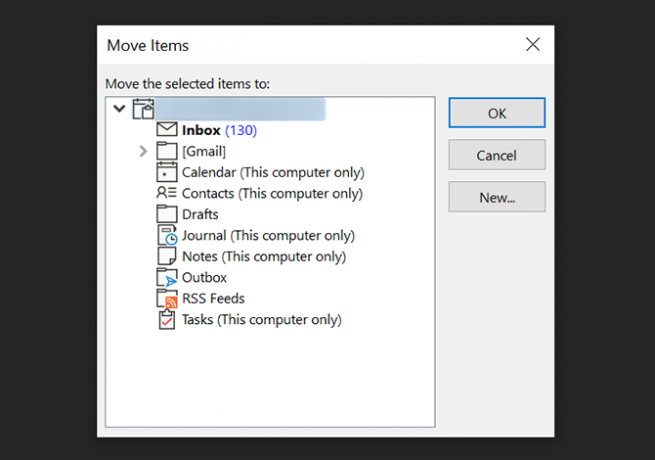
- आपके ईमेल आपके गंतव्य ईमेल खाते में आपके चुने हुए फ़ोल्डर में जाने लगेंगे।
आउटलुक से एक्सेल में ईमेल का निर्यात कैसे करें
यदि आप अपने संदेशों पर कोई बल्क कार्य का विश्लेषण, छांटना या प्रदर्शन करना चाहते हैं, तो आप उन्हें एक्सेल स्प्रेडशीट में रखना पसंद कर सकते हैं। सौभाग्य से, आउटलुक के पास एक विकल्प है जो आपको अपने ईमेल को एक्सेल फ़ाइल में निर्यात करने की अनुमति देता है।
यह फ़ाइल किसी भी अन्य स्प्रेडशीट की तरह दिखाई देगी, आपके सभी ईमेल बड़े करीने से विभिन्न कॉलम में व्यवस्थित होंगे। यह आपके संदेशों को आउटलुक या किसी अन्य मेल प्रोग्राम में जाने की तुलना में बहुत आसान बनाता है।
आप निम्न चरणों के साथ ऐसा कर सकते हैं:
- Outlook खोलें, पर क्लिक करें फ़ाइल टैब, और चुनें खुला और निर्यात करें बाएं साइडबार से।
- पर क्लिक करें आयात निर्यात मुख्य पैनल में विकल्प।
- आउटलुक पूछेगा कि आप अपना डेटा कैसे निर्यात करना चाहते हैं। वह विकल्प चुनें जो कहता है फ़ाइल में निर्यात करें, जैसा कि आप डेटा को एक्सेल फ़ाइल में निर्यात करना चाहते हैं।
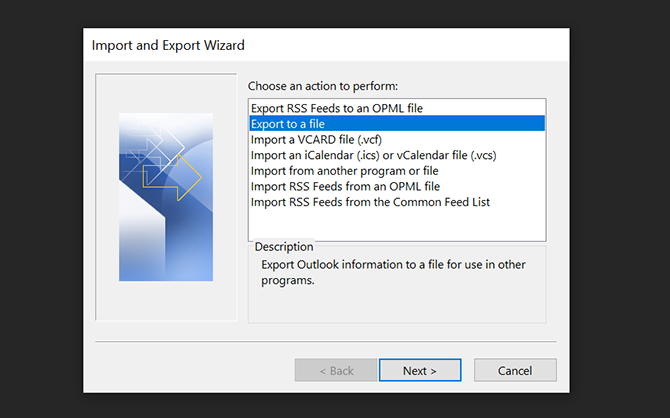
- निम्न स्क्रीन पर, पहले विकल्प पर क्लिक करें जो कहता है अल्पविराम से अलग किये गए मान. यह एक CSV फ़ाइल बनाएगा जो एक्सेल के साथ पूरी तरह से संगत है।
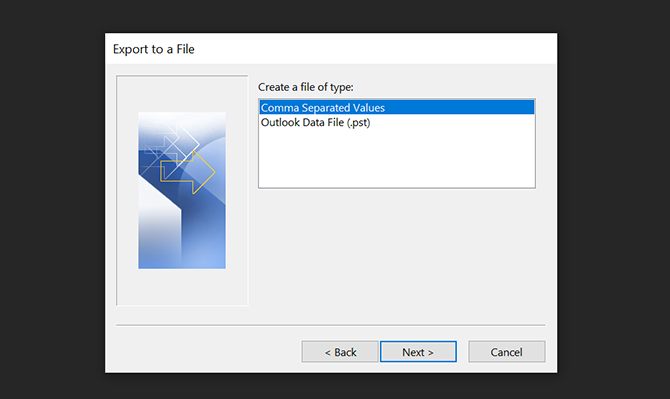
- अगला, विज़ार्ड आपको डेटा निर्यात करने के लिए एक फ़ोल्डर का चयन करने के लिए कहता है। अपना मुख्य ईमेल फ़ोल्डर चुनें और उस पर क्लिक करें आगे.
- पर क्लिक करें ब्राउज़ और अपनी निर्यात की गई ईमेल फ़ाइल के लिए एक गंतव्य फ़ोल्डर चुनें।
- चुनते हैं आगे के बाद समाप्त अपने ईमेल को एक्सेल फ़ाइल में निर्यात करने के लिए।
आउटलुक से अलग-अलग ईमेल कैसे निर्यात करें
यदि आप केवल मुट्ठी भर ईमेल निर्यात करना चाहते हैं, तो ड्रैग एंड ड्रॉप विधि का उपयोग करना सुविधाजनक है।
ऐसा करने के लिए, Outlook खोलें, उन ईमेल का चयन करें जिन्हें आप निर्यात करना चाहते हैं, और उन्हें फ़ाइल एक्सप्लोरर में एक फ़ोल्डर पर खींचें और छोड़ें। हर एक के लिए, आउटलुक एक एमएसजी फ़ाइल बनाएगा जिसमें संदेश होगा।
आउटलुक से बाहर निकलने के कई तरीके
चाहे आप एक नए ईमेल ऐप पर जा रहे हों या सिर्फ अपने ईमेल की बैकअप कॉपी चाहते हों, आउटलुक से संदेश निर्यात करना आसान है, जैसा कि ऊपर दिखाया गया है।
यदि आप किसी अन्य ईमेल ऐप पर जाना चाहते हैं, तो एक नज़र डालें Microsoft Outlook के लिए सबसे अच्छा मुफ्त विकल्प Microsoft Outlook के लिए 5 सर्वश्रेष्ठ मुफ्त विकल्पMicrosoft आउटलुक जितना भयानक हो सकता है, आउटलुक विकल्प पर विचार करने के लिए अच्छे कारण हैं। यहाँ सबसे अच्छा विकल्प हैं! अधिक पढ़ें कुछ अन्य डेस्कटॉप मेल विकल्पों के लिए।
संबद्ध प्रकटीकरण: हमारे द्वारा सुझाए गए उत्पादों को खरीदने से, आप साइट को जीवित रखने में मदद करते हैं। अधिक पढ़ें.
महेश MakeUseOf में एक टेक लेखक हैं। वह लगभग 8 वर्षों से तकनीक का मार्गदर्शन कर रहे हैं और कई विषयों को कवर किया है। वह लोगों को सिखाने के लिए प्यार करता है कि वे अपने उपकरणों से सबसे अधिक कैसे प्राप्त कर सकते हैं।


