आपने Microsoft Word दस्तावेज़ पर काम करना समाप्त कर दिया है। इसे प्रिंट करने से पहले एक त्वरित स्कैन देने पर, आप नोटिस करते हैं कि एक अतिरिक्त पृष्ठ ने इसका रास्ता छीन लिया है। कोई बड़ी बात नहीं; बस इसे हटा दें, है ना? शायद नहीं। अतिरिक्त पृष्ठ आश्चर्यजनक रूप से मुश्किल हो सकते हैं, इसलिए आइए जानें कि Word में किसी पृष्ठ को कैसे हटाया जाए।
यदि किसी पृष्ठ को हटाने के मानक तरीके विफल हो जाते हैं - तो आप क्या कर सकते हैं? आज, हम यह समझाने जा रहे हैं कि वर्ड में एक खाली पृष्ठ कैसे हटाया जाए। फिर, हम कुछ समाधानों को देखेंगे जिन्हें आप कोशिश कर सकते हैं यदि यह काम नहीं करता है।
वर्ड में किसी पेज को कैसे डिलीट करें: "गो टू" बॉक्स का उपयोग करें
मान लें कि आप अगले पांच मिनट बैकस्पेस बटन को दबाने या कुछ अत्यधिक सटीक माउस-कार्य करने की कोशिश नहीं करना चाहते हैं। आप "का उपयोग कर सकते हैंके लिए जाओ“खोज सुविधा को ढूँढें और बदलें प्रक्रिया को सरल बनाने के लिए।
विंडोज पर
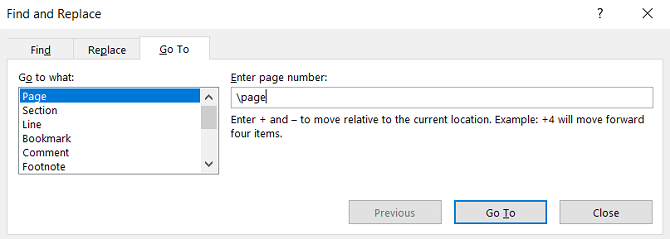
यदि आप Windows चला रहे हैं, तो इन निर्देशों का उपयोग करें:
- उस पृष्ठ पर कहीं भी क्लिक करें जिसे आप हटाना चाहते हैं
- दबाएँ CTRL + G.
- ढूँढें और बदलें बॉक्स दिखाई देगा।
- बाएं हाथ के पैनल में, चयन करें पृष्ठ.
- में पेज नंबर दर्ज करें क्षेत्र के जैसा \पृष्ठ.
- जब आप तैयार हों, तो हिट करें दर्ज.
- वह पृष्ठ जिसे आप हटाना चाहते हैं, अब चुना जाएगा
- दबाएं हटाएं आपके कीबोर्ड पर बटन।
MacOS पर
MacOS पर एक वर्ड पेज को हटाने के निर्देश समान हैं:
- उस पृष्ठ पर कहीं भी क्लिक करें जिसे आप हटाना चाहते हैं।
- दबाएँ CTRL + विकल्प + G.
- चुनते हैं पृष्ठ में ढूँढें और बदलें डिब्बा।
- प्रकार \पृष्ठ में पेज नंबर दर्ज करें डिब्बा।
- दबाएँ दर्ज.
- दबाएँ हटाएं.
क्योंकि दोनों विधियाँ वर्ड के गो टू फंक्शन पर निर्भर करती हैं, आप एक का भी उपयोग कर सकते हैं + या – सवाल में सीधे पृष्ठ पर जाने के लिए।
उदाहरण के लिए, यदि आप जिस पृष्ठ को हटाना चाहते हैं, वह उस पृष्ठ से 12 पेज ऊपर है जिसे आप वर्तमान में देख रहे हैं, टाइप कर रहे हैं -12 में दर्ज पेज नंबर बॉक्स आपको वहां ले जाएगा। यह आपको कई पन्नों के लंबे दस्तावेजों के माध्यम से स्क्रॉल करने से बचाता है जिसे आप हटाना चाहते हैं।
Word में किसी पृष्ठ को हटाने के लिए नेविगेशन फलक का उपयोग करें

उदाहरण के लिए, गलती से वर्ड में एक खाली पेज बनाना आसान है - पन्ना निचे बटन तुरन्त आपको एक पृष्ठ नीचे गिरा देगा।
यदि दस्तावेज़ में बहुत सारे खाली पृष्ठ हैं और आपकी स्क्रॉलिंग उंगली थक रही है, तो आपको इसे चालू करना होगा नेविगेशन फलक. इसे सक्रिय करने के लिए, पर जाएं दृश्य> दिखाएँ और बॉक्स के आगे टिक करें नेविगेशन फलक विकल्प।
स्क्रीन के बाईं ओर एक नया पैनल दिखाई देगा। डिफ़ॉल्ट रूप से, यह आपके दस्तावेज़ में किसी भी पृष्ठ शीर्षलेख को दिखाएगा। हालाँकि, यदि आप पर क्लिक करते हैं पेज टैब, आप और पृष्ठों के थंबनेल के माध्यम से स्क्रॉल करें।
थंबनेल पर क्लिक करने से आप दस्तावेज़ के पृष्ठ पर पहुंच जाएंगे। वहां से, आप इसे आवश्यकतानुसार हटा सकते हैं।
Word में एक पृष्ठ निकालें: समस्या निवारण
उपयोगकर्ताओं को यह शिकायत करते हुए देखना असामान्य नहीं है कि वे वर्ड में एक पेज नहीं हटा सकते हैं। समस्या तब विशेष रूप से सामान्य दिखाई देती है जब किसी दस्तावेज़ के अंत में रिक्त पृष्ठ दिखाई देता है, लेकिन यह कहीं भी हो सकता है।
आप इसे कैसे ठीक कर सकते हैं?
1. दस्तावेज़ मार्जिन

एक बड़े पृष्ठ का मार्जिन आपको Word में एक अतिरिक्त पृष्ठ हटाने से रोक सकता है। यदि आपने मेनू बटन मेरी गलती पकड़ी है तो फिर से, यह उस प्रकार की समस्या है जिस पर आप ध्यान नहीं दे सकते।
जांच करने के लिए, पर जाएं लेआउट> मार्जिन और या तो डिफ़ॉल्ट विकल्पों में से एक का चयन करें या एक कस्टम चयन दर्ज करें।
2. पैराग्राफ मार्क्स

यदि आप Word में फ़ॉर्मेटिंग चिह्नों को चालू करते हैं, तो आप देख पाएंगे कि आपके दस्तावेज़ के साथ क्या हो रहा है।
उन्हें सक्षम करने के लिए, पर जाएं होम> पैरा और पर क्लिक करें पैराग्राफ मार्क दिखाएं आइकन। वैकल्पिक रूप से, दबाएं CTRL + *.
एक बार सक्षम होने के बाद, पैराग्राफ के निशान के लिए रिक्त पृष्ठ को स्कैन करें यदि आपको कोई दिखाई देता है, तो उन्हें हटा दें। पैराग्राफ के निशान हैं वर्ड में छिपी विशेषताएं माइक्रोसॉफ्ट वर्ड के 10 हिडन फीचर्स जो आपके जीवन को बना देंगे आसानMicrosoft Word ऐसा उपकरण नहीं होगा जो उसकी उत्पादक विशेषताओं के बिना हो। यहां कई विशेषताएं हैं जो हर दिन आपकी मदद कर सकती हैं। अधिक पढ़ें और कभी-कभी आपको अपने दस्तावेज़ में किसी भी समस्या को हल करने के लिए उन्हें प्रकट करना होगा।
3. पेज तोड़ता है
यदि आपका रिक्त पृष्ठ अंत के बजाय एक दस्तावेज़ के बीच में है, तो एक गलत पृष्ठ विराम लगभग निश्चित रूप से दोष है।
ऊपर दी गई विधि में पैराग्राफ के निशान को चालू करने से आपको पेज टूटने का भी आभास होगा। पृष्ठ विराम निकालें Microsoft Word में पृष्ठ विराम को हटाने के 2 तरीकेपृष्ठ विराम अच्छी तरह से डिज़ाइन किए गए Word दस्तावेज़ों का हिस्सा हैं। आइए देखें कि उन्हें कैसे बनाया जाए, और दो तरीकों से उन्हें जल्दी से हटा भी दें। अधिक पढ़ें और यह Word में रिक्त पृष्ठ से भी छुटकारा पाने में मदद करेगा।
4. टेबल्स
Microsoft Word के काम करने के तरीके का एक अर्थ यह है कि यदि आपका दस्तावेज़ किसी तालिका के साथ समाप्त हो जाता है, तो Word स्वचालित रूप से इसके बाद एक पैरा चिह्न दर्ज करेगा। यदि तालिका किसी पृष्ठ के निचले भाग में भी आती है, तो यह एक अतिरिक्त पृष्ठ बनाने के लिए बाध्य कर सकती है।
अंतिम चिह्न को हटाना असंभव है, लेकिन एक समाधान है जिसका अर्थ है कि आपको तालिका के आकार को समायोजित करने की आवश्यकता नहीं है। बस पैराग्राफ चिह्न को हाइलाइट करें और फ़ॉन्ट आकार को 1 में बदलें।
यदि निशान अभी भी है, तो इसे कर्सर के साथ हाइलाइट करें, राइट-क्लिक करें, और चुनें अनुच्छेद संदर्भ मेनू में। पर क्लिक करें संकेत और रिक्ति टैब और सभी रिक्ति को शून्य में बदलें।
और अगर किसी तरह पेज अभी भी है, तो आप पैराग्राफ को पूरी तरह से छिपाने की कोशिश कर सकते हैं। के लिए जाओ होम> फ़ॉन्ट पॉप-आउट मेनू खोलने के लिए निचले-दाएं कोने में छोटे तीर पर क्लिक करें। पता लगाएँ प्रभाव फ़ॉन्ट्स टैब पर अनुभाग और बगल में स्थित चेकबॉक्स को चिह्नित करें छिपा हुआ.
5. खंड खंड
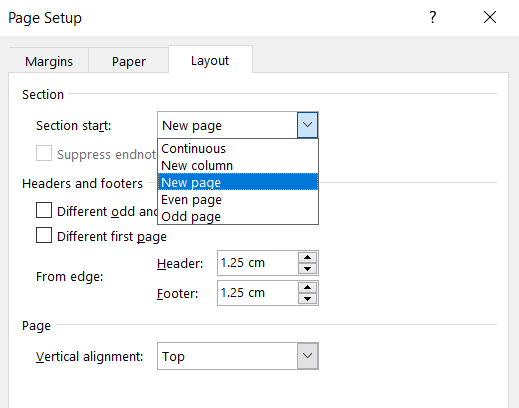
एक ही दस्तावेज़ के भीतर विभिन्न स्वरूपण के अनुभागों की शुरुआत और अंत को दर्शाने के लिए धारा विराम आवश्यक है।
जैसे, यदि कोई खंड विराम खाली पृष्ठ का कारण बन रहा है, तो सावधानी से आगे बढ़ें। आप आवश्यक रूप से इसे एकमुश्त हटाना नहीं चाहते हैं, क्योंकि ऐसा करने से कहीं और बड़े प्रारूपण मुद्दे हो सकते हैं।
सही दृष्टिकोण कंटीन्यू को सेक्शन ब्रेक सेट करना है। बदलाव करने के लिए, उस ब्रेक के बाद क्लिक करें जिसे आप बदलना चाहते हैं, फिर जाएं लेआउट> पेज सेटअप रिबन पर और पॉप-आउट मेनू लॉन्च करें।
लेआउट टैब में, बदलें खंड प्रारंभ के लिए विकल्प निरंतर.
6. प्रिंटर सेटिंग्स
यदि आप किसी दस्तावेज़ को प्रिंट करते समय रिक्त पृष्ठ प्राप्त कर रहे हैं, लेकिन आप किसी भी स्क्रीन पर नहीं देखते हैं, तो संभवत: आपकी प्रिंटर सेटिंग्स को दोष देना है।
प्रत्येक प्रिंटर को कवर करना इस लेख के दायरे से परे है, लेकिन आपको अपने प्रिंटर के हेड की ओर जाना चाहिए पसंद पेज और देखो के लिए सेपरेटर पृष्ठ विकल्प।
Microsoft Word के बारे में अधिक जानें
यदि आपने इस लेख से कुछ नया सीखा है, तो आप हमारे Microsoft Word और Office 365 के कुछ अन्य गहन कवरेज से प्यार करेंगे।
आरंभ करने के लिए, खोज क्यों नहीं एंडोटन और फ़ुटनोट्स को कैसे जोड़ें और प्रारूपित करें Microsoft Word में Footnotes और Endnotes कैसे Add और Format करेंMicrosoft Word आपके दस्तावेज़ में फ़ुटनोट्स या एंडनोट्स और उन्हें कस्टमाइज़ करने के लिए लचीलेपन को जोड़ना आसान बनाता है। आइए देखें कैसे। अधिक पढ़ें ?
संबद्ध प्रकटीकरण: हमारे द्वारा सुझाए गए उत्पादों को खरीदने से, आप साइट को जीवित रखने में मदद करते हैं। अधिक पढ़ें.
डैन 2014 में MakeUseOf में शामिल हुए और जुलाई 2020 से पार्टनरशिप डायरेक्टर हैं। प्रायोजित सामग्री, संबद्ध समझौतों, पदोन्नति, और साझेदारी के किसी भी अन्य रूपों के बारे में पूछताछ के लिए उसके पास पहुंचें। आप उसे लास वेगास में CES में हर साल शो फ्लोर पर घूमते हुए भी पा सकते हैं, अगर आप जा रहे हैं तो हाय बोलें। अपने लेखन कैरियर से पहले, वह एक…

