बैड सिस्टम कॉन्फिग इन्फो स्टॉप कोड एक सामान्य विंडोज त्रुटि है जो ब्लू स्क्रीन ऑफ डेथ (बीएसओडी) का कारण बन सकती है। हालांकि सिस्टम क्रैश और नीली स्क्रीन खतरनाक लग सकती है, खराब सिस्टम कॉन्फिगरेशन जानकारी को ठीक करने के लिए अपेक्षाकृत सरल है और इसके लिए अधिक तकनीकी विशेषज्ञता की आवश्यकता नहीं है।
अभी भी बेहतर है, इसे ठीक करने में अधिक समय नहीं लगेगा। तो, यहाँ है कि आप खराब सिस्टम कॉन्फिगर इन्फो स्टॉप कोड को कैसे ठीक करें।
विंडोज 10 पर खराब सिस्टम कॉन्फ़िगरेशन जानकारी त्रुटि क्या है?
खराब सिस्टम कॉन्फ़िगरेशन जानकारी त्रुटि (विंडोज स्टॉप कोड 0x00000074) कई क्षेत्रों से स्टेम कर सकता है और एक दोषपूर्ण सिस्टम कॉन्फ़िगरेशन से संबंधित है। दुर्भाग्य से, एक दोषपूर्ण सिस्टम कॉन्फ़िगरेशन एक व्यापक स्पेक्ट्रम है, जो विंडोज रजिस्ट्री, दोषपूर्ण ड्राइवरों, भ्रष्ट सिस्टम फ़ाइलों और अधिक को कवर करता है।
शुक्र है, इन मुद्दों को ठीक करना आसान है।
1. अपने सिस्टम को पुनरारंभ करें
पहला फिक्स हमेशा सबसे आसान होता है: अपने कंप्यूटर को पुनरारंभ करें। आपके कंप्यूटर को बंद करने और फिर से कई तरह के मुद्दों को हल करता है। इससे पहले कि आप अन्य फ़िक्सेस के माध्यम से चलना शुरू करें, अपने कंप्यूटर को पुनरारंभ करें और देखें कि क्या आपकी खराब सिस्टम कॉन्फ़िगरेशन जानकारी को ठीक करता है या नहीं।
2. SFC और CHKDSK चलाएँ
लगातार खराब सिस्टम कॉन्फिगरेशन जानकारी त्रुटि एक भ्रष्ट फाइल सिस्टम को इंगित कर सकती है। कभी-कभी, महत्वपूर्ण विंडोज सिस्टम फाइलें भ्रष्ट हो सकती हैं, बदले में एक समस्या पैदा कर सकती हैं। विंडोज सिस्टम फाइल चेक (एसएफसी) एक एकीकृत विंडोज सिस्टम टूल है जिसका उपयोग आप त्रुटियों की जांच के लिए कर सकते हैं।
हालांकि, SFC कमांड चलाने से पहले, यह जांचना महत्वपूर्ण है कि यह ठीक से काम कर रहा है या नहीं। ऐसा करने के लिए, हम परिनियोजन छवि सर्विसिंग और प्रबंधन उपकरण का उपयोग करते हैं, या DISM.
SFC की तरह, DISM एक एकीकृत विंडोज उपयोगिता है जिसमें कई प्रकार के फ़ंक्शंस हैं। इस मामले में, DISM पुनर्स्थापना आदेश कैसे एक भ्रष्ट विंडोज 10 स्थापना को ठीक करने के लिएसिस्टम भ्रष्टाचार सबसे खराब है जो आपके विंडोज इंस्टॉलेशन के लिए हो सकता है। हम आपको दिखाते हैं कि बीएसओडी, ड्राइवर त्रुटियों या अन्य अस्पष्टीकृत मुद्दों से पीड़ित होने पर विंडोज 10 को कैसे पटरी पर लाया जाए। अधिक पढ़ें यह सुनिश्चित करता है कि हमारा अगला फिक्स ठीक से काम करेगा।
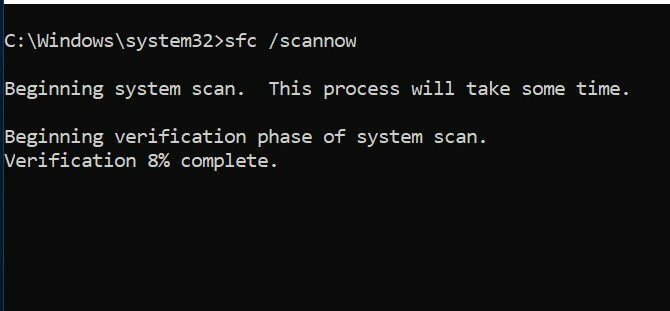
निम्नलिखित चरणों के माध्यम से कार्य करें।
- प्रकार कमांड प्रॉम्प्ट (व्यवस्थापक) प्रारंभ मेनू खोज बार में, फिर राइट-क्लिक करें और चुनें व्यवस्थापक के रूप में चलाओ एक उन्नत कमांड प्रॉम्प्ट खोलने के लिए।
- निम्न कमांड टाइप करें और Enter दबाएँ: DISM / ऑनलाइन / सफाई-छवि / पुनर्स्थापना
- कमांड के पूरा होने की प्रतीक्षा करें। आपके सिस्टम के स्वास्थ्य पर निर्भर करते हुए प्रक्रिया में 20 मिनट तक का समय लग सकता है। यह प्रक्रिया निश्चित समय पर अटकी हुई है, लेकिन इसके पूरा होने की प्रतीक्षा करें।
- जब प्रक्रिया पूरी हो जाए, तो टाइप करें sfc / scannow और Enter दबाएं।
CHKDSK एक अन्य विंडोज सिस्टम टूल है जो आपकी फाइल संरचना की जांच करता है। SFC के विपरीत, CHKDSK आपकी संपूर्ण ड्राइव को त्रुटियों के लिए स्कैन करता है, जबकि SFC आपकी विंडोज सिस्टम फ़ाइलों को विशेष रूप से स्कैन करता है। SFC की तरह, कमांड प्रॉम्प्ट से CHKDSK स्कैन चलाएं अपनी मशीन को ठीक करने के लिए।
- प्रकार सही कमाण्ड अपने स्टार्ट मेन्यू सर्च बार में, फिर सबसे अच्छे मैच पर राइट-क्लिक करें और चुनें व्यवस्थापक के रूप में चलाओ. (वैकल्पिक रूप से, दबाएं विंडोज कुंजी + एक्स, फिर चयन करें कमांड प्रॉम्प्ट (व्यवस्थापक) मेनू से।)
- अगला, टाइप करें chkdsk / आर और Enter दबाएं। कमांड त्रुटियों के लिए आपके सिस्टम को स्कैन करेगा और रास्ते में किसी भी मुद्दे को ठीक करेगा।
3. Windows रजिस्ट्री को पुनर्स्थापित करें
खराब सिस्टम कॉन्फिगरेशन इंफो एरर विंडोज रजिस्ट्री के साथ मुद्दों से संबंधित हो सकता है। विंडोज रजिस्ट्री अनिवार्य रूप से एक बड़े पैमाने पर आंतरिक डेटाबेस है विंडोज रजिस्ट्री क्या है और मैं इसे कैसे संपादित करूं?यदि आपको विंडोज रजिस्ट्री को संपादित करने की आवश्यकता है, तो कुछ त्वरित बदलाव करना आसान है। आइए जानें रजिस्ट्री के साथ कैसे काम करें। अधिक पढ़ें आपकी मशीन में लगभग हर चीज से संबंधित महत्वपूर्ण, मशीन-विशिष्ट जानकारी:
- सिस्टम हार्डवेयर
- स्थापित सॉफ्टवेयर और ड्राइवर
- प्रणाली व्यवस्था
- प्रोफ़ाइल जानकारी
बैकअप से विंडोज रजिस्ट्री को बहाल करने से कोई दोष समाप्त हो जाएगा। हालाँकि, इस समस्या के साथ एक समस्या है। विंडोज 10 संस्करण 1803 के बाद से, कोई स्वचालित विंडोज रजिस्ट्री बैकअप नहीं है। 1803 से पहले, विंडोज RegIdleBackup सेवा के माध्यम से हर 10 दिनों में एक रजिस्ट्री बैकअप लेता था।
Microsoft ने विंडोज 10 के पदचिह्न के आकार को कम करने के लिए स्वचालित बैकअप को रोक दिया। जैसे, Microsoft भ्रष्ट रजिस्ट्री को सुधारने के लिए सिस्टम रिस्टोर पॉइंट का उपयोग करने की सलाह देता है। इस फिक्स को शुरू करने से पहले, आप देख सकते हैं कि क्या आपके पास पुनर्स्थापित करने के लिए विंडोज रजिस्ट्री बैकअप है।
की ओर जाना C: \ Windows \ System32 \ config \ Regback। इस फ़ोल्डर में आपके Windows रजिस्ट्री बैकअप हैं। यदि फ़ाइल आकार शून्य दिखाते हैं, तो आप इस बैकअप विधि का उपयोग नहीं कर सकते हैं, और आपको अगले अनुभाग पर आगे बढ़ना चाहिए।
अन्यथा, मैन्युअल रूप से विंडोज रजिस्ट्री को पुनर्स्थापित करने का तरीका जानने के लिए पढ़ें। यदि आप स्वचालित Windows रजिस्ट्री बैकअप को चालू करना चाहते हैं, तो हमारी मार्गदर्शिका देखें जब आपको विंडोज रजिस्ट्री मुद्दों को ठीक करना चाहिए कैसे विंडोज रजिस्ट्री त्रुटियों को ठीक करने के लिए (और जब परेशान नहीं)विंडोज रजिस्ट्री के साथ फ़िडलिंग आपके पीसी के लिए हानिकारक हो सकती है। यहां रजिस्ट्री समस्याओं को कैसे ठीक करें और कब परेशान न करें। अधिक पढ़ें —और जब परेशान न हो।
1. उन्नत स्टार्टअप विकल्प दर्ज करें
यदि RegBack फ़ोल्डर की फाइलें यह दिखाती हैं कि उनके पास डेटा है (जैसे, आकार कॉलम में संख्यात्मक मान हैं), तो आप मैन्युअल रजिस्ट्री बहाली का प्रयास कर सकते हैं।
सबसे पहले, आपको उन्नत स्टार्ट-अप विकल्पों में बूट करने की आवश्यकता है।
- की ओर जाना सेटिंग्स> अपडेट और सुरक्षा> रिकवरी
- चुनते हैं अब पुनःचालू करें
वैकल्पिक रूप से, अपने को खोलें प्रारंभ मेनू, फिर पकड़ो खिसक जाना कुंजी और दबाएँ पुनः आरंभ करें.
एक बार मेनू विकल्प, प्रेस करें समस्या निवारण> उन्नत विकल्प> कमांड प्रॉम्प्ट।

2. निर्देशिका बदलें, पुनर्स्थापित करें
जब कमांड प्रॉम्प्ट खुलता है, तो यह डिफ़ॉल्ट होगा एक्स: \ Windows \ System32. यह आपके विंडोज इंस्टॉलेशन का वास्तविक स्थान नहीं है, इसलिए हमें आगे बढ़ने से पहले सही ड्राइव लेटर पर जाना होगा।
Windows आमतौर पर C: \ ड्राइव पर स्थापित होता है, जब तक कि आप एक अलग स्थान निर्दिष्ट नहीं करते हैं। हालाँकि, विंडोज रिकवरी मोड आपके विंडोज इंस्टॉलेशन को एक अलग ड्राइव अक्षर के तहत बूट करेगा, आमतौर पर डी: \। निम्नलिखित कमांड का उपयोग करके सही ड्राइव का पता लगाएँ:
dir D: \ Win *
कमांड प्रॉम्प्ट निर्देशिका सामग्री को सूचीबद्ध करेगा, ताकि आप जान सकें कि यह सही ड्राइव है।
अब, निम्न आदेश दर्ज करें, क्रम में:
cd d: \ windows \ system32 \ config xcopy *। * C: \ RegBack \ cd RegBack dir
RegBack निर्देशिका में फ़ाइलों की तारीखों की जाँच करें। यदि वे आपके मुद्दे को शुरू करने से पहले हैं, तो आप निम्नलिखित कमांड दर्ज कर सकते हैं:
कॉपी / वाई सॉफ्टवेयर ।। कॉपी / वाई सिस्टम ।। कॉपी / वाई सैम ..
और हाँ, दो अवधियाँ आज्ञा का हिस्सा हैं।
इसके बाद, अपने कंप्यूटर को सामान्य रूप से रिबूट करें।
4. विंडोज रजिस्ट्री को ठीक करने के लिए सिस्टम रिस्टोर का उपयोग करें
यदि आपके पास पुनर्स्थापित करने के लिए मैन्युअल Windows रजिस्ट्री बैकअप नहीं है, तो आप इसके बजाय सिस्टम पुनर्स्थापना बिंदु का विकल्प चुन सकते हैं। Windows आपके लिए वापस लौटने के लिए स्वचालित सिस्टम पुनर्स्थापना बिंदु बनाता है, इसलिए जब तक यह सुविधा चालू है।
दबाएँ विंडोज + एस और के लिए खोज बहाल. को चुनिए पुनर्स्थापन स्थल बनाएं परिणाम। यह खुल जाएगा सिस्टम गुण> सिस्टम सुरक्षा जहां आप जांच कर सकते हैं कि सुरक्षा चालू है, सेटिंग्स कॉन्फ़िगर करें, और अभी एक पुनर्स्थापना बिंदु बनाएं।

यदि आप सिस्टम रिस्टोर पॉइंट का उपयोग करना चाहते हैं, तो चयन करें सिस्टम रेस्टोर, और फिर आपके द्वारा उपयोग किए जाने वाले पुनर्स्थापना बिंदु फिर निर्देशों का पालन करें।
एक अच्छा विंडोज सिस्टम पुनर्स्थापना सुविधा की क्षमता है प्रभावित कार्यक्रमों के लिए स्कैन करें। यदि आप अपने सिस्टम रिस्टोर पॉइंट का चयन करते हैं, तो सिस्टम रिस्टोर पॉइंट को प्रभावित या हटाने वाले प्रोग्राम की एक सूची देखने के लिए स्कैन करें।

5. फिक्स बूट कॉन्फ़िगरेशन डेटा (BCD)
यदि कार्य के ऊपर कोई भी सुधार नहीं है, तो आप अपने बूट कॉन्फ़िगरेशन डेटा (BCD) को ठीक करने का प्रयास कर सकते हैं। अपने बूट कॉन्फ़िगरेशन डेटा को ठीक करने के लिए विंडोज 10 इंस्टॉलेशन मीडिया की आवश्यकता होती है। हमारा अनुसरण करें विंडोज 10 इंस्टॉलेशन मीडिया बनाने पर गाइड विंडोज 10 इंस्टॉलेशन मीडिया कैसे बनाएंभले ही आप विंडोज 10 पर कैसे पहुंचे, अपना इंस्टालेशन मीडिया बनाने का एक तरीका है। जल्दी या बाद में आपको इसकी आवश्यकता हो सकती है। आइए हम आपको दिखाते हैं कि कैसे तैयार किया जाए। अधिक पढ़ें , फिर जारी रखें।
अपना कंप्यूटर बंद करें। अब, विंडोज 10 यूएसबी फ्लैश ड्राइव इंस्टॉलेशन मीडिया को यूएसबी पोर्ट में डालें, और अपने कंप्यूटर को चालू करें। आपको यूएसबी फ्लैश ड्राइव से बूट करने की आवश्यकता है, जिसका अर्थ है बूट प्रक्रिया के दौरान बूट मेनू लॉन्च करने के लिए एक विशेष कुंजी दबाकर। बूट मेनू की कुंजी भिन्न होती है लेकिन आमतौर पर F8, Del, Esc, या समान है अपने पीसी पर बूट ऑर्डर कैसे बदलें (तो आप यूएसबी से बूट कर सकते हैं)अपने कंप्यूटर के बूट क्रम को बदलना सीखें। यह समस्याओं के निवारण और सेटिंग्स को बदलने के लिए महत्वपूर्ण है, और यह आपके विचार से बहुत आसान है। अधिक पढ़ें .

बूट मेनू से, विंडोज 10 इंस्टॉलेशन मीडिया का चयन करें। जब वेलकम स्क्रीन दिखाई दे, तो चयन करें अपने कंप्यूटर की मरम्मत करें स्क्रीन के नीचे बाईं ओर।
अब, सिर करने के लिए समस्या निवारण> उन्नत विकल्प> कमांड प्रॉम्प्ट। कमांड प्रॉम्प्ट से, निम्न कमांड दर्ज करें, क्रम में:
bootrec / repairbcd bootrec / osscan bootrec / repairmbr
अब, कमांड प्रॉम्प्ट को बंद करें और कंप्यूटर बंद करें। अपने विंडोज 10 इंस्टॉलेशन मीडिया को निकालें और अपने कंप्यूटर को बूट करें।
खराब सिस्टम कॉन्फ़िगरेशन जानकारी त्रुटि को ठीक करना
खराब सिस्टम कॉन्फ़िगरेशन जानकारी त्रुटि के लिए फ़िक्सेस कठिनाई में भिन्न होती है। अपने कंप्यूटर को पुनरारंभ करना बेहद आसान है, लेकिन समस्या का समाधान नहीं हो सकता है। त्रुटि के लिए फ़िक्सेस के माध्यम से काम करें, और आपके पास कुछ समय में आपका सिस्टम चालू और चालू रहेगा।
यदि आप अपने कंप्यूटर को ठीक करने के बारे में अधिक जानना चाहते हैं, तो देखें WinDbg और BlueScreenView का उपयोग करके ब्लूस्क्रीन त्रुटियों को कैसे हल करें WinDbg और BlueScreenView का उपयोग करके ब्लू स्क्रीन त्रुटियों को कैसे हल करेंमौत की नीली स्क्रीन हमेशा त्रुटि कोड देती है। Windows डीबगर (WinDbg) और BlueScreenView आपको उन्हें समझने में मदद कर सकते हैं। अधिक पढ़ें .
संबद्ध प्रकटीकरण: हमारे द्वारा सुझाए गए उत्पादों को खरीदने से, आप साइट को जीवित रखने में मदद करते हैं। अधिक पढ़ें.
गैविन MUO के लिए एक वरिष्ठ लेखक हैं। वह MakeUseOf की क्रिप्टो-केंद्रित बहन साइट, ब्लॉक डिकोड्ड के संपादक और एसईओ प्रबंधक भी हैं। उनके पास डेवन की पहाड़ियों से ली गई डिजिटल आर्ट प्रैक्टिस के साथ-साथ एक बीए (ऑनर्स) समकालीन लेखन है, साथ ही साथ एक दशक से अधिक पेशेवर लेखन अनुभव है। वह चाय का प्रचुर मात्रा में आनंद लेते हैं।


