PowerToys विंडोज 10 पावर उपयोगकर्ताओं के लिए मुफ्त उपयोगिताओं का एक संग्रह है। इसका उद्देश्य अधिक उत्पादकता के लिए विंडोज के अनुभव को सुव्यवस्थित करना है। PowerToys ने पहले विंडोज 95, फिर विंडोज एक्सपी के लिए लॉन्च किया, और अब विंडोज 10 के लिए एक ओपन-सोर्स प्रोजेक्ट के रूप में वापस आ गया है।
PowerToys आपको बल्क का नाम बदलने, फ़ाइलों को आकार बदलने, त्वरित लॉन्च अनुप्रयोगों और बहुत कुछ करने देता है। हम आपको यह दिखाने जा रहे हैं कि पॉवरटॉयस को कैसे डाउनलोड किया जाए और इसके द्वारा दिए जाने वाले उपकरणों का उपयोग कैसे करें
PowerToys क्या हैं?
पॉवरटॉइज़ मुफ्त उपकरणों की एक श्रृंखला है जो विंडोज ऑपरेटिंग सिस्टम की कार्यक्षमता में सुधार करने के लिए डिज़ाइन किए गए हैं।
विंडोज 95 के लिए पावरटॉयस पहला संस्करण था और इसमें 15 घटक शामिल थे:
- CDAutoPlay गैर-ऑडियो सीडी पर ऑटोप्ले का उपयोग करने के लिए
- डेस्कटॉप मेनू एक टास्कबार मेनू से डेस्कटॉप आइटम खोलने के लिए
- त्वरित रेस स्क्रीन रिज़ॉल्यूशन को जल्दी से बदलने के लिए
PowerToys का दूसरा संस्करण विंडोज एक्सपी के लिए था। एक ही पैकेज में उपलब्ध होने के बजाय, ये अलग-अलग डाउनलोड थे। इसके जीवनकाल में विभिन्न घटकों को बंद कर दिया गया था, लेकिन कुल मिलाकर 20 घटक थे:
- ऑल्ट-टैब रिप्लेसमेंट टास्क स्विचर Alt- टैब के साथ स्विच करते समय लाइव विंडो को दिखाने के लिए
- पावर कैलकुलेटर उन्नत और जटिल अभिव्यक्तियों के लिए
- वेब कैमरा टाइमर विशिष्ट अंतराल पर वेबकैम चित्र लेने के लिए
बाद में ऑपरेटिंग सिस्टम जैसे विंडोज विस्टा, विंडोज 7 और विंडोज 8 को पावरटॉयस के लिए आधिकारिक समर्थन नहीं मिला।
सितंबर 2019 में, माइक्रोसॉफ्ट ने विंडोज के लिए पावरटॉयस का पहला संस्करण जनता के लिए जारी किया। ये उपयोगिताओं एकल पैकेज में उपलब्ध हैं। यद्यपि बिजली उपयोगकर्ताओं के लिए डिज़ाइन किया गया है, लेकिन वे आसान इंटरफ़ेस के लिए किसी का भी उपयोग कर सकते हैं।
विंडोज 10 के लिए पावरटॉयस में शामिल उपयोगिताओं हैं:
- FancyZones
- फ़ाइल एक्सप्लोरर पूर्वावलोकन
- छवि Resizer
- कीबोर्ड मैनेजर
- PowerRename
- पॉवरटॉय रन
- शॉर्टकट गाइड
हम नीचे विस्तार से इनमें से प्रत्येक का पता लगाएंगे
विंडोज 10 के लिए पावरटॉयस कैसे प्राप्त करें
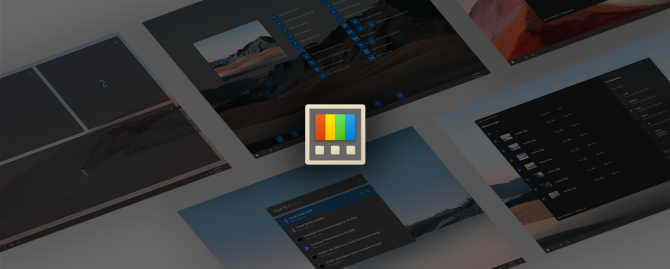
विंडोज 10 के लिए पावरटॉयज एक ओपन-सोर्स प्रोजेक्ट है। जैसे, इस परियोजना के बारे में जानकारी मिल सकती है PowerToys GitHub पेज.
PowerToys डाउनलोड करने के लिए, पर जाएं GitHub पेज जारी करता है. यह परियोजना के सभी पुनरावृत्तियों को सूचीबद्ध करता है क्योंकि यह लगातार अद्यतन किया जा रहा है।
शीर्ष पर प्रवेश सबसे नया होगा और इसमें "नवीनतम रिलीज़" टैग होगा। की सूची को देखें संपत्ति उस प्रविष्टि के लिए और आपको एक फ़ाइल दिखाई देगी जिसका नाम है PowerToysSetup-0.18.2-x64.msi या इसी के समान।
अपने सिस्टम के लिए PowerToys को स्थापित करने के लिए इस फ़ाइल को डाउनलोड करें और चलाएं। PowerToys को चलाने के लिए .NET कोर 3.1 डेस्कटॉप रनटाइम की भी आवश्यकता होती है, लेकिन यह इंस्टॉलर में शामिल है।
विंडोज 10 पावरटॉयस क्या हैं और उनका उपयोग कैसे करें
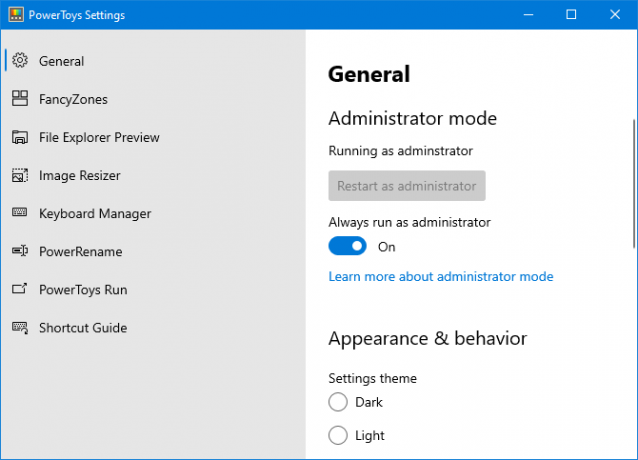
एक बार जब आप PowerToys डाउनलोड कर लेते हैं, तो इसे स्टार्ट मेनू से लॉन्च करें। इसकी सेटिंग देखने के लिए, टास्कबार में आइकन ढूंढें और डबल क्लिक करें यह। सेटिंग्स इंटरफ़ेस का उपयोग करना बहुत आसान है और विंडोज 10 के बाकी हिस्सों की तरह दिखता है।
पहले लॉन्च पर, आपको टॉगल करना चाहिए हमेशा व्यवस्थापक के रूप में चलाएं पर क्लिक करें व्यवस्थापक के रूप में पुनरारंभ करें.
इसके अलावा, टॉगल करें अपडेट स्वचालित रूप से डाउनलोड करें (मीटर कनेक्शन को छोड़कर) इस स्थिति पर कि आपको GitHub से नए संस्करण मैन्युअल रूप से डाउनलोड करने की आवश्यकता नहीं है।
डिफ़ॉल्ट रूप से, सभी उपकरण सक्षम हैं। आप प्रत्येक टूल के लिए सेटिंग्स को संपादित करने के लिए बाईं ओर स्थित मेनू का उपयोग कर सकते हैं और उन लोगों को अक्षम कर सकते हैं जिनकी आपको आवश्यकता नहीं है।
1. FancyZones
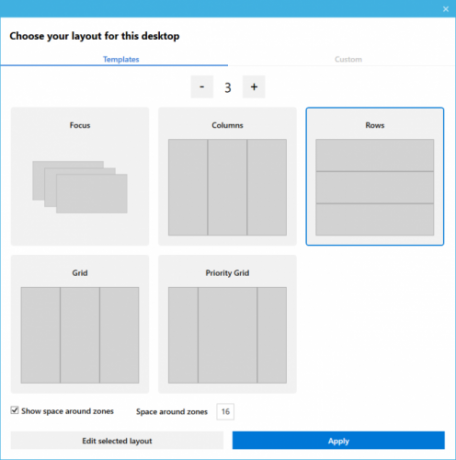
विंडोज 10 में, यदि आप एक विंडो को स्क्रीन के किनारे या कोने पर क्लिक करते हैं और खींचें तो यह एक बेसिक ग्रिड लेआउट के अनुसार आकार देगा।
FancyZones के साथ, आप बहुत सारी खिड़कियों के आकार के लिए उन्नत लेआउट बना सकते हैं।
PowerToys में FancyZones अनुभाग पर जाएं और क्लिक करें ज़ोन संपादक को लॉन्च करें. यहां आप कुछ डिफॉल्ट से विंडो लेआउट चुन सकते हैं या क्लिक कर सकते हैं रिवाज अपने खुद के निर्माण के लिए टैब।
फिर, एक खिड़की को खींचते समय, पकड़ो खिसक जाना क्षेत्रों को देखने के लिए और अपनी विंडो को स्वचालित रूप से आकार देने के लिए एक खंड में खींचें।
आप शिफ्ट होल्ड की आवश्यकता को हटाने सहित PowerToys के भीतर फैंसीज़ोन के लिए बहुत सारी सेटिंग्स को संपादित कर सकते हैं, इसलिए इस उपयोगिता का पूरा लाभ उठाने के लिए अपने आप को उनके साथ परिचित करें।
2. फ़ाइल एक्सप्लोरर पूर्वावलोकन
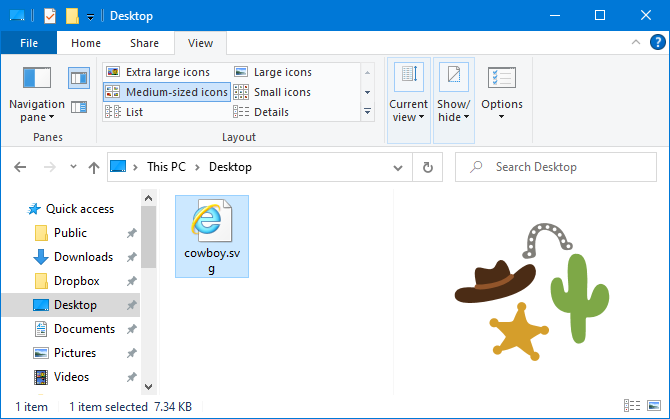
फ़ाइल एक्सप्लोरर में एक पूर्वावलोकन फलक है ताकि आप कुछ फ़ाइल प्रकारों की सामग्री को देख सकें, जैसे कि दस्तावेज़ और स्प्रेडशीट, उन्हें बिना खोले।
यदि आप किसी फ़ाइल पर क्लिक करते समय यह नहीं देखते हैं, तो पर जाएँ राय फ़ाइल एक्सप्लोरर पर टैब करें और क्लिक करें प्रिव्यू पेन इसे सक्षम करने के लिए।
PowerToys में फ़ाइल एक्सप्लोरर पूर्वावलोकन के साथ, यह कार्यक्षमता अब SVG छवि फ़ाइलों और मार्कडाउन दस्तावेज़ों तक विस्तारित है।
3. छवि Resizer
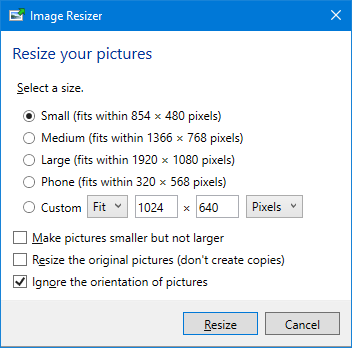
आप ऐसा कर सकते हैं मैक पर छवियों का आकार बैच, और अब आप विंडोज 10 पर भी ऐसा कर सकते हैं।
बस फ़ाइल एक्सप्लोरर खोलें और उन छवियों का चयन करें जिन्हें आप आकार देना चाहते हैं, दाएँ क्लिक करें, और क्लिक करें चित्रों का आकार बदलें.
यह एक विंडो खोलता है जहाँ आप मूल के आकार बदलने (प्रतियाँ बनाने के बजाय) और चित्रों के उन्मुखीकरण की अनदेखी जैसे विकल्पों के साथ नए छवि आकार का चयन कर सकते हैं। तैयार होने पर, क्लिक करें आकार बदलें.
PowerToys सेटिंग्स के भीतर, आप डिफ़ॉल्ट आकार के प्रीसेट को संपादित कर सकते हैं और अपना खुद का ऐड कर सकते हैं। आप एन्कोडिंग सेटिंग्स भी बदल सकते हैं और नए आकार की छवियों का नाम कैसे दिया जा सकता है।
4. कीबोर्ड मैनेजर
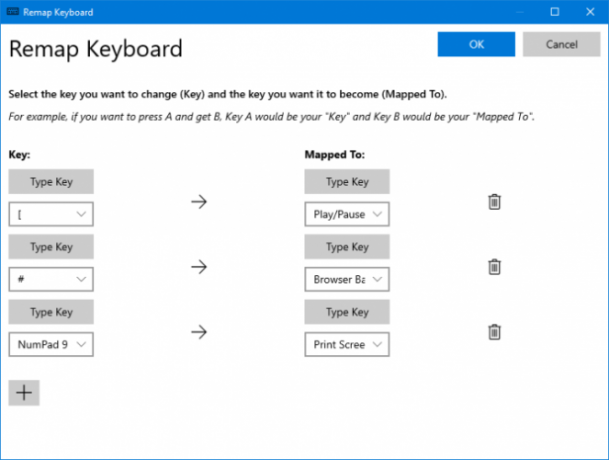
कीबोर्ड मैनेजर के साथ, आप अपने खुद के कीबोर्ड शॉर्टकट बना सकते हैं या मौजूदा रीमैप बना सकते हैं। यह PowerToys सेटिंग में, के भीतर प्रबंधित किया जाता है कीबोर्ड मैनेजर अनुभाग।
उदाहरण के लिए, आप अपने मीडिया प्लेबैक या ब्राउज़र नेविगेशन को नियंत्रित करने के लिए असामान्य कुंजियों का उपयोग कर सकते हैं। वैकल्पिक रूप से, आप शॉर्टकट को बदलने जैसा कुछ कर सकते हैं Ctrl + C (जो आम तौर पर पाठ को कॉपी करता है) इसके बजाय पेस्ट किया जाए।
दो खंड हैं: रीमैप कीबोर्ड किसी अन्य कुंजी के लिए एक एकल कुंजी को हटाने के लिए, और रिमैप शॉर्टकट्स एक शॉर्टकट को दूसरे शॉर्टकट में बदलने के लिए।
क्लिक करें एक कुंजी को रिमैप करें या एक शॉर्टकट याद दिलाएं. दबाएं प्लस आइकन रीमैपिंग जोड़ने के लिए। बाईं ओर मौजूदा कुंजी या शॉर्टकट है, जबकि दाईं ओर आप इसे रीमैप करना चाहते हैं। उपयोग कचरा आइकन किसी भी रीमैपिंग को हटाने के लिए। जब हो जाए, क्लिक करें ठीक है.
5. PowerRename
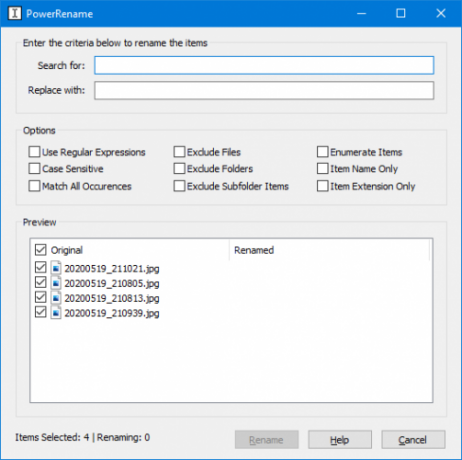
पॉवरशेल का उपयोग किए बिना विंडोज 10 में फ़ाइलों और फ़ोल्डरों का नाम बदलना थोक के लिए औसत उपयोगकर्ता के लिए मुश्किल हो सकता है। PowerRename उपयोगिता के साथ, यह अब एक हवा है।
फ़ाइल एक्सप्लोरर में, उन फ़ाइलों या फ़ोल्डरों का चयन करें जिन्हें आप नाम बदलना चाहते हैं। दाएँ क्लिक करें और क्लिक करें PowerRename.
यह एक विंडो खोलता है जहां आप चुन सकते हैं कि किस अवधि के लिए निम्न को खोजें और क्या से बदलो. केस सेंसिटिव रीनेमिंग, फोल्डर्स फोल्डर, आइटम एक्सटेंशन, और अधिक जैसे सहायक विकल्प भी हैं।
6. पॉवरटॉय रन
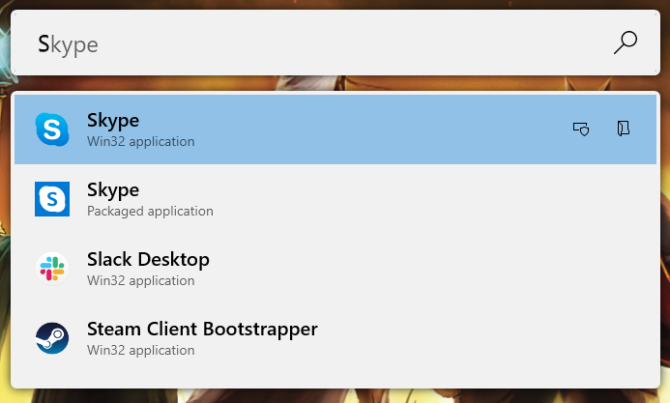
PowerToys Run एक खोज उपकरण है जो जल्दी से एप्लिकेशन, फ़ाइलों और फ़ोल्डरों को लॉन्च करता है। आप इसे उन चीजों पर स्विच करने के लिए भी उपयोग कर सकते हैं जो आपके पास खुली हैं।
डिफ़ॉल्ट रूप से, दबाएँ Alt + Space इसे खोलने के लिए (आप इसे PowerToys सेटिंग्स में कस्टमाइज़ कर सकते हैं)। फिर बस अपने कंप्यूटर पर कुछ खोजने के लिए टाइप करना शुरू करें। उपयोग यूपी तथा नीचे परिणाम और के बीच स्थानांतरित करने के लिए चाबियाँ दर्ज शुभारंभ करना।
यदि आप चाहें, तो प्रत्येक परिणाम के आगे दिए गए आइकन का उपयोग करें व्यवस्थापक के रूप में लॉन्च करें या धारक फोल्डर खोलें.
7. शॉर्टकट गाइड
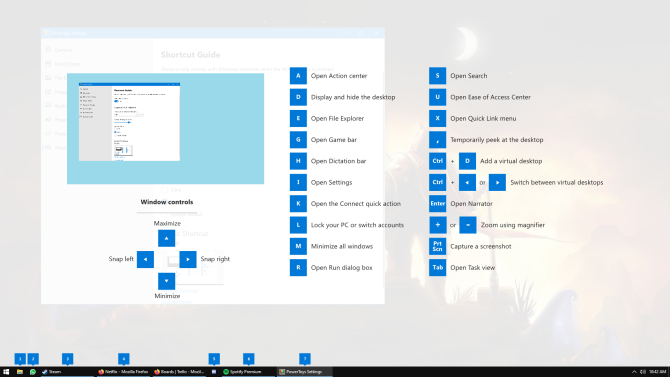
विंडोज 10 सहायक शॉर्टकट से भरा है विंडोज कीबोर्ड शॉर्टकट 101: अंतिम गाइडकीबोर्ड शॉर्टकट आपको घंटों का समय बचा सकता है। सार्वभौमिक विंडोज कीबोर्ड शॉर्टकट, विशिष्ट कार्यक्रमों के लिए कीबोर्ड ट्रिक्स और अपने काम को तेज करने के लिए कुछ अन्य युक्तियां मास्टर करें। अधिक पढ़ें . शॉर्टकट गाइड के साथ, आप नीचे पकड़ कर सकते हैं विंडोज की अपने आप को याद दिलाने के लिए स्क्रीन पर लाना।
PowerToys सेटिंग्स के भीतर, आप प्रेस अवधि (डिफ़ॉल्ट रूप से 900ms) और स्क्रीन की अपारदर्शिता और रंग योजना को बदल सकते हैं।
विंडोज 10 मास्टर बनें
पावरटॉयल्स अभी भी सक्रिय विकास में है, इसलिए मौजूदा उपकरण बदल सकते हैं और समय के साथ नई उपयोगिताओं को जोड़ा जा सकता है। उनमें से कुछ भी डिफ़ॉल्ट विंडोज 10 ऑपरेटिंग सिस्टम का हिस्सा बन सकते हैं।
यदि आप अंतिम विंडोज 10 उपयोगकर्ता बनना चाहते हैं, तो यहां लोड होते हैं युक्तियाँ और ट्यूटोरियल विंडोज 10 मास्टर करने के लिए अंतिम विंडोज पीसी महारत: सभी के लिए 70+ टिप्स, ट्रिक्स और ट्यूटोरियलयहां हमारे सर्वोत्तम लेख हैं जो आपको एक विंडोज पीसी मास्टर बनने के लिए आपको वह सब कुछ सिखाएंगे जो आपको जानना चाहिए। अधिक पढ़ें .
संबद्ध प्रकटीकरण: हमारे द्वारा सुझाए गए उत्पादों को खरीदने से, आप साइट को जीवित रखने में मदद करते हैं। अधिक पढ़ें.
जो अपने हाथों में एक कीबोर्ड के साथ पैदा हुआ था और उसने तुरंत तकनीक के बारे में लिखना शुरू कर दिया था। उनके पास व्यवसाय में बीए (ऑनर्स) है और अब वह पूर्णकालिक फ्रीलांस लेखक हैं, जो सभी के लिए तकनीक को सरल बनाने का आनंद लेते हैं।
