यदि आप व्यवसाय या शिक्षा के लिए कोई दस्तावेज़ तैयार कर रहे हैं, तो आप संदर्भ जोड़ना चाह सकते हैं। इनमें वेबसाइट, उद्धरण, या व्याख्यात्मक टिप्पणियां शामिल हो सकती हैं। यदि आपके पेपर को पृष्ठ पर एक विशिष्ट संदर्भ अनुभाग की आवश्यकता नहीं है, तो आप इसके बजाय फ़ुटनोट्स और एंडनोट्स का उपयोग कर सकते हैं।
Microsoft Word आपके दस्तावेज़ में फ़ुटनोट्स या एंडनोट्स और उन्हें कस्टमाइज़ करने के लिए लचीलेपन को जोड़ना आसान बनाता है।
फुटनोट वर्सेस एंडनोट्स
एक फुटनोट या एंडनोट का उपयोग करके, आप पाठ में संबंधित शब्द या वाक्यांश के बगल में एक साधारण संख्या, अक्षर या प्रतीक रख सकते हैं जो पाठक को आपके दस्तावेज़ में कहीं और निर्देशित करता है। इससे आप अपने दस्तावेज़ के मुख्य भाग से विचलित हुए बिना अधिक विवरण जोड़ सकते हैं। आपका पाठक तब फुटनोट या एंडनोट पर जा सकता है, यदि वे कृपया उन्हें संदर्भित संख्या के साथ।
फ़ुटनोट्स और एंडनोट्स के बीच मुख्य अंतर दस्तावेज़ में उनका स्थान है।
फुटनोट आम तौर पर पृष्ठ के नीचे (पैर) पर दिखाई देते हैं, जबकि एंडनोट्स आमतौर पर दस्तावेज़ के अंत में दिखाई देते हैं।
हालाँकि, Microsoft Word में, आप प्रत्येक प्रकार के नोट के लिए स्थान बदल सकते हैं, जो हम आपको कस्टमाइज़ फ़ुटनोट्स और एंडनोटेज़ अनुभाग में दिखाएंगे।
आप जिस तरह के नोट का उपयोग करते हैं, वह आप पर निर्भर है, जब तक कि आपको एक या दूसरे का उपयोग करने की आवश्यकता न हो, जैसे स्कूल निबंध में। अधिक सहायता के लिए हमारा ट्यूटोरियल देखें Word में सन्दर्भ टैब का उपयोग करना Microsoft Word संदर्भ टैब के लिए सरल मार्गदर्शिकाकुछ कार्यालय सुविधाएँ डराने वाली लग सकती हैं, लेकिन वे आवश्यक हैं। Microsoft Word संदर्भ टैब एक है, विशेष रूप से छात्रों, शिक्षाविदों और पेशेवर लिखने वाले किसी भी व्यक्ति के लिए। हम आपको इसका उपयोग करने का तरीका बताएंगे। अधिक पढ़ें .
वर्ड में एक फुटनोट या एंडनोट जोड़ें
चाहे आप विंडोज या मैक पर माइक्रोसॉफ्ट वर्ड का उपयोग करें, चरण पाद या एंडनोट्स को जोड़ने के लिए समान हैं।
- अपने कर्सर को उस दस्तावेज़ के भीतर रखें जहाँ आप फ़ुटनोट या एंडनोट के लिए संदर्भ संख्या चाहते हैं। यह आम तौर पर किसी शब्द या वाक्यांश की शुरुआत में होता है।
- दबाएं संदर्भ टैब।
- या तो उठाओ फुटनोट डालें या एंडनोट डालें आपकी पसंद के अनुसार।
- आपको पाठ में सम्मिलित संख्या दिखाई देगी और आपके संदर्भ में टाइप करने के लिए नोट पर निर्देशित किया जाएगा।
आप उसी तरह से अधिक फ़ुटनोट या एंडनोट्स जोड़ सकते हैं और उन्हें क्रम में क्रमांकित किया जाएगा।
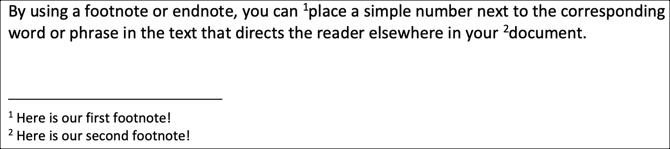
Footnotes और Endnotes को कस्टमाइज़ करें
आप अपने फ़ुटनोट्स और एंडनोट्स का स्थान, लेआउट और प्रारूप बदल सकते हैं। यह आपको कुछ अच्छा लचीलापन देता है।
- अपने दस्तावेज़ में किसी एक नोट पर जाएं और उसे राइट-क्लिक करें।
- Windows पर, का चयन करें नोट विकल्प और मैक पर, उठाओ पाद लेख शॉर्टकट मेनू से।
- फिर, नीचे दिए गए विकल्पों में से किसी में भी अपना परिवर्तन करें और क्लिक करें लागू.
स्थान: फुटनोट्स के लिए, आप पृष्ठ के नीचे या पाठ के नीचे का चयन कर सकते हैं। एंडनोट्स के लिए, आप अनुभाग के अंत या दस्तावेज़ के अंत से चुन सकते हैं।
फुटनोट लेआउट: डिफ़ॉल्ट रूप से, लेआउट आपके दस्तावेज़ के अनुभाग लेआउट से मेल खाएगा। लेकिन अगर आप कॉलम में अपने फ़ुटनोट्स या एंडनोट्स चाहेंगे, तो आप ड्रॉपडाउन बॉक्स में एक से चार कॉलम चुन सकते हैं।
स्वरूप: यह क्षेत्र आपको संख्या प्रारूप चुनने, कस्टम चिह्न या प्रतीक का उपयोग करने, संख्या में प्रारंभ चुनने, और निरंतर क्रमांकन का चयन करने या प्रत्येक पृष्ठ या अनुभाग पर इसे पुनः आरंभ करने की क्षमता देता है।
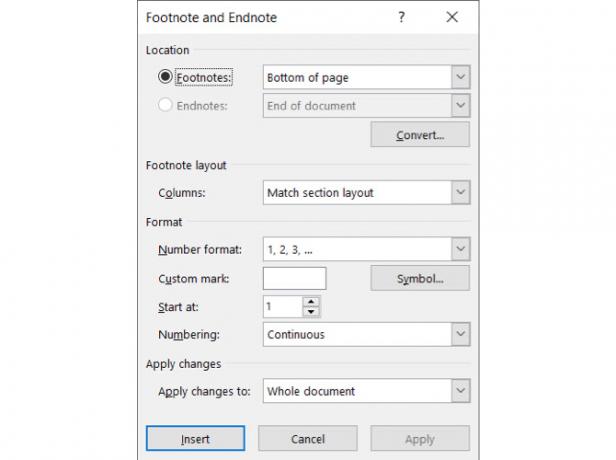
एक विभाजक बदलें या निकालें
विभाजक वह रेखा है जो फुटनोट और एंडनोट क्षेत्रों में दिखाई देती है जो पाठ से नोट्स को "अलग" करती है। डिफ़ॉल्ट रूप से, आपको एक सरल रेखा दिखाई देगी, लेकिन आप चाहें तो इसे बदल सकते हैं या हटा भी सकते हैं।
- को चुनिए राय टैब और में दृश्य समूह, उठाओ प्रारूप.
- अपने पाठ के मुख्य भाग पर जाएं और फुटनोट या एंडनोट पर डबल-क्लिक करें।
- जब फुटनोट्स पेन पृष्ठ के नीचे दिखाई देता है, का चयन करें फुटनोट सेपरेटर ड्रॉप डाउन बॉक्स में।
- विभाजक को हटाने के लिए, इसे चुनें और अपने हिट करें बैकस्पेस या हटाएं इसके स्वरूप को बदलने के लिए, इसे चुनें और फिर होम टैब पर Word स्वरूपण सुविधाओं का उपयोग करें।
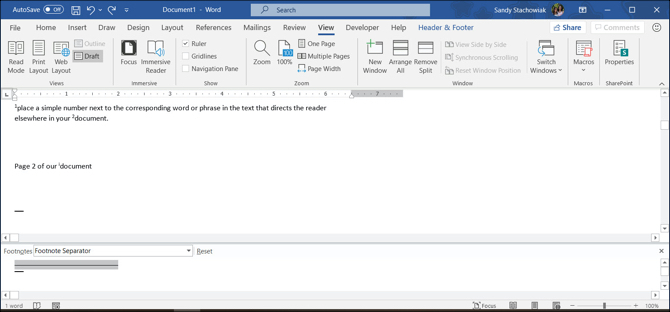
आप देखेंगे कि आप फुटनोट फलक ड्रॉपडाउन बॉक्स में अन्य विकल्प भी चुन सकते हैं। इसलिए यदि आप अपने नोट्स के लिए टेक्स्ट को अलग तरीके से प्रारूपित करना चाहते हैं, उदाहरण के लिए, बॉक्स में एक विकल्प चुनें और अपने स्वरूपण परिवर्तन करें।
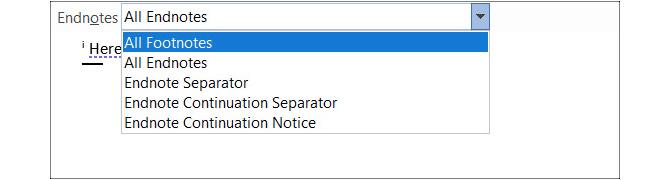
जब आप Footnotes Pane का उपयोग करके समाप्त कर लेते हैं, तो आप उपयोग कर सकते हैं एक्स इसे बंद करने के लिए शीर्ष दाईं ओर और ड्राफ़्ट दृश्य में काम करना जारी रखें। या, केवल आपके द्वारा उपयोग किए जा रहे दृश्य, जैसे प्रिंट लेआउट, का चयन करें राय टैब।
Footnotes या Endnotes कन्वर्ट करें
यदि आप उन फ़ुटनोट्स को जोड़ते हैं जिन्हें आप एंडनोटेस या इसके विपरीत में बदलना चाहते हैं, तो आप उन्हें कनवर्ट कर सकते हैं। इसके अलावा, आप किसी एक नोट को बदल सकते हैं या उन्हें इधर-उधर कर सकते हैं। ऐसे।
एक व्यक्ति नोट बदलें
किसी एक नोट को बदलने के लिए, उसे राइट-क्लिक करें और चुनें Footnote / Endnote में परिवर्तित करें.
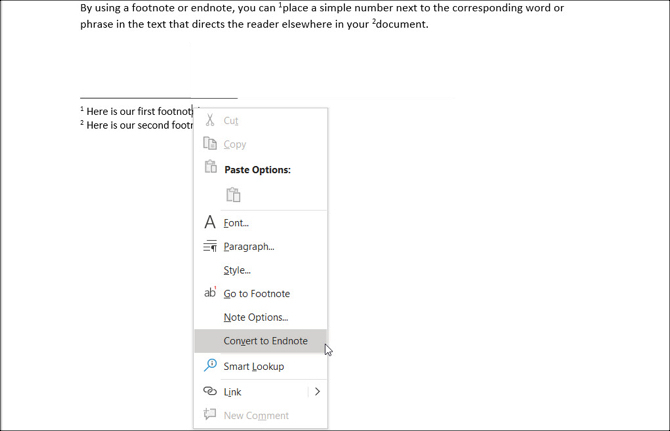
सभी नोट्स परिवर्तित करें
- अपने दस्तावेज़ में किसी फ़ुटनोट या एंडनोट पर जाएं और उसे राइट-क्लिक करें।
- Windows पर, का चयन करें नोट विकल्प और मैक पर, उठाओ पाद लेख शॉर्टकट मेनू से।
- दबाएं धर्मांतरित बटन।
- अपने दस्तावेज़ में सभी फ़ुटनोट्स या एंडनोट्स को कनवर्ट करने के लिए शीर्ष दो विकल्पों में से एक का चयन करें।
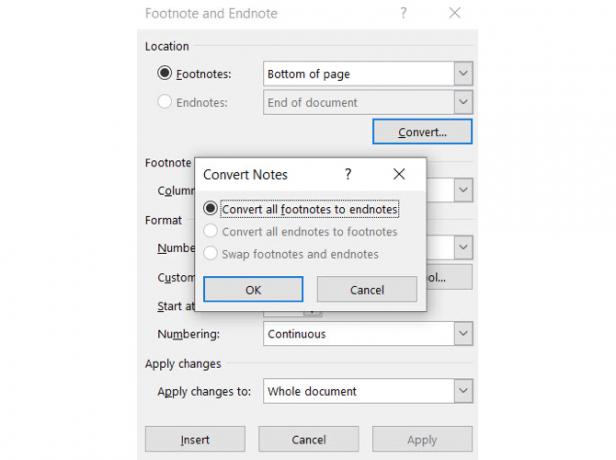
Footnotes और Endnotes स्विच करें
चूँकि आप एक वर्ड डॉक्यूमेंट में फुटनोट और एंडनोट दोनों का उपयोग कर सकते हैं, इसलिए आप पूरी तरह से स्वैप करना चाहते हैं। फुटनोट्स को एंडनोट्स और इसके विपरीत में बदलने के लिए, निम्नलिखित करें।
- अपने दस्तावेज़ में किसी फ़ुटनोट या एंडनोट पर जाएं और उसे राइट-क्लिक करें।
- Windows पर, का चयन करें नोट विकल्प और मैक पर, उठाओ पाद लेख शॉर्टकट मेनू से।
- दबाएं धर्मांतरित बटन।
- तीसरे विकल्प को स्वैप स्वैप और एंडनोट्स चुनें।
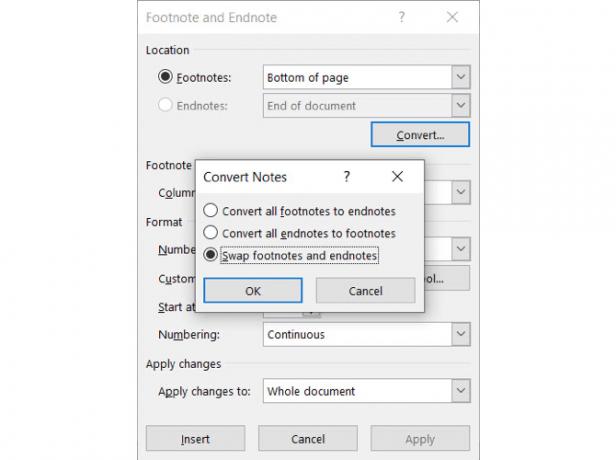
अपने नोट्स के माध्यम से नेविगेट करें
आपके पास अपने दस्तावेज़ में फ़ुटनोट्स और एंडनोट्स के माध्यम से देखने और आगे बढ़ने के लिए कुछ विकल्प हैं।
प्रत्येक अगला या पिछला नोट देखें
यदि आप अपने पाठ के भीतर प्रत्येक फुटनोट और एंडनोट संदर्भ देखना चाहते हैं, तो अपने कर्सर को पाठ के मुख्य भाग में रखें। फिर, क्लिक करें संदर्भ टैब और उपयोग करें अगला फुटनोट रिबन में बटन।
आप भी क्लिक कर सकते हैं तीर अगले या पिछले फ़ुटनोट्स या एंडनोट्स में जाने के लिए उस बटन के बगल में।
यदि आप अपने द्वारा जोड़े गए वास्तविक नोटों को देखना पसंद करते हैं, तो अपने कर्सर को उनमें से किसी एक पर रखें और फिर उपयोग करें अगला फुटनोट बटन।
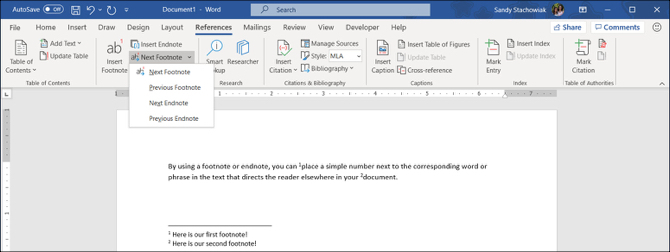
नोट्स क्षेत्र दिखाएं
शायद आप केवल उन नोटों को देखना चाहते हैं जिन्हें आपने जोड़ा है। और, आपके पास अपने दस्तावेज़ में फ़ुटनोट्स और एंडनोट्स दोनों हैं।
आप क्लिक कर सकते हैं नोद्स दिखाएं रिबन में बटन संदर्भ टैब। फिर या तो फुटनोट्स या एंडनोट्स क्षेत्रों को देखने के लिए चुनें। यदि आपके दस्तावेज़ में केवल एक प्रकार का नोट है, तो यह बटन बस आपको उस पृष्ठ पर नोट्स सेक्शन में ले जाएगा।
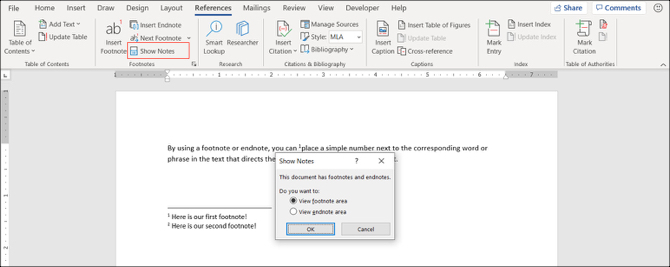
रेफ़रिंग नोट्स देखें
यदि आप अपने पाठ के भीतर हैं और सीधे फुटनोट या एंडनोट पर जाना चाहते हैं, तो बस डबल क्लिक करें संख्या, अक्षर या प्रतीक।
यदि आप नोट्स क्षेत्र के भीतर हैं और संदर्भित पाठ पर जाना चाहते हैं, तो नोट पर राइट-क्लिक करें और चुनें Footnote / Endnote पर जाएं.
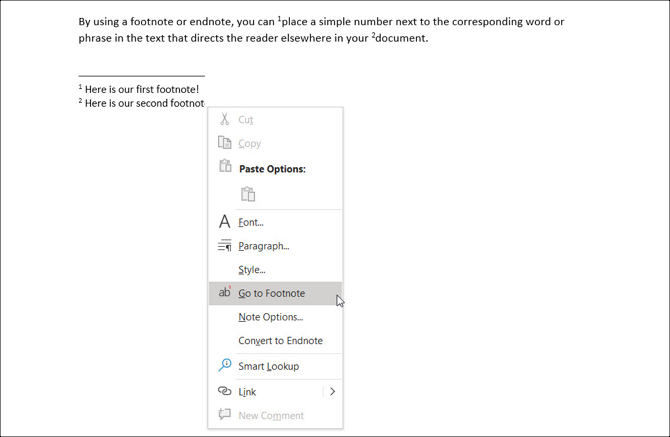
फुटनोट्स या एंडनोट्स निकालें
आप अपने वर्ड डॉक्यूमेंट में अलग-अलग या सभी फुटनोट या एंडनोट्स को आसानी से हटा सकते हैं।
एक व्यक्तिगत फुटनोट या एंडनोट निकालें
एकल फुटनोट या एंडनोट को हटाना सरल है। अपने पाठ में फुटनोट या एंडनोट संदर्भ पर जाएँ और हटाना संख्या, अक्षर या प्रतीक।
आपके शेष नोटों की संख्या अपने आप समायोजित हो जाएगी।
सभी फ़ुटनोट्स और एंडनोट्स निकालें
यदि आप अपने दस्तावेज़ से सभी फ़ुटनोट्स या एंडनोट्स निकालना चाहते हैं, तो इसमें कुछ चरण शामिल हैं, लेकिन इनका उपयोग करने में अधिक समय नहीं लगेगा ढूँढें और बदलें सुविधा।
विंडोज पर, का चयन करें घर टैब, बगल में स्थित तीर पर क्लिक करें खोज, और उठाओ उन्नत खोज. के पास जाओ बदलने के टैब।
मैक पर, का चयन करें संपादित करें मेनू बार से और बगल में खोज, उठाओ बदलने के.
- के लिए शीर्ष बॉक्स में खोज फ़ुटनोट्स के लिए या तो "^ एफ" दर्ज करें या एंडनोट्स के लिए "^ ई"।
- के लिए अगले बॉक्स में बदलने के, इसे खाली छोड़ें।
- क्लिक करें सबको बदली करें.
आपको हटाए गए / बदले गए आइटमों की संख्या की पुष्टि प्राप्त होगी।
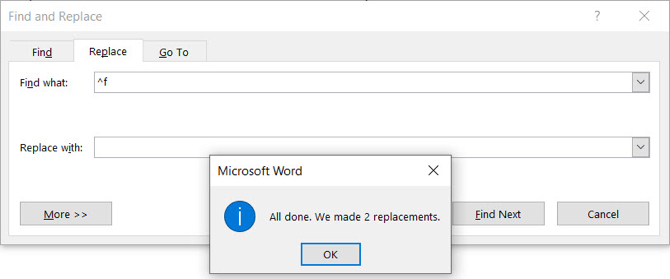
यदि आवश्यक हो, तो आप अन्य प्रकार के संदर्भों का उपयोग कर सकते हैं शब्दसूची जो आप वर्ड में अपने आप उत्पन्न कर सकते हैं कैसे एक क्लिक के साथ माइक्रोसॉफ्ट वर्ड में ग्रंथ सूची उत्पन्न करने के लिएयदि आप बहुत समय कागज लिखने में बिताते हैं, तो Microsoft Word आपके दस्तावेज़ में पूरी तरह से स्वरूपित ग्रंथ सूची जोड़ सकता है। अधिक पढ़ें .
Word में आसान संदर्भ के लिए Footnotes और Endnotes का उपयोग करें
बहुत से लोग अपने Word दस्तावेज़ों में फ़ुटनोट और एंडनोट का उपयोग करने के बारे में नहीं सोचते हैं। लेकिन वेबसाइटों, नोट्स, या उद्धरण जोड़ने के ये आसान तरीके आपके पाठकों की नज़र को बिना संदर्भ विकर्षण के रखने में मदद कर सकते हैं।
अधिक के लिए, देखें कि कैसे करना है Word में एक एनोटेट की गई ग्रंथ सूची बनाएं माइक्रोसॉफ्ट वर्ड में एनोटेटेड ग्रंथ सूची कैसे बनाएंएक एनोटेट की गई ग्रंथ सूची किसी भी शोध दस्तावेज का एक महत्वपूर्ण हिस्सा है। आइए देखें कि माइक्रोसॉफ्ट वर्ड की मदद से कैसे बनाया जाए। अधिक पढ़ें अपने स्कूल के कागजात के लिए।
संबद्ध प्रकटीकरण: हमारे द्वारा सुझाए गए उत्पादों को खरीदने से, आप साइट को जीवित रखने में मदद करते हैं। अधिक पढ़ें.
सूचना प्रौद्योगिकी में अपने बीएस के साथ, सैंडी ने आईटी उद्योग में एक परियोजना प्रबंधक, विभाग प्रबंधक और पीएमओ लीड के रूप में कई वर्षों तक काम किया। उसने फिर अपने सपने का पालन करने का फैसला किया और अब तकनीक के बारे में पूरे समय लिखती है।

