यदि आप घर से काम करते हैं, तो आपने शायद जूम के बारे में सुना होगा, एक मीटिंग टूल जो हाल ही में लोकप्रियता में विस्फोट हुआ है। लेकिन आप इस बात से परिचित नहीं होंगे कि ज़ूम क्या करता है या इसका उपयोग कैसे किया जाता है।
आइए एक नज़र डालते हैं कि ज़ूम क्या प्रदान करता है, ज़ूम मीटिंग्स में कैसे शामिल होना है, और यह भी कि सेवा का अधिकतम लाभ कैसे प्राप्त करें।
ज़ूम क्या है?
ज़ूम एक दूरस्थ संचार उपकरण है जो विभिन्न स्थानों में होने के बावजूद टीमों को एक साथ काम करने की अनुमति देता है। कंपनी वर्चुअल कॉन्फ्रेंस रूम, सॉफ्टफोन सिस्टम और वीडियो वेबिनार सहित कई तरह के समाधान पेश करती है। हालाँकि, अधिकांश लोग ज़ूम को इसके वीडियो कॉन्फ्रेंसिंग टूल के लिए जानते हैं।
आपकी कंपनी ज़ूम की एक या सभी सेवाओं का उपयोग कर सकती है। एक उपयोगकर्ता के रूप में आपके उद्देश्यों के लिए, हालांकि, हम यहां डेस्कटॉप प्लेटफॉर्म के लिए ज़ूम वीडियो चैट पर ध्यान केंद्रित करेंगे। यदि आप चाहें, तो आप ज़ूम के मोबाइल एप्लिकेशन का उपयोग करके मीटिंग में शामिल हो सकते हैं।
डाउनलोड: के लिए ज़ूम करें एंड्रॉयड | आईओएस (नि: शुल्क)
ज़ूम मीटिंग क्या है?
ज़ूम मीटिंग लोगों की एक आभासी सभा है। प्रत्येक व्यक्ति अपने डेस्कटॉप, लैपटॉप या मोबाइल डिवाइस का उपयोग करने में शामिल होता है। वेबकैम और माइक्रोफोन के लिए धन्यवाद (अक्सर अंतर्निहित), हर कोई शारीरिक रूप से एक साथ होने के बिना एक बैठक कर सकता है और बैठक कर सकता है।
बेशक, ज़ूम सहयोग को बढ़ावा देने और डिजिटल रूप से मिलने की कुछ बाधाओं को कम करने के लिए अतिरिक्त उपकरण प्रदान करता है। यदि आपने Google Hangouts, Webex या GoToMeeting जैसे अन्य वीडियो मीटिंग टूल का उपयोग किया है, तो ज़ूम आपको परिचित होगा।
जूम मीटिंग में कैसे शामिल हों
यदि किसी ने आपको ज़ूम इन करने के लिए मीटिंग में आमंत्रित किया है, तो इसमें प्रवेश करना सरल है। उन्होंने आपको एक अद्वितीय मीटिंग URL के साथ एक ईमेल भेजा होगा। यदि ऐसा मामला है, तो आप मीटिंग ID के बारे में चिंता किए बिना मीटिंग पेज पर दाईं ओर कूदने के लिए उस लिंक पर क्लिक कर सकते हैं।
यदि नहीं, तो चिंता न करें। के लिए बस सिर ज़ूम एक बैठक पृष्ठ में शामिल हों, जिसे आप क्लिक करके एक्सेस कर सकते हैं एक बैठक में शामिल हों ज़ूम के मुखपृष्ठ के शीर्ष-दाईं ओर। यहां, आपको एक मीटिंग नंबर इनपुट करना होगा। बैठक के आयोजक को आपको ईमेल या अन्य माध्यमों से इसे भेजना चाहिए। नंबर इनपुट करें और चुनें शामिल हों.
यह मानते हुए कि आप पहली बार ज़ूम मीटिंग में शामिल हुए हैं, आपको ज़ूम ऐप इंस्टॉल करने का संकेत मिलेगा, जिसे आपको सर्वश्रेष्ठ प्रदर्शन के लिए करना चाहिए। यदि यह सही ढंग से लोड नहीं करता है, तो क्लिक करें जूम डाउनलोड करें और चलाएं यहाँ।
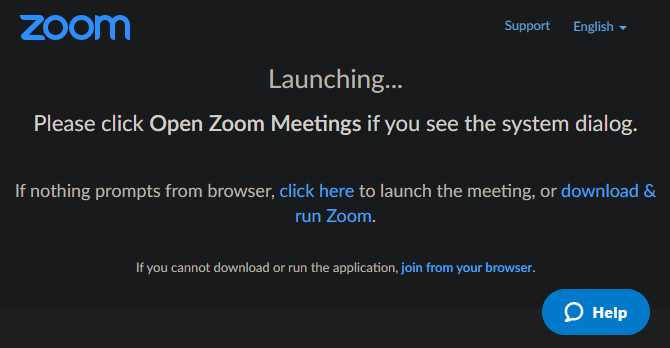
इसे इंस्टॉल करने के बाद, हिट और हिट के लिए एक प्रदर्शन नाम चुनें बैठक में शामिल कूदना।
ज़ूम मीटिंग में टूल्स और ऑप्शंस का उपयोग करना
अब, आपको यह सुनिश्चित करने की आवश्यकता है कि आपकी ऑडियो और वीडियो सेटिंग्स ठीक से काम कर रही हैं। में ऑडियो से जुड़ें बॉक्स, आप चुन सकते हैं टेस्ट स्पीकर और माइक्रोफोन यह सुनिश्चित करने के लिए कि सब कुछ सेट है, फिर क्लिक करें कंप्यूटर ऑडियो के साथ जुड़ें कमरे में प्रवेश करने के लिए। भविष्य में इस चरण को छोड़ने के लिए नीचे दिए गए बॉक्स को चेक करें।
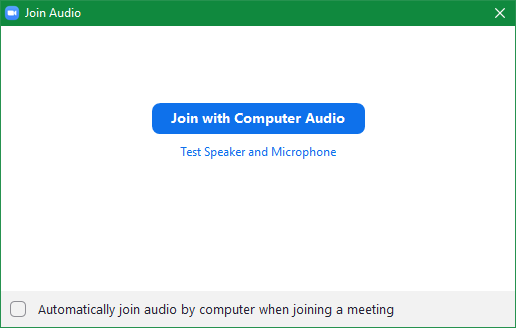
एक बार ऐसा हो जाने के बाद, आप ज़ूम मीटिंग से पूरी तरह जुड़ गए हैं। अब आप कुछ विकल्पों को बदल सकते हैं और यदि आवश्यक हो तो ज़ूम की कुछ विशेषताओं का उपयोग कर सकते हैं।
के आगे तीर पर क्लिक करें मूक अपने माइक्रोफोन या स्पीकर को बदलने के लिए नीचे-बाएँ। आप भी चुन सकते हैं आवाज की सेटिंग इस मेनू से ज़ूम के सभी उपलब्ध विकल्पों को देखने के लिए, जिनमें सामान्य ट्वीक्स, कीबोर्ड शॉर्टकट, आंकड़े और बहुत कुछ शामिल हैं।
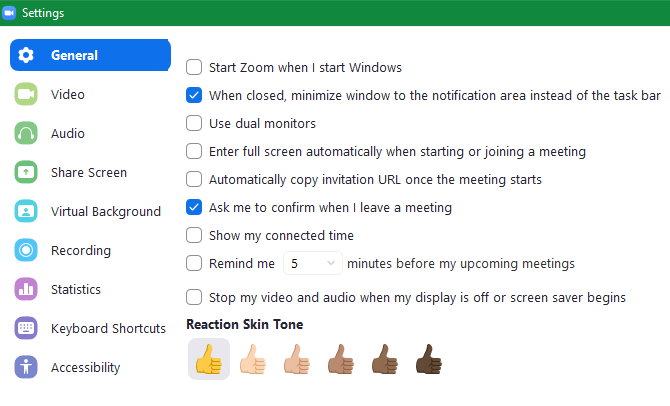
यदि आपको वीडियो दिखाने और पहले से ही क्लिक करने की आवश्यकता नहीं है, तो क्लिक करें वीडियो प्रारंभ करें नीचे-बाएँ में। ऑडियो विकल्पों की तरह, यदि आवश्यक हो, तो आप यहां वीडियो डिवाइस और एक्सेस विकल्प बदल सकते हैं।
नीचे की पट्टी के साथ, आप दूसरों को आमंत्रित करने, प्रतिभागियों की सूची और पाठ चैट देखने, अपनी स्क्रीन साझा करने और सत्र रिकॉर्ड करने के विकल्प देखेंगे। इनमें से कुछ विकल्प उपलब्ध नहीं हो सकते हैं, जो मेजबान ने निर्धारित किए हैं।
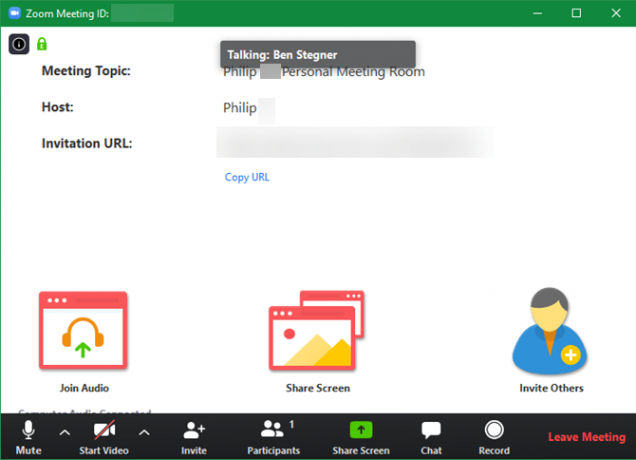
जब आप पूरा कर लें, तो क्लिक करें मिलना छोड़ दो और पुष्टि करें। अगली बार, आप अपने पीसी पर ऐप का उपयोग करके जूम मीटिंग में शामिल हो सकते हैं। निम्न को खोजें ज़ूम इसे लॉन्च करने के लिए स्टार्ट मेनू का उपयोग करें, फिर चुनें एक बैठक में शामिल हों और मीटिंग आईडी दर्ज करें।
ज़ूम मीटिंग कैसे सेट करें
आपके द्वारा आमंत्रित की गई बैठक में शामिल होना आसान है, लेकिन क्या होगा यदि आपको स्वयं एक ज़ूम बैठक स्थापित करने की आवश्यकता है? होस्टिंग के लिए थोड़ा और काम है, लेकिन यह मुश्किल नहीं है।
सबसे पहले, आपको जूम खाते के लिए साइन अप करना होगा। की ओर जाना ज़ूम का साइनअप पृष्ठ, जिसे आप क्लिक करके पा सकते हैं साइन अप करें, यह मुफ़्त है शीर्ष-दाईं ओर स्थित बटन। अपना काम ईमेल पता दर्ज करें, या यदि आप चाहें तो अपने Google या फेसबुक खाते का उपयोग करके साइन अप करें।
आपको साइन अप जारी रखने के लिए एक लिंक के साथ एक ईमेल मिलेगा। एक पासवर्ड बनाएं, फिर आप दूसरों को सेवा में आमंत्रित करने का चरण छोड़ सकते हैं। वहां से, आप अपना नया व्यक्तिगत मीटिंग URL देखेंगे। इसे क्लिक करने पर आपके कंप्यूटर पर ज़ूम ऐप खुल जाएगा और उस मीटिंग रूम को लॉन्च किया जाएगा।
एक बार कमरे के अंदर, आपके पास बैठकों के पास एक समान इंटरफ़ेस होगा जहां आप एक प्रतिभागी हैं, जैसा कि ऊपर वर्णित है। एकमात्र प्रमुख अंतर यह है कि अब आपको मीटिंग प्रतिभागियों, रिकॉर्डिंग और अन्य सुविधाओं पर पूरा नियंत्रण है।
दबाएं प्रतिभागियों को प्रबंधित करें साइड पैनल खोलने के लिए बटन। वहां आप समीक्षा कर सकते हैं कि कौन वर्तमान में है और कोई भी परिवर्तन आवश्यक है। के तहत विकल्पों का उपयोग करें अधिक प्रतिभागियों को स्वयं को अनम्यूट करने से रोकने के लिए, उनके नाम बदलने, या यहां तक कि पूरी बैठक को लॉक करने के लिए।
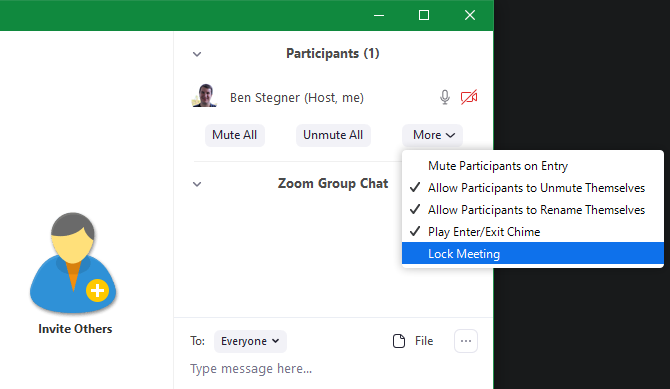
जूम मीटिंग शेड्यूल कैसे करें
आप अपने व्यक्तिगत मीटिंग URL या ID को भेजकर कभी भी एक त्वरित बैठक शुरू कर सकते हैं। लेकिन ज्यादातर बार, आप समय से पहले एक ज़ूम मीटिंग शेड्यूल करना चाहते हैं ताकि हर कोई तैयार कर सके।
ऐसा करने के लिए, पर जाएँ आपका ज़ूम मीटिंग पृष्ठ क्लिक करने से मेरा खाता ज़ूम के मुखपृष्ठ के ऊपरी-दाएँ और चुनने पर बैठक बाएं साइडबार से। वहां, आपको बटन दिखाई देगा एक नई बैठक अनुसूची.
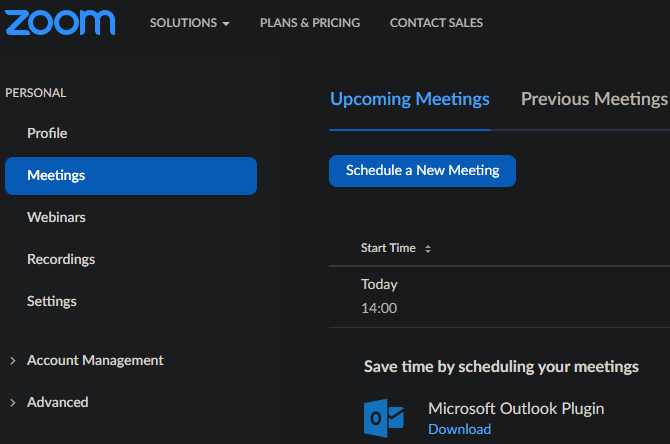
विषय, समय, अवधि और अन्य प्राथमिकताओं सहित सभी जानकारी भरने के लिए इस पर क्लिक करें। क्लिक करते ही सहेजें, उपयोग में जोड़े बटन आपके Google, आउटलुक या याहू कैलेंडर पर डालने के लिए, जिसके माध्यम से आप दूसरों को आमंत्रित कर सकते हैं। आप भी क्लिक कर सकते हैं निमंत्रण कॉपी करें पाठ के एक ब्लॉक के लिए जिसे आप ईमेल या अन्य संदेश सेवा में पेस्ट कर सकते हैं।
चुनें मिलना शुरू करो एक निर्धारित बैठक शुरू करने के लिए। भविष्य में अधिक सुविधा के लिए, आप उन कैलेंडर से मीटिंग शेड्यूल करने के लिए मीटिंग पृष्ठ पर Microsoft Outlook या Chrome एक्सटेंशन के लिए एक प्लगइन स्थापित कर सकते हैं।
जब आप सेटिंग में होते हैं, तो हम ज़ूम के कई विकल्पों पर एक नज़र डालने की सलाह देते हैं। ये आपको ठीक उसी तरह बैठकें करने देंगे, जैसे आप हर बार एक ही विकल्प को टॉगल नहीं करते हैं।
जूम मीटिंग कैसे रिकॉर्ड करें
जब आप आयोजक सरल हों तो एक बैठक रिकॉर्ड करना। दबाएं अभिलेख तुरंत रिकॉर्डिंग शुरू करने के लिए स्क्रीन के नीचे बटन। आपकी मीटिंग समाप्त होने के बाद, आपको अपने सिस्टम पर ज़ूम की रिकॉर्डिंग निर्देशिका में एक MP4 फ़ाइल मिल जाएगी।
इन सेटिंग्स को समायोजित करने के लिए, बगल में स्थित तीर पर क्लिक करें मूक और चुनें आवाज की सेटिंग ज़ूम सेटिंग पेज खोलने के लिए। वहां, पर स्विच करें रिकॉर्डिंग रिकॉर्डिंग स्थान चुनने और अन्य संबंधित विकल्पों को बदलने के लिए टैब।

ज़ूम पर अपनी स्क्रीन कैसे साझा करें
दबाएं स्क्रीन साझा करना स्क्रीन शेयरिंग शुरू करने के लिए ज़ूम इन बटन। वहां, आप चुन सकते हैं कि आप किस मॉनिटर को साझा करना चाहते हैं, या केवल एक निश्चित ऐप की विंडो को साझा करना चुनें। आपको सबसे नीचे विकल्प मिलेंगे, साथ ही साथ उन्नत टैब।
हमने पहले स्क्रीन शेयरिंग का उल्लेख किया था; आयोजक के रूप में, आपका पूर्ण नियंत्रण है कि प्रतिभागी अपनी स्क्रीन साझा कर सकते हैं या नहीं। स्क्रीन शेयरिंग विकल्प बदलने के लिए, बगल में स्थित तीर पर क्लिक करें स्क्रीन साझा करना, के बाद उन्नत शेयरिंग विकल्प.
वहां आप यह तय कर सकते हैं कि प्रतिभागियों को साझा करने की अनुमति है या नहीं, क्या एक से अधिक व्यक्ति एक बार में अपनी स्क्रीन साझा कर सकते हैं, और यदि प्रतिभागी किसी अन्य व्यक्ति के पहले से ही साझा करना शुरू कर सकते हैं।
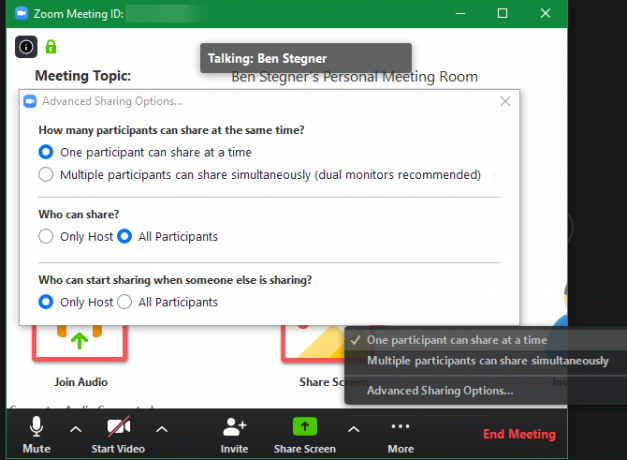
ज़ूम की मूल्य निर्धारण योजनाएँ
अपनी आवश्यकताओं के आधार पर, आपको किसी एक में अपग्रेड करने की आवश्यकता हो सकती है जूम की प्रीमियम योजना. मुफ्त की पेशकश आपको 100 प्रतिभागियों के साथ बैठकें आयोजित करने देती है। हालांकि, दो से अधिक लोगों के साथ कोई भी बैठक 40 मिनट तक सीमित है।
नि: शुल्क योजना आकस्मिक उपयोग के लिए पर्याप्त होनी चाहिए, क्योंकि इसमें उन सभी विशेषताओं को शामिल किया गया है जिनकी हमने ऊपर चर्चा की है, और अधिक। कंपनियां जरूरत पड़ने पर प्रो या बिजनेस प्लान देख सकती हैं।
ज़ूम मीटिंग का उपयोग कैसे करें
अब जब हमने देखा कि ज़ूम कैसे काम करता है, तो आप सोच सकते हैं कि लोग वास्तव में ज़ूम के लिए क्या उपयोग करते हैं। यहाँ ज़ूम के कुछ सामान्य उपयोग हैं क्योंकि लोग घर से अधिक बार काम कर रहे हैं:
- शिक्षा:जूम का एजुकेशन पेज वर्णन करता है कि सेवा कैसे शिक्षकों को दूरस्थ कार्यालय समय, व्यवस्थापक बैठकें, ट्यूटर छात्रों और बहुत कुछ प्रदान करने की अनुमति देती है।
- स्वास्थ्य देखभाल:हेल्थकेयर के लिए ज़ूम करें HIPAA- संगत वीडियो कॉन्फ्रेंसिंग प्रदान करता है। इसका उपयोग ग्राहकों के साथ महत्वपूर्ण संचार, दूरस्थ प्रशिक्षण और आभासी परामर्श के लिए किया जाता है।
- व्यावसायिक मुलाक़ात: जब कर्मचारी घर से काम कर रहे होते हैं, तो बैठकें हर जगह एक स्थान पर होने से ज्यादा कठिन होती हैं। जैसा कि हमने ऊपर देखा, ज़ूम लोगों को एक-एक चैट या समूह चर्चा के लिए साथ लाना आसान बनाता है।
ज़ूम के लिए कई और उपयोग हैं, इसलिए आपकी कंपनी किसी अन्य उपयोग के मामले में गिर सकती है।
ज़ूम गोपनीयता और सुरक्षा
जूम की बढ़ती लोकप्रियता के साथ, कई लोगों ने इसकी कुछ संदिग्ध वस्तुओं के बारे में चिंता जताई है सेवा की शर्तें तथा गोपनीयता नीति. ज़ूम ने हाल ही में इन दस्तावेज़ों को बदल दिया है, जिससे उन्हें चर्चा करना मुश्किल हो जाता है, इसलिए हम अनुशंसा करते हैं कि ज़ूम के लिए साइन अप करने से पहले आप उन्हें अपने लिए पढ़ें।
एक उल्लेखनीय विशेषता है सहभागी ध्यान ट्रैकिंग, जो मीटिंग होस्ट को यह देखने की अनुमति देता है कि कौन से प्रतिभागी फ़ोकस में ज़ूम विंडो नहीं रखते हैं जबकि कोई उनकी स्क्रीन साझा कर रहा है। यदि आप मीटिंग में स्क्रीन-शेयरिंग का उपयोग कर रहे हैं, तो इसके बारे में जानकारी रखें।
अन्य वीडियो कॉन्फ्रेंसिंग उपकरण की तरह, ज़ूम में पिछले कुछ सुरक्षा मुद्दे थे स्काइप और अन्य वीडियो कॉन्फ्रेंसिंग उपकरण कितना सुरक्षित है?अपने वीडियो कॉन्फ्रेंसिंग सॉफ्टवेयर सुरक्षित है लगता है? यहां बताया गया है कि स्काइप, ज़ूम, वीबेक्स और अन्य कमजोरियों से कैसे प्रभावित हुए हैं। अधिक पढ़ें , जिसे कंपनी ने पैचअप कर लिया है। ज़ूम का उपयोग करते समय आपको एक और सुरक्षा जोखिम की जानकारी होनी चाहिए, हालाँकि: अवांछित प्रतिभागी आपकी मीटिंग में शामिल होते हैं और स्पष्ट सामग्री दिखाते हैं।
"ज़ूम-बमबारी" कहा जाता है, इस अभ्यास में आपके ज़ूम मीटिंग लिंक के माध्यम से शामिल होने और उनकी स्क्रीन साझा करके अनुचित सामग्री प्रसारित करना शामिल है। ऐसा होने से रोकने के लिए, अपने मीटिंग URL को कहीं भी साझा करने से बचना बुद्धिमान है, जैसे कि सोशल मीडिया। होस्ट करते समय, आपको डिफ़ॉल्ट सेटिंग भी बदलनी चाहिए, जिससे लोग बिना अनुमति के अपनी स्क्रीन साझा कर सकें।
ठीक है, इसलिए किसी ने लाउव और चिपोटल + ज़ूम हैंगआउट के दौरान बेहद ग्राफिक पोर्न की स्क्रीनिंग शुरू की और यह अचानक खत्म हो गया। शायद इन प्लेटफार्मों को पहले अच्छी तरह से जांचने की आवश्यकता है?
* स्पष्ट कारणों के लिए धुंधला * pic.twitter.com/9mBlQSia1U
- एग्जॉस्ट टोल (@exitpost) 17 मार्च, 2020
झूम के ब्लॉग पोस्ट इसे रोकने के लिए कैसे अधिक अच्छी सलाह है।
जूम कैसे काम करता है? अब तुम जानते हो
हमने देखा है कि ज़ूम क्या है, ज़ूम मीटिंग कैसे शुरू करें और उसमें शामिल हों, और इसे बेहतर बनाने के लिए अन्य टिप्स। यह आपको दूरस्थ मीटिंग के लिए नए पसंदीदा टूल के साथ आरंभ करना चाहिए।
यदि ज़ूम आपकी आवश्यकताओं के लिए काम नहीं करता है, तो कुछ की जाँच करें समूह वीडियो कॉल करने के लिए अन्य मुफ्त ऐप्स नि: शुल्क समूह सम्मेलन कॉल करने के लिए 7 सर्वश्रेष्ठ ऐप्सवीडियो कॉन्फ्रेंस कॉल इन दिनों आसान है! यहां व्यक्तिगत और व्यावसायिक उपयोग दोनों के लिए, मुफ्त समूह वीडियो कॉल के लिए सबसे अच्छे ऐप हैं। अधिक पढ़ें .
बेन MakeUseOf में एक उप संपादक और प्रायोजित पोस्ट मैनेजर है। वह एक बी.एस. कंप्यूटर सूचना प्रणाली में ग्रोव सिटी कॉलेज से, जहां उन्होंने अपने प्रमुख में ऑन लूड और ऑनर्स के साथ स्नातक किया। वह दूसरों की मदद करने में आनंद लेता है और एक माध्यम के रूप में वीडियो गेम का शौक रखता है।
