क्या आप जानते हैं कि विंडोज में बहुत सारे अतिरिक्त मोड हैं जो अतिरिक्त कार्यक्षमता को सक्षम करते हैं, आपको कुछ कार्यों के लिए समस्या निवारण, या प्रदर्शन बढ़ाने में मदद करते हैं? इनमें से कुछ छिपे हुए हैं, जबकि आपने दूसरों के बारे में सुना हो सकता है, लेकिन कभी भी अपने आप को आजमाया नहीं।
आइए विंडोज के कुछ छिपे हुए तरीकों पर एक नज़र डालें, जिसमें वे क्या प्रदान करते हैं और उन्हें कैसे एक्सेस करना है।
1. गॉडमोड
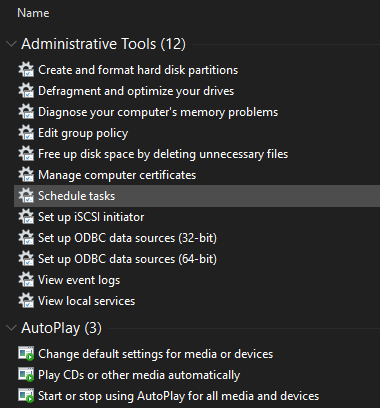
गॉड मोड का एक कमांडिंग नाम है, लेकिन यह एक वास्तविक "मोड" नहीं है, इसलिए शॉर्टकट का एक संग्रह है। यह प्रत्येक कंट्रोल पैनल विकल्प के साथ-साथ कई कमांड, जो कंट्रोल पैनल पर आसानी से उपलब्ध नहीं हैं, को एक सूची में शामिल करता है।
इसे स्थापित करना आसान है बस अपने डेस्कटॉप पर (या कहीं और आप जैसे हैं) पर राइट-क्लिक करें और चुनें नया> फ़ोल्डर. जब इसे एक नाम देने के लिए कहा जाए, तो यह दर्ज करें:
GodMode। {ED7BA470-8E54-465E-825C-99712043E01C}यदि आप चाहें, तो आप इसे बदल सकते हैं गॉडमोड अपने चयन के दूसरे नाम पर पाठ। एक बार तुम मारो दर्ज नाम को बचाने के लिए, फ़ोल्डर आइकन नियंत्रण कक्ष आइकन में बदल जाएगा।
जब आप शायद हर समय इसका उपयोग नहीं करते हैं, तो एक ही स्थान पर इतने सारे कमांड उपलब्ध होना अच्छा है।
2. सुरक्षित मोड
यदि आपने कोई विंडोज समस्या निवारण करना है तो आपने शायद सुरक्षित मोड के बारे में सुना है। यह मोड विंडोज़ को बूट करने के लिए केवल आवश्यक ड्राइवरों और कार्यक्रमों के साथ लोड करता है, और कुछ नहीं। इस तरह, आप किसी तृतीय-पक्ष ड्राइवर या गलत सेटिंग के कारण आपकी समस्या का कारण बन सकते हैं।
हमारा अनुसरण करें विंडोज 10 पर सेफ मोड में बूट करने के लिए गाइड विंडोज 10 पर सेफ मोड में बूट कैसे करेंविंडोज बूटिंग समस्याओं का सामना? सुरक्षित मोड एक अंतर्निहित विंडोज 10 समस्या निवारण सुविधा है जिसे आपको पहले प्रयास करना चाहिए। अधिक पढ़ें यह कैसे काम करता है यह जानने के लिए।
3. खेल मोड
विंडोज 10 में पहले से किसी भी संस्करण की तुलना में अधिक गेमिंग विशेषताएं हैं। वास्तव में, गेमिंग सुविधाओं के लिए समर्पित सेटिंग ऐप में एक संपूर्ण पैनल है। उनमें से एक गेम मोड है, जो गेम में बेहतर प्रदर्शन के लिए आपके सिस्टम का अनुकूलन करता है।
इसे खोजने के लिए, के लिए सिर सेटिंग्स> गेमिंग> गेम मोड. यह एक साधारण टॉगल शीर्षक है खेल मोड; इसे फ्लिप करें, और विंडोज "प्ले के लिए अपने पीसी को ऑप्टिमाइज़ करेगा।"
Microsoft का समर्थन पृष्ठ कहता है कि यह Windows अद्यतन को ड्राइवरों को स्थापित करने और आपको पुनरारंभ करने के बारे में सूचित करने से रोकता है। यह "विशिष्ट गेम और सिस्टम के आधार पर अधिक स्थिर फ्रेम दर प्राप्त करने में मदद करता है," जो काफी अस्पष्ट है। हमने परीक्षण के लिए खेल मोड रखो क्या विंडोज 10 गेम मोड बूस्ट प्रदर्शन कर सकता है? हमने इसका परीक्षण किया!क्या विंडोज 10 आपके गेम के प्रदर्शन को बढ़ा सकता है? Microsoft गेमिंग स्पीड बढ़ाने और अपने नए गेम मोड के साथ FPS को बढ़ावा देने का वादा करता है। हमने परीक्षण किया कि यह कितनी अच्छी तरह काम करता है। अधिक पढ़ें यदि आप अधिक सीखने में रुचि रखते हैं।
4. बैटरी सेवर मोड
यदि आपके पास एक लैपटॉप है, तो आपने संभवतः एक महत्वपूर्ण क्षण में अपनी बैटरी नाली होने की चिंता का अनुभव किया है। उन स्थितियों को रोकने में मदद करने के लिए, विंडोज 10 में बैटरी को संरक्षित करने के लिए एक मोड बनाया गया है।
यह ईमेल और बैकग्राउंड ऐप रिफ्रेशिंग सिंक करने की तरह, पावर-हंग कार्यों को अक्षम करता है। यह सुविधा आपकी चमक को कम करती है, जो बैटरी बचाने का एक महत्वपूर्ण तरीका है।
बैटरी सेवर विकल्पों को बदलने के लिए, सिर पर सेटिंग्स> सिस्टम> बैटरी. चेक यदि मेरी बैटरी नीचे गिरती है तो बैटरी सेवर को स्वचालित रूप से चालू करें और एक प्रतिशत सेट करें। यदि आप चाहें, तो आप भी सक्षम कर सकते हैं अगले चार्ज तक बैटरी सेवर की स्थिति इसे तुरंत चालू करने के लिए।
भविष्य में बैटरी सेवर को अधिक तेजी से चालू करने के लिए, दबाएँ विन + ए एक्शन सेंटर को खोलने के लिए और स्क्रीन के नीचे माउस के समूह में इसके शॉर्टकट का उपयोग करें।
हमने बैटरी सेवर मोड को अधिक विस्तार से देखा क्या आप विंडोज 10 बैटरी सेवर के साथ बैटरी लाइफ बढ़ा सकते हैं?विंडोज 10 के साथ काम करना और अपने लैपटॉप की बैटरी लाइफ को संरक्षित करना चाहते हैं? यह सुनिश्चित करने के लिए बैटरी सेवर देखें कि आप हर शुल्क का सबसे अधिक लाभ उठा रहे हैं। अधिक पढ़ें यदि आप इस बारे में उत्सुक हैं कि यह कितनी अच्छी तरह काम करता है।
5. डार्क मोड
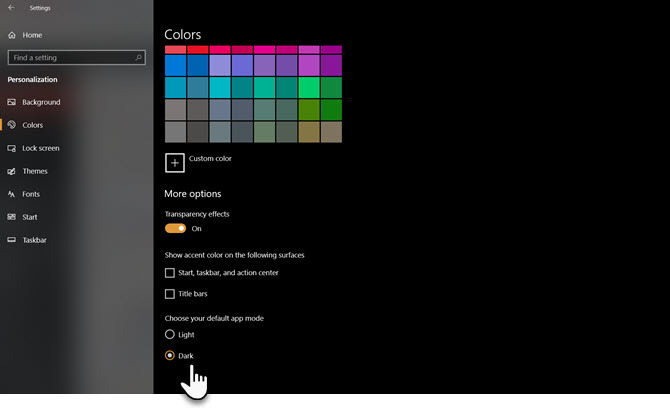
अधिकांश ऑपरेटिंग सिस्टम में अब एक देशी डार्क मोड है, और विंडोज 10 कोई अपवाद नहीं है। इसे सक्षम करने से अधिकांश डिफ़ॉल्ट स्टोर ऐप्स अंधेरे में बदल जाते हैं, साथ ही सेटिंग्स एप्लिकेशन और फ़ाइल एक्सप्लोरर जैसे विंडोज तत्व भी।
डार्क मोड का उपयोग करने के लिए, सिर पर सेटिंग्स> निजीकरण> रंग और चुनें अंधेरा के अंतर्गत अपना रंग चुनें. यदि आप चाहें, तो आप भी चुन सकते हैं रिवाज विंडोज एलिमेंट्स और ऐप्स के लिए अलग-अलग मोड सेट करने के लिए।
यदि यह आपके लिए पर्याप्त नहीं है, तो देखें सबसे अच्छा विंडोज 10 डार्क थीम आपकी आंखों के लिए सर्वश्रेष्ठ विंडोज 10 डार्क थीमविंडोज 10 का अपना डार्क थीम है। लेकिन इन अन्य विंडोज डार्क थीम कस्टमाइजेशन को भी आजमाएं और आंखों के तनाव को रोकें। अधिक पढ़ें .
6. अनुकूलता प्रणाली
विंडोज आम तौर पर पिछड़े संगतता के साथ अच्छा करता है, लेकिन विशेष रूप से पुराने सॉफ्टवेयर जो कि विंडोज के आधुनिक संस्करणों के लिए कभी भी अपडेट नहीं किए गए थे, ठीक से नहीं चल सकते। इसीलिए OS में एक संगतता मोड शामिल है, जो कर सकता है पुराने विंडोज वर्जन पर चलने वाले पुराने प्रोग्राम की मदद करें विंडोज 10 पर पुराने गेम और सॉफ्टवेयर कैसे चलाएंपुराने पीसी गेम और सॉफ्टवेयर विंडोज 10 पर संघर्ष कर सकते हैं। अपने पुराने विंडोज गेम और विंडोज 10 पर चलने वाले प्रोग्राम प्राप्त करने के लिए इन युक्तियों को आज़माएं। अधिक पढ़ें , भले ही वे आधिकारिक तौर पर समर्थित न हों।
यह कुछ समय से विंडोज 10 में शामिल है। संगतता मोड का उपयोग करने के लिए, आपको किसी प्रोग्राम की निष्पादन योग्य फ़ाइल पर राइट-क्लिक करना होगा और चुनना होगा गुण. वहां से, को जाना अनुकूलता टैब और आप इसे विंडोज के पुराने संस्करणों के लिए डिज़ाइन किए गए मोड में चला सकते हैं। यह अनुभाग आपको अन्य संगतता विकल्पों को भी चालू करने देता है, जैसे कि कम रिज़ॉल्यूशन मजबूर करना।
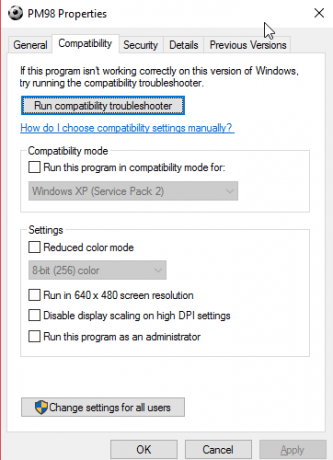
7. विमान मोड
एक और सरल लेकिन उपयोगी मोड, एयरप्लेन मोड आपके स्मार्टफोन पर काम करता है। इस मोड को सक्षम करने से सभी वायरलेस संचार बंद हो जाते हैं, इसलिए आपका कंप्यूटर वाई-फाई, ब्लूटूथ, सेलुलर डेटा और इसी तरह का उपयोग नहीं करेगा।
हालांकि यह स्पष्ट रूप से समझ में आता है जबकि एक विमान पर विंडोज लैपटॉप या टैबलेट, यह बैटरी-बचत विकल्प के रूप में भी काम में आता है। यदि आप ऑफ़लाइन काम कर रहे हैं और अपने डिवाइस से अतिरिक्त बैटरी जीवन को निचोड़ना चाहते हैं, तो हवाई जहाज मोड को सक्रिय करने से मदद मिल सकती है।
आप इसे खोज लेंगे सेटिंग्स> नेटवर्क और इंटरनेट> हवाई जहाज मोड, लेकिन एक्शन सेंटर में पैनल का उपयोग करना अधिक सुविधाजनक है। दबाएँ विन + ए या इसे दिखाने के लिए अपने टास्कबार के निचले-दाईं ओर स्थित आइकन पर क्लिक करें।
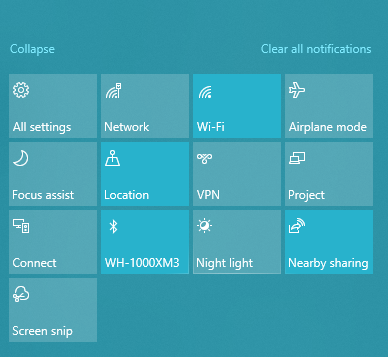
8. टेबलेट मोड
यदि आप टैबलेट या लैपटॉप पर विंडोज 10 का उपयोग करते हैं, तो आपको टैबलेट मोड के बारे में पता होना चाहिए। जब आप माउस और कीबोर्ड से कनेक्ट नहीं होते हैं, तो टचस्क्रीन डिवाइस पर इंटरफ़ेस का उपयोग करना आसान हो जाता है। उदाहरण के लिए, सभी ऐप्स पूर्ण-स्क्रीन पर खुलते हैं और कुछ तत्वों में उन्हें चुनने के लिए आपकी उंगलियों का उपयोग करने के लिए अधिक पैडिंग होती है।
इसके विकल्प बदलने के लिए, पर जाएँ सेटिंग्स> सिस्टम> टैबलेट मोड. यहां आप स्टार्टअप में किस मोड का उपयोग कर सकते हैं, क्या विंडोज को आपसे पूछे बिना मोड स्विच करना चाहिए, और कुछ टास्कबार विकल्प जो टैबलेट मोड को प्रभावित करते हैं।
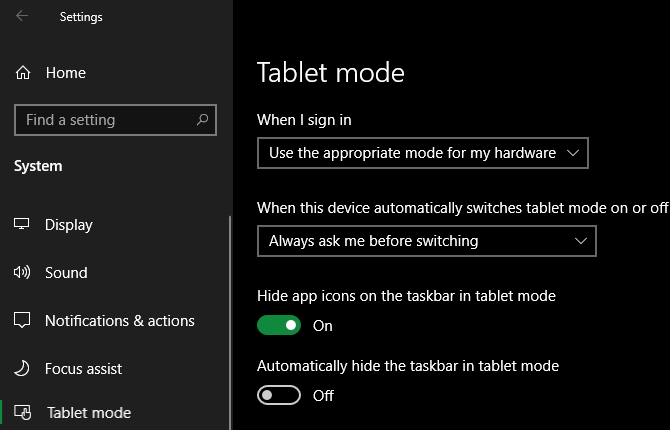
9. संकेन्द्रित विधि
जबकि इस विशेषता को फोकस असिस्ट कहा जाता है न कि फ़ोकस मोड, हम इसे शामिल करते हैं क्योंकि यह एक अद्वितीय मोड की तरह कार्य करता है। जब आप काम कर रहे हों, तो फोकस सहायता आपको सूचनाओं को दबाने से रोकने के लिए सूचनाओं को दबाने की अनुमति देती है।
इसे कॉन्फ़िगर करने के लिए, पर जाएँ सेटिंग्स> सिस्टम> फोकस सहायता. वहां, आप चुन सकते हैं बंद, केवल प्राथमिकता, या केवल अलार्म. क्लिक करें अपनी प्राथमिकता सूची अनुकूलित करें उस मोड में क्या दिखाता है यह चुनने के लिए।
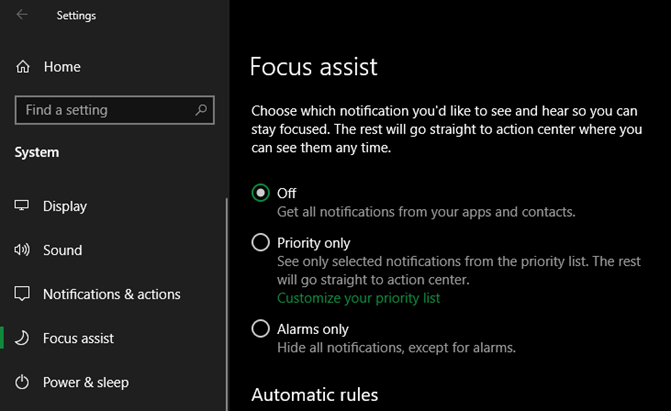
नीचे, आप तब बदल सकते हैं जब फोकस सहायता स्वचालित रूप से सक्रिय हो जाती है। ये निश्चित समय के दौरान शामिल होते हैं, जब आपके प्रदर्शन की नकल करते हैं (जैसे प्रस्तुति के लिए), या खेल खेलते समय।
हमारे देखें विंडोज 10 फोकस सहायता के लिए गाइड Windows फोकस असिस्ट का उपयोग कैसे करें (पूर्व में कुछ घंटे)विंडोज सूचनाओं से थककर आप विचलित हो रहे हैं? फोकस असिस्ट आपको उन सूचनाओं को आसान तरीके से वश में करने में मदद कर सकता है। अधिक पढ़ें अधिक सहायता के लिए।
10. एस मोड
यहां एक ऐसी विधा है जिसका आप शायद उपयोग नहीं करना चाहते हैं, लेकिन सामना कर सकते हैं। कुछ विंडोज मशीनें एस मोड में विंडोज 10 के साथ आती हैं, जो विंडोज के एक मानक इंस्टॉलेशन की तुलना में अधिक बंद है। S मोड केवल Microsoft स्टोर से ऐप इंस्टॉल करता है, और आपको Microsoft Edge को छोड़कर सभी ब्राउज़र का उपयोग करने से रोकता है।
क्योंकि यह इतना प्रतिबंधात्मक है, संभावना है कि आप इसका उपयोग नहीं करना चाहते हैं। यदि आपने गलती से एस मोड के साथ एक पीसी खरीदा है, तो इसे छोड़ना आसान है।
की ओर जाना सेटिंग्स> अद्यतन और सुरक्षा> सक्रियण. दबाएं दुकान पर जाओ के तहत लिंक विंडोज 10 होम / प्रो पर स्विच करें अनुभाग।
यह एक Microsoft Store पेज खुलेगा जिसका शीर्षक होगा S मोड से स्विच करें. क्लिक करें प्राप्त और एस मोड छोड़ने के लिए अपनी पसंद की पुष्टि करें। यह एक तरह से प्रक्रिया है, इसलिए आप बाद में एस मोड पर वापस नहीं जा सकते।
अधिक सुविधाओं के लिए सभी विंडोज मोड का प्रयास करें
हालांकि यह विंडोज में प्रस्ताव पर एक संपूर्ण संग्रह नहीं है, लेकिन यह आपको यह बताता है कि क्या उपलब्ध है। इन तरीकों को ध्यान में रखें, और वे उम्मीद करते हैं कि सही समय पर काम आएगा।
इस तरह और जानने के लिए, देखें विंडोज 10 के नवीनतम संस्करण में सर्वश्रेष्ठ नई सुविधाएँ मई 2019 अपडेट में सर्वश्रेष्ठ नई विंडोज 10 सुविधाएँविंडोज 10 के नवीनतम अपडेट में यहां सभी बेहतरीन नई सुविधाएं हैं। अधिक पढ़ें .
संबद्ध प्रकटीकरण: हमारे द्वारा सुझाए गए उत्पादों को खरीदने से, आप साइट को जीवित रखने में मदद करते हैं। अधिक पढ़ें.
बेन MakeUseOf में एक उप संपादक और प्रायोजित पोस्ट मैनेजर है। वह एक बी.एस. कंप्यूटर सूचना प्रणाली में ग्रोव सिटी कॉलेज से, जहां उन्होंने अपने प्रमुख में ऑन लूड और ऑनर्स के साथ स्नातक किया। वह दूसरों की मदद करने में आनंद लेता है और एक माध्यम के रूप में वीडियो गेम का शौक रखता है।

