टाइपिंग सभी के लिए नहीं है। यदि आपके पास अनाड़ी उंगलियां हैं या वर्तनी में कठिनाई है, तो टाइपिंग कंप्यूटर का उपयोग करने का आपका सबसे कम पसंदीदा हिस्सा हो सकता है। सौभाग्य से, आप अपने मैक पर अंतर्निहित डिक्टेशन सॉफ़्टवेयर का उपयोग कर सकते हैं यह बोलने के लिए कि आप इसके बजाय क्या टाइप करना चाहते हैं।
वॉयस कंट्रोल के विपरीत - जो कि Apple का पूर्ण रूप से चित्रित एक्सेसिबिलिटी टूल है - डिक्टेशन का उपयोग करना आसान है। यह आपकी आवाज़ का अनुवाद करने में भी इतना सटीक है कि ड्रैगन डिक्टेट जैसे कुछ सर्वश्रेष्ठ डिक्टेशन सॉफ़्टवेयर डेवलपर्स ने मैक के साथ प्रतिस्पर्धा करने के लिए अपने स्वयं के डिक्टेशन ऐप बनाना बंद कर दिया।
मैक पर डिक्टेशन का उपयोग कैसे करें
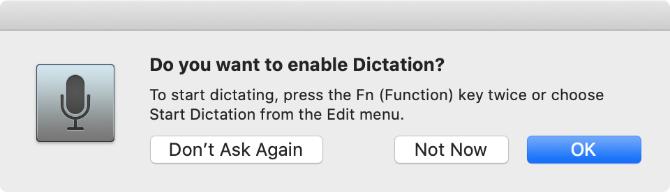
डबल-प्रेस Fn अपने मैक पर तानाशाही शुरू करने के लिए बटन। आपको एक मैक आइकन दिखाई देना चाहिए या एक मैकओएस पुष्टि टोन सुनना चाहिए। यदि यह आपका पहली बार Dictation का उपयोग कर रहा है, तो क्लिक करें ठीक पॉपअप विंडो में पुष्टि करें कि आप इसका उपयोग करना चाहते हैं।
डिक्टेशन को सक्रिय करने के बाद, यह कहना शुरू करें कि आप स्क्रीन पर इसे देखने के लिए क्या लिखना चाहते हैं। डिक्टेशन आपके भाषण में ठहराव को अनदेखा करता है, जिससे आप अपने विचारों को रचने में एक पल लगा सकते हैं। हालांकि, इसका मतलब यह है कि आपको अपने स्वयं के विराम चिह्न को निर्धारित करने की आवश्यकता है, जिसे हम नीचे बता रहे हैं।
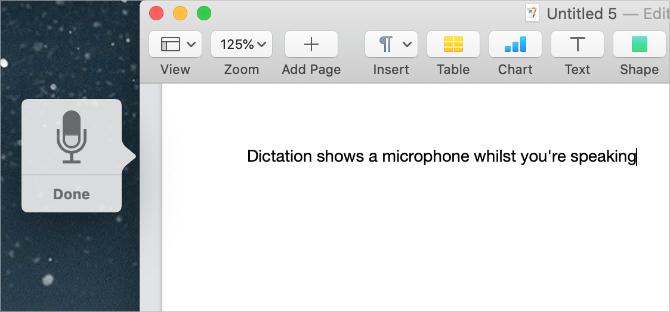
ऐप्पल आपको सुझाव देता है कि आप 40 सेकंड या उससे कम समय के छोटे फटने में तय करें। यह आपके मैक को पीछे गिरने से बचाता है, क्योंकि आप जितना कह सकते हैं उससे अधिक तेजी से बोल सकते हैं।
आप अपने मैक पर आमतौर पर कहीं भी पाठ लिख सकते हैं। जिसमें दस्तावेज़ लिखना, स्पॉटलाइट या खोज बार का उपयोग करना, वेब पते दर्ज करना और ईमेल लिखना शामिल है। यदि यह उपयोगी लगता है, तो आप इन पर एक नज़र डालना चाहते हैं अपने Android फोन के लिए श्रुतलेख क्षुधा भी।
डिक्टेटिंग को रोकने के लिए निम्नलिखित में से किसी भी तरीके का उपयोग करें:
- दबाएँ Fn फिर
- मारो वापसी
- क्लिक करें किया हुआ माइक्रोफोन के नीचे
जब आपका मैक उन्हें संसाधित कर रहा होता है तो आपके तयशुदा शब्द रेखांकित होते हैं। आपके द्वारा डिक्टेट करने से रोकने के बाद, वे स्वयं को सुधार नहीं लेंगे, और आपका मैक जो भी शब्द नीले रंग में रेखांकित होता है, अनिश्चित था। वैकल्पिक विकल्प चुनने के लिए इन शब्दों पर क्लिक करें या गलत होने पर इसे मैन्युअल रूप से टाइप करें।
जितना अधिक आप Dictation का उपयोग करते हैं, उतना ही बेहतर होता है कि आपका Mac आपकी आवाज़ को समझ पाता है। इसका मतलब है कि आपको कम गलतियाँ और शब्द नीले रंग में कम बार दिखाई देंगे।
कैसे विराम चिह्न जोड़ें और अपने डिक्टेशन को प्रारूपित करें
संभावना है कि आपको यह सुनिश्चित करने के लिए अपने डिक्टेशन में विराम चिह्न जोड़ने की आवश्यकता है कि यह सही ढंग से स्वरूपित है। ऐसा करने के लिए अपने पाठ को विशेष रूप से विराम चिह्न जो आप जोड़ना चाहते हैं, यह कहकर करना आसान है।
उदाहरण के लिए, निम्न पाठ को निर्धारित करने के लिए:
हैलो, मेरा नाम दान है। क्या हाल है?
आपको यह कहने की आवश्यकता है:
हैलो अल्पविराम मेरा नाम डैन है अवधि क्या हाल है प्रश्न चिन्ह
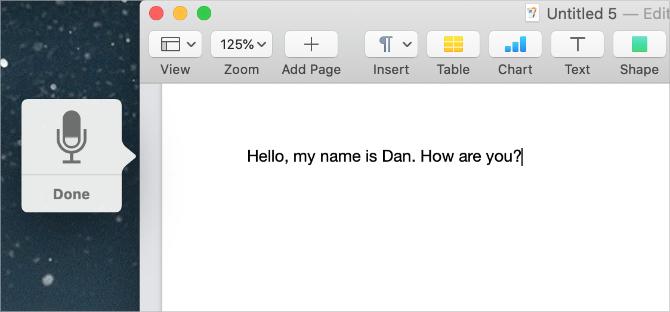
Apple में 50 से अधिक विराम चिह्न, टाइपोग्राफी प्रतीक, मुद्रा संकेत, गणितीय संकेत और वॉइस कमांड की एक लंबी सूची शामिल है, जिसे आप macOS उपयोगकर्ता गाइड में डिक्टेशन के साथ उपयोग कर सकते हैं। पर जाएँ Apple का वॉयस डिक्टेशन कमांड पेज सूची को देखने के लिए अपने आप को।
विराम चिह्न जोड़ने के साथ-साथ, आप अपने मैक पर तानाशाही पाठ के स्वरूपण को बदलने के लिए ध्वनि कमांड के एक छोटे सेट का भी उपयोग कर सकते हैं। इन कमांड में कैपिटलाइज़ेशन, लाइन ब्रेक और यहां तक कि बिना स्पेस के टाइपिंग शामिल है।
निम्नलिखित आवाज को डिक्टेशन के साथ टेक्स्ट फॉर्मेट करने के लिए कहें:
- नई पंक्ति: दबाने के बराबर वापसी एक बार कुंजी
- नया अनुच्छेद: दबाने के बराबर वापसी दो बार कुंजी
- कैप्स पर / बंद: "शीर्षक प्रकरण" में निम्नलिखित शब्द टाइप करें
- सभी कैप्स ऑन / ऑफ: निम्नलिखित शब्द "सभी कैप्स" में टाइप करें
- कोई स्पेस ऑन / ऑफ: निम्नलिखित शब्दों के प्रकार "withoutspaces" (वेबसाइट URL के लिए उपयोगी)
अपने मैक पर समस्या निवारण समस्या निवारण
डिक्टेशन एक काफी सरल उपकरण है, लेकिन यह हर समय काम नहीं करता है। कुछ अलग समस्याएं हैं जो आपको अपने मैक पर डिक्टेशन का उपयोग करने से रोक सकती हैं। यहां बताया गया है कि वे क्या हैं और उन्हें कैसे ठीक किया जाए।
डिक्टेशन शॉर्टकट बदलें
अगर कुछ नहीं होता है जब आप डबल-प्रेस करते हैं Fn बटन, आपने अपने मैक पर डिक्टेशन शॉर्टकट बदल दिया होगा। आप इस शॉर्टकट को अपनी पसंद के अनुसार बदल सकते हैं या जाँच सकते हैं कि नया शॉर्टकट क्या है और इसके बजाय उसका उपयोग करें।
ऐसा करने के लिए, खोलें सिस्टम प्रेफरेंसेज और जाएं कीबोर्ड> डिक्टेशन. को खोलो छोटा रास्ता ड्रॉपडाउन मेनू और उस श्रुतलेख शॉर्टकट को चुनें जिसे आप उपयोग करना चाहते हैं। अपना खुद का बनाने के लिए, क्लिक करें अनुकूलित करें, फिर आप जिस कीबोर्ड शॉर्टकट को पसंद करते हैं, उसे दबाएं।
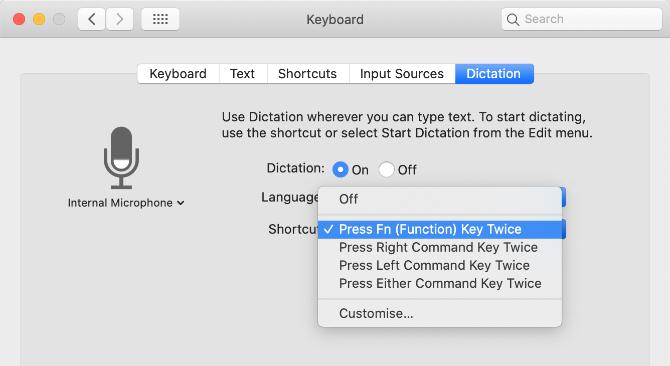
अपने इंटरनेट कनेक्शन का परीक्षण करें
आपके मैक को डिक्टेशन का उपयोग करने के लिए एक सक्रिय इंटरनेट कनेक्शन की आवश्यकता है। ऐसा इसलिए है क्योंकि Apple अपने सर्वर पर अपनी आवाज़ को संसाधित करता है - नवीनतम भाषा डेटा का उपयोग करते हुए - बल्कि आपके मैक पर स्थानीय रूप से।
इंटरनेट कनेक्शन के बिना, माइक्रोफ़ोन आइकन इसमें तीन डॉट्स के साथ दिखाई देता है, लेकिन इससे पहले कि आप डिक्टेट करना शुरू कर सकें गायब हो जाता है।
यह सुनिश्चित करने के लिए कि आपका इंटरनेट कनेक्शन काम कर रहा है, YouTube पर वीडियो स्ट्रीमिंग का प्रयास करें। अपने कनेक्शन के साथ समस्याओं को ठीक करने के लिए, अपने वाई-फाई राउटर को पुनरारंभ करें और हमारा अनुसरण करें अपने मैक को फिर से वाई-फाई से कनेक्ट करने के लिए कदम मैक वाई-फाई से कनेक्ट नहीं होगा? ऑनलाइन वापस पाने के लिए 9 कदमयदि आपका मैक वाई-फाई से कनेक्ट नहीं होगा, तो झल्लाहट न करें। यहाँ macOS पर इंटरनेट कनेक्शन की समस्याओं को ठीक करने के लिए एक समस्या निवारण गाइड है। अधिक पढ़ें . अधिक सहायता के लिए अपने इंटरनेट सेवा प्रदाता से संपर्क करें।
उपयोग करने के लिए एक अलग माइक्रोफोन चुनें
जैसा कि आप निर्देशित करते हैं, आपको माइक्रोफ़ोन आइकन में एक सफेद पट्टी दिखनी चाहिए जो आपकी आवाज़ की ज़ोर से उतार-चढ़ाव करती है। यह आपके मैक पर माइक्रोफोन इनपुट दिखाता है। यदि माइक्रोफ़ोन में कुछ भी नहीं दिखता है, तो आपका मैक आपको नहीं सुन सकता है। इसे ठीक करने के लिए आपको एक अलग माइक्रोफोन का उपयोग करना होगा।
के लिए जाओ सिस्टम वरीयताएँ> कीबोर्ड> डिक्टेशन. एक अलग माइक्रोफोन चुनने के लिए विंडो के बाईं ओर माइक्रोफोन के नीचे ड्रॉपडाउन मेनू खोलें। यदि आप अपना माइक्रोफोन नहीं देख पा रहे हैं, तो सुनिश्चित करें कि यह स्थापित नवीनतम ड्राइवरों के साथ जुड़ा हुआ है।
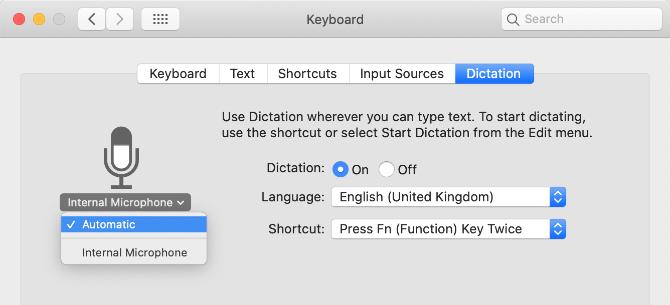
डिक्टेशन भाषा बदलें
एक अलग भाषा में हुक्म चलाने के लिए, आपको सिस्टम वरीयता में उस भाषा को जोड़ना होगा और इसे डिक्टेशन आइकन से चुनना होगा। गलत भाषा के परिणामों का उपयोग करने से बहुत सारी गलतियाँ होती हैं, क्योंकि डिक्टेशन क्षेत्रीय वर्तनी का उपयोग करेगा या आपने जो कहा है, उसे दूसरी भाषा से मिलते-जुलते शब्दों के साथ बदल सकते हैं।
में सिस्टम प्रेफरेंसेज, के लिए जाओ कीबोर्ड> डिक्टेशन और खोलें भाषा: हिन्दी ड्रॉप डाउन मेनू। क्लिक करें भाषा जोड़ें और जो भी भाषाएं आप उपयोग करना चाहते हैं, उनके बगल में स्थित बॉक्स को चेक करें। सुनिश्चित करें कि आप उपयुक्त क्षेत्र चुनते हैं यदि आपकी भाषा कई देशों में उपयोग की जाती है।
अगली बार जब आप डिक्टेशन को सक्रिय करते हैं, तो आपको माइक्रोफोन आइकन के नीचे प्रदर्शित वर्तमान भाषा को देखना चाहिए। इसके बजाय किसी अन्य श्रुतलेख भाषा में बदलने के लिए इसे क्लिक करें।
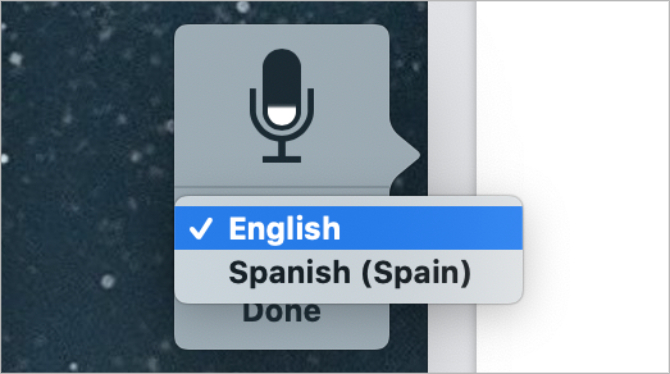
कैसे संभव के रूप में निजी के रूप में तानाशाही करने के लिए
डिक्टेशन आपके भाषण को टेक्स्ट में बदलने के लिए ऐप्पल के सर्वर के साथ संचार करता है। इसका मतलब है कि यह पूरी तरह से निजी नहीं है, जैसा कि पॉपअप संदेश द्वारा समझाया गया है जब आप पहली बार डिक्टेशन को सक्षम करते हैं। उस ने कहा, अभी भी कुछ कदम हैं जो आप संभव के रूप में डिक्टेशन गोपनीयता को पुनः प्राप्त करने के लिए ले सकते हैं।
डेटा डिक्टेशन उपयोगों को बदलने के लिए, खोलें सिस्टम प्रेफरेंसेज और पर क्लिक करें सुरक्षा और गोपनीयता. के पास जाओ एकांत टैब और चयन करने के लिए नीचे स्क्रॉल करें विश्लेषिकी और सुधार साइडबार में। के विकल्प को अक्षम करें सिरी और डिक्टेशन में सुधार करें अपने भविष्य के डिक्टेशन रिकॉर्डिंग को स्टोर करने या समीक्षा करने से Apple को रोकें।
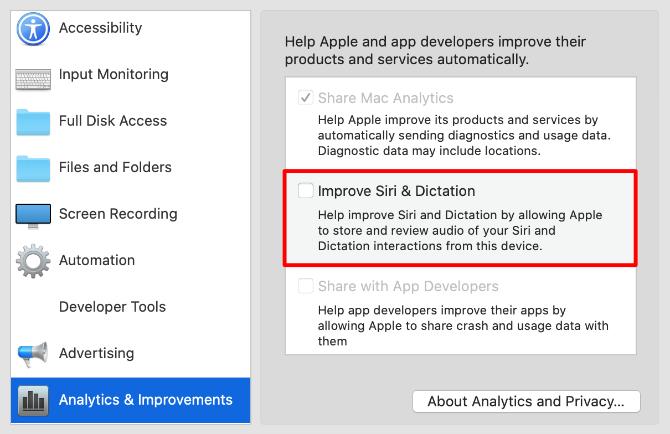
Apple आमतौर पर Dictation को बेहतर बनाने में मदद करता है। यहां तक कि इस विकल्प को अक्षम करने के बावजूद, आपको अभी भी Apple के सर्वर से मौजूदा रिकॉर्डिंग को हटाना होगा। के लिए जाओ सिस्टम वरीयताएँ> सिरी और क्लिक करें हटाएं सिरी और डिक्टेशन हिस्ट्री ऐसा करने के लिए।
वॉयस कंट्रोल का उपयोग करके अपनी आवाज के साथ अधिक करें
हालाँकि बहुत से लोग दोनों को भ्रमित करते हैं, लेकिन Dictation और Voice Control आपके मैक पर दो अलग-अलग विशेषताएं हैं। जैसा कि हमने समझाया है, डिक्टेशन आपको अपने भाषण को पाठ में बदलने की अनुमति देता है, जहां आवश्यक हो, विराम चिह्न और लाइन ब्रेक जोड़ते हैं। लेकिन वॉइस कंट्रोल आपके मैक को नियंत्रित करने वाले वॉयस कमांड की पूरी दुनिया को अनलॉक करता है।
यदि आप दस्तावेज़ों को सहेजना चाहते हैं, तो एप्लिकेशन स्विच करें, मेनू खोलें, और अपनी आवाज़ के साथ बहुत कुछ करें, आपको ध्वनि नियंत्रण का उपयोग करने की आवश्यकता है। यह मुख्य रूप से एक एक्सेसिबिलिटी टूल है; यह किसी को भी मैक को नियंत्रित करने देता है, लेकिन उनकी आवाज के अलावा कुछ भी नहीं। पर एक नज़र डालें हमारे मैक वॉयस कंट्रोल गाइड यहाँ आप मैक आवाज नियंत्रण के साथ क्या कर सकते हैंइसलिए आप अपने कंप्यूटर पर ऑर्डर स्लिंग करना चाहते हैं और यह आपका पालन करता है, या हो सकता है, आप चाहते हैं कि आपका कंप्यूटर आपको जोर से पढ़े। शुक्र है कि दोनों संभव हैं। अधिक पढ़ें यह कैसे काम करता है यह जानने के लिए।
दान लोगों को अपनी तकनीक का अधिकतम लाभ उठाने में मदद करने के लिए ट्यूटोरियल और समस्या निवारण गाइड लिखता है। लेखक बनने से पहले, उन्होंने साउंड टेक्नोलॉजी में बीएससी अर्जित किया, एक एप्पल स्टोर में मरम्मत का पर्यवेक्षण किया, और यहां तक कि चीन के एक प्राथमिक विद्यालय में अंग्रेजी भी पढ़ाई।
