दूरस्थ रूप से काम करते समय, आपको ज़ूम, स्काइप, या अन्य वीडियो कॉन्फ्रेंसिंग ऐप्स पर मुख्य प्रस्तुति देने की आवश्यकता हो सकती है। यह पहली बार में चुनौतीपूर्ण है - विशेष रूप से यदि आप तकनीक प्रेमी नहीं हैं - लेकिन दो सरल तरीके हैं जिनका उपयोग आप इसे करने के लिए कर सकते हैं।
कीनोट लाइव सबसे अच्छा विकल्प है, जो आपको ऑनलाइन अपनी प्रस्तुति स्लाइड्स को किसी के साथ साझा करने देता है। यदि वह उपलब्ध नहीं है, तो आप इसके बजाय ज़ूम या स्काइप पर अपनी मैक स्क्रीन साझा कर सकते हैं। हम नीचे दिए गए प्रत्येक तरीके को अधिक विस्तार से बताएंगे।
मुख्य लाइव के साथ अपनी प्रस्तुति ऑनलाइन साझा करें
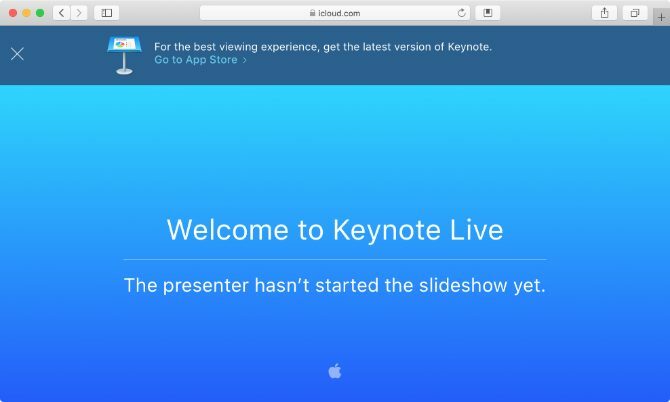
कीनोट लाइव एक उपकरण है जो आपको एक साथ 100 लोगों के साथ अपनी प्रस्तुति ऑनलाइन साझा करने देता है। किसी भी उपकरण से अपनी प्रस्तुति देखने के लिए आमंत्रित सदस्य ट्यून कर सकते हैं: iPhone, iPad, Mac, Windows PC, या अन्य मोबाइल डिवाइस। बस उन्हें आपके द्वारा भेजे गए लिंक पर क्लिक करना होगा और इसे कीनोट या वेब ब्राउज़र में खोलना होगा।
मुख्य लाइव का उपयोग करते हुए, आप केवल अपने वर्तमान स्लाइड को देखने वाले लोगों को अपनी वर्तमान स्लाइड पर नज़र रखने के लिए प्रस्तुतकर्ता प्रदर्शन देख सकते हैं, जबकि केवल लोगों को अपनी वर्तमान स्लाइड दिखा रहे हैं।
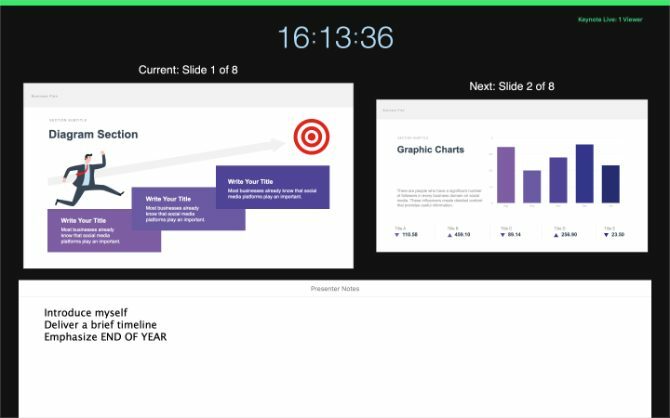
दुर्भाग्य से, कीनोट लाइव आपको अपने दर्शकों के साथ ऑडियो साझा करने नहीं देता है। इसका उपयोग करने का सबसे अच्छा तरीका ज़ूम, स्काइप या अन्य वीडियो कॉन्फ्रेंस ऐप का उपयोग करके एक समूह कॉल शुरू करना है, फिर सभी को एक अलग विंडो में अपनी प्रस्तुति देखने के लिए निर्देशित करें।
इस तरह, लोग तब भी कीनोट लाइव में स्लाइड्स देखते हुए आपको कॉन्फ्रेंस कॉल पर सुन सकते हैं।
यहाँ तीन सरल चरणों में मुख्य लाइव का उपयोग कैसे किया जाए।
चरण 1। अपनी मुख्य लाइव प्रस्तुति के लिए लोगों को आमंत्रित करें
में अपनी प्रस्तुति खोलें मुख्य भाषण और सुनिश्चित करें कि आपकी स्लाइड जाने के लिए तैयार हैं। फिर क्लिक करें मुख्य लाइव टूलबार में बटन; यह एक लैपटॉप की तरह दिखता है जिसमें से दो तरंगें निकलती हैं।
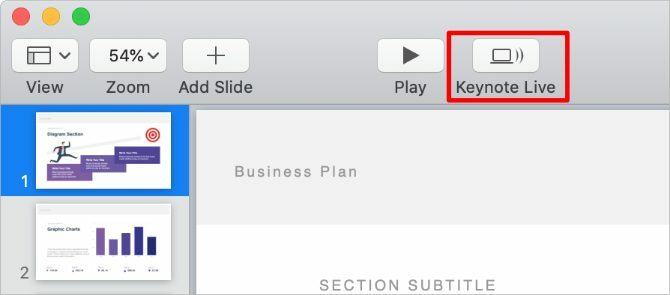
दिखाई देने वाली पॉपअप विंडो में, क्लिक करें दर्शकों को आमंत्रित करें और मेल, संदेश या AirDrop पर अपने संपर्कों के लिए एक लिंक भेजें। वैकल्पिक रूप से, के लिए चुनें प्रतिरूप जोड़ना ड्रॉपडाउन मेनू से और इसे अपने ज़ूम या स्काइप कॉल में चैट में पेस्ट करें।
यदि आवश्यक हो, तो इसे निजी रखने के लिए अपनी प्रस्तुति में एक पासवर्ड जोड़ें। क्लिक करें अधिक विकल्प और सक्षम करें पासवर्ड की आवश्यकता है बॉक्स ऐसा करने के लिए। सुनिश्चित करें कि आप सभी को पासवर्ड देते हैं, जिन्हें इसकी आवश्यकता है, निमंत्रण लिंक के साथ।
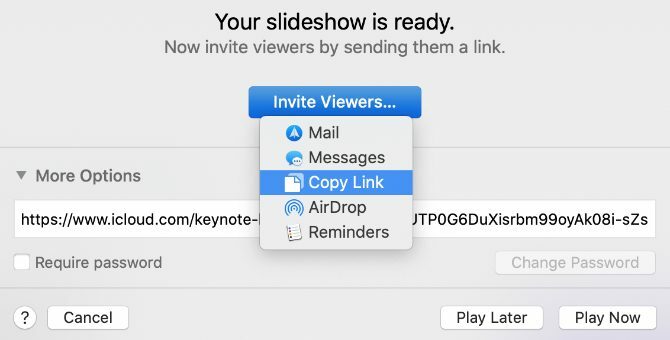
अपनी मुख्य प्रस्तुति के लिए लिंक साझा करने के बाद, क्लिक करें बाद में खेलें इसलिए आप प्रस्तुति शुरू करने से पहले सभी के तैयार होने का इंतजार कर सकते हैं। इससे आपको अपनी कॉन्फ्रेंस कॉल शुरू करने, अधिक सदस्यों को आमंत्रित करने, या अपनी स्लाइड में कोई अंतिम समायोजन करने का समय मिलता है।
चरण 2। ज़ूम या स्काइप पर एक सम्मेलन कॉल शुरू करें
चूंकि कीनोट लाइव आपको ऑडियो साझा नहीं करने देता, इसलिए आपको अभी भी ज़ूम, स्काइप, या किसी अन्य कॉन्फ्रेंसिंग ऐप से लोगों को सुनने के लिए कॉल शुरू करने की आवश्यकता है। सुनिश्चित करें कि प्रस्तुति देखने के लिए मुख्य लाइव पर उन्हें निर्देशित करने से पहले हर कोई आपके कॉन्फ़्रेंस कॉल में भाग ले रहा है।
लोगों को आपके द्वारा भेजे गए निमंत्रण में लिंक पर क्लिक करने के लिए कहें या ज़ूम या स्काइप के लिए चैट बॉक्स में एक नई लिंक कॉपी करें। नया लिंक कॉपी करने के लिए, पर क्लिक करें मुख्य लाइव कीनोट में बटन, फिर क्लिक करें दर्शकों को आमंत्रित करें> लिंक कॉपी करें.
प्रस्तुति शुरू करने से पहले, आप वीडियो कॉन्फ्रेंसिंग ऐप में अपना कैमरा बंद करना चाह सकते हैं। इस प्रकार, जब आप प्रस्तुति दे रहे होते हैं, तो लोग आपको कीनोट लाइव विंडो पर स्विच करने के लिए संकेत करते हुए नहीं देख सकते हैं।
चरण 3। मुख्य लाइव में प्रस्तुति देना शुरू करें
जब तुम वापस लौटते हो मुख्य भाषण एप्लिकेशन, आपको ध्यान देना चाहिए खेल बटन हरा हो गया है। बटन के आगे की संख्या आपको बताती है कि वर्तमान में कितने लोग आपकी मुख्य लाइव प्रस्तुति की प्रतीक्षा कर रहे हैं।
अपनी प्रस्तुति शुरू करने के लिए, क्लिक करें खेल बटन और चुनें करने के लिए मुख्य लाइव पर खेलें.
स्लाइड शो को लोड करने में कीनोट को एक पल लगता है। इस समय के दौरान, यह देखने वालों के लिए देरी को कम करने के लिए आपकी स्लाइड्स को क्लाउड पर अपलोड करता है।
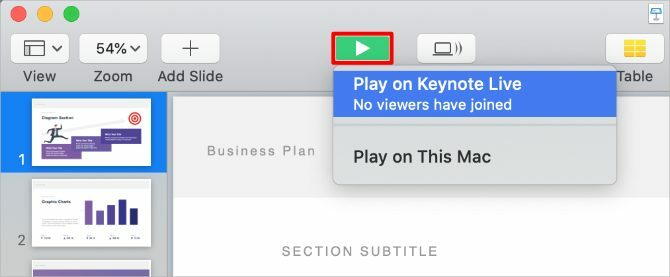
जब प्रस्तुति शुरू होती है, तो दबाएं एक्स प्रस्तुतकर्ता डिस्प्ले और ऑडियंस डिस्प्ले के बीच स्विच करने की कुंजी। प्रस्तुतकर्ता प्रदर्शन में, आप अपनी वर्तमान स्लाइड, अगली स्लाइड, प्रस्तुतकर्ता नोट्स और दर्शकों की संख्या देख सकते हैं। आपकी प्रस्तुति को देखने वाला कोई भी व्यक्ति केवल वर्तमान स्लाइड देखता है।
उपयोग बाएं तथा सही तीर अपनी स्लाइड, या प्रेस के माध्यम से नेविगेट करने के लिए Esc बाहर निकलने के लिए।
अपनी प्रस्तुति समाप्त करने के बाद, क्लिक करें मुख्य लाइव बटन और मुख्य लाइव बंद करें. फिर वीडियो कॉन्फ्रेंसिंग ऐप में अपना कॉल खत्म करें।
ज़ूम या स्काइप का उपयोग करके अपनी मुख्य स्क्रीन साझा करें
यदि मुख्य लाइव उपयोग करने के लिए उपलब्ध नहीं है, तो आप अभी भी अपनी मुख्य प्रस्तुति प्रस्तुत कर सकते हैं Skype पर अपनी स्क्रीन साझा करना विंडोज और मोबाइल के लिए स्काइप पर अपनी स्क्रीन कैसे साझा करेंविंडोज और मोबाइल के लिए स्काइप पर अपनी स्क्रीन साझा करने का तरीका जानें। हम Skype को व्यवसाय के लिए भी शामिल करेंगे। यह त्वरित और आसान है! अधिक पढ़ें या ज़ूम करें। यह विधि कीनोट लाइव की तरह सुंदर नहीं है, लेकिन यदि आप फुलस्क्रीन प्रस्तुति मोड में कीनोट का उपयोग नहीं करना चाहते हैं तो यह एक बेहतर विकल्प है।
आपके वीडियो कॉन्फ्रेंसिंग ऐप के विकल्पों के आधार पर, आप अपनी स्क्रीन के एक हिस्से, एक विशेष ऐप विंडो, या अपने कंप्यूटर स्क्रीन को साझा करना चुन सकते हैं।
अपनी स्क्रीन के एक हिस्से को साझा करना सबसे अच्छा है, जिसका अर्थ है कि आप अभी भी अपनी अगली स्लाइड और प्रस्तुतकर्ता नोट्स देख सकते हैं। ज़ूम आपको ऐसा करने की अनुमति देता है, लेकिन Skype नहीं करता है। इसके बजाय, आपको Skype का उपयोग करके प्रस्तुति देने के लिए अपनी संपूर्ण मुख्य विंडो साझा करने की आवश्यकता है।
ज़ूम का उपयोग करके अपनी स्क्रीन का एक हिस्सा कैसे साझा करें
अपनी मुख्य प्रस्तुति खोलें और पर जाएं मुख्य> वरीयताएँ मेनू बार में।
वहाँ से स्लाइड शो टैब, विकल्प को सक्षम करें मिशन नियंत्रण, डैशबोर्ड और अन्य को स्क्रीन का उपयोग करने की अनुमति दें. यह आपको अपनी प्रस्तुति शुरू करने के बाद ऐप्स के बीच स्विच करने देता है।
अब जाना है प्ले> रिहर्सल स्लाइडशो मेनू बार से। दबाएँ एक्स प्रस्तुतकर्ता प्रदर्शन को सक्षम करने के लिए, जो आपकी वर्तमान स्लाइड, अगली स्लाइड और प्रस्तुतकर्ता नोट दिखाता है।
कीनोट तैयार के साथ, खुला ज़ूम और अपना वीडियो कॉन्फ्रेंस कॉल शुरू करें।
क्लिक करें स्क्रीन साझा करना ज़ूम विंडो के निचले भाग में, फिर जाएं उन्नत> स्क्रीन का भाग. क्लिक करें शेयर अपनी स्क्रीन के एक हिस्से को साझा करना शुरू करने के लिए।
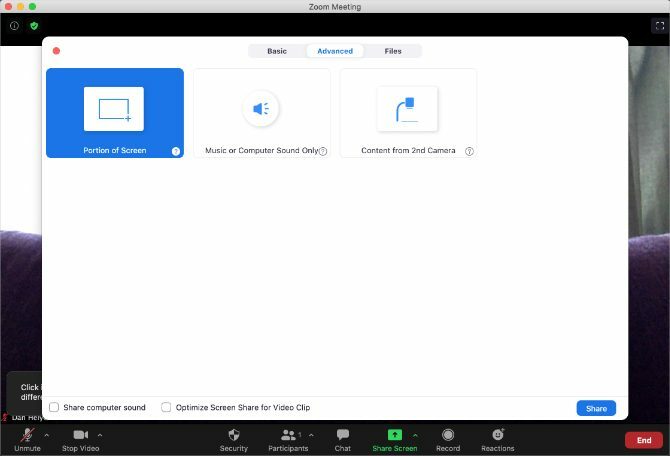
यदि संकेत दिया गया है, तो खोलें सिस्टम प्रेफरेंसेज अपने मैक पर और जाओ सुरक्षा और गोपनीयता> गोपनीयता.
साइडबार में, क्लिक करें स्क्रीन रिकॉर्डिंग, फिर अनुमति देने के विकल्प को सक्षम करें ज़ूम अपनी स्क्रीन रिकॉर्ड करने के लिए। आपको ज़ूम को पुनरारंभ करने और अपनी स्क्रीन को फिर से साझा करने की आवश्यकता हो सकती है।
जब आप अपनी स्क्रीन साझा करना शुरू करते हैं, तो वापस लौटें मुख्य भाषण और मेल खाने के लिए शेयरिंग बॉक्स का आकार बदलें करेंट स्लाइड. यह वही है जो लोग आपके वीडियो कॉन्फ्रेंस कॉल में देखेंगे। में एक रिक्त स्थान पर क्लिक करें मुख्य भाषण, तब उपयोग करें बाएं तथा सही तीर अपनी प्रस्तुति के माध्यम से नेविगेट करने के लिए।
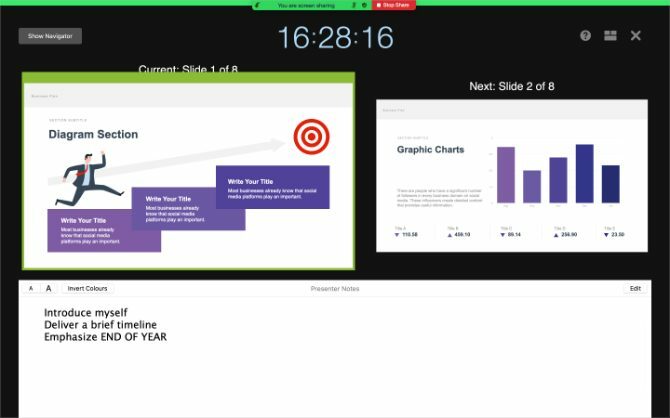
जब आप समाप्त कर लें, तो क्लिक करें शेयर बंद करो स्क्रीन के शीर्ष पर और अपने जूम कॉल को समाप्त करें।
स्काइप का उपयोग करके अपनी मुख्य विंडो को कैसे साझा करें
स्काइप और कीनोट विशेष रूप से एक साथ अच्छी तरह से काम नहीं करते हैं। हालाँकि Skype वीडियो कॉल पर आपको अपनी मुख्य विंडो साझा करने देता है, लेकिन यह उस समय काम करना बंद कर देता है जब आप फ़ुलस्क्रीन प्रस्तुति मोड में प्रवेश करते हैं।
इसके बजाय, आप केवल अपने मुख्य स्क्रीन को संपादित दृश्य से साझा कर सकते हैं। इसका मतलब है आपका मुख्य परिवर्तन और एनिमेशन मैक पर अद्भुत मुख्य प्रस्तुतियों के लिए 10 टिप्स और ट्रिक्सयदि आप Mac पर Keynote का उपयोग करते हैं, तो आपको अपनी मुख्य प्रस्तुतियाँ बनाने के लिए इन आवश्यक युक्तियों और युक्तियों को जानना होगा। अधिक पढ़ें काम नहीं किया। इसका मतलब यह भी है कि अन्य लोग आपके प्रस्तोता नोटों को तब तक देख पाएंगे जब तक आप उन्हें एक अलग ऐप में नहीं पढ़ते।
यदि आप ऐसा करने की योजना बनाते हैं, तो हमारा सुझाव है कि आप इसे छिपा दें स्वरूप स्क्रीन पर अव्यवस्था को कम करने के लिए पेंटब्रश आइकन पर क्लिक करके विंडो। आपको अपनी मुख्य स्लाइड को यथासंभव विंडो में भरने के लिए ज़ूम स्तर को समायोजित करना चाहिए।
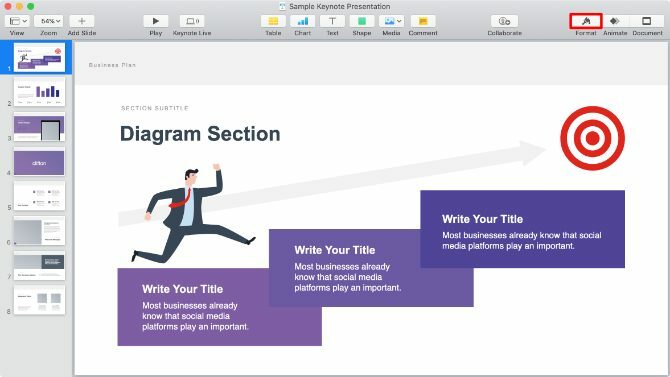
अब अपनी स्काइप कॉल शुरू करें और अपनी स्क्रीन साझा करने के लिए दो अतिव्यापी वर्गों पर क्लिक करें।
को खोलो स्क्रीन साझा करना लटकती मेनू और करने के लिए चुनें एप्लिकेशन विंडो साझा करें, फिर चयन करें मुख्य भाषण उपलब्ध एप्लिकेशन की सूची से।
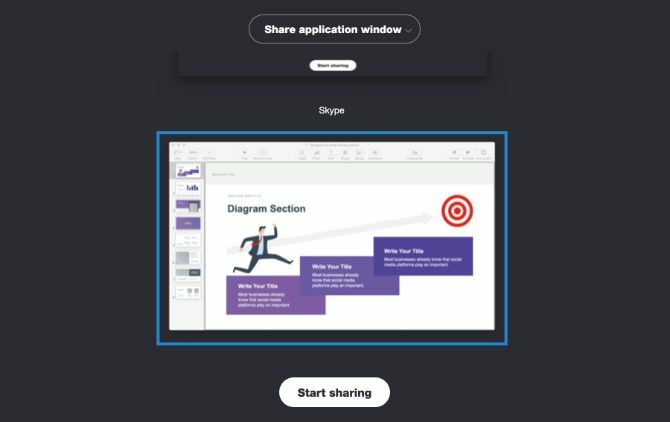
यदि संकेत दिया गया है, तो खोलें सिस्टम प्रेफरेंसेज अपने मैक पर और जाओ सुरक्षा और गोपनीयता> गोपनीयता.
साइडबार में, क्लिक करें स्क्रीन रिकॉर्डिंग, फिर अनुमति देने के विकल्प को सक्षम करें स्काइप अपनी स्क्रीन रिकॉर्ड करने के लिए। आपको Skype को पुनरारंभ करने और अपनी स्क्रीन को फिर से साझा करने की आवश्यकता हो सकती है।
कीनोट में प्रस्तुति मोड दर्ज न करें। नेविगेशन बार या का उपयोग करें यूपी तथा नीचे इसके बजाय अपनी स्लाइड्स के बीच स्विच करने के लिए तीर। यदि आप अपनी पूरी प्रस्तुति लॉन्च करते हैं, तो आपके कॉल के लोग इसे देख नहीं पाएंगे।
ऑनलाइन प्रस्तुति के लिए और अधिक उपकरण
कीनोट न्यूनतम प्रयास के साथ स्टाइलिश प्रस्तुतियाँ बनाने के लिए एक उत्कृष्ट ऐप है। लेकिन यह ऑनलाइन प्रस्तुतियों के लिए सबसे अच्छा विकल्प नहीं है। हालांकि मुख्य स्लाइड्स पर अपनी स्लाइड्स साझा करना संभव है, ऐप में स्क्रीन शेयरिंग विकल्प ही सीमित हैं।
सौभाग्य से, दूसरे के धन हैं ऑनलाइन प्रस्तुति क्षुधा कहीं से भी ऑनलाइन प्रेजेंटेशन देने के लिए 5 टूलएक ऑनलाइन प्रस्तुति देना सही सॉफ्टवेयर के बिना मुश्किल हो सकता है। ये ऑनलाइन प्रस्तुति उपकरण इसे आसान बनाते हैं! अधिक पढ़ें आप अपने खेल को बढ़ाने के लिए उपयोग कर सकते हैं। इनमें से प्रत्येक ऐप ज़ूम, स्काइप और अन्य वीडियो कॉन्फ्रेंसिंग ऐप पर प्रस्तुति देने के लिए बेहतर उपकरण प्रदान करता है, जो कि कीनोट में आपको मिलते हैं।
संबद्ध प्रकटीकरण: हमारे द्वारा सुझाए गए उत्पादों को खरीदने से, आप साइट को जीवित रखने में मदद करते हैं। अधिक पढ़ें.
दान लोगों को अपनी तकनीक का अधिकतम लाभ उठाने में मदद करने के लिए ट्यूटोरियल और समस्या निवारण गाइड लिखता है। एक लेखक बनने से पहले, उन्होंने साउंड टेक्नोलॉजी में बीएससी अर्जित किया, एक एप्पल स्टोर में मरम्मत की देखरेख की, और यहां तक कि चीन के एक प्राथमिक स्कूल में अंग्रेजी भी पढ़ाई।

