जब आपको सहकर्मियों के साथ सहयोग करने की आवश्यकता होती है, तो आप सभी एक ही स्थान पर नहीं हो सकते। शायद आप एक स्थायी दूरस्थ टीम का हिस्सा हैं, या शायद आप विभिन्न स्थानों से अस्थायी रूप से काम कर रहे हैं। और जब आप आसानी से एक टीम संचार ऐप का उपयोग कर सकते हैं, तो हमेशा सहयोग करने का सबसे प्रभावी तरीका नहीं है।
चाहे वह एक परियोजना, एक योजना, या एक कागज हो, आपके पास अपने मैक में सही तरीके से निर्मित ऐप्स हैं जो सहयोग के लिए महान साझाकरण विकल्प प्रदान करते हैं।
मैक पर नोट्स साझा करके सहयोग करें
नोट्स ऐप नोट्स लेने और सूची बनाने के लिए एक उत्कृष्ट उपकरण है। और चूंकि यह Apple उपकरणों में उपलब्ध है, इसलिए जब भी आपको आवश्यकता हो, आप इसे सिंक और एक्सेस कर सकते हैं। यदि आपको और आपके सहकर्मियों को एक प्रोजेक्ट पर अपने सिर एक साथ रखने और अपने विचारों को व्यवस्थित रखने की आवश्यकता है, तो आप मैक पर फ़ोल्डर्स और नोट्स दोनों को साझा कर सकते हैं।
नोट्स में एक फ़ोल्डर साझा करने के लिए, सुनिश्चित करें कि फ़ोल्डर साइडबार खुला है। आप क्लिक कर सकते हैं फ़ोल्डर्स दिखाएँ टूलबार में बटन या राय > फ़ोल्डर्स दिखाएँ यदि यह पहले से नहीं है, तो मेनू बार से।
फ़ोल्डर का चयन करें और फिर इसे साझा करने के लिए इनमें से किसी एक तरीके का उपयोग करें:
- राइट-क्लिक करें और चुनें लोगों को जोड़ो.
- क्लिक करें अधिक (थ्री डॉट्स) नाम और पिक के बगल में लोगों को जोड़ो.
- चुनें फ़ाइल मेनू बार से, चुनें लोगों को जोड़ें, और चयन करें फ़ोल्डर [फ़ोल्डर का नाम].
- दबाएं लोगों को जोड़ो टूलबार में बटन और उठाओ फ़ोल्डर [फ़ोल्डर का नाम].
किसी फ़ोल्डर में केवल एक नोट साझा करने के लिए, नोट का चयन करें और फिर उसे साझा करने के लिए इनमें से किसी एक तरीके का उपयोग करें:
- चुनें फ़ाइल मेनू बार से, चुनें लोगों को जोड़ें, और चयन करें नोट [नोट का नाम].
- दबाएं लोगों को जोड़ो टूलबार से बटन और उठाओ नोट [नोट का नाम].
आपके द्वारा उपलब्ध साझाकरण विधियों और अनुमतियों को अनुमति देने के लिए एक छोटी सी पॉपअप विंडो दिखाई देगी। उन लोगों के लिए अनुमतियां, आप उन लोगों को अनुमति दे सकते हैं जिन्हें आप परिवर्तन करने के लिए आमंत्रित करते हैं या बस आइटम (ओं) को देखते हैं।
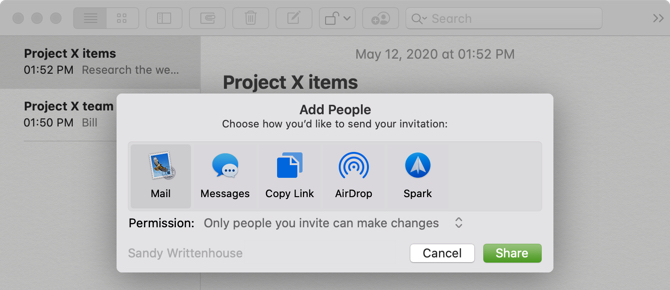
अपनी साझाकरण पद्धति चुनें, यदि लागू हो, तो ईमेल पते या फ़ोन नंबर जोड़ें और क्लिक करें शेयर. फिर अपने फ़ोल्डर या नोट पर निमंत्रण साझा करने के लिए संकेतों का पालन करें। एक बार जब आपका प्राप्तकर्ता निमंत्रण स्वीकार कर लेता है और परिवर्तन करना शुरू कर देता है, तो आप वास्तविक समय में उन संपादनों को देखेंगे।
जिस व्यक्ति के साथ आप साझा कर रहे हैं, उसे देखने के लिए, क्लिक करें लोगों को जोड़ो टूलबार में बटन या फ़ाइल > प्रतिभागियों को देखें मेनू बार से। यहां, आप उनकी अनुमति भी बदल सकते हैं, एक व्यक्ति या सभी के साथ साझा करना बंद कर सकते हैं या अधिक लोगों को जोड़ सकते हैं।
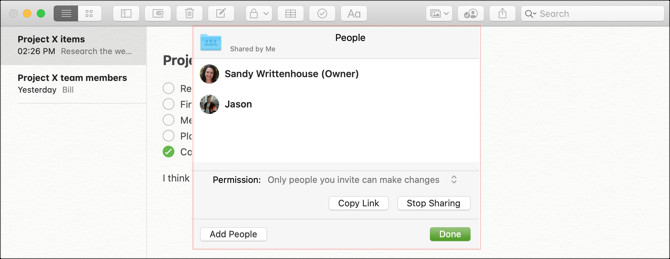
नोट्स और फ़ोल्डर्स साझा करके, आप और आपकी टीम एक साथ आइटम पर आसानी से काम कर सकते हैं। चेक आउट अपने नोट्स के आयोजन के लिए हमारे सुझाव होशियार उत्पादकता के लिए एप्पल नोट्स को व्यवस्थित करने के 7 तरीकेApple नोट्स से प्यार करें लेकिन सब कुछ व्यवस्थित रखने के लिए संघर्ष करें? यहां आपके Apple नोट्स को सीधा रखने के तरीकों के बारे में कुछ सलाह दी गई है। अधिक पढ़ें अगर वे थोड़ा गड़बड़ हो जाते हैं।
मैक पर साझा अनुस्मारक द्वारा सहयोग करें
मैक पर रिमाइंडर ऐप कार्यों की सूची बनाने, प्राथमिकताओं और नियत तारीखों को निर्धारित करने और निश्चित रूप से, अनुस्मारक प्राप्त करने के लिए बहुत बढ़िया है। और नोट्स की तरह, आप iPhone और iPad के साथ अनुस्मारक को सिंक कर सकते हैं।
अनुस्मारक में एक सूची साझा करने के लिए, सुनिश्चित करें कि साइडबार खुला है। क्लिक करें राय > साइडबार दिखाओ इसे प्रकट करने के लिए मेनू बार से।
फिर, उस सूची का चयन करें जिसे आप साझा करना चाहते हैं और क्लिक करें शेयर नाम के आगे बटन, या सूची को राइट-क्लिक करें और चुनें लोगों को जोड़ो.
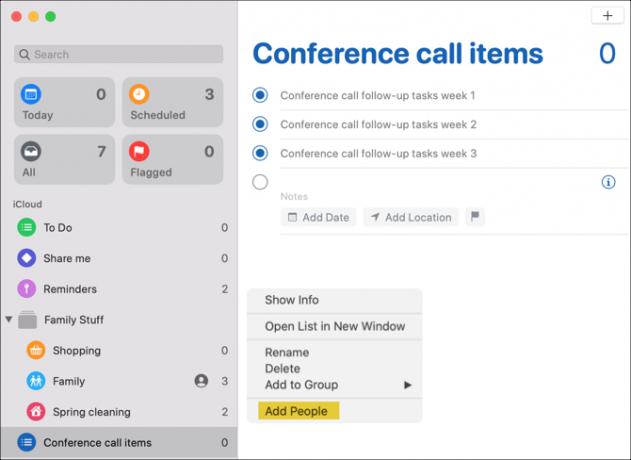
फिर आप वह साझाकरण विधि चुनें, जिसका आप उपयोग करना चाहते हैं। नोट्स के विपरीत, आप जिस किसी के साथ सूची साझा करते हैं, वह परिवर्तन कर सकता है। इस प्रकार, कोई अनुमति सेटिंग्स नहीं हैं। अपनी विधि चुनें, उस विधि के लिए आवश्यक कोई भी विवरण जोड़ें, क्लिक करें शेयर, और संकेतों का पालन करें।
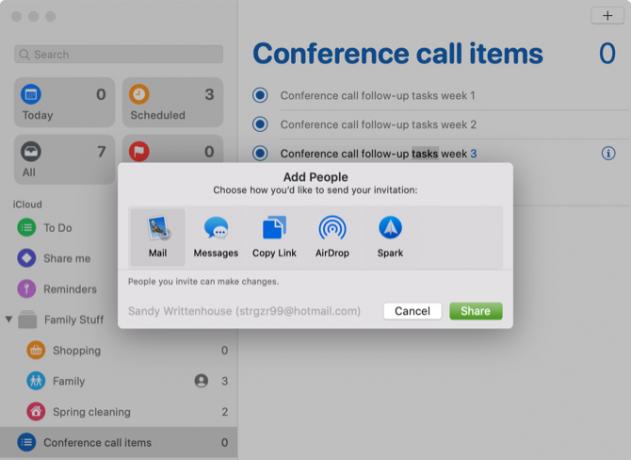
उन लोगों को देखने के लिए जिनके साथ आप कोई सूची साझा कर रहे हैं, साझा करना बंद करें या अधिक लोगों को जोड़ें, क्लिक करें शेयर सूची के नाम के आगे बटन।
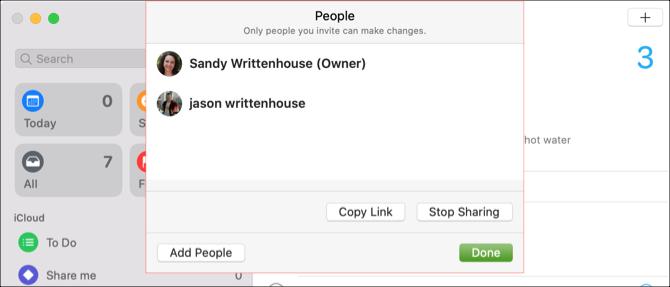
जब आप और आपकी टीम काम पर या किसी प्रोजेक्ट पर सूची आइटम या कर्तव्यों के लिए ज़िम्मेदार होती है, तो आप रिमाइंडर में जो कुछ भी पूरा करते हैं उसे चिह्नित कर सकते हैं।
मैक पर एक कैलेंडर साझा करके सहयोग करें
MacOS पर कैलेंडर ऐप आपको आपके द्वारा सेट किए गए खातों के अनुसार विभिन्न कैलेंडर का उपयोग करने देता है। तो आप इसे iCloud, Gmail, Exchange, और अन्य खाता प्रकारों के लिए उपयोग कर सकते हैं। और एक कैलेंडर साझा करके, आप और आपकी टीम काम से संबंधित घटनाओं, बैठकों, सम्मेलनों और इसी तरह की तारीख तक रह सकती है।
कैलेंडर साझा करने के लिए, सुनिश्चित करें कि कैलेंडर्स साइडबार खुला है। आप क्लिक कर सकते हैं कैलेंडर टूलबार में बटन या राय > कैलेंडर सूची दिखाएं मेनू बार से इसे ऊपर लाने के लिए।
कैलेंडर का चयन करें और फिर इसे साझा करने के लिए इनमें से किसी एक तरीके का उपयोग करें:
- राइट-क्लिक करें और चुनें कैलेंडर साझा करें.
- चुनें संपादित करें मेनू बार और पिक से कैलेंडर साझा करें.
- दबाएं शेयर कैलेंडर नाम के दाईं ओर बटन।
के अंदर क्लिक करें के साथ शेयर करें छोटी खिड़की का क्षेत्र और उन लोगों को दर्ज करें जिन्हें आप कैलेंडर साझा करना चाहते हैं। ज्यादातर मामलों में, आप अपने संपर्कों के सुझाव देखेंगे जिन्हें आप चुन सकते हैं।
आपके द्वारा कैलेंडर को साझा करने के बाद, आप प्रत्येक व्यक्ति के नाम के लिए ड्रॉपडाउन बॉक्स पर क्लिक कर सकते हैं। फिर उस अनुमति को चुनें जिसे आप अनुमति देना चाहते हैं: केवल देखें या देखें सुधारें. क्लिक करें किया हुआ जब आप समाप्त कर लें।
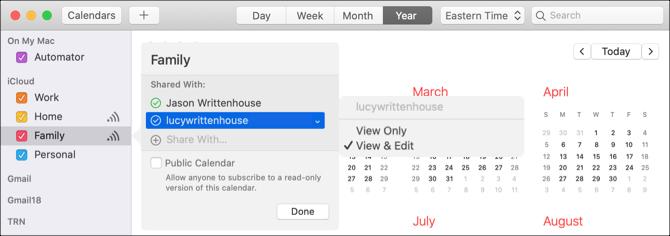
एक बार जब आपका कैलेंडर आमंत्रण प्राप्तकर्ताओं तक पहुंच जाता है और वे स्वीकार कर लेते हैं, तो आप जिनके साथ साझा कर रहे हैं उनके नामों के आगे चेकमार्क होंगे।
अब उस साझा कैलेंडर के साथ, आपकी टीम के सभी लोग उन घटनाओं पर अद्यतित रह सकते हैं, जिनके लिए यह आवश्यक है - चाहे वह कंपनी के लिए सामान्य हो या कोई विशिष्ट प्रोजेक्ट। और शेयर जरूर करें मैक कैलेंडर ऐप में महारत हासिल करने के लिए ये ट्रिक्स 7 अपने मैक कैलेंडर ऐप को मास्टर करने के लिए ट्रिक्स जरूर जानेंअपने मैक पर कैलेंडर ऐप के साथ गहराई से जाना चाहते हैं? यहां Apple कैलेंडर में महारत हासिल करने के लिए उन्नत टिप्स और ट्रिक्स दिए गए हैं। अधिक पढ़ें अपने सहकर्मियों के साथ।
तस्वीरें या छवियों को साझा करके सहयोग करें
मैक पर तस्वीरें एप्लिकेशन आपके पालतू जानवरों और परिवार की तस्वीरों से अधिक के लिए उपयोगी है। यदि आप किसी ऐसे व्यवसाय में हैं जहाँ आप नियमित रूप से फ़ोटो और अन्य चित्रों के साथ काम करते हैं, तो फ़ोटो ऐप में साझा एल्बम सुविधा का लाभ उठाएं।
फ़ोटो में एक साझा एल्बम बनाने के लिए, इन चरणों का पालन करें:
- दबाएं पलस हसताक्षर के पास साझा किए गए एल्बम साइडबार में।
- अपना एल्बम दें नाम और वैकल्पिक रूप से ए टिप्पणी, जैसे कि एक विवरण।
- आप एल्बम पर क्लिक करके तुरंत दूसरों को आमंत्रित कर सकते हैं पलस हसताक्षर और उन्हें अपने संपर्कों से चुनना।
- क्लिक करें सृजन करना और आप सेट हैं
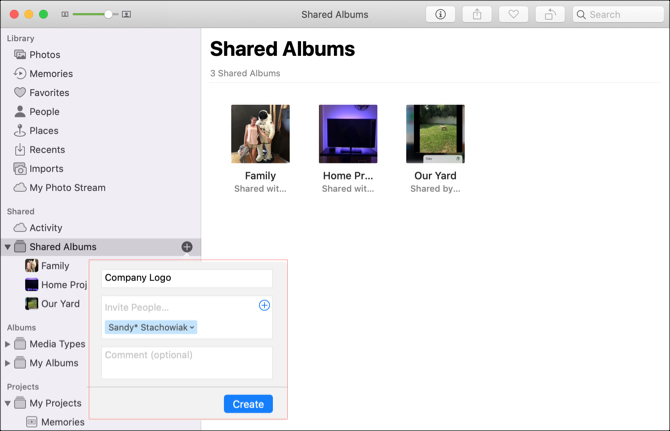
यदि आप पहले साझा एल्बम बनाना चाहते हैं और बाद में साझा करना चाहते हैं, तो यह करना आसान है। को चुनिए साझा एल्बम साइडबार में और फिर क्लिक करें लोग टूलबार में बटन। दबाएं पलस हसताक्षर और आमंत्रित करने के लिए संपर्क चुनें।
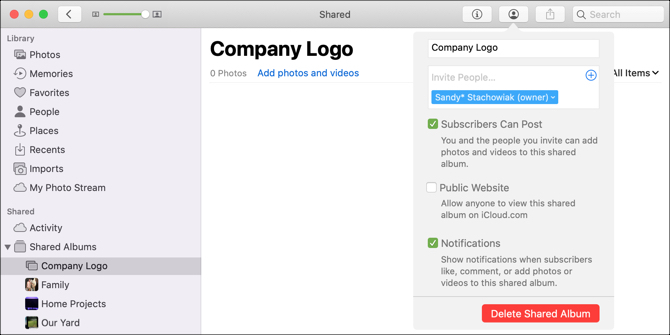
आप मौजूदा छवियों को साझा एल्बम में ले जा सकते हैं, बस उन्हें वहां खींचकर। अपने मैक या आईक्लाउड ड्राइव से एल्बम में छवियों को आयात करना भी संभव है। क्लिक करें फ़ाइल > आयात मेनू बार से और छवियों का पता लगाने, चयन करने और आयात करने के लिए संकेतों का पालन करें।
एक मैक से अपनी टीम के साथ अन्य आइटम साझा करें
आप सफारी, वॉयस मेमो में रिकॉर्ड, या इन चरणों का उपयोग करके संपर्क में उपयोग करने के लिए आप सबसे ज्यादा कुछ भी साझा कर सकते हैं:
- सफारी में एक पेज साझा करें: दबाएं शेयर टूलबार में बटन या फ़ाइल > शेयर मेनू बार से।
- वॉयस मेमो में रिकॉर्डिंग साझा करें: दबाएं शेयर टूलबार में बटन या राइट-क्लिक करें और चुनें शेयर.
- संपर्क में एक कार्ड साझा करें: संपर्क कार्ड चुनें और क्लिक करें शेयर विंडो के नीचे-दाईं ओर बटन, या राइट-क्लिक करें और चुनें शेयर.
और याद रखें, आप इसके अलावा अपनी कंपनी के लिए संदेशों से मेल और ग्रंथों से ईमेल अग्रेषित कर सकते हैं संदेश पर अपने मैक की स्क्रीन साझा करना संदेशों का उपयोग करके अपने मैक की स्क्रीन को कैसे साझा करें (आपको फेसटाइम की आवश्यकता नहीं है!)यहां संदेश का उपयोग करके अपने मैक की स्क्रीन साझा करने का तरीका बताया गया है: कोई ऑनलाइन खाता, सॉफ़्टवेयर डाउनलोड या अनावश्यक विज्ञापन नहीं। अधिक पढ़ें सहकर्मियों के साथ।
अपने मैक पर साझा करके सहयोग करें
नोट्स, रिमाइंडर, घटनाओं, या छवियों पर सहयोग करने के लिए कॉपी और पेस्ट के तरीकों का उपयोग करने के बजाय, इन डिफ़ॉल्ट ऐप्स और मैक पर उनके साझाकरण सुविधाओं का अधिकतम लाभ उठाएं।
यदि आप चाहते हैं मैक पर पेज, नंबर या कीनोट में सहयोग करें मैक पर पेज, नंबर और कीनोट के साथ वास्तविक समय में सहयोग कैसे करेंजब आप घर से या कार्यालय के भीतर काम कर रहे होते हैं, तो MacOS पर पेज, नंबर और कीनोट भयानक सहयोग सुविधाएँ प्रदान करते हैं। अधिक पढ़ें , हमारे पास उन दस्तावेजों को साझा करने के लिए एक उपयोगी ट्यूटोरियल है।
सूचना प्रौद्योगिकी में अपने बीएस के साथ, सैंडी ने आईटी उद्योग में एक परियोजना प्रबंधक, विभाग प्रबंधक और पीएमओ लीड के रूप में कई वर्षों तक काम किया। उसने फिर अपने सपने का पालन करने का फैसला किया और अब पूर्णकालिक तकनीक के बारे में लिखती है।

