विज्ञापन
दो मॉनिटर होने से उन चीजों में से एक है जो पहली बार आप इसे आज़माते हैं, आप कभी भी पीछे नहीं हटेंगे। साथ काम करने के लिए दो मॉनिटर होने के बहुत सारे लाभ हैं, लेकिन जब आप सॉफ़्टवेयर का उपयोग करते हैं तो वे लाभ और भी अधिक बढ़ जाते हैं वास्तविक एकाधिक मॉनिटर्स.
कुछ समय पहले, मैं आपके विस्तार की प्रक्रिया से गुजरा दो बाहरी मॉनिटर के साथ लैपटॉप दोहरी मॉनिटर सेटअप और विस्तारित डेस्कटॉप के लिए 3 आसान चरणएक दोहरी मॉनिटर सेटअप अद्भुत है। लेकिन क्या आपका पीसी कई मॉनिटर का समर्थन करता है? हम आपको दिखाएंगे कि दो मॉनिटर या अधिक का उपयोग कैसे करें। अधिक पढ़ें , जो शानदार है। हालांकि, जबकि दो मॉनिटर आपको कार्यक्षेत्र को दोगुना करते हैं और उत्पादकता बढ़ाते हैं, दो मॉनिटरों का उपयोग कभी भी सही नहीं रहा है। कभी-कभी पृष्ठभूमि या स्क्रीनसेवर सिर्फ सही काम नहीं करता है - उदाहरण के लिए, यह प्राथमिक मॉनिटर पर काम करेगा लेकिन माध्यमिक नहीं। इरेज़ ने कुछ का उपयोग करने की कोशिश की कई मॉनिटर उपकरण 3 नि: शुल्क और भयानक उपकरण आपके दोहरे मॉनिटर सेटअप का अनुकूलन करने के लिए [विंडोज]जैसा कि मेरे कुछ अधिक वफादार पाठकों को पता चल सकता है, मैं वर्षों से दोहरे मॉनिटर सेटअप का उपयोग कर रहा हूं। समय के साथ, मैंने विभिन्न विभिन्न उपकरणों की कोशिश की, दोनों मुफ्त और वाणिज्यिक, का सबसे अच्छा उपयोग करने के लिए ... अधिक पढ़ें उन मुद्दों को ठीक करने के लिए, लेकिन फिर भी, उपकरण सही नहीं हैं।
मैं वहाँ से बाहर लगभग हर मुफ्त डेस्कटॉप डेस्कटॉप की कोशिश की है, लेकिन कुछ करना चाहिए एक बहादुर प्रयास करते हैं आपको यह एहसास दिलाता है कि आप एक दूसरे से स्वतंत्र दो व्यक्तिगत कंप्यूटर सिस्टम का उपयोग कर रहे हैं, वे हमेशा गिर जाते हैं कम। अंत में, स्क्रीनसेवर या पृष्ठभूमि या तो सही काम नहीं करते हैं, वर्चुअल डेस्कटॉप सेटअप बस बहुत अधिक मेमोरी और संसाधनों का उपभोग करना, या सॉफ्टवेयर टूल बहुत ही छोटी गाड़ी है और समाप्त हो जाता है प्रणाली। मैंने वास्तव में किसी भी उपकरण का उपयोग करना छोड़ दिया और बस मानक विस्तारित डेस्कटॉप सेटअप के साथ अटक गया, और इसे अच्छा कहा।
जब तक मैं भर आया वास्तविक एकाधिक मॉनिटर्स. हमने संक्षेप में MakeUseOf पर पहले यहां वास्तविक मल्टीपल मॉनिटर्स के नि: शुल्क परीक्षण संस्करण को कवर किया, लेकिन केवल इस अद्भुत सॉफ्टवेयर के प्रो संस्करण ($ 24.95) की सतह को खरोंच कर सकते हैं करना। इस लेख में, मैं आपको यह दिखाने जा रहा हूं कि यह प्रभावशाली सॉफ़्टवेयर आपके एकल पीसी को एक दोहरी प्रदर्शन प्रणाली में बदल सकता है जो आपके कार्य के समान है दो स्वतंत्र कंप्यूटर डेस्कटॉप चलाना जहां आप माउस के एक क्लिक के साथ एक डेस्कटॉप से दूसरे में विंडोज़ और एप्लिकेशन को टॉस कर सकते हैं (या कुंजीपटल)।
इस सॉफ़्टवेयर के भुगतान किए गए संस्करण को आजमाने का एकमात्र कारण मैंने वादा किया था कि इसने स्वतंत्र शुरुआत मेनू और टास्कबार के साथ दो पूरी तरह कार्यात्मक डेस्कटॉप की पेशकश की थी। मैं इस तरह के सॉफ़्टवेयर की खोज में इतने लंबे समय से था कि मुझे वास्तव में विश्वास नहीं था कि ऐसा संभव है। यकीन है कि यह पर्याप्त है
जब आप पहली बार वास्तविक एकाधिक मॉनिटर स्थापित करते हैं, तो आपको अपने सिस्टम ट्रे में एक नया आइकन मिलेगा। जब आप उस पर राइट क्लिक करते हैं, तो आप उन सभी सुविधाओं को देखेंगे जो दोहरी सेटअप में निर्मित हैं। मैं इस समीक्षा में आपको उनमें से प्रत्येक दिखाऊंगा।

यहां कुंजी यह है कि जबकि दो डेस्कटॉप को दो अलग-अलग कंप्यूटर डेस्कटॉप के रूप में चित्रित किया गया है, वे अभी भी आपको सुविधा देते हैं किया जा रहा है वही कंप्यूटर। इसका मतलब है कि जब आप फाइल एक्सप्लोरर खोलते हैं तो वही फाइल सिस्टम, स्टार्ट मेनू पर क्लिक करने पर वही एप्लिकेशन, और सबसे महत्वपूर्ण बात, हर दो के ऊपर दो नए आइकॉन का उपयोग करके दो डेस्कटॉप डिस्प्ले के बीच खुले एप्लीकेशन विंडो को आगे और पीछे उछालने की क्षमता खिड़की।

दोनों डेस्कटॉप आपको पूर्ण विंडोज 7 कार्यक्षमता लाते हैं, जिसमें न केवल स्टार्ट बटन और सिस्टम ट्रे के साथ टूलबार, बल्कि पिन, पीकिंग और कूद सूचियों, स्वतंत्र सूचनाएं (किस डेस्कटॉप से आपने ऐप लॉन्च किया है) के दाईं ओर "शो डेस्कटॉप" बटन कार्य पट्टी। हालाँकि, मुझे पता चला कि शो डेस्कटॉप बटन दोनों डेस्कटॉप पर ही काम कर रहा था, न कि केवल एक। यह संभव है कि इसे अनुकूलित किया जा सकता है, लेकिन मुझे वह सेटिंग कहीं भी नहीं मिली।
द टास्कबार
यहाँ मैं वास्तव में प्यार करता हूँ। जिस डेस्कटॉप से आप एप्लिकेशन लॉन्च करते हैं, उसके आधार पर, आप केवल उन डेस्कटॉप के टास्कबार पर उन अनुप्रयोगों के लिए टास्कबार आइकन देखेंगे, दोनों नहीं।
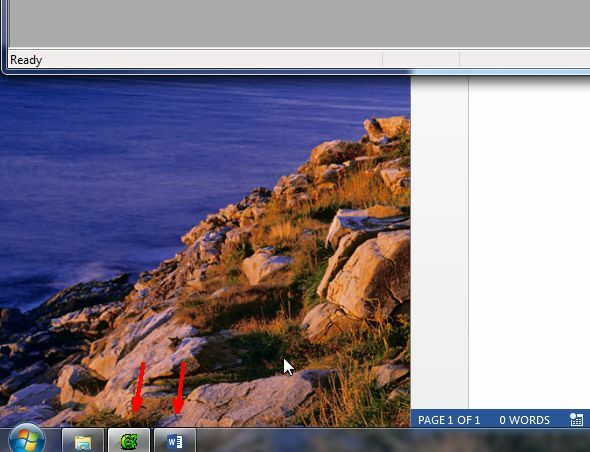
यह वास्तव में अच्छा है क्योंकि यह आपको प्रत्येक डेस्कटॉप को बहुत अलग-अलग उद्देश्यों के लिए उपयोग करने देता है, लगभग जैसे कि आप दो अलग-अलग कंप्यूटर सिस्टम का उपयोग करके स्वतंत्र रूप से अपने स्वयं के सॉफ़्टवेयर चला रहे हैं। ऊपर मेरे स्टार्ट मेनू और टास्कबार स्क्रीन # 1 पर दिख रहा था। नीचे स्क्रीन # 2 पर ऐसा दिखता था।

जैसा कि आप देख सकते हैं, केवल उस डेस्कटॉप पर चलने वाले एप्लिकेशन प्रदर्शित होते हैं।
वॉलपेपर
वास्तविक मल्टीपल मोनिटोस की एक और वास्तव में मीठी विशेषता जो लंबे समय तक पकड़ को ठीक करती है जो मेरे पास नहीं थी डुअल-डिस्प्ले सेटअप यह है कि यह आपको डेस्कटॉप और प्रत्येक के स्क्रीनसेवर के लिए अलग-अलग सेटिंग्स बनाने की अनुमति देता है डेस्कटॉप। यहाँ, मैंने स्क्रीन 1 को फूलों के क्षेत्र के लिए पृष्ठभूमि के रूप में सेट किया है, और स्क्रीन 2 को एक घाटी होने के लिए।

आप प्रत्येक स्क्रीन के रिज़ॉल्यूशन को ट्वीक भी कर सकते हैं (वहां कुछ भी नया नहीं है), लेकिन इसके अलावा आप इसे बदल भी सकते हैं लेआउट यदि आप असामान्य परिस्थितियों में काम कर रहे हैं, जहां आपको मॉनिटर का उपयोग लंबवत करने की आवश्यकता हो सकती है।

स्क्रीनसेवर
सभी के सर्वश्रेष्ठ, आप दो स्वतंत्र स्क्रीन सेवर सेट कर सकते हैं। जब मैंने एक सुरक्षा स्क्रीनसेवर का परीक्षण किया था, तो इससे बुरा कुछ नहीं था कंप्यूटर को लॉक करें 4 आम तरीके पासवर्ड की रक्षा के लिए अपने विंडोज उपयोगकर्ता खातेपासवर्ड के साथ अपने कंप्यूटर की रक्षा करना आम बात होनी चाहिए, खासकर अगर बहुत से लोगों की संभावित रूप से भौतिक पहुँच हो। विंडोज कई स्तर प्रदान करता है जिस पर आप अपने उपयोगकर्ता खाते को लॉक करने के लिए पासवर्ड सेट कर सकते हैं ... अधिक पढ़ें पासवर्ड के साथ जब यह सक्षम हो जाता है, लेकिन यह केवल एक स्क्रीन पर काम करता है - जो कोई भी ऊपर चला गया कंप्यूटर अनलॉक मॉनिटर पर राइट क्लिक करके और उन सभी को कंप्यूटर को ब्राउज़ करने की क्षमता के साथ उपयोग करता है चाहते हैं। एक सुरक्षित स्क्रीनसेवर के लिए इतना! वास्तव में, वास्तविक मल्टीपल मॉनिटर्स के साथ, ऐसा स्क्रीनसेवर वास्तव में काम करेगा क्योंकि इसे दोनों डेस्कटॉप पर चलाने के लिए सेट किया जा सकता है।
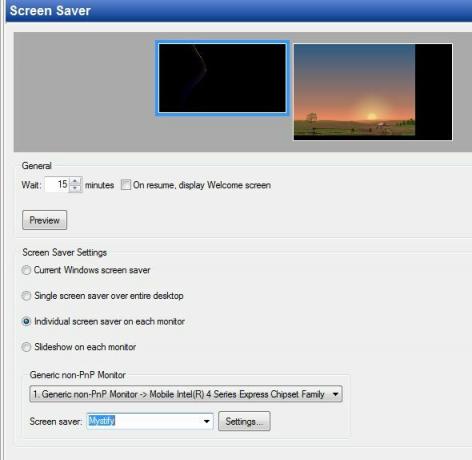
डेस्कटॉप सेक्शनिंग
वास्तविक मल्टीपल मॉनिटर्स का परीक्षण करते समय सबसे अच्छी विशेषताओं में से एक, मैं करने की क्षमता थी स्वतंत्र कार्य क्षेत्रों में डेस्कटॉप को बंद करें बंद करने के लिए उपयोगी से मुक्त करने के लिए अपने विंडोज डेस्कटॉप मुड़ेंमैं इस पोस्ट को एक छोटे से अनुरोध के साथ शुरू करना चाहता हूं: मेरे लिए विन + डी मारो। मैं यहाँ इंतजार करूंगा। आगे बढ़ो, करो। ठीक है, तय रहा? तुमने क्या देखा? क्या यह बरबाद माउस की एक गर्म गड़बड़ थी ... अधिक पढ़ें . यह कुछ हद तक समान है बाड़इसमें आप डेस्कटॉप के क्षेत्रों को पूर्वनिर्धारित कर रहे हैं और आप उन क्षेत्रों के लिए क्या उपयोग करना चाहते हैं। वास्तविक एकाधिक मॉनिटर्स के मामले में, आप विभाजित विभाजन बटन में से एक को टैप करके बस प्रत्येक खंड को आधा क्षैतिज या लंबवत रूप से विभाजित कर सकते हैं।
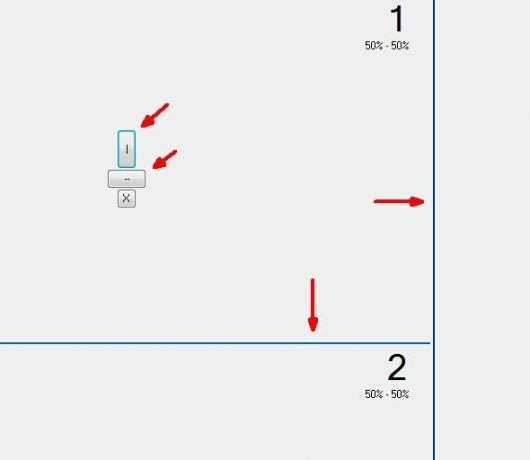
इन "टाइल" के भीतर, आप अपने एप्लिकेशन रख सकते हैं। आप कई लेआउट भी बना सकते हैं। उदाहरण के लिए, मान लें कि जब मैं MakeUseOf लेख लिखता हूं, तो मेरे पास हमेशा WP संपादक होता है बड़ी निचली खिड़की, मैंने ऊपरी बाएँ विंडो में ब्राउज़र डाला, और ऊपरी दाएँ भाग में मेरा नोटपैड अनुप्रयोग खिड़की। अच्छी तरह से इन लेआउट का उपयोग करते हुए, मैं उस सेटअप को एक बार परिभाषित कर सकता हूं और हमेशा इसके लिए तैयार रहता हूं जब मैं एक MakeUseOf लेख लिखना चाहता हूं।

आप इसे एक हॉटकी भी असाइन कर सकते हैं, इसलिए जब आप उस डेस्कटॉप पर होते हैं, तो आप Cntrl-Alt-3 जैसी कोई चीज़ टैप कर सकते हैं और एक 3-टाइल लेआउट प्राप्त कर सकते हैं जिसे आपने पहले सेट किया था। आप अपने द्वारा स्थापित हॉटकीज़ का उपयोग करके सक्रिय लेआउट के बीच जल्दी से बदल सकते हैं। टाइल के लिए एक विंडो निर्दिष्ट करना वास्तव में आसान है - आप बस ऐप लॉन्च करते हैं और फिर पास की खिड़की खींचें। जब यह खिड़की को स्वीकार करने के लिए तैयार हो, तो टाइल एक ठोस लाल रंग में जाएगी। बस इसे ड्रॉप करें, और विंडो आपके टाइल आकार के अनुसार आकार देगी।

डेस्कटॉप कॉन्फ़िगरेशन प्रोफ़ाइल
इससे भी आगे जाकर, आप पूरे डेस्कटॉप कॉन्फ़िगरेशन प्रोफाइल बना सकते हैं। तो, मान लें कि कंप्यूटर का उपयोग करने वाला एक व्यक्ति एक निश्चित स्क्रीन रिज़ॉल्यूशन, विशिष्ट पृष्ठभूमि और कुछ स्क्रीनसेवर पसंद करता है। आप वह सब सेट कर सकते हैं और फिर इसे एक प्रोफ़ाइल के रूप में सहेज सकते हैं, और इसे हॉटकी असाइन कर सकते हैं।

केवल कुछ कीस्ट्रोक्स के साथ, आप कंप्यूटर का उपयोग करने वाले अगले व्यक्ति के लिए सभी सेटिंग्स को गड़बड़ करने की चिंता किए बिना, अपने पसंदीदा कई डेस्कटॉप सेटअप के आसपास बदल सकते हैं। यदि आपको कभी मीटिंग के लिए बाहरी प्रोजेक्टर का उपयोग करने के बीच आगे-पीछे स्विच करना पड़ता है, और फिर कई मॉनिटर सेटअप पर वापस जाना पड़ता है, तो आप जानते हैं कि कभी-कभी यह एक वास्तविक दर्द हो सकता है। उन प्रोजेक्टरों को कभी-कभी सही दिखने के लिए बहुत अनूठी रिज़ॉल्यूशन सेटिंग्स की आवश्यकता होती है। अब आप केवल प्रोजेक्टर का उपयोग करने के लिए एक विशिष्ट प्रोफ़ाइल बना सकते हैं, और आप कर चुके हैं।
निष्कर्ष
जैसा कि आप देख सकते हैं, वास्तविक एकाधिक मॉनिटर्स इसके नाम पर रहता है। यह आपको देता है वास्तविक कई मॉनिटर, विस्तारित मॉनिटर सेटअप के लिए कुछ खराब बहाना नहीं। अब आप वास्तव में दो कंप्यूटर चलाने के बिना दो कंप्यूटर डेस्कटॉप होने की सुविधा का आनंद ले सकते हैं।
वास्तविक मल्टीपल मॉनिटर एक निशुल्क 30-दिवसीय परीक्षण अवधि प्रदान करता है जो सॉफ्टवेयर डाउनलोड और इंस्टॉल करने पर सक्रिय होता है। यह पूरी तरह से काम करने वाली कॉपी है, और यदि आप इसे पसंद करते हैं, तो आप इसे स्थायी रूप से सक्रिय रखने के लिए लाइसेंस खरीद सकते हैं।
क्या आप अपने दोहरे मॉनिटर सेटअप का अनुकूलन करने के लिए सॉफ़्टवेयर में निवेश करने के लिए लुभाए गए हैं? कई डिस्प्ले को प्रबंधित करने के लिए अब आप क्या उपयोग करते हैं?
छवि क्रेडिट: घर कार्यालय वाया शटरस्टॉक
रयान के पास इलेक्ट्रिकल इंजीनियरिंग में बीएससी की डिग्री है। उन्होंने ऑटोमेशन इंजीनियरिंग में 13 साल, आईटी में 5 साल काम किया है, और अब एक एप्स इंजीनियर हैं। MakeUseOf के पूर्व प्रबंध संपादक, उन्होंने डेटा विज़ुअलाइज़ेशन पर राष्ट्रीय सम्मेलनों में बात की और राष्ट्रीय टीवी और रेडियो पर चित्रित किया गया है।