विज्ञापन
सिंकिंग और ट्रांसफर एक लंबा सफर तय कर चुके हैं, लेकिन कभी-कभी iOS डिवाइस पर फाइल्स को ऑन और ऑफ करना मुश्किल होता है। लगभग सभी काम करने के लिए अपने iPhone में प्लग करने के दिन लंबे चले गए हैं, लेकिन उन्हें बढ़ती जटिलता से बदल दिया गया है। आप iCloud या ड्रॉपबॉक्स जैसी सिंकिंग सेवाओं का उपयोग कर सकते हैं, लेकिन यह सबकी जरूरतों को पूरा करने वाला नहीं है।
FileApp सबसे लोकप्रिय सॉफ्टवेयर विकल्पों में से एक है जो आपको अपने iPhone से फ़ाइलों को स्थानांतरित करने में मदद करता है। इसमें थोड़ी सी सेटिंग होती है, लेकिन एक बार तैयार होने के बाद, यह आपके जीवन को बहुत आसान बना सकता है।
AirDrop के साथ फ़ाइलें स्थानांतरित करने के बारे में क्या?
जब Apple ने पहली बार AirDrop की शुरुआत की थी, तो इसकी तुलना में सीमित था कि यह क्या बन जाएगा। यह OS X Yosemite के रिलीज होने तक नहीं था कि प्रोटोकॉल मैक और iOS उपकरणों के बीच काम करता था। यह तब है जब यह वास्तव में उपयोगी होना शुरू हुआ। तब से पहले, प्रोटोकॉल दो मैक या दो आईओएस उपकरणों के बीच काम करता था, लेकिन प्रत्येक प्रणाली पर अलग था।
जबकि AirDrop अब बहुत अधिक उपयोगी है, फिर भी इसकी कमियां हैं। मुख्य समस्या यह है कि यह केवल Apple प्लेटफार्मों पर काम करता है। यदि आप अपने iPhone और Windows कंप्यूटर के बीच स्थानांतरण करना चाहते हैं, तो AirDrop आपकी सहायता करने वाला नहीं है।
FileApp के पास क्या ऑफर है?
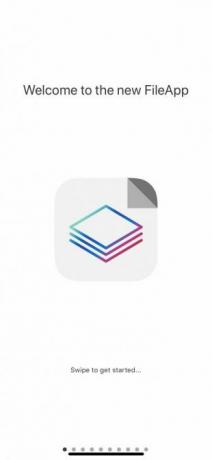
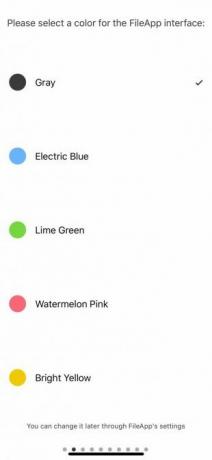

क्या होगा यदि आप किसी मित्र के कंप्यूटर से कुछ फ़ाइलों को कॉपी करना चाहते हैं लेकिन वे विंडोज चलाते हैं? आप त्वरित स्थानांतरण के लिए अपने कंप्यूटर पर सॉफ़्टवेयर का एक गुच्छा स्थापित नहीं करना चाहते हैं। यही वह जगह है जहाँ FileApp वास्तव में चमकता है।
FileApp अनिवार्य रूप से आपके iOS डिवाइस को IOS अंत पर सब कुछ संभालते हुए, एक तरह के सर्वर में बदल देता है। इसका मतलब है कि आप आईफोन से पीसी में आसानी से फाइल ट्रांसफर कर सकते हैं। यह एक पीसी से एक iPad के रूप में अच्छी तरह से फ़ाइलों को स्थानांतरित करने के लिए आसान है।
अपने iOS डिवाइस पर FileApp सेट करें
इससे पहले कि आप फ़ाइलें स्थानांतरित करना शुरू कर सकें, आपको अपने फ़ोन पर FileApp स्थापित करने की आवश्यकता होगी। आरंभ करने के लिए, डाउनलोड करें App Store से FileApp. इंस्टॉल हो जाने के बाद, ऐप खोलें।
FileApp सीधे आपके फ़ोन या क्लाउड में मौजूद फ़ाइलों से नहीं निपटता है। इसके बजाय, यह एक मध्यस्थ के रूप में काम करता है। यदि आप अपने iPhone से PC में फ़ाइलें स्थानांतरित करना चाहते हैं, तो आपको उन्हें पहले FileApp में आयात करना होगा।
यह अजीब है लेकिन आवश्यक है। यदि आप किसी मित्र को अपने फ़ोन से फ़ाइलें डाउनलोड करने दे रहे हैं, तो आप उन्हें अपने फ़ोन पर सब कुछ नहीं देखना चाहते हैं - बस वे फ़ाइलें जिन्हें आप साझा करना चाहते हैं।
अपने iOS डिवाइस से फ़ाइलें साझा करें
एक बार जब आप फ़ाइलऐप स्थापित कर लेते हैं, तो आप फाइलें साझा करना शुरू करने के लिए तैयार हैं। आप अपने डिवाइस से जो भी फ़ाइलें साझा करना चाहते हैं, उन्हें आयात करके शुरू कर सकते हैं।
ऐसा टैप करके करें प्लस एप्लिकेशन के ऊपरी-दाएँ भाग में साइन इन करें। यहां आप कैमरा या फोटो ऐप्स से फोल्डर बना सकते हैं, फाइल पेस्ट कर सकते हैं या आयात कर सकते हैं। आयात icon आपको किसी अन्य फाइल को FileApp में आयात करने देता है। यह खंड वह भी है जहां आप पीसी से अपने iPhone में साझा की गई किसी भी फाइल को डाउनलोड करने जाते हैं।
एक बार जब आप साझा करने के लिए तैयार हों, तो मुख्य फाइलएप मेनू में सबसे ऊपर दाईं ओर स्थित आइकन पर टैप करें, फिर टैप करें फ़ाइल साझा करना. सक्षम करने के लिए शीर्ष पर टॉगल स्विच मारो शेयरिंग.
नीचे, आप उपयोगकर्ता नाम और पासवर्ड बदल सकते हैं। यह वह है जो आप अपने पीसी से लॉग इन करने के लिए उपयोग करेंगे। इसके बाद विभिन्न तरीकों पर बुनियादी निर्देश दिए गए हैं जिनका उपयोग आप अपने पीसी से फ़ाइलों को साझा करने के लिए कर सकते हैं।

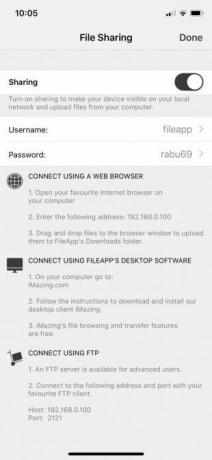

FileApp के साथ उपयोग करने के लिए अपने कंप्यूटर को सेट करें
जैसा कि FileApp स्क्रीन दिखाता है, आपको कुछ विकल्प मिले हैं कि कैसे पीसी से आईफोन या आसपास के अन्य तरीके से फ़ाइलों को स्थानांतरित किया जाए। जिसे आप चुनते हैं, वह इस बात पर निर्भर करता है कि आपको क्या और कहाँ स्थानांतरित करना है, लेकिन हम प्रत्येक विकल्प पर चलते हैं।
एक ब्राउज़र का उपयोग करके फ़ाइलें स्थानांतरित करें
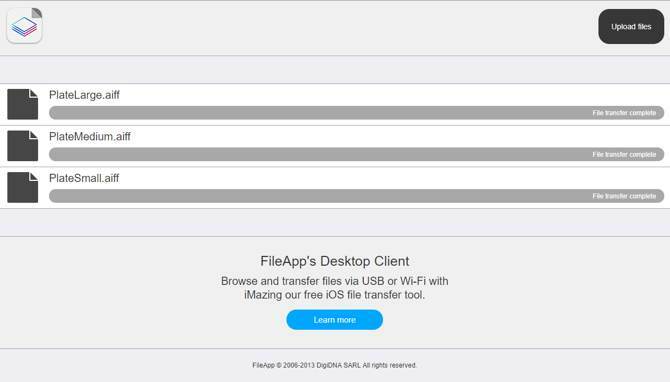
यह सबसे सरल तरीका है क्योंकि आप जिस भी कंप्यूटर का उपयोग कर रहे हैं वह अनिवार्य रूप से एक ब्राउज़र की गारंटी है। FileApp फ़ाइल शेयरिंग मेनू में सूचीबद्ध आईपी पते में बस टाइप करें। जब संकेत दिया जाता है, तो उसी स्क्रीन पर दिखाए गए उपयोगकर्ता नाम और पासवर्ड दर्ज करें।
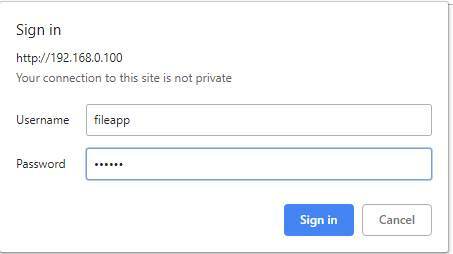
यहाँ सीमा यह है कि आप केवल अपने iPhone या iPad पर फ़ाइलें अपलोड करने के लिए एक ब्राउज़र का उपयोग कर सकते हैं। यदि आप फ़ाइलें डाउनलोड करना चाहते हैं, तो आपको दूसरे विकल्प का उपयोग करने की आवश्यकता होगी। यह उत्सुक है, क्योंकि FileApp के डेवलपर्स ब्राउज़र में अधिक लागू कर सकते थे।
FTP के जरिए फाइल ट्रांसफर करें
हालांकि फाइलएप में विवरण "उन्नत उपयोगकर्ताओं" के लिए इसे सूचीबद्ध करता है, जो कि FTP के माध्यम से कनेक्ट करना मुश्किल नहीं है। आपको बस एक एफ़टीपी ऐप की आवश्यकता होगी हम उपयोग करेंगे Cyberduck, जो कि macOS और Windows दोनों के लिए उपलब्ध है। यदि आप सोच रहे हैं कि क्या उपयोग किया जाए, तो हमारे पास एक सूची है विंडोज के लिए मुफ्त एफ़टीपी क्लाइंट विंडोज के लिए 3 सर्वश्रेष्ठ मुफ्त एफ़टीपी ग्राहकएफ़टीपी एक उपयोगी फ़ाइल साझा करने की विधि है और वेब होस्ट में फ़ाइलों को अपलोड करने की विधि है। यहां सर्वश्रेष्ठ एफ़टीपी ग्राहक हैं जिन्हें आप मुफ्त में पकड़ सकते हैं। अधिक पढ़ें .
अपनी पसंद का एफ़टीपी ग्राहक खोलें, और फ़ाइलएप फ़ाइल शेयरिंग मेनू में सूचीबद्ध आईपी पते को दर्ज करें। आप कनेक्ट करने के लिए पोर्ट भी दर्ज करना चाहते हैं, क्योंकि FileApp डिफ़ॉल्ट पोर्ट 21 के बजाय 2121 पोर्ट का उपयोग करता है। अब अपना यूजरनेम और पासवर्ड डालें।

एक अच्छा मौका है कि आपका एफ़टीपी ग्राहक आपको चेतावनी देगा कि कनेक्शन असुरक्षित है। यदि आप अपने घरेलू नेटवर्क पर हैं, तो चिंता करने की कोई वास्तविक आवश्यकता नहीं है। हालाँकि, यदि आप चिंतित हैं कि आपके पड़ोसी आपकी जासूसी करने की कोशिश कर रहे हैं, तो आप दूसरी विधि का उपयोग करना चाह सकते हैं।
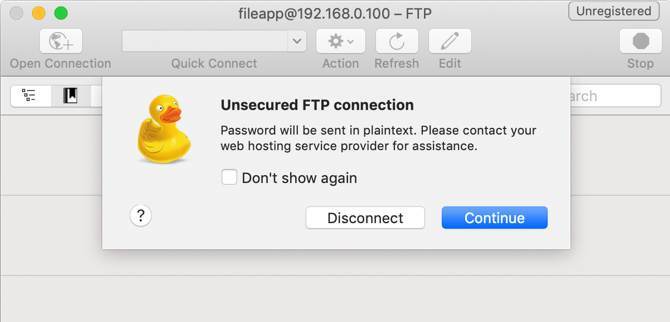
एक बार जब आप कनेक्ट हो जाते हैं, तो आप उन फ़ाइलों को देखेंगे जिन्हें आपने अपने iOS डिवाइस पर FileApp में आयात किया है। आपके FTP क्लाइंट के आधार पर, आप अपने कंप्यूटर पर फाइलें भी देख सकते हैं। ये आम तौर पर बाईं ओर होंगे जबकि FileApp में फाइलें दाईं ओर होंगी।
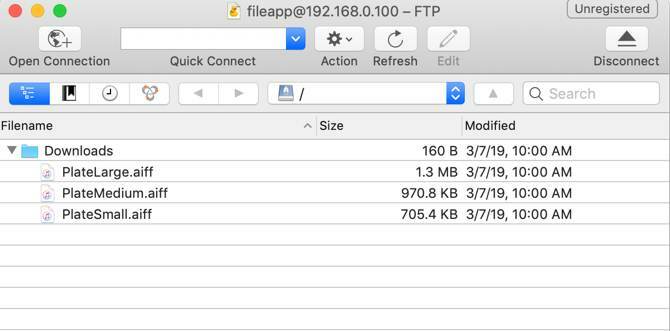
एफ़टीपी आपको अपने आईओएस डिवाइस पर फाइल अपलोड करने देता है और उन्हें डाउनलोड भी करता है। संभवतः यह वह तरीका है जिससे आप कनेक्ट करना चाहते हैं, उन कारणों के लिए जिन्हें हम अगले भाग में विस्तार से बताएंगे।
IMazing App का उपयोग करके फाइल ट्रांसफर करें
यह ऐप FileApp के फाइल शेयरिंग सेक्शन में उल्लिखित है। चूंकि एक ही कंपनी इसके पीछे है, आप सोच सकते हैं कि यह सबसे अच्छा विकल्प होगा। दुर्भाग्य से, यह एक ऐसा विकल्प है जो हमें परीक्षण के दौरान काम करने के लिए कभी नहीं मिला।
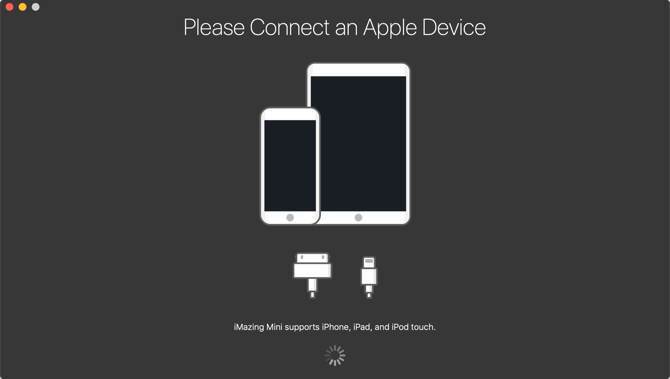
MacOS और Windows 10 दोनों पर, iMazing ऐप ने वायरलेस नेटवर्क पर कभी भी iPhone नहीं पाया। फ़ोन और कंप्यूटर दोनों को सत्यापित करने के बाद भी एक ही नेटवर्क पर था, हमारे पास कोई भाग्य नहीं था।
यह विकल्प ऐसा लगता है कि यदि आप अपने iPhone को कंप्यूटर में प्लग-इन कर रहे हैं, तो यह अच्छा हो सकता है, लेकिन ऐसा नहीं है जिसे हम यहां कवर नहीं कर रहे हैं। तो हम इसे स्किप करने की सलाह देते हैं।
पीसी और आईओएस के बीच फाइल ट्रांसफर करने के अन्य तरीके
FileApp एक ऐसा ऐप है, जो आपको पता है कि आपको इसकी आवश्यकता है, लेकिन सभी को इसकी आवश्यकता नहीं है। यदि आप अक्सर फाइलें नहीं हिलाते हैं, या आप केवल iPhone से मैक या इसके विपरीत चलते हैं, तो यह ओवरकिल हो सकता है।
आपको कभी भी उपकरणों के बीच फ़ाइलों को स्थानांतरित करने की आवश्यकता नहीं हो सकती है। यदि आप करते हैं, तो अधिकांश लोग सादे पुराने एयरड्रॉप को पर्याप्त से अधिक पाएंगे। यदि आप AirDrop में नए हैं, तो चिंता न करें। हमें आपकी मदद करने के लिए कुछ सुझाव मिले हैं उठो और AirDrop के साथ चल रहा है एयरड्रॉप क्या है? IOS और मैक के बीच फ़ाइलों को कैसे साझा करेंApple की AirDrop एक सुविधाजनक सेवा है जो आपको Mac और iOS उपकरणों के बीच फ़ाइलों को स्थानांतरित करने की अनुमति देती है। यहाँ इसका उपयोग कैसे करना है। अधिक पढ़ें तुरंत।
Kris Wouk एक लेखक, संगीतकार और जब भी कोई वेब के लिए वीडियो बनाता है तो उसे कॉल किया जाता है।


